كيفية ضبط إعدادات مقياس العرض على Windows 11
مايكروسوفت نظام التشغيل Windows 11 بطل / / February 08, 2022

آخر تحديث في

إذا كنت تواجه مشكلة في رؤية النص والعناصر الأخرى على شاشتك ، فيمكنك ضبط إعدادات مقياس العرض في Windows 11 لإصلاحها. إليك الطريقة.
إذا كنت تواجه صعوبة في رؤية العناصر والعناصر التي تظهر على الشاشة على جهاز الكمبيوتر ، سواء كانت رموزًا أو نصًا أو مؤشر التنقل ، فيمكنك ضبط إعدادات مقياس العرض في Windows 11. يعد تغيير إعدادات مقياس العرض أمرًا مهمًا إذا كنت تعاني من ضعف البصر أو كنت تريد رموزًا أكبر لتجنب إجهاد العين - خاصةً إذا نظرت إلى شاشة الكمبيوتر طوال اليوم.
يوفر Windows 11 إعدادات افتراضية جيدة جدًا للتكيف مع إعدادات الشاشة بشكل افتراضي. ومع ذلك ، هذا لا يعني أن تحجيم النص والرمز صحيح تمامًا - إذا لم يكن كذلك ، فسترغب في تغيير مقياس العرض.
لحسن الحظ ، يمكنك تغيير إعدادات مقياس العرض على نظام التشغيل Windows 11 باتباع هذا الدليل.
كيفية ضبط إعدادات مقياس العرض على Windows 11
يمكنك ضبط إعداد مقياس العرض بالانتقال إلى قائمة الإعدادات في Windows 11.
لضبط إعدادات مقياس العرض في Windows 11:
- انقر على يبدأ زر أو اضغط على مفتاح Windows على لوحة المفاتيح لإظهار قائمة البدء وتحديد إعدادات.
- بالتناوب ، يمكنك استخدام اختصار لوحة المفاتيحمفتاح Windows + I لعرض الإعدادات مباشرة.

- متى إعدادات يفتح ، انقر فوق نظام من اللوحة اليسرى ، وعلى الجانب الأيمن ، انقر فوق عرض.
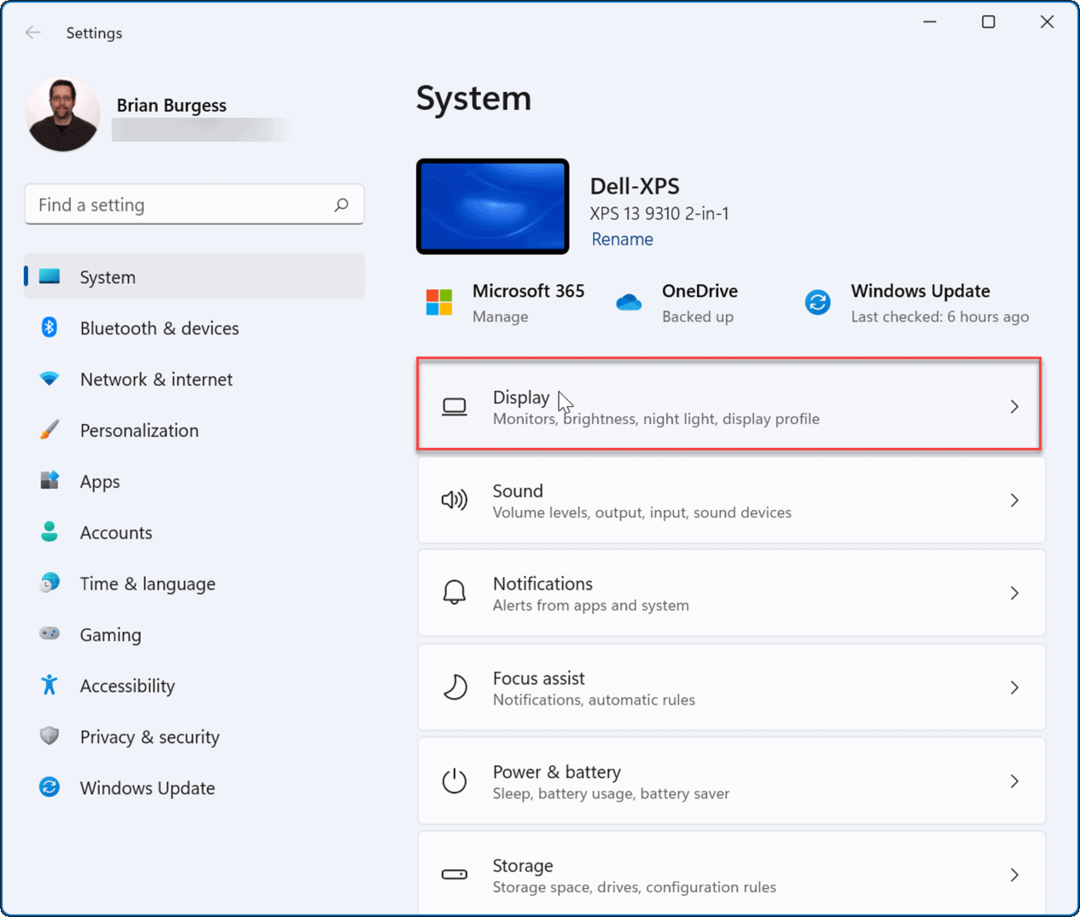
- المقبل ، تحت العرض والتخطيط ، انقر فوق القائمة المنسدلة بجوار حجم واختر الخيار الذي تريد استخدامه.
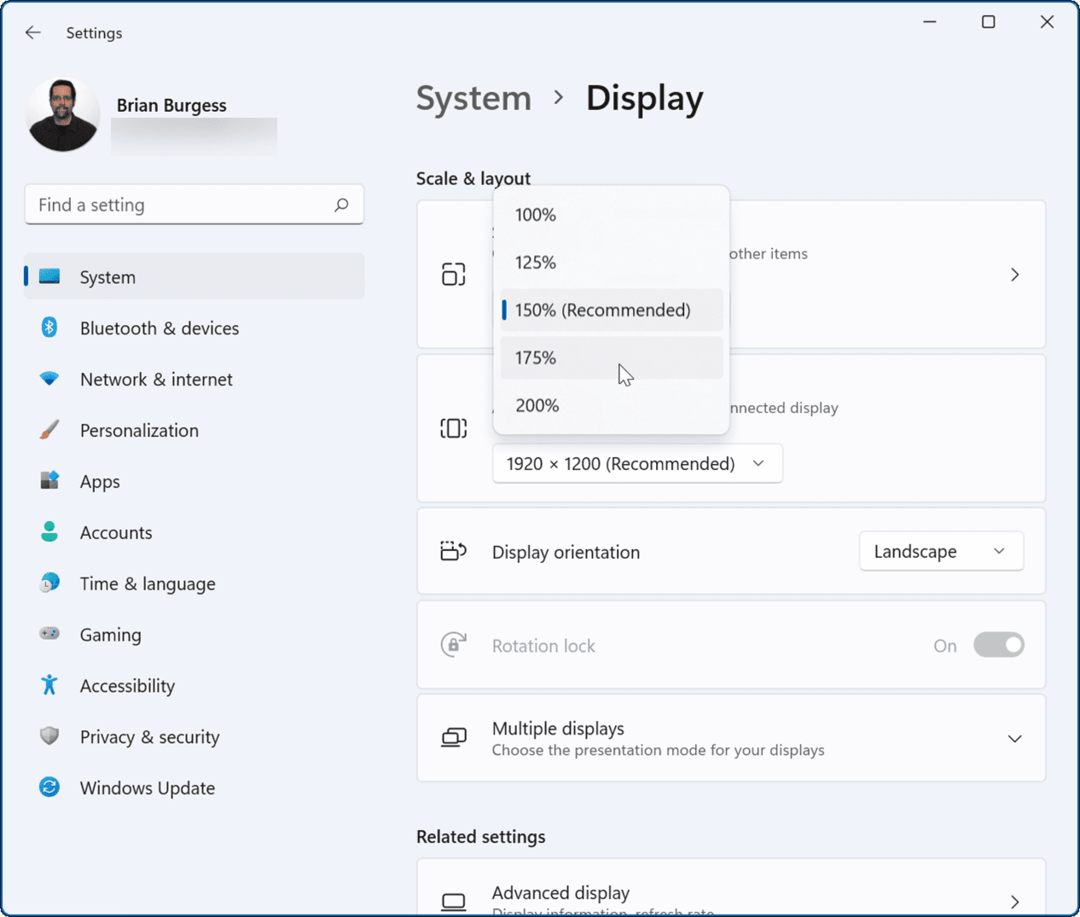
اختيارات النسبة المئوية لـ حجم ستختلف بين الأجهزة بناءً على الأجهزة والشاشات المختلفة. يجب أن يتم تطبيق إعدادات المقياس التي تختارها على الفور. ومع ذلك ، قد ترغب في ذلك أعد تشغيل Windows 11 لتظهر التغييرات بشكل صحيح في جميع التطبيقات.
سترتبط إعدادات مقياس العرض الخاصة بك بالنسب المئوية التي اخترتها ، كما في المثال الموضح أدناه:
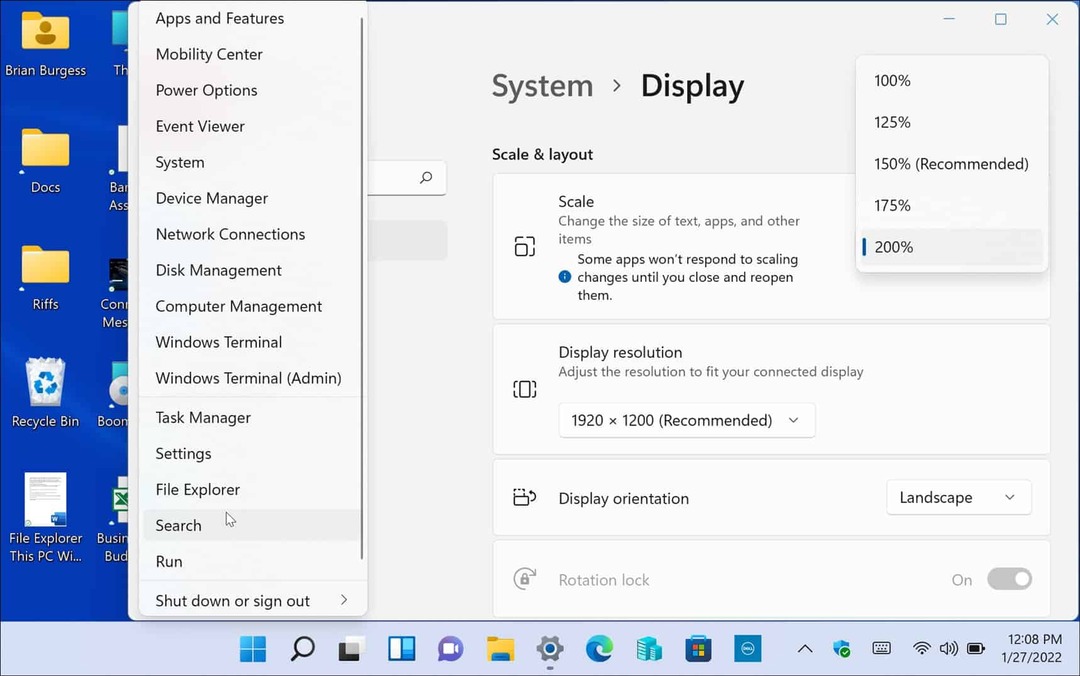
فيما يلي مثال على زيادة إعدادات مقياس العرض في Windows 11 إلى 200٪
يمكنك أيضًا الذهاب في الاتجاه الآخر وتصغير النص والعناصر الأخرى ، كما أوضحنا أدناه.
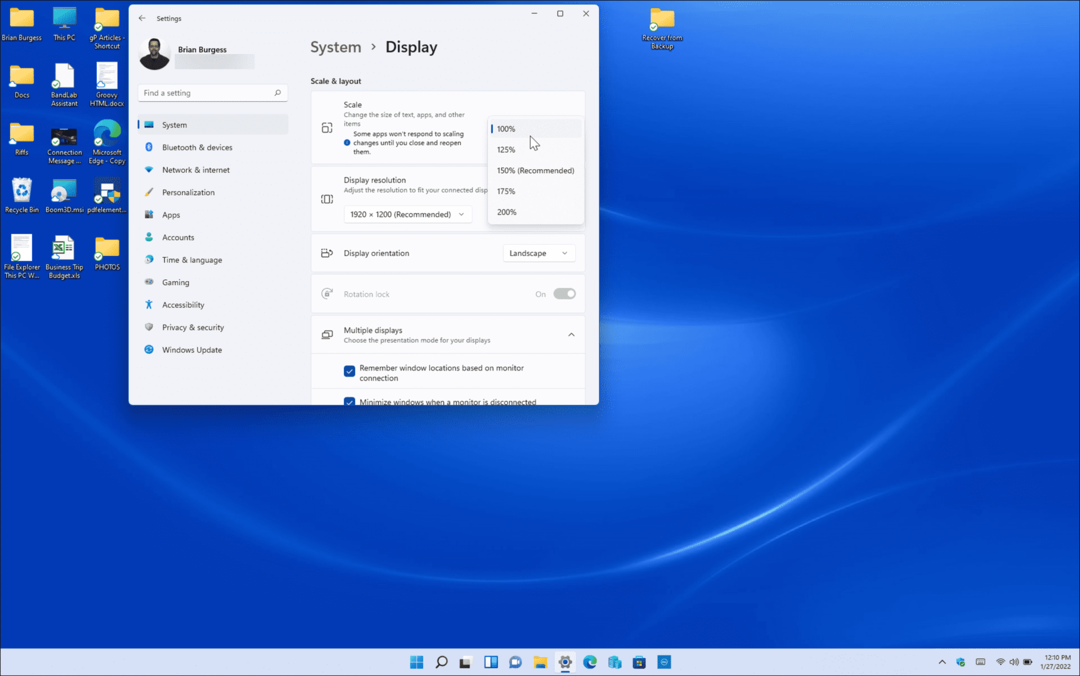
مثال على خفض إعدادات مقياس العرض من 150٪ إلى 100٪ وهي أقل إعدادات متوفرة على هذا الجهاز.
كيفية استخدام تحجيم العرض المخصص على Windows 11
إذا لم تعجبك خيارات القياس الافتراضية المعروضة في الإعدادات ، فيمكنك إنشاء قيم مخصصة.
لتعيين حجم مقياس عرض مخصص على جهاز كمبيوتر يعمل بنظام Windows 11:
- انقر على يبدأ زر أو اضغط على مفتاح Windows واختر إعدادات
- متى إعدادات يفتح ، انقر فوق نظام على الجانب الأيسر وانقر عرض على اليمين.
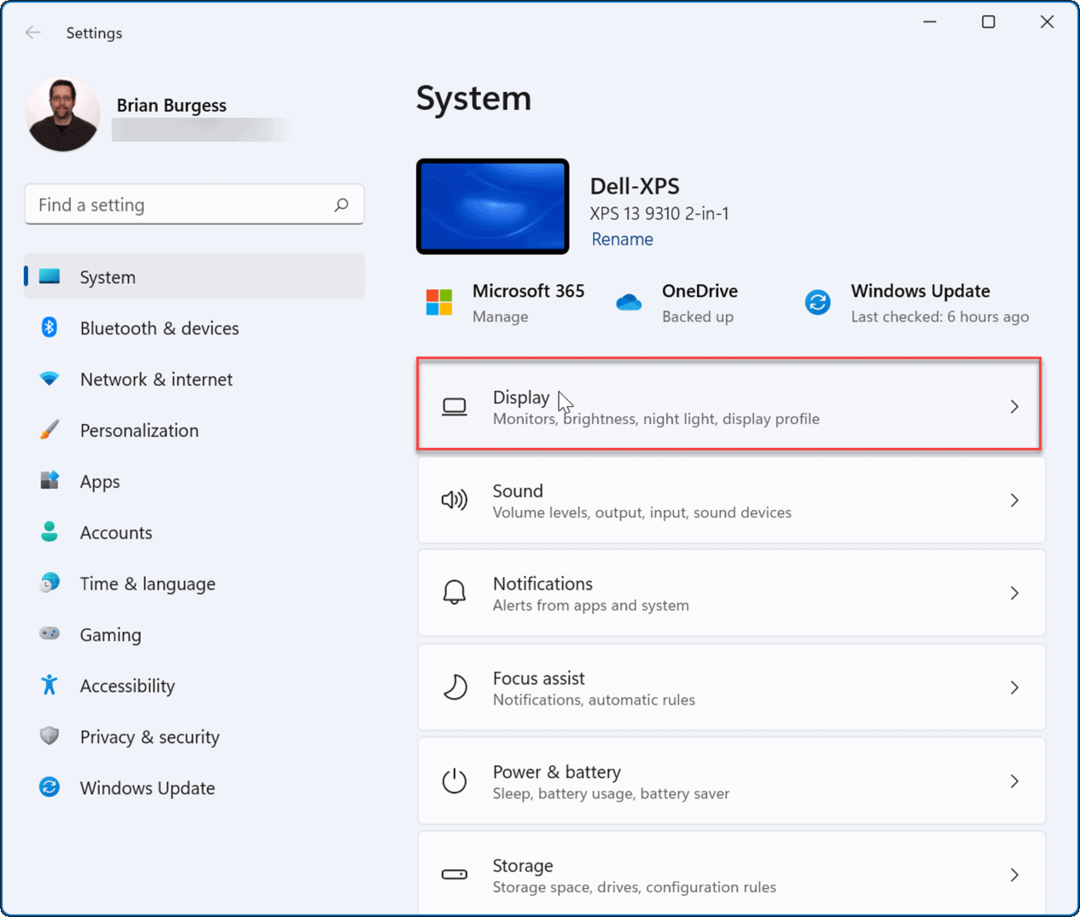
- المقبل ، تحت الحجم والتخطيط قسم ، قم بالتمرير لأسفل الصفحة اليمنى وانقر فوق حجم. هذه ليست القائمة المنسدلة الموضحة أعلاه ، ولكنها قيد التشغيل مباشرة حجم.
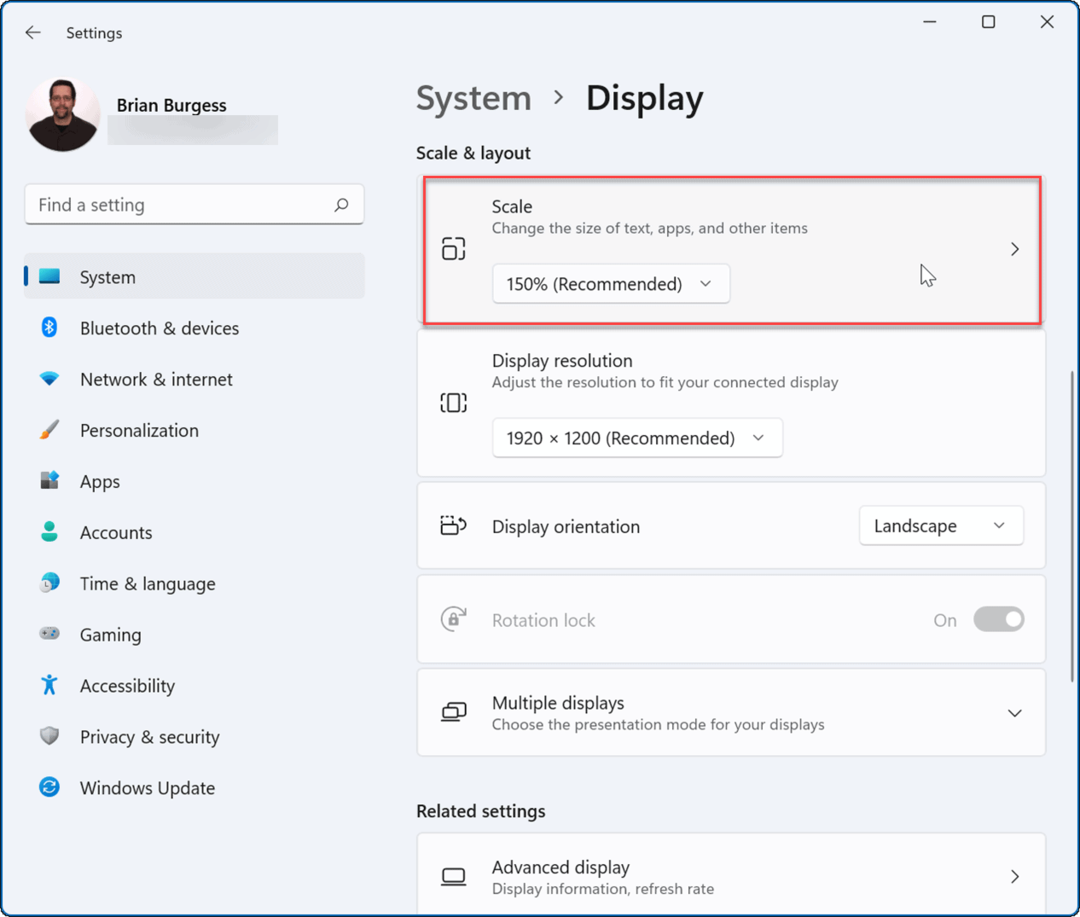
- الآن ، تحت تحجيم مخصص في القسم ، يمكنك كتابة قيمة بين 100٪ و 500٪.
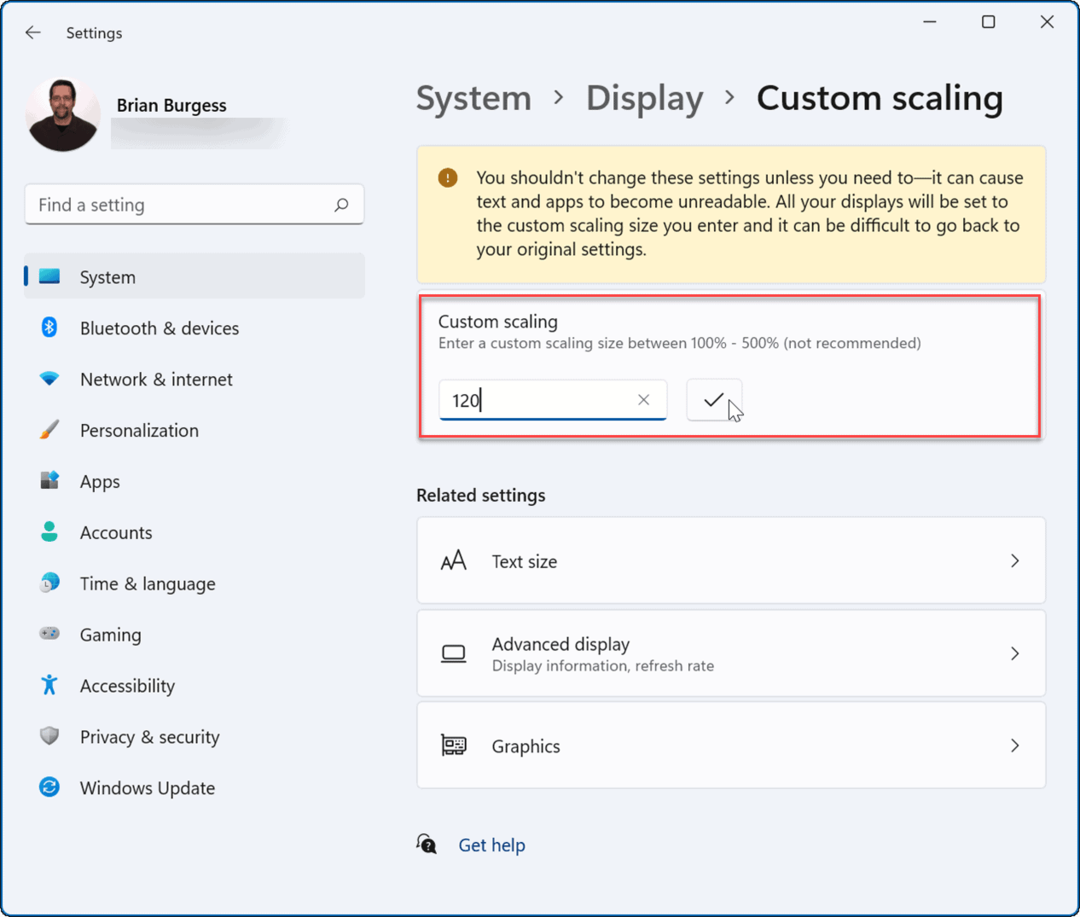
- انقر على علامة الاختيار بجوار القيمة التي أدخلتها ، ثم انقر فوق تسجيل الخروج الآن زر لتصبح التغييرات سارية المفعول.
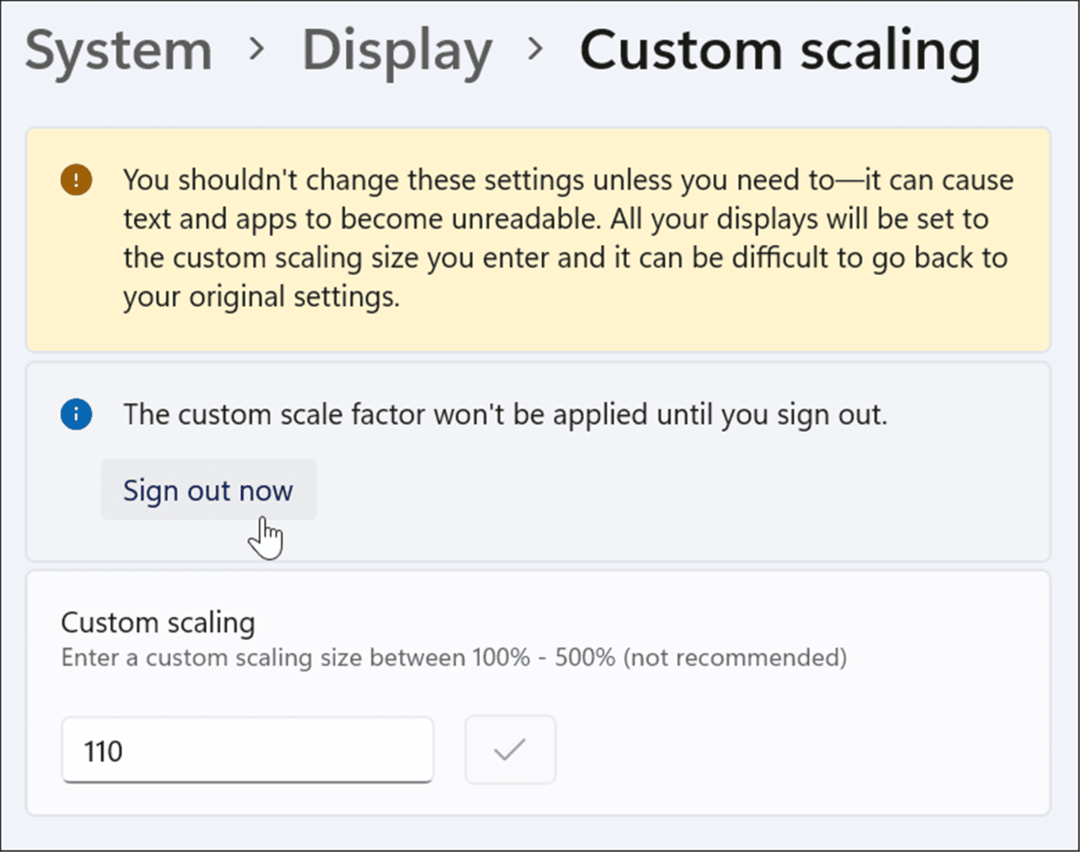
يمكن أن يؤدي تعيين قيمة مخصصة إلى إنشاء موقف يتعذر فيه عرض النص والعناصر الأخرى. أيضًا ، إذا كان لديك إعداد متعدد الشاشات ، فستعكس كل شاشة التغيير المخصص. إنها عملية التجربة والخطأ ، ولكن يمكنك الرجوع إلى تحجيم مخصص قسم وزيادة القيمة أو إنقاصها حتى تبدو صحيحة.
كيفية تغيير حجم النص على Windows 11
من الجدير بالذكر أيضًا أنه يمكنك تكبير حجم النص دون التأثير على العناصر الأخرى التي تظهر على الشاشة في Windows 11. إذا كنت تريد نصًا أكبر أو أصغر فقط ، فيمكنك تغيير حجمه دون تغيير حجم العناصر الأخرى عبر مقياس العرض.
لتغيير حجم النص فقط على جهاز الكمبيوتر الشخصي الذي يعمل بنظام Windows 11:
- انقر على يبدأ زر أو اضغط على مفتاح Windows واختر إعدادات من القائمة.
- ذات مرة إعدادات مفتوح ، انقر فوق إمكانية الوصول من الجانب الأيسر.
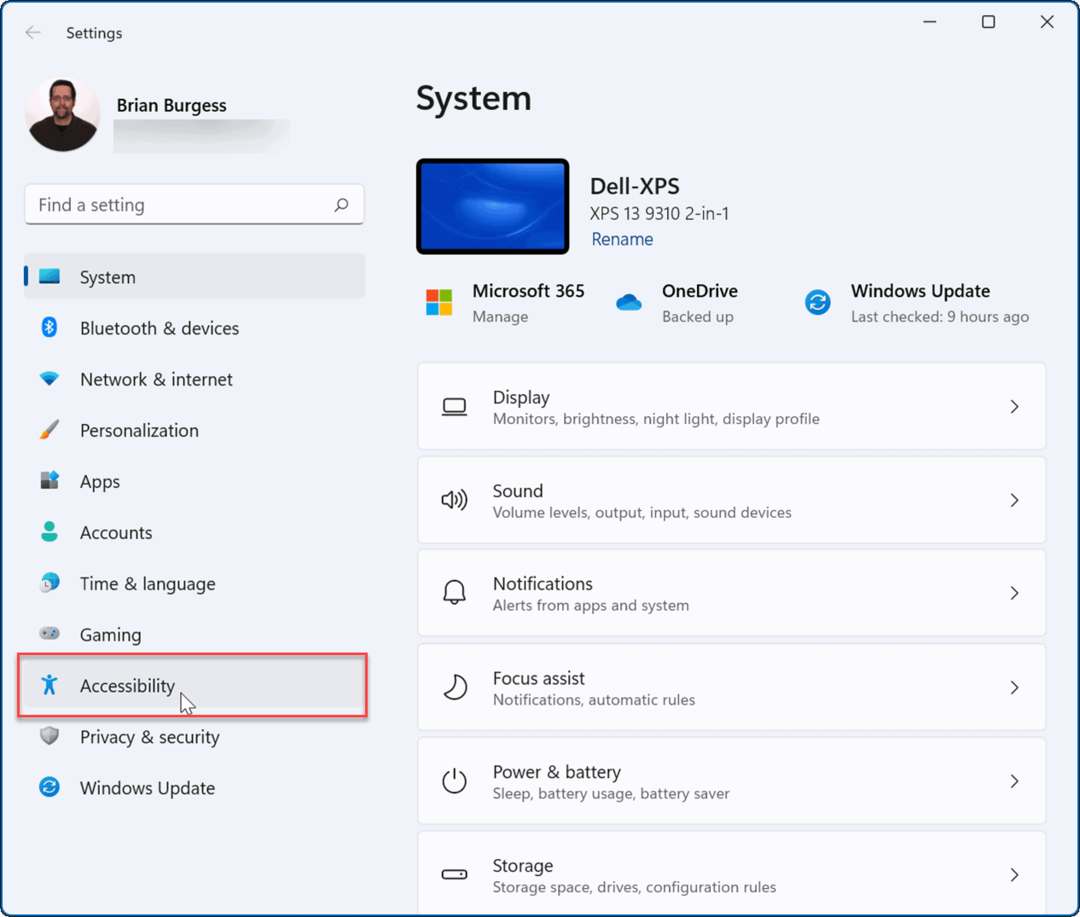
- من إمكانية الوصول القائمة ، انقر فوق حجم الخط على اليمين.
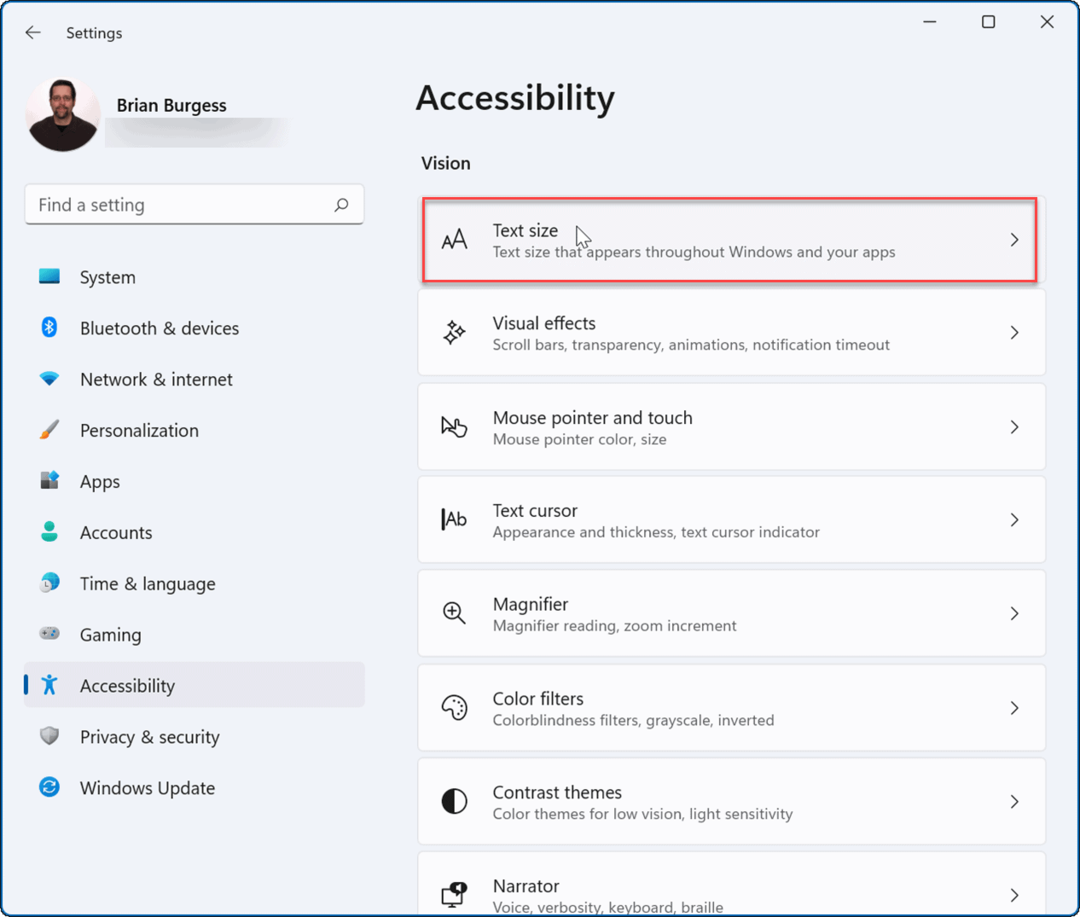
- استخدم ال شريط تمرير حجم النص لزيادة أو تقليل حجم الخطوط التي تراها على الشاشة. لاحظ ال معاينة حجم النص مربع يعطيك فكرة عن شكل حجم النص الجديد.
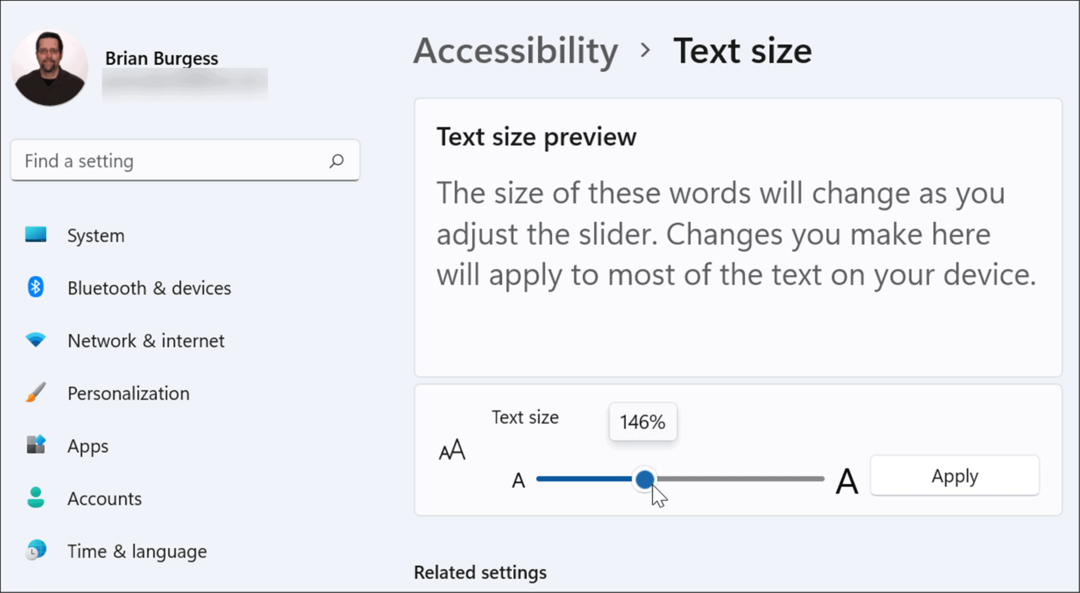
- عندما تحصل على حجم النص بالطريقة التي تريدها ، انقر فوق يتقدم زر.
ازرق ارجوك انتظر ستومض الشاشة أثناء تطبيق حجم النص الجديد على نظامك. سيكون النص أكبر ، لكن العناصر الأخرى مثل الرموز ونقاط التنقل ستظل بالحجم نفسه.
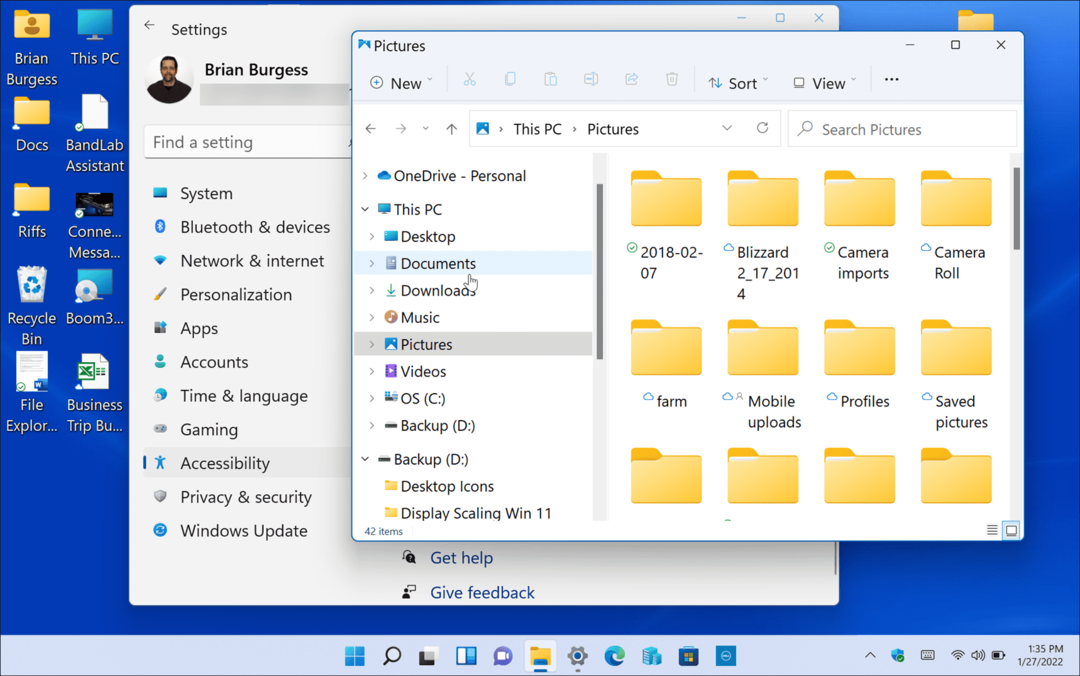
تكوين مقياس العرض على Windows 11
هناك عدد من الأسباب الرائعة التي قد تدفعك إلى ضبط إعدادات مقياس العرض على نظام التشغيل Windows 11 باستخدام الخطوات الموضحة أعلاه.
على سبيل المثال ، إذا كنت تتصل بشاشة خارجية أو بروجيكتور ، فإن ضبط إعدادات مقياس العرض يمكن أن يسهل مشاهدة العرض التقديمي. إذا كان بصرك ضعيفًا وتحتاج إلى نصوص وأيقونات أكبر على جهاز الكمبيوتر الخاص بك ، يمكنك تغيير الإعدادات بسرعة لمعرفة الأفضل بالنسبة لك. إن تغيير إعدادات مقياس العرض أو حجم النص ليس بالأمر الوحيد ، حيث يمكنك الرجوع وتغيير الإعدادات مرة أخرى في أي وقت.
يحتوي Windows 11 على واجهة مرئية تم إصلاحها لن يحبها الجميع. على سبيل المثال ، توجد قائمة ابدأ في منتصف الشاشة ، وقد ترغب في ذلك حركه إلى اليسار. إذا لم تكن تستخدم Windows 11 حتى الآن ، فيمكنك ذلك تغيير حجم العناصر في نظام التشغيل Windows 10 ، جدا.
كيفية البحث عن مفتاح منتج Windows 11 الخاص بك
إذا كنت بحاجة إلى نقل مفتاح منتج Windows 11 الخاص بك أو كنت بحاجة إليه فقط لإجراء تثبيت نظيف لنظام التشغيل ، ...
كيفية مسح Google Chrome Cache وملفات تعريف الارتباط وسجل التصفح
يقوم Chrome بعمل ممتاز في تخزين محفوظات الاستعراض وذاكرة التخزين المؤقت وملفات تعريف الارتباط لتحسين أداء متصفحك عبر الإنترنت. كيف ...
مطابقة الأسعار في المتجر: كيفية الحصول على الأسعار عبر الإنترنت أثناء التسوق في المتجر
لا يعني الشراء من المتجر أن عليك دفع أسعار أعلى. بفضل ضمانات مطابقة الأسعار ، يمكنك الحصول على خصومات عبر الإنترنت أثناء التسوق في ...
كيفية إهداء اشتراك Disney Plus ببطاقة هدايا رقمية
إذا كنت تستمتع بـ Disney Plus وترغب في مشاركتها مع الآخرين ، فإليك كيفية شراء اشتراك Disney + Gift مقابل ...


