ثلاث طرق لإيقاف التحديثات التلقائية على Windows 11
مايكروسوفت نظام التشغيل Windows 11 بطل / / February 08, 2022

آخر تحديث في

يعد تحديث جهاز الكمبيوتر الخاص بك أمرًا مهمًا ، ولكن قد تكون هناك أوقات تريد فيها إيقاف التحديثات التلقائية على Windows 11. إليك الطريقة.
يتلقى Windows 11 تحديثات تلقائية للنظام والأمان لتحسين الأداء وإصلاح الأخطاء وإضافة ميزات جديدة. سيقوم بعد ذلك بإعادة تشغيل جهازك خارج ساعات العمل.
على الرغم من أن التحديثات التلقائية ستبقي نظامك محدثًا ، فقد تكون العملية محبطة. في بعض الأحيان ، ستكون هناك حاجة إلى إعادة التشغيل لتطبيق التحديث ، مع مقاطعة سير عملك في هذه العملية. يمكن أن يؤدي التحديث التلقائي أيضًا إلى منع جهاز الكمبيوتر الخاص بك من العمل بشكل صحيح ، مما يجبرك على محاولة استكشاف المشكلة وإصلاحها.
من المهم الحفاظ على تحديث نظامك ، ولكن إذا كنت تواجه مشكلة ، فقد ترغب في إيقاف التحديثات التلقائية على Windows 11. بمجرد معرفة المشكلة ، يمكنك حينئذٍ قم بتحديث Windows 11 يدويًا للرجوع إلى آخر المستجدات.
إليك نظرة على بعض الطرق المختلفة التي يمكنك من خلالها إيقاف التحديثات التلقائية على Windows 11 Home أو Pro.
كيفية إيقاف التحديثات التلقائية على Windows 11
تتمثل إحدى طرق إيقاف التحديثات التلقائية على Windows 11 في ضبط إعدادات التحديث. عند استخدام هذه الطريقة ، يمكنك وقفة التحديثات لمدة تصل إلى خمسة أسابيع على Windows 11 Home أو Pro.
لإيقاف التحديثات مؤقتًا على Windows 11 ، استخدم الخطوات التالية:
- انقر على زر البدء أو اضغط على مفتاح Windows وانقر فوق إعدادات.
- بالتناوب ، استخدم اختصار لوحة المفاتيحمفتاح Windows + I لفتح الإعدادات مباشرة.

- في إعدادات، حدد تحديث ويندوز الخيار على اليسار.
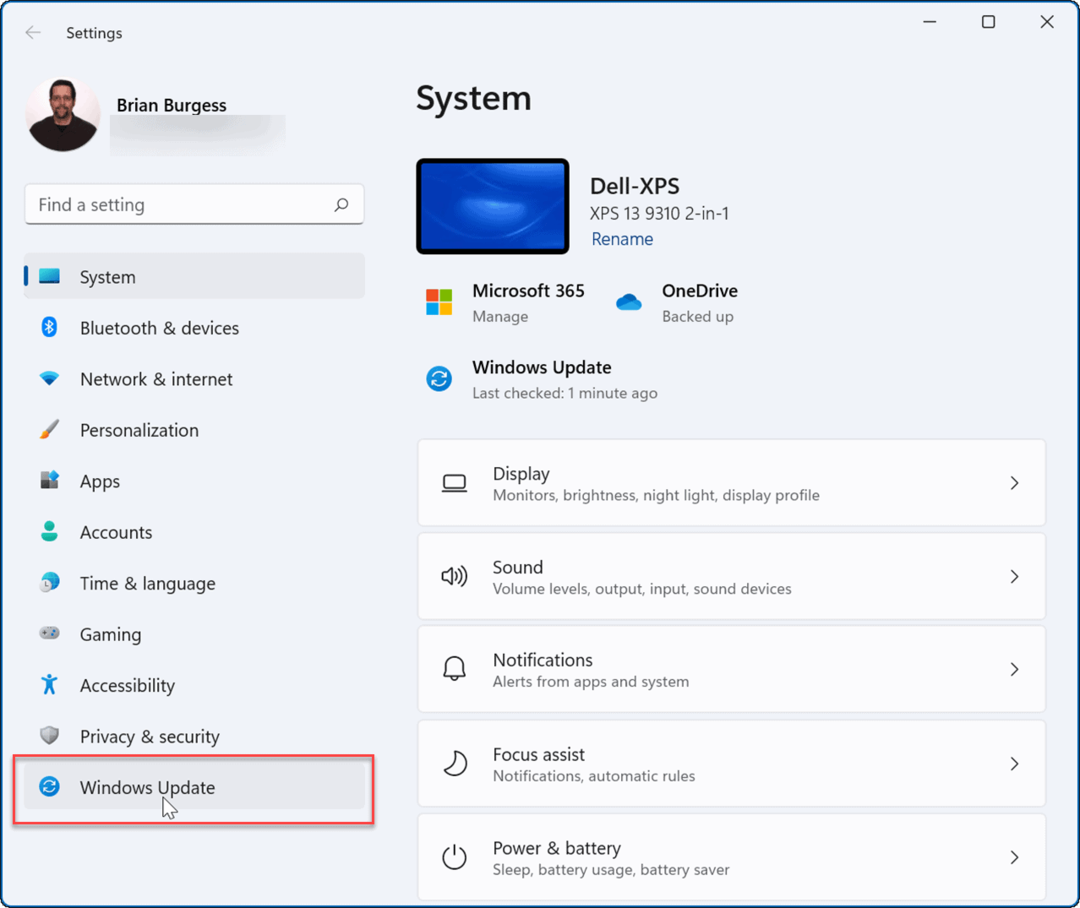
- في ال تحديث ويندوز القائمة ، اضغط على القائمة المنسدلة بجوار ملف وقفة التحديثات اختيار. حدد مقدار الوقت لإيقاف التحديثات التلقائية مؤقتًا ، من خلال الاختيار من أسبوع إلى خمسة أسابيع.
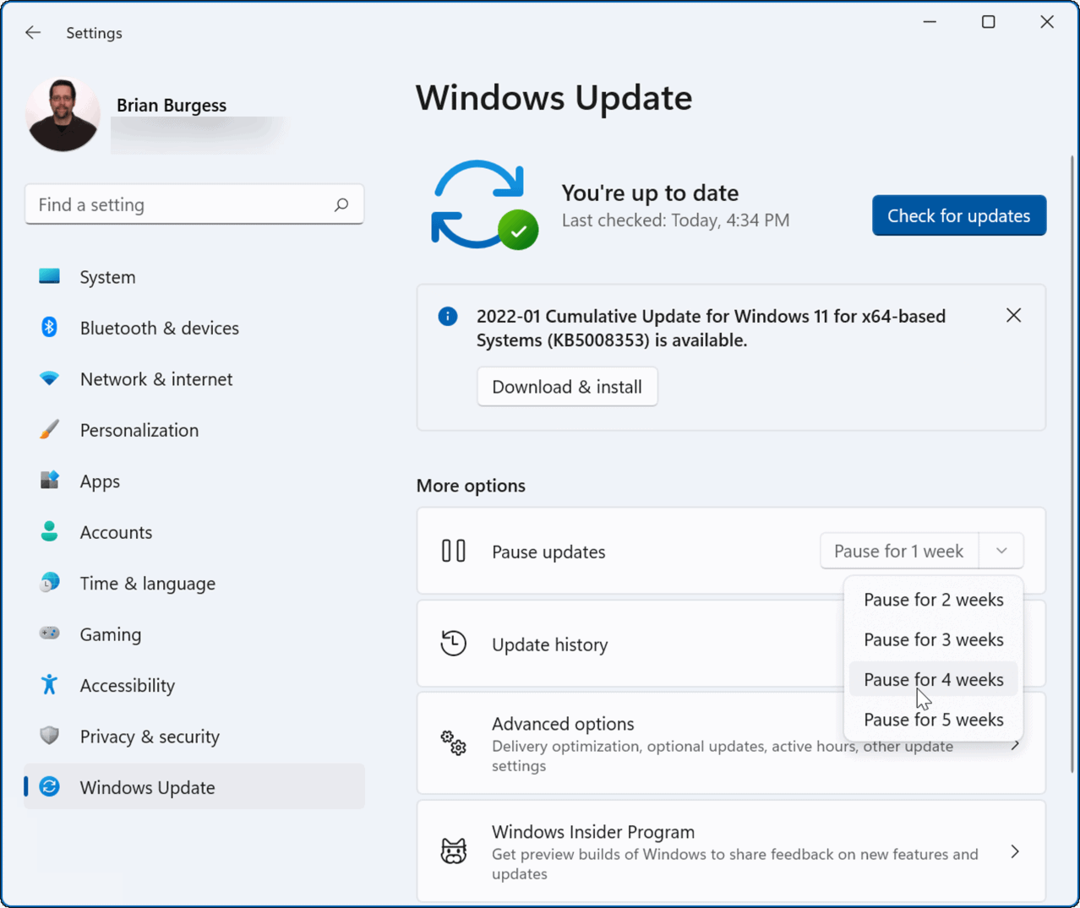
بمجرد تحديد أحد الخيارات ، سيقوم Windows بإيقاف التحديثات مؤقتًا لتلك المدة الزمنية. إذا كنت ترغب في استئناف التحديثات قبل انتهاء تلك الفترة ، فانتقل إلى ابدأ> الإعدادات> تحديث Windows وانقر فوق استئناف التحديثات زر.
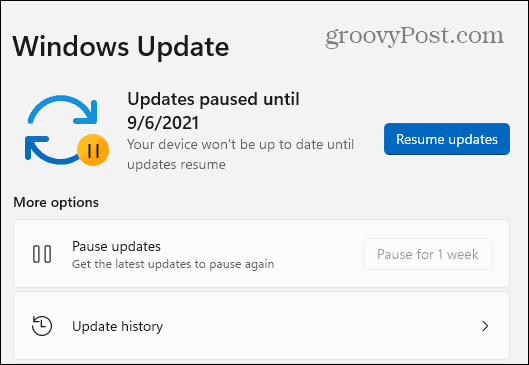
كيفية إيقاف التحديثات التلقائية باستخدام نهج المجموعة
إذا كنت تستخدم Windows 11 Pro أو إصدارًا أحدث ، فيمكنك استخدام سياسة المجموعة قواعد لإيقاف تحديثات Windows التلقائية تمامًا.
لاستخدام "نهج المجموعة" لتعطيل التحديثات التلقائية ، استخدم الخطوات التالية:
- انقر على يبدأ زر أو اضغط على مفتاح Windows واكتب gpedit.msc، ثم حدد أهم نتيجة.
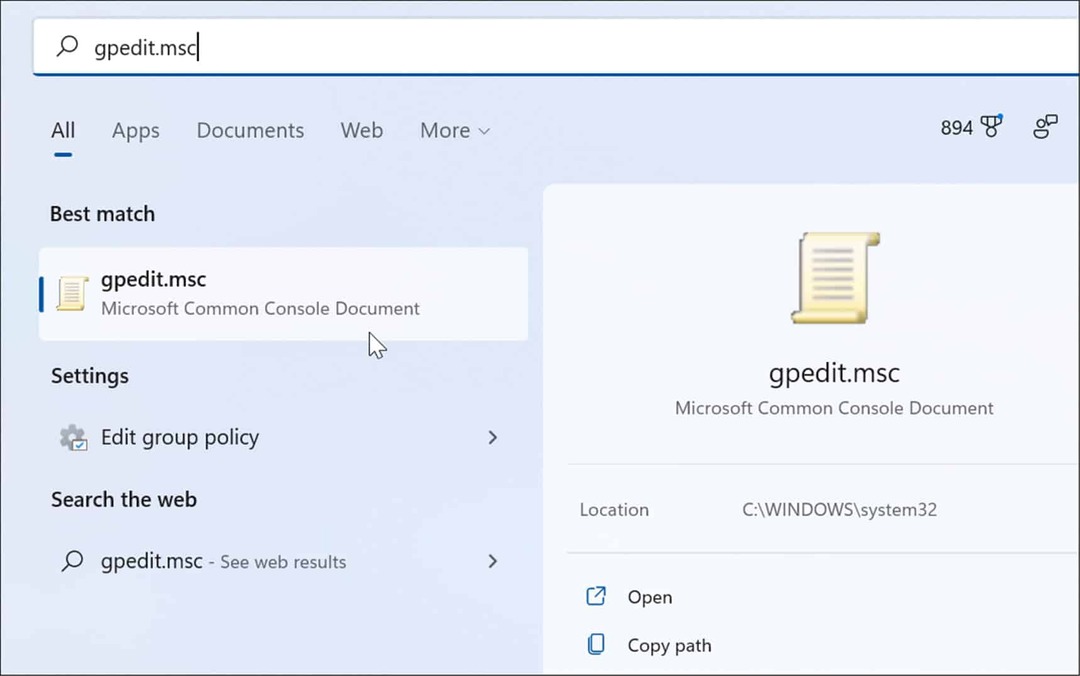
- عندما محرر نهج المجموعة المحلي يفتح ، توجه إلى المسار التالي:
تكوين الكمبيوتر> قوالب الإدارة> مكونات Windows> Windows Update> إدارة تجربة المستخدم النهائي
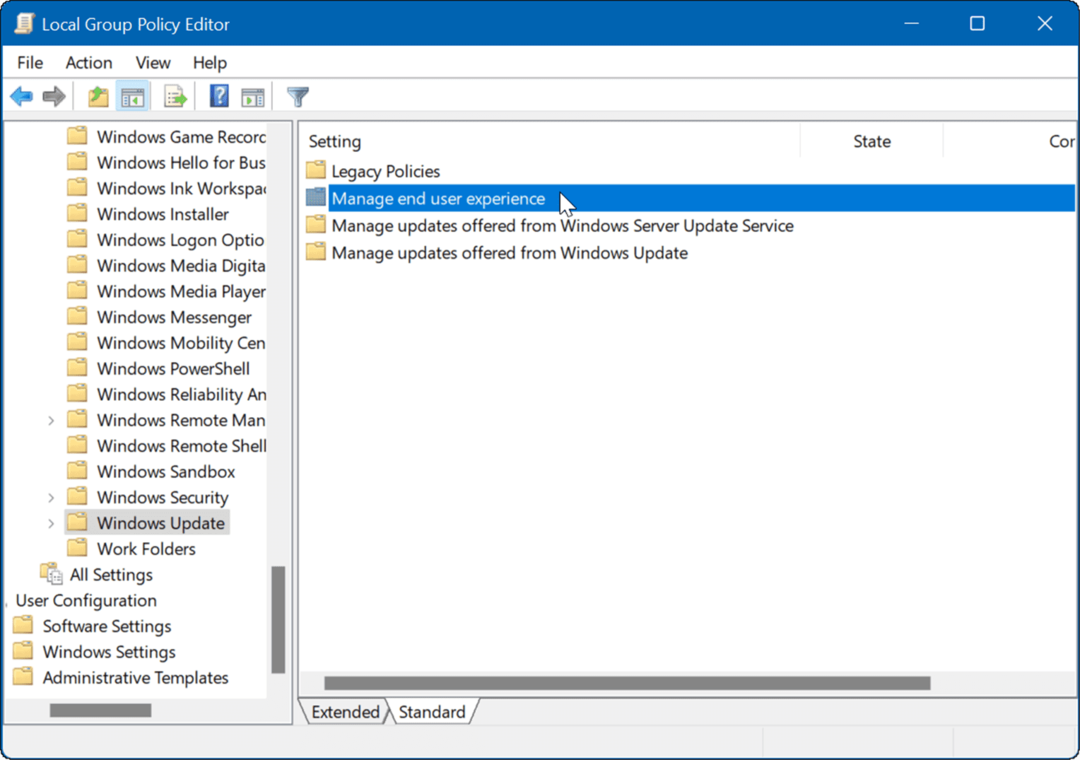
- انقر نقرًا مزدوجًا فوق ملف تكوين التحديثات التلقائية سياسات.
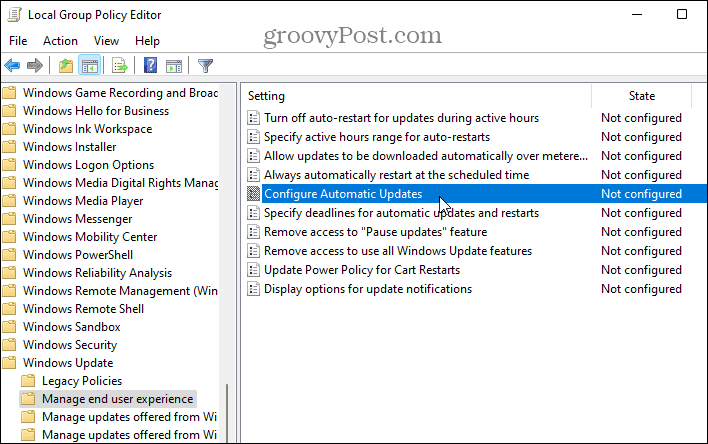
- افحص ال عاجز خيار لإيقاف التحديثات التلقائية بشكل دائم على Windows 11.
- انقر موافق في الجزء السفلي من الشاشة.
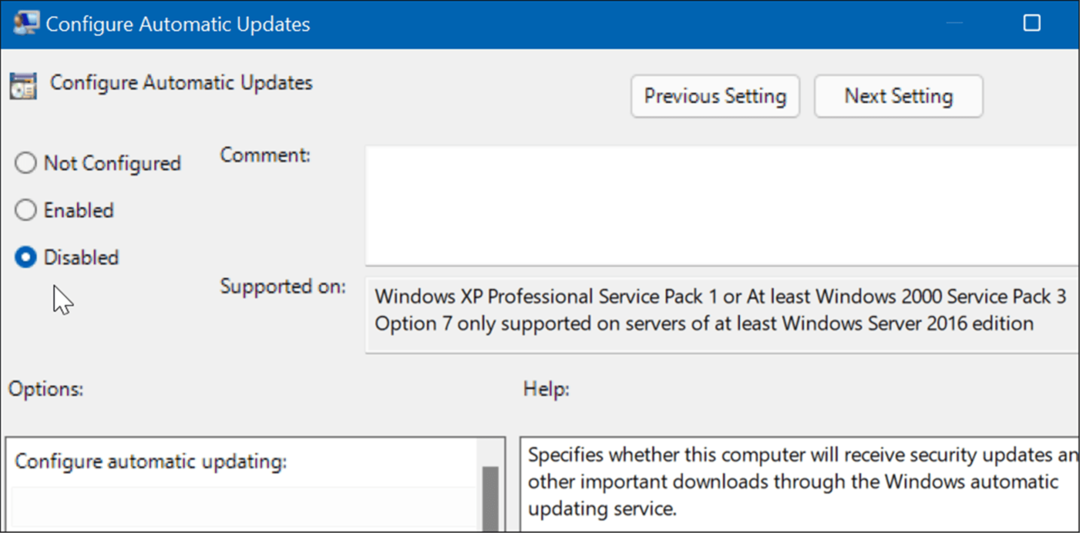
لن يقوم Windows 11 بعد الآن بتنزيل التحديثات وتثبيتها تلقائيًا. إذا كنت ترغب في الحصول عليها في المستقبل ، فستحتاج إلى ذلك قم بتحديث Windows 11 يدويًا.
ملحوظة: من المهم الإشارة إلى أنه يمكنك تعيين Windows 11 لإعلامك بالتحديثات ، وعدم إيقاف التحديثات التلقائية تمامًا. للقيام بذلك ، قم بتغيير السياسة إلى ممكن وضبط خيارات قسم ل 2 - التنبيه للتنزيل والتثبيت التلقائي.
انقر يتقدم و موافق في الجزء السفلي لحفظ اختيارك.
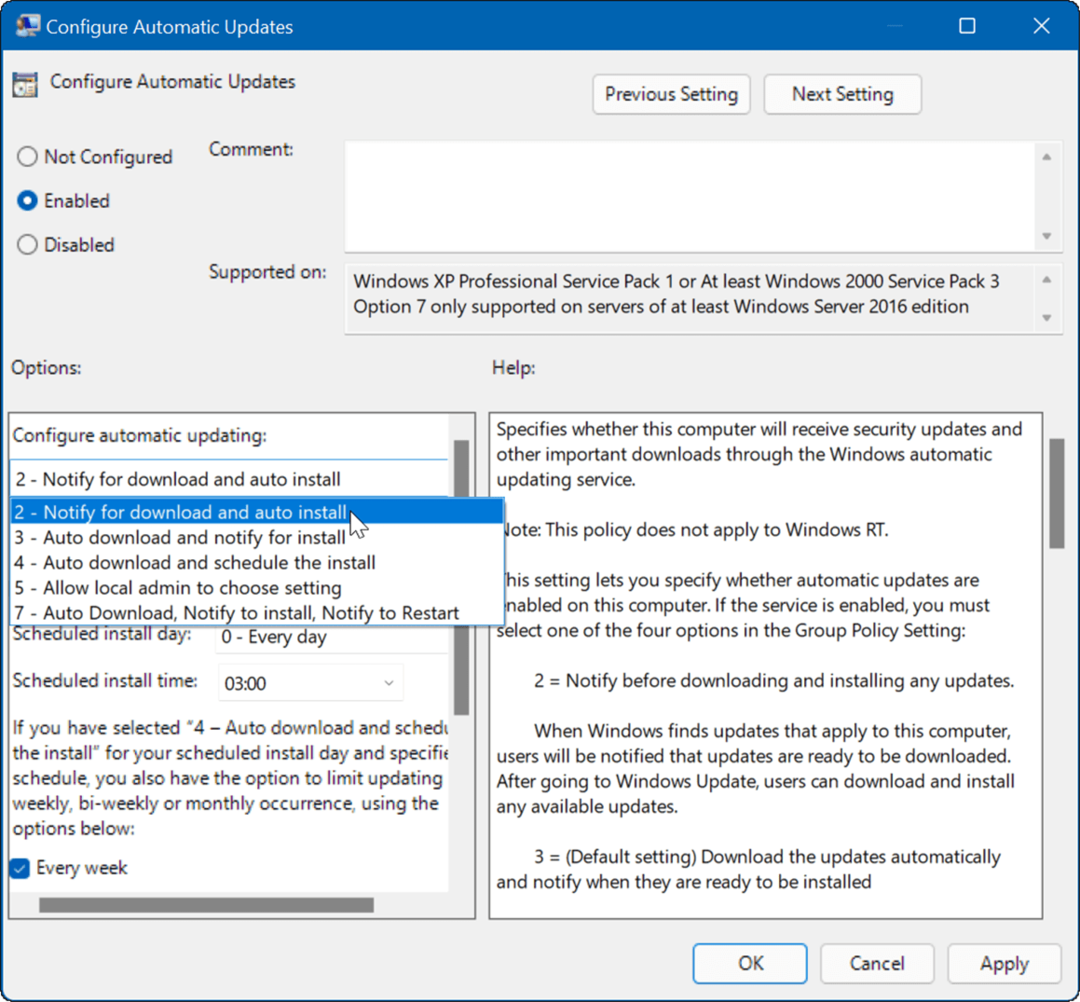
بعد تطبيق السياسة ، يتوقف حدوث التحديثات التلقائية ، لكنك سترى ملف تثبيت الآن زر عند الانتقال إلى Windows Update في الإعدادات.
كيفية إيقاف التحديثات التلقائية باستخدام التسجيل
بالنسبة للمستخدمين الذين يقومون بتشغيل الإصدار الرئيسي من Windows 11 ، لا يوجد محرر نهج المجموعة ، ولكن يمكنك إيقاف التحديثات التلقائية باستخدام السجل.
لإيقاف التحديثات التلقائية على Windows 11 باستخدام السجل ، استخدم الخطوات التالية:
- صحافة مفتاح Windows + R. لبدء تشغيل مربع الحوار ، اكتب رجديت، ثم انقر فوق موافق.
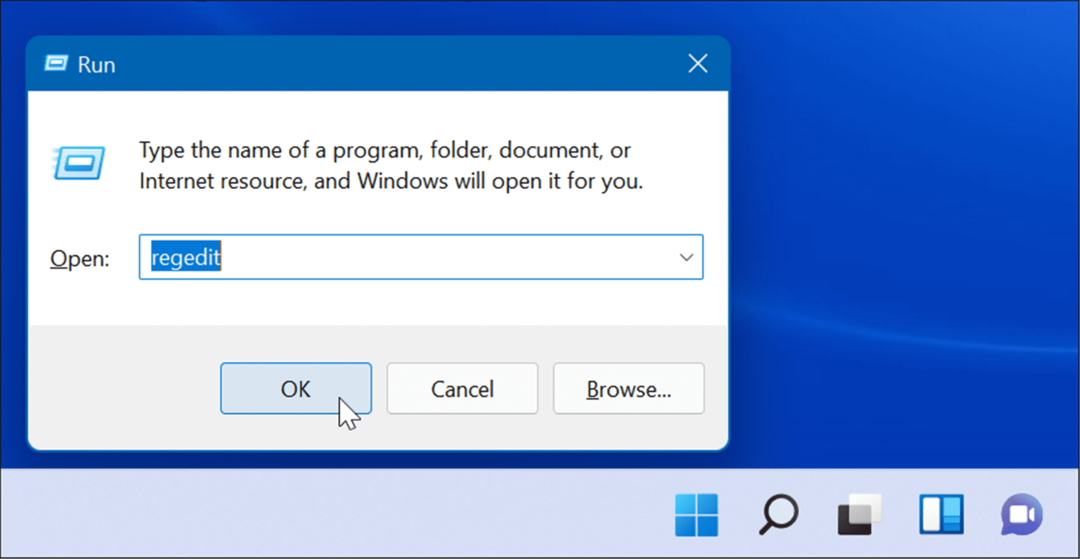
- انتقل إلى المسار التالي — يمكنك نسخه ولصقه في حقل عنوان محرر التسجيل في الأعلى:
HKEY_LOCAL_MACHINE \ SOFTWARE \ السياسات \ مايكروسوفت \ ويندوز
- انقر بزر الماوس الأيمن فوق ملف شبابيك مجلد وحدد جديد> مفتاح من القائمة الفرعية.
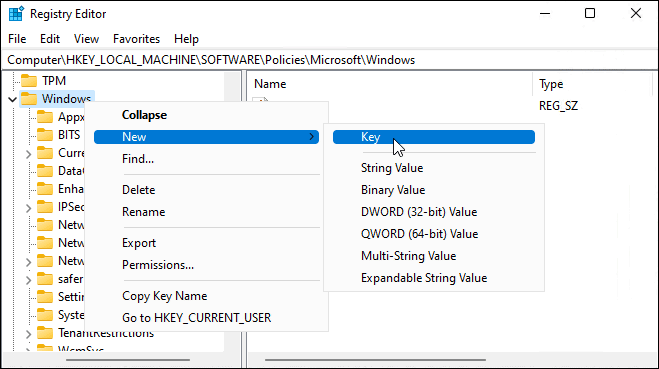
- قم بتسمية المفتاح الجديد لـ تحديث ويندوز، وانقر بزر الماوس الأيمن فوقه ، ثم حدد جديد> مفتاح من القائمة الفرعية.
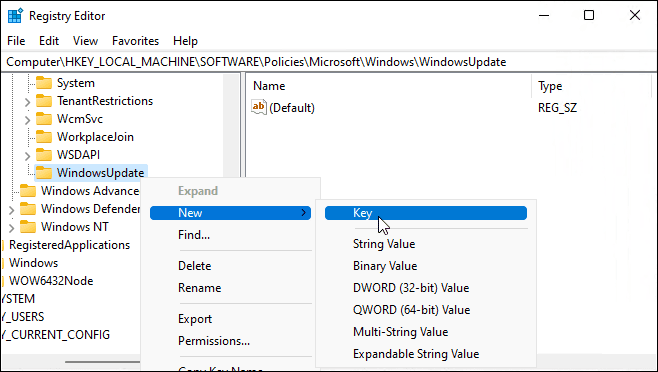
- اسم مجلد المفتاح الجديد AU.
- انقر على اليمين AU واختر جديد> DWORD (قيمة 32 بت) من القائمة.
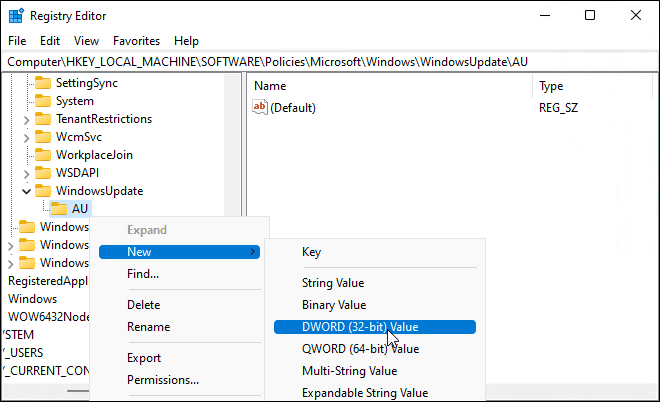
- اسم مفتاح DWORD الجديد NoAutoUpdate، وانقر فوقه نقرًا مزدوجًا ، وقم بتغيير ملف بيانات القيمة ل 1.
- انقر موافق للحفظ.
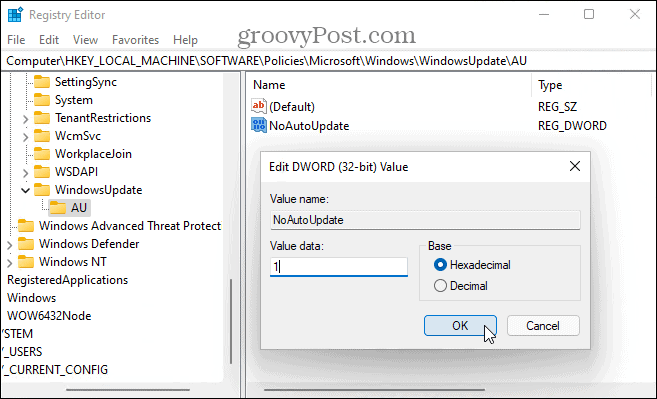
بعد اتباع الخطوات المذكورة أعلاه ، أعد تشغيل Windows 11 وأعد تسجيل الدخول. تمامًا مثل استخدام Group Policy ، تم الآن تعطيل التحديثات التلقائية ، ولكن لا يزال بإمكانك تحديث نظامك يدويًا عبر Windows Update في الإعدادات.
الحفاظ على Windows محدثًا
يتم طرح تحديثات Windows التراكمية مرة واحدة في الشهر. Patch Tuesday ، كما يُعرف هذا التحديث ، يجلب عددًا من إصلاحات البرامج وتحسينات المستخدم ، ولكن هناك أوقات تصدر فيها Microsoft تصحيحًا خارج النطاق تحتاجه عاجلاً وليس آجلاً.
هذا هو السبب في أنه من المهم الحفاظ على Windows محدثًا ، وحيثما أمكن ، تجنب إيقاف التحديثات مؤقتًا. ومع ذلك ، إذا كنت تواجه مشكلة ، فيمكنك دائمًا اتباع الخطوات المذكورة أعلاه لإيقاف التحديثات التلقائية على Windows 11. إذا قمت بتعطيل التحديثات التلقائية ، فتأكد من أنك التحقق يدويًا من Windows Update لأهم إصلاحات الأخطاء.
إذا لم تكن تستخدم Windows 11 حتى الآن ، فقم بإلقاء نظرة على هذه أربع طرق لإيقاف تشغيل التحديثات على Windows 10.
كيفية البحث عن مفتاح منتج Windows 11 الخاص بك
إذا كنت بحاجة إلى نقل مفتاح منتج Windows 11 الخاص بك أو كنت بحاجة إليه فقط لإجراء تثبيت نظيف لنظام التشغيل ، ...
كيفية مسح Google Chrome Cache وملفات تعريف الارتباط وسجل التصفح
يقوم Chrome بعمل ممتاز في تخزين محفوظات الاستعراض وذاكرة التخزين المؤقت وملفات تعريف الارتباط لتحسين أداء متصفحك عبر الإنترنت. كيف ...
مطابقة الأسعار في المتجر: كيفية الحصول على الأسعار عبر الإنترنت أثناء التسوق في المتجر
لا يعني الشراء من المتجر أن عليك دفع أسعار أعلى. بفضل ضمانات مطابقة الأسعار ، يمكنك الحصول على خصومات عبر الإنترنت أثناء التسوق في ...
كيفية إهداء اشتراك Disney Plus ببطاقة هدايا رقمية
إذا كنت تستمتع بـ Disney Plus وترغب في مشاركتها مع الآخرين ، فإليك كيفية شراء اشتراك Disney + Gift مقابل ...



