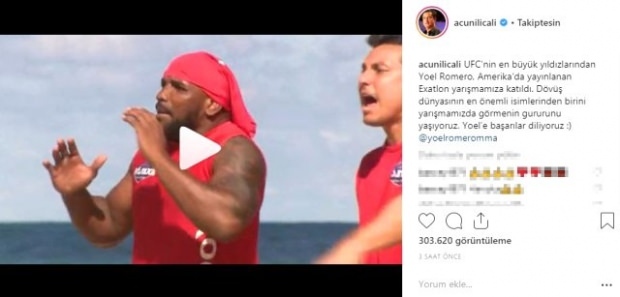كيفية جعل Windows 11 أسرع على الأجهزة القديمة
مايكروسوفت نظام التشغيل Windows 11 بطل / / February 09, 2022

آخر تحديث في

إذا كنت تقوم بتشغيل Windows 11 على جهاز كمبيوتر قديم ، فقد تكون تعاني من البطء. يمكنك جعل Windows 11 أسرع على الأجهزة القديمة باستخدام هذا الدليل.
قد تلاحظ تأثرًا في الأداء إذا كنت تستخدم Windows 11 على أجهزة قديمة. ربما تستغرق النوافذ والقوائم وقتًا أطول للعرض ، أو أن جهاز الكمبيوتر الخاص بك يستغرق وقتًا أطول في التمهيد.
إذا كنت تواجه تجربة أقل استجابة ، فهناك بعض الأشياء التي يمكنك القيام بها لجعل Windows 11 أسرع على الأجهزة القديمة. يمكنك تعطيل الرسوم المتحركة والتأثيرات المرئية ، واستعادة قائمة السياق الكلاسيكية ، والتأكد من أن برامج التشغيل و Windows نفسها محدثة ، والمزيد.
بعيدًا عن ترقية الأجهزة الموجودة أو شراء جهاز كمبيوتر جديد ، يمكنك تعديل الإعدادات لتحسين الأداء. إليك الطريقة.
كيفية جعل Windows 11 أسرع على الأجهزة القديمة
مثل Windows 10 قبله ، يستخدم Windows 11 العديد من الرسوم المتحركة والتأثيرات المرئية الأخرى التي تشغل موارد النظام ، والتي يمكن أن تؤثر سلبًا على بطاقات الرسومات القديمة. توفر التأثيرات والرسوم المتحركة بعضًا من الحلوى الجميلة ولكنها ليست ضرورية لتشغيل Windows 11.
لتعطيل تأثيرات الرسوم المتحركة على Windows 11 ، استخدم الخطوات التالية:
- استخدم اختصار لوحة المفاتيح مفتاح Windows + R. لإطلاق يركض الحوار.
- نوع sysdm.cpl وانقر موافق.
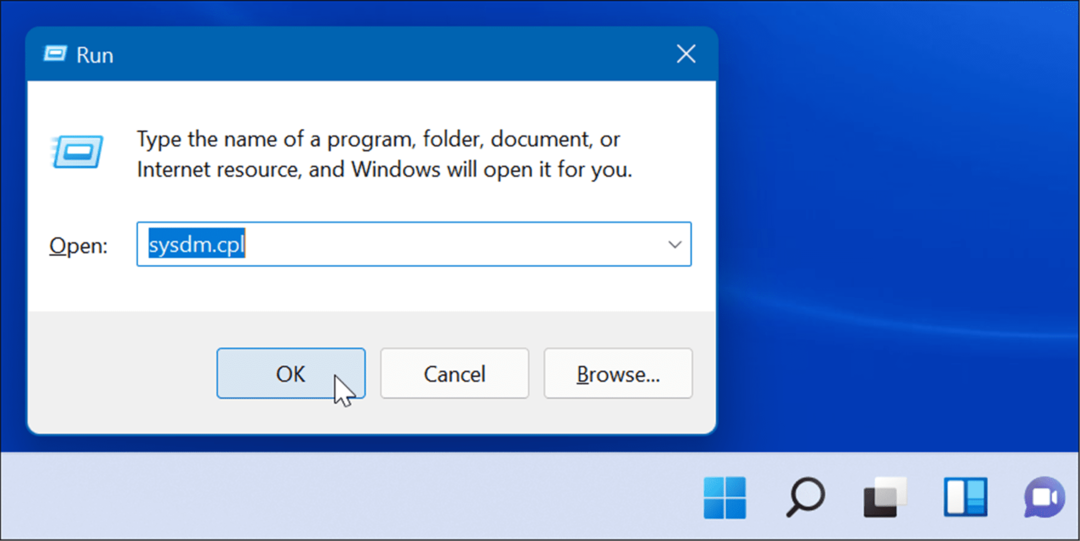
- عندما خصائص النظام تفتح النافذة ، انقر فوق متقدم ، ثم اضغط على إعدادات زر تحت أداء الجزء.
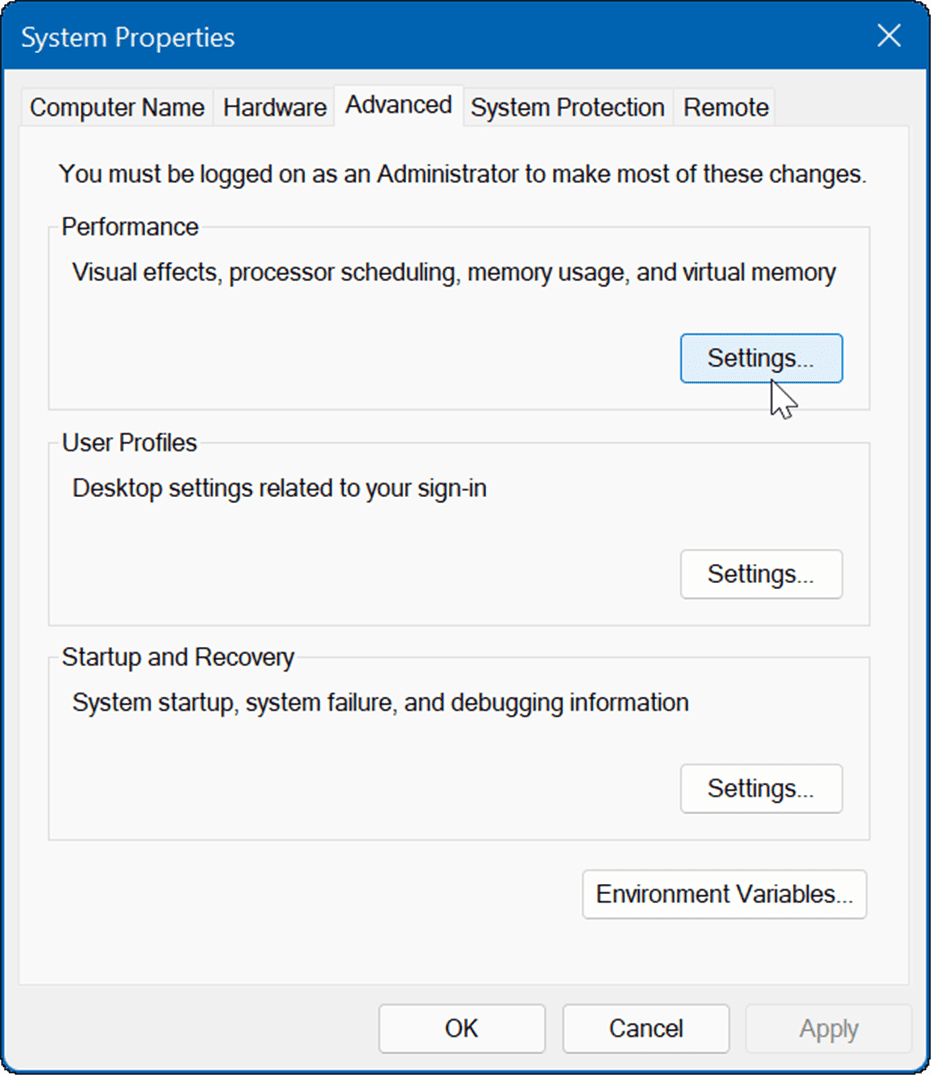
- بعد ذلك ، انتقل إلى الميزات المرئية التي لم تعد تريدها وقم بإلغاء تحديدها. يمكنك تحسين الأداء بمجرد إيقاف التشغيل حرك النوافذ عند التصغير والتعظيم و إظهار محتويات النوافذ أثناء السحب.
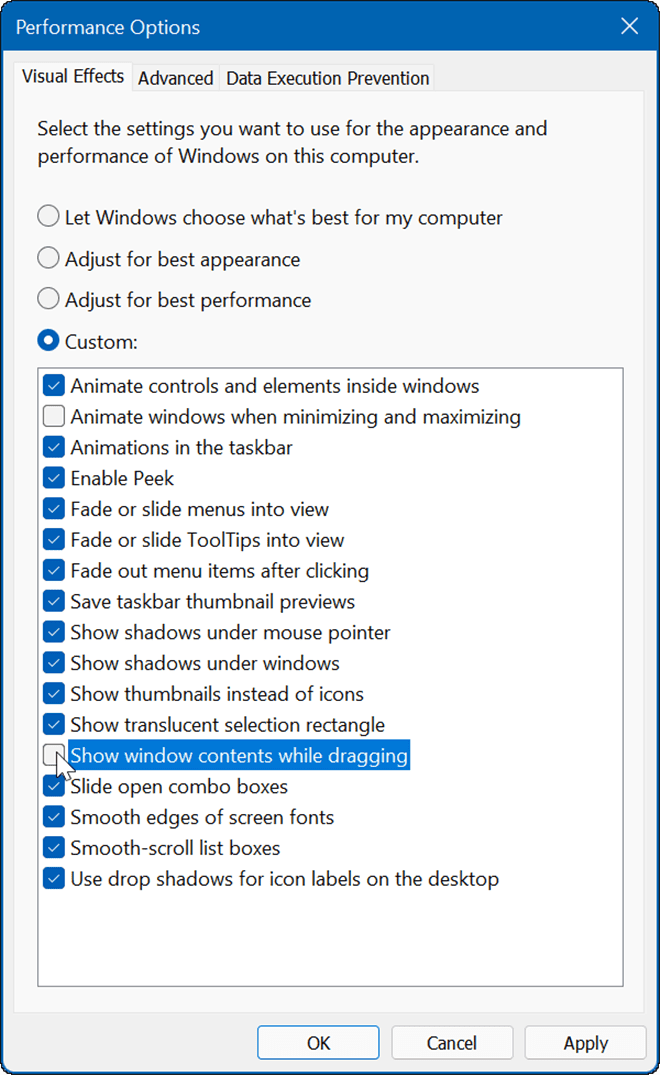
- يمكنك بعد ذلك متابعة التأثيرات المختلفة وتعطيلها ومعرفة ما إذا كان نظام التشغيل أكثر استجابة. إذا لم تكن مهتمًا بالتأثيرات مطلقًا ، فحدد ضبط للحصول على أفضل أداء الخيار في الأعلى وانقر موافق.
كيفية تعطيل الرسوم المتحركة وتأثيرات الشفافية على Windows 11
يمكنك تعطيل تأثيرات الرسوم المتحركة والشفافية على Windows 11 من خلال الإعدادات وتحقيق نتائج مماثلة للخطوات المذكورة أعلاه.
لتعطيل تأثيرات الرسوم المتحركة عبر الإعدادات في Windows 11 ، استخدم الخطوات التالية:
- انقر على يبدأ زر أو اضغط على مفتاح Windows وانقر فوق إعدادات.
- بالتناوب ، يمكنك استخدام اختصار لوحة المفاتيح مفتاح Windows + I لفتح الإعدادات.

- عند فتح الإعدادات ، انقر فوق إمكانية الوصول من القائمة الموجودة على اليسار وانقر فوق تأثيرات بصرية على اليمين.
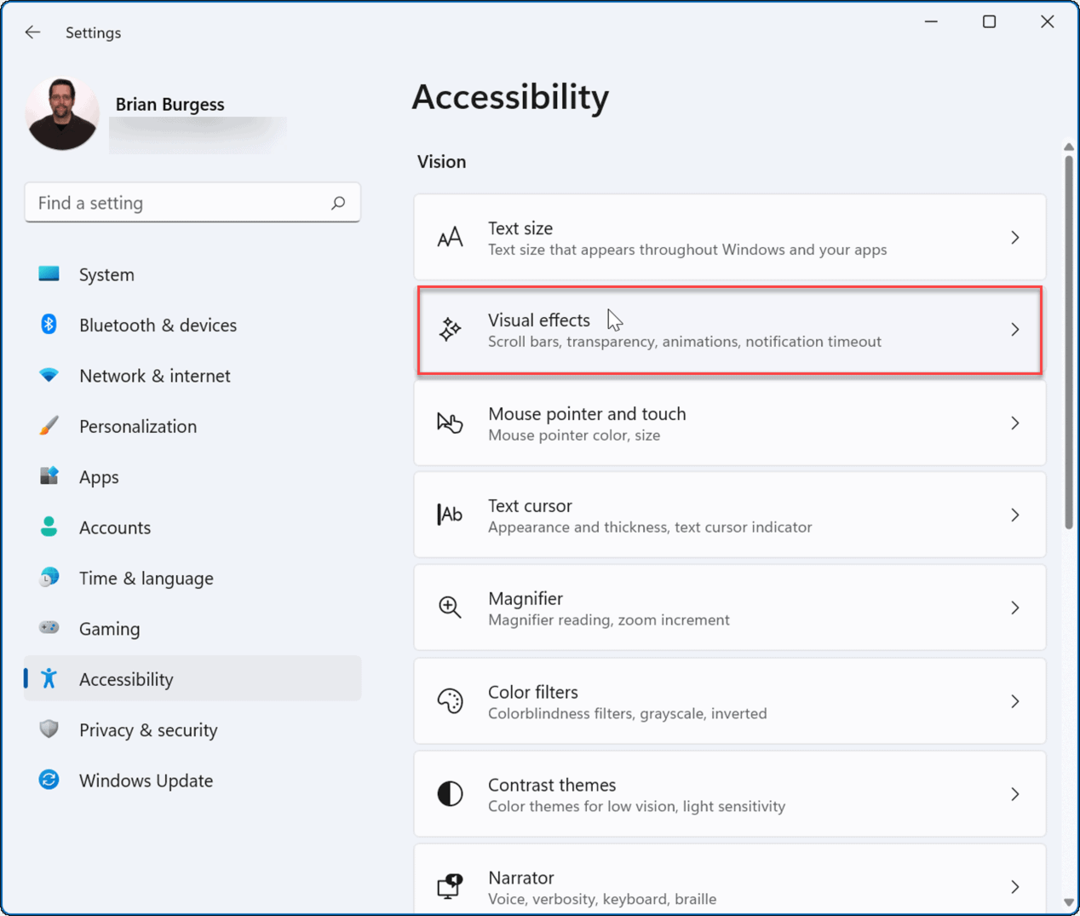
- بعد ذلك ، قم بتبديل ملف حيويةتأثيرات و تأثير الشفافية أزرار إلى إيقاف وضع.
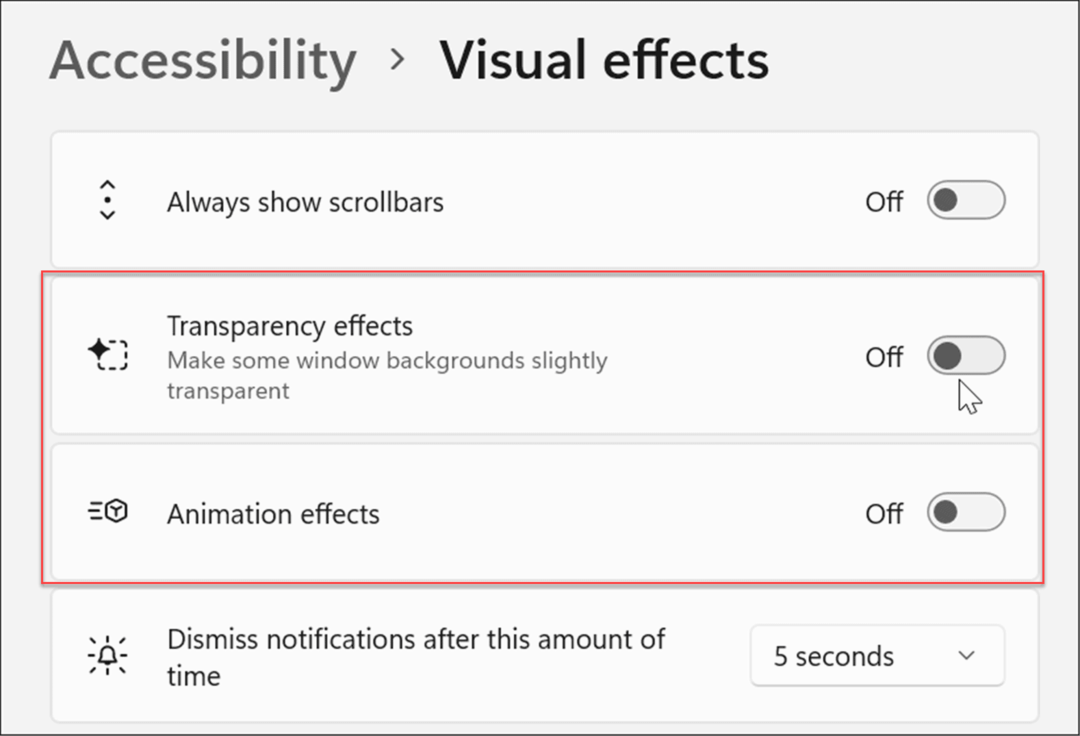
ملحوظة: من المهم ملاحظة أن إيقاف تشغيل تأثيرات معينة من خلال الإعدادات سيسمح بتجربة أكثر استجابة. ومع ذلك ، إذا كنت تريد المزيد من التحكم في التأثيرات المرئية ، فاستخدم الخيار الأول أعلاه.
كيفية تعطيل تطبيقات بدء التشغيل على Windows 11
واحدة من أفضل الطرق لتحسين وقت التمهيد لجهاز Windows الخاص بك هي عن طريق تعطيل تطبيقات بدء التشغيل. إذا كان لديك العديد من التطبيقات التي يتم تحميلها عند تشغيل جهازك ، فسيؤدي ذلك إلى تأخير العملية برمتها.
لتعطيل تطبيقات بدء التشغيل على Windows 11 ، اتبع الخطوات التالية:
-
إطلاق مدير المهام باستخدام اختصار لوحة المفاتيح Ctrl + Shift + Esc.
- بدلاً من ذلك ، انقر بزر الماوس الأيمن فوق ملف يبدأ زر واختيار مدير المهام من القائمة.
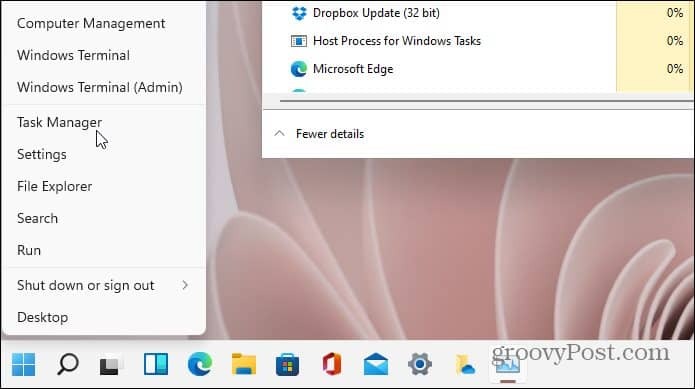
- عندما مدير المهام تفتح الشاشة ، انقر فوق بدء التبويب. من قائمة التطبيقات ، انقر بزر الماوس الأيمن فوق التطبيقات التي لها تأثير كبير على وقت بدء التشغيل وحدد إبطال من القائمة.
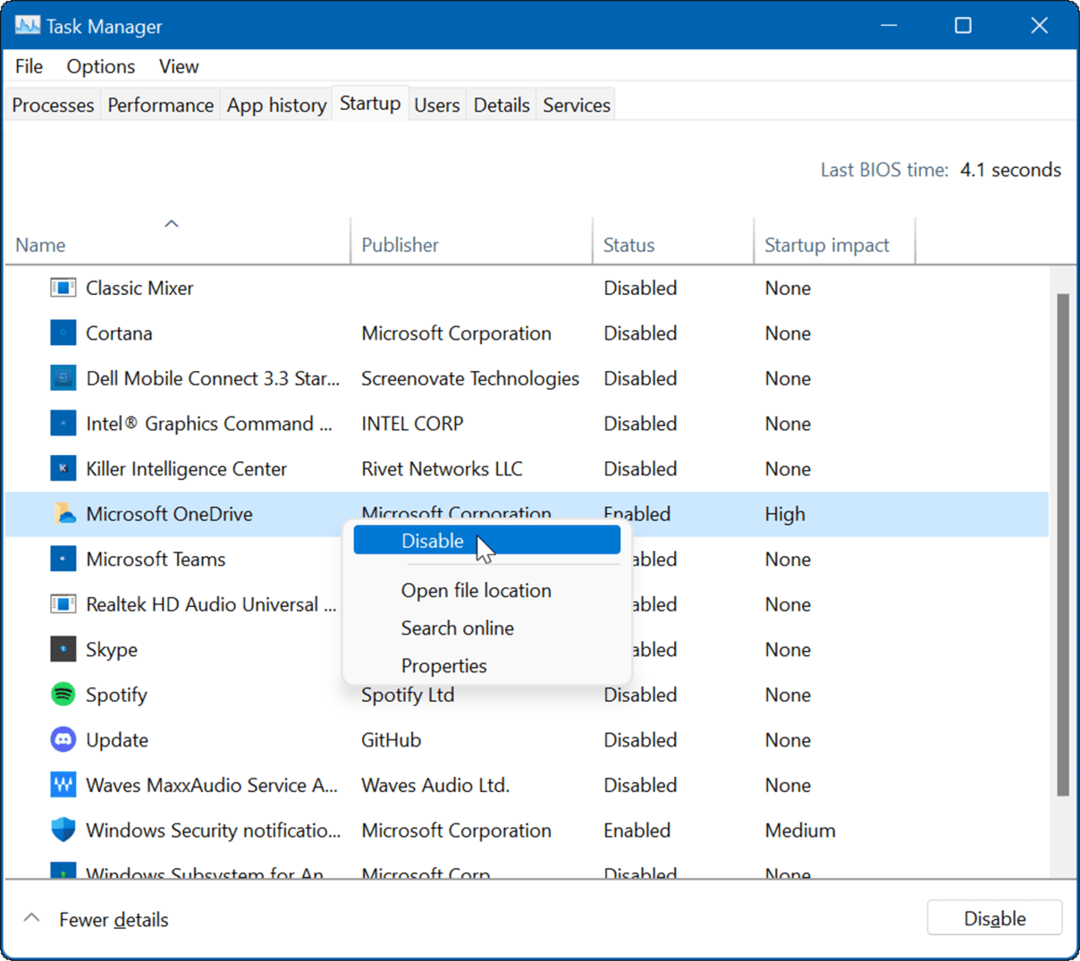
كيفية استعادة قائمة السياق الكلاسيكية على نظام التشغيل Windows 11
تتضمن قائمة السياق الجديدة في Windows 11 طرقًا جديدة لتنفيذ الإجراءات. ومع ذلك ، قد ترغب في الإلمام بقائمة السياق الكلاسيكية لإنجاز المهام. كما أنه يمنع تباطؤ واجهة المستخدم الجديدة ويفتح بشكل أسرع.
ملحوظة: تتطلب إعادة قائمة السياق الكلاسيكية منك اختراق السجل. تاكد من قم بعمل نسخة احتياطية لجهاز الكمبيوتر الخاص بك قبل إجراء أي تغييرات.
لإعادة قائمة السياق الكلاسيكية في Windows 11 ، استخدم الخطوات التالية:
- افتح ال يبدأ القائمة والنوع رجديت، ثم حدد تشغيل كمسؤول.
- في ال محرر التسجيلتوجه إلى المسار التالي:
الكمبيوتر \ HKEY_CURRENT_USER \ SOFTWARE \ CLASSES \ CLSID \
- انقر بزر الماوس الأيمن في المساحة الفارغة على اليسار ، وحدد جديد> مفتاح، ثم قم بلصق ما يلي:
{86ca1aa0-34aa-4e8b-a509-50c905bae2a2}
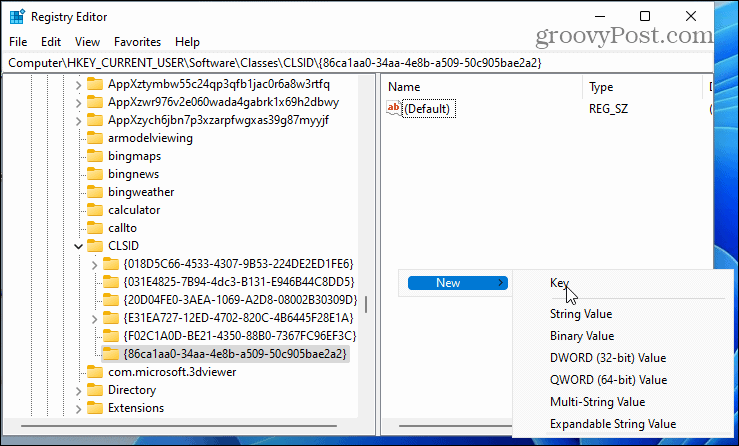
- انقر بزر الماوس الأيمن فوق المفتاح أعلاه ، وحدد جديد> مفتاح، واسمه على النحو التالي:
InprocServer32
- بعد ذلك، أعد تشغيل Windows 11.
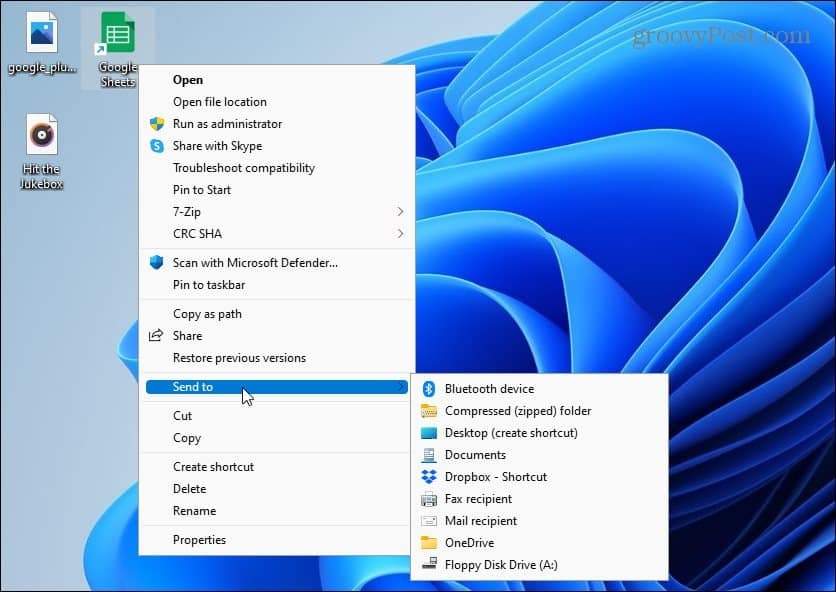
للحصول على إرشادات كاملة خطوة بخطوة ، اقرأ دليلنا الموجود على الحصول على قائمة السياق الكلاسيكية في Windows 11.
حافظ على Windows محدثًا
تصدر Microsoft تحديثات منتظمة كل شهر للحفاظ على أمان نظامك. بالإضافة إلى ذلك ، ستعمل تحديثات محددة على تحسين استقرار النظام وأدائه.
سيتم تحديث Windows 11 في الخلفية وإعادة التشغيل خارج ساعات العمل. ومع ذلك ، قد يكون هناك تحديث أداء تحتاج إلى تثبيته عاجلاً وليس آجلاً.
الخبر السار هو أنك تستطيع قم بتحديث Windows 11 يدويًا باتباع الخطوات التالية:
- اضغط على يبدأ زر أو مفتاح Windows وفتح إعدادات.

- عند فتح الإعدادات ، انقر فوق تحديث ويندوز من القائمة الموجودة على اليسار ، ثم اضغط على تحقق من وجود تحديثات زر على اليمين.
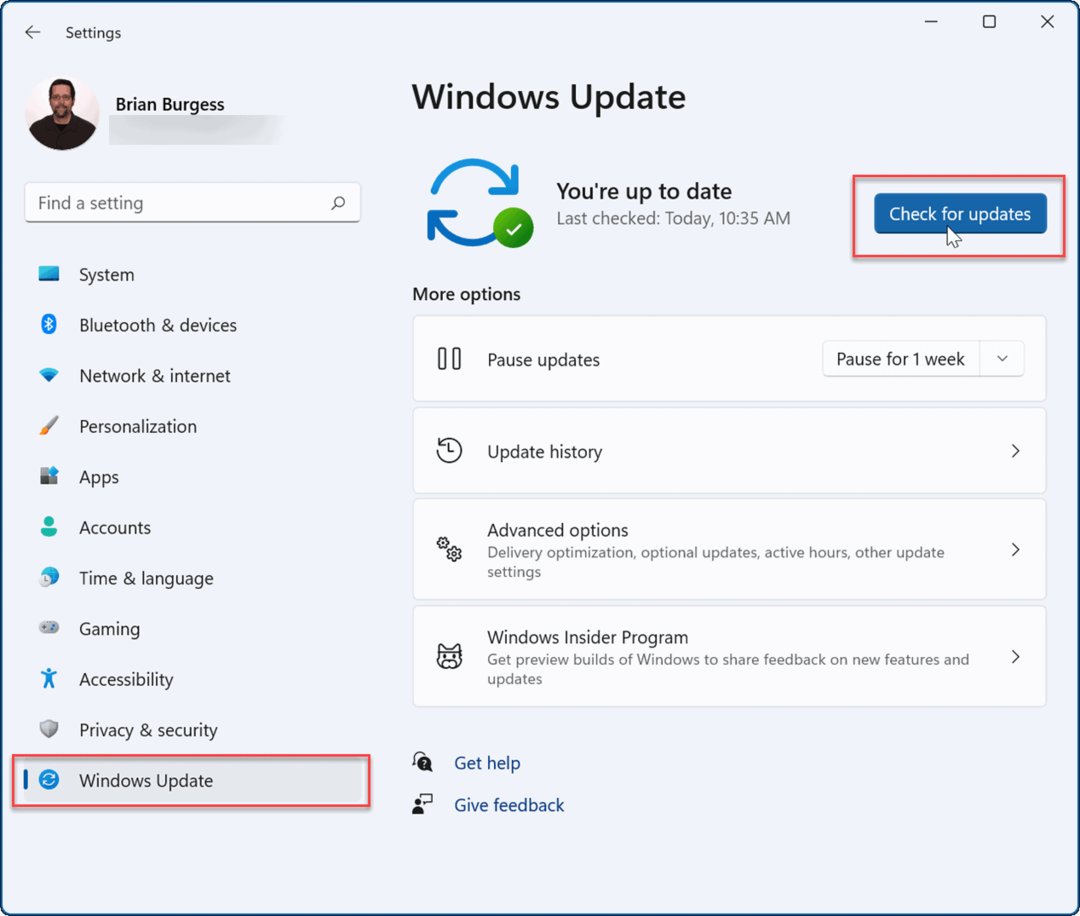
إذا كان هناك تحديث متاح ، فابدأ وقم بتثبيته وأعد تشغيل النظام إذا لزم الأمر.
تحديث برامج تشغيل الأجهزة
حتى إذا كان جهازك قديمًا ، فلا تزال ترغب في تحديث برامج التشغيل الخاصة بك للتأكد من أنها تعمل على النحو الأمثل. ستجد برامج تشغيل جديدة على موقع الشركة المصنعة على الويب أو يمكنك جعل Windows يتحقق من تحديثات برنامج التشغيل من إدارة الأجهزة.
لتحديث برامج تشغيل الأجهزة على نظام التشغيل Windows 11 ، استخدم الخطوات التالية:
- اضغط على يبدأ زر أو مفتاح Windows لفتح قائمة ابدأ.
- نوع مدير الجهاز في البحث وحدد أفضل نتيجة.
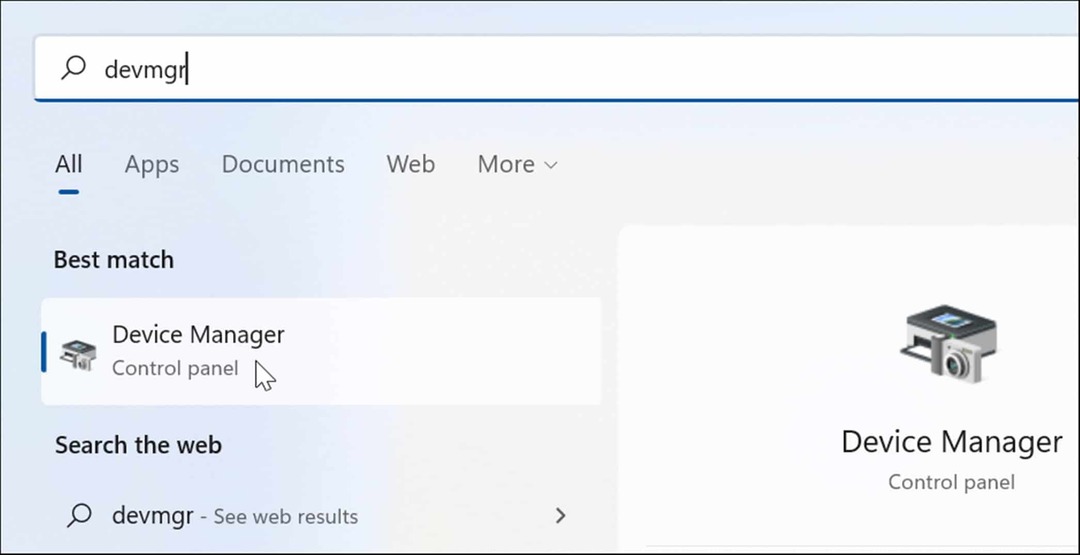
- في مدير الجهاز، وابحث عن الجهاز الذي تريد تحديثه ، وانقر بزر الماوس الأيمن فوقه ، وحدد تحديث السائق من القائمة.
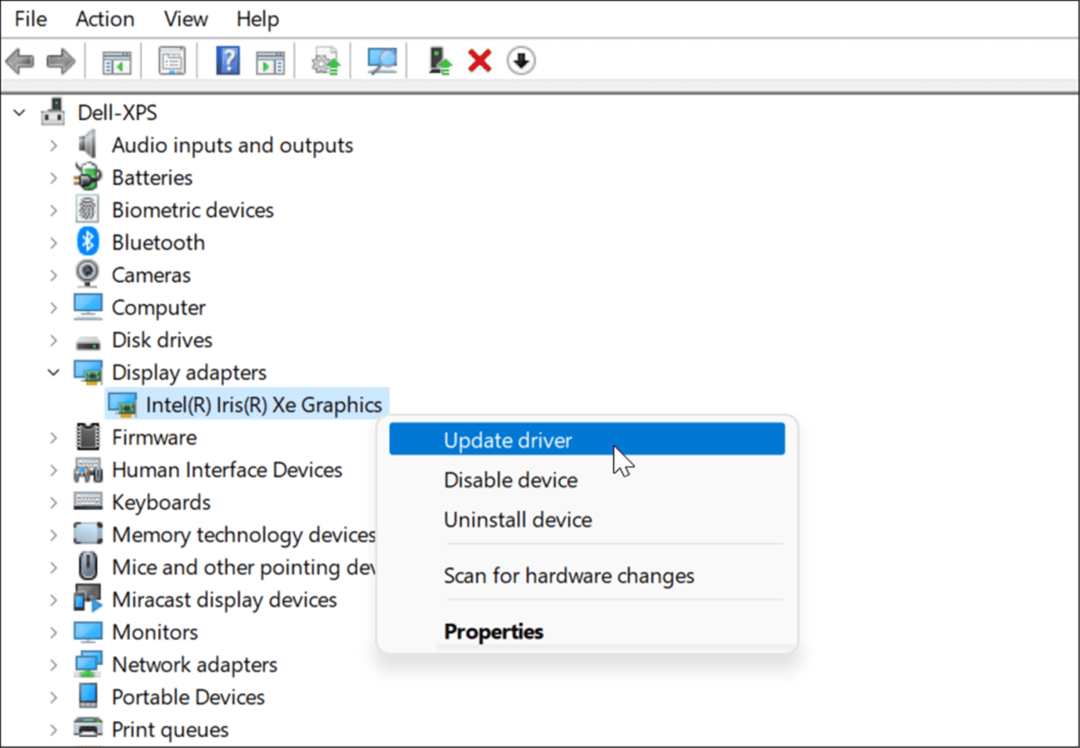
- بعد ذلك ، إذا قمت بتنزيل برنامج تشغيل ، فحدد تصفح جهاز الكمبيوتر الخاص بي للسائقين وتثبيته. إذا كنت تريد أن يبحث Windows عن واحد ، فانقر فوق ابحث تلقائيًا عن السائقين واتبع التعليمات التي تظهر على الشاشة.
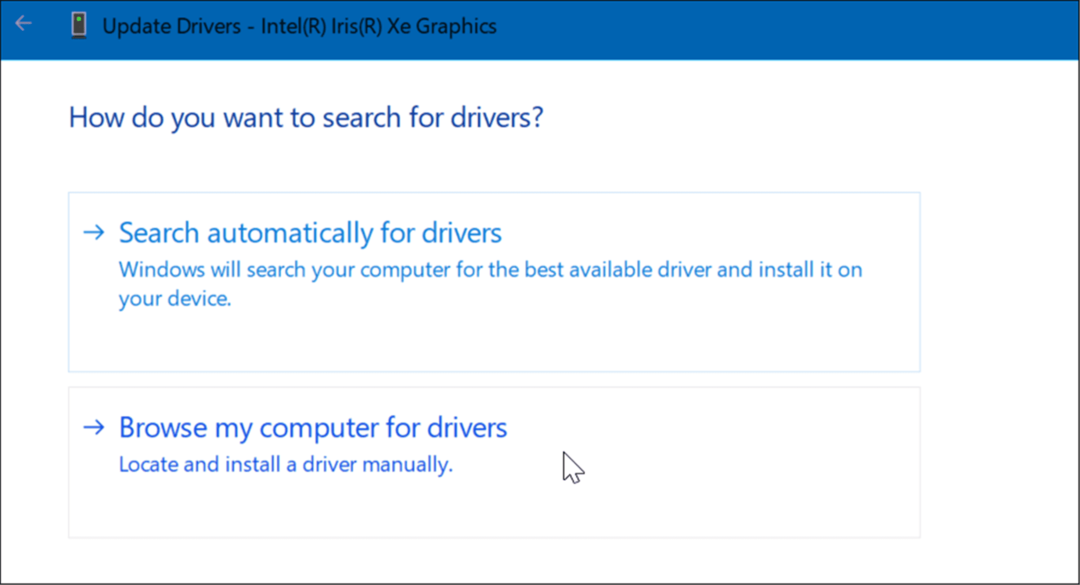
جعل Windows 11 يعمل بشكل أسرع
الأشياء الأخرى التي يمكنك القيام بها لجعل Windows 11 أسرع على الأجهزة القديمة هي تحرير مساحة التخزين على محرك الأقراص المحلي الخاص بك باستخدام أداة استشعار التخزين. إذا كان هناك عدد كبير جدًا من التطبيقات والألعاب غير المستخدمة على جهاز الكمبيوتر الخاص بك ، إلغاء تثبيت التطبيقات على Windows 11. سيؤدي ذلك أيضًا إلى تحرير مساحة التخزين ومن المحتمل أن يؤدي إلى تسريع نظامك. تأكد أيضًا من ضبط ملف إعدادات وضع الطاقة في Windows 11 لأداء أفضل.
نأمل أن يؤدي استخدام واحد أو أكثر من الخيارات المذكورة أعلاه إلى جعل تجربة Windows 11 أسرع وأكثر استجابة. إذا كنت مستخدمًا جديدًا لنظام التشغيل Windows 11 ، فألق نظرة على الميزات الأخرى مثل القدرة على ذلك تثبيت تطبيقات Android. قد تكون مهتم ايضا ب تثبيت Linux على Windows 11.
كيفية البحث عن مفتاح منتج Windows 11 الخاص بك
إذا كنت بحاجة إلى نقل مفتاح منتج Windows 11 الخاص بك أو كنت بحاجة إليه فقط لإجراء تثبيت نظيف لنظام التشغيل ، ...
كيفية مسح Google Chrome Cache وملفات تعريف الارتباط وسجل التصفح
يقوم Chrome بعمل ممتاز في تخزين محفوظات الاستعراض وذاكرة التخزين المؤقت وملفات تعريف الارتباط لتحسين أداء متصفحك عبر الإنترنت. كيف ...
مطابقة الأسعار في المتجر: كيفية الحصول على الأسعار عبر الإنترنت أثناء التسوق في المتجر
لا يعني الشراء من المتجر أن عليك دفع أسعار أعلى. بفضل ضمانات مطابقة الأسعار ، يمكنك الحصول على خصومات عبر الإنترنت أثناء التسوق في ...
كيفية إهداء اشتراك Disney Plus ببطاقة هدايا رقمية
إذا كنت تستمتع بـ Disney Plus وترغب في مشاركتها مع الآخرين ، فإليك كيفية شراء اشتراك Disney + Gift مقابل ...