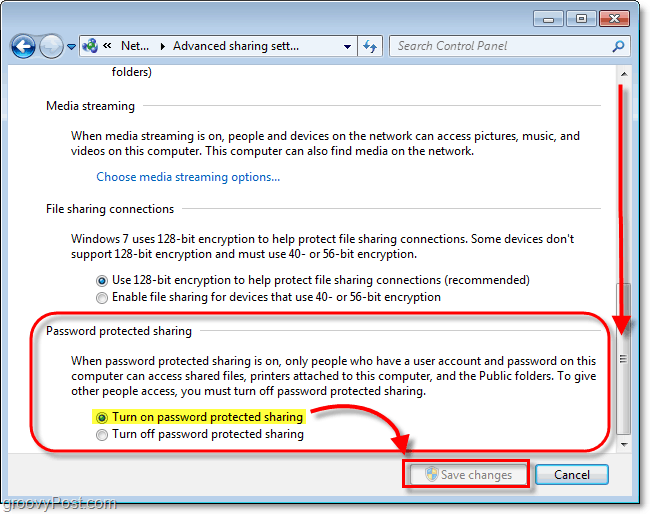كيفية إدارة فهرسة البحث على Windows 11
مايكروسوفت نظام التشغيل Windows 11 بطل / / February 13, 2022

آخر تحديث في

يعمل البحث في Windows بشكل عام كما هو متوقع ، ولكن في بعض الأحيان قد تحتاج إلى إدارة فهرسة البحث على Windows 11.
على الرغم من وجود طريقتين للبحث في Windows 11 ، إلا أن الأشياء الموجودة على الواجهة الخلفية لم تتغير كثيرًا مقارنةً بنظام التشغيل Windows 10. تفحص فهرسة البحث الملفات ورسائل البريد الإلكتروني والصور والنظام والملفات الأخرى الموجودة على جهاز الكمبيوتر الخاص بك. إنه يشبه إلى حد كبير إنشاء قاعدة بيانات شخصية للعناصر على جهاز الكمبيوتر الخاص بك. من خلال الفهرسة ، ستحصل عادةً على نتائج البحث المحلي بشكل أسرع. أنت لست عالقًا مع الإعدادات الافتراضية للنظام ، على الرغم من ذلك. يمكنك إدارة فهرسة البحث على Windows 11 ، وبالتالي تعمل ميزة البحث بشكل أفضل بالنسبة لك.
سيبحث هذا الدليل في طرق مختلفة يمكنك من خلالها تعديل فهرسة البحث وإدارتها على Windows 11.
إدارة فهرسة البحث في Windows 11
لقد أوضحنا لك بالفعل كيف إخفاء الملفات والمجلدات من البحث. ومع ذلك ، هناك جوانب أخرى يمكنك إدارتها ، مثل التبديل بين الفهرسة الكلاسيكية أو المحسّنة ، أو تعطيل فهرسة المحتوى ، أو تعطيل الفهرسة تمامًا.
لإدارة فهرسة البحث على Windows 11 ، استخدم الخطوات التالية:
- انقر على يبدأ زر أو اضغط على مفتاح Windows لبدء تشغيل قائمة ابدأ وانقر فوق إعدادات. بالتناوب ، يمكنك استخدام اختصار لوحة المفاتيحمفتاح النافذة + I لتشغيل الإعدادات مباشرة.

- عندما تفتح الإعدادات ، انقر فوق الخصوصية و أمن من القائمة الموجودة على اليسار. قم بالتمرير لأسفل القائمة على اليمين وانقر البحث في Windows تحت أذونات Windows الجزء.
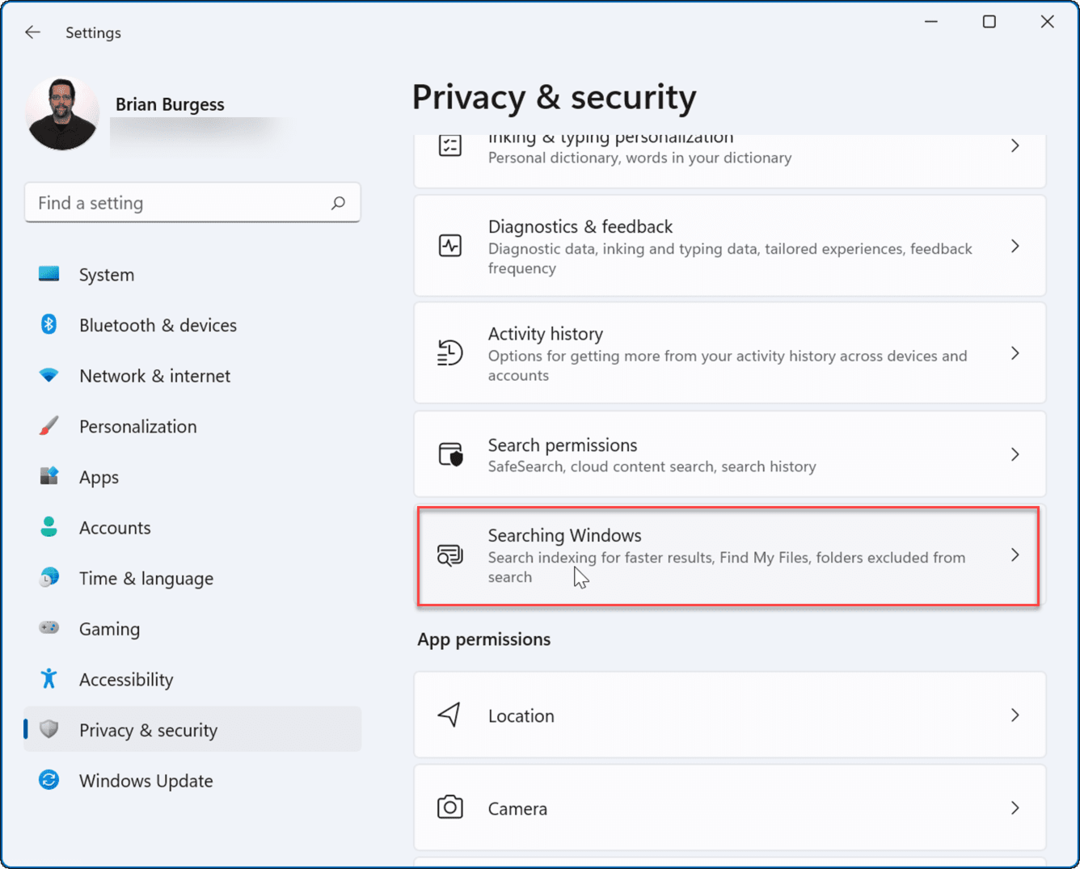
- بعد ذلك ، قم بتوسيع ابحث عن ملفاتي قسم على اليمين واختر كلاسيك أو المحسن اختيار.
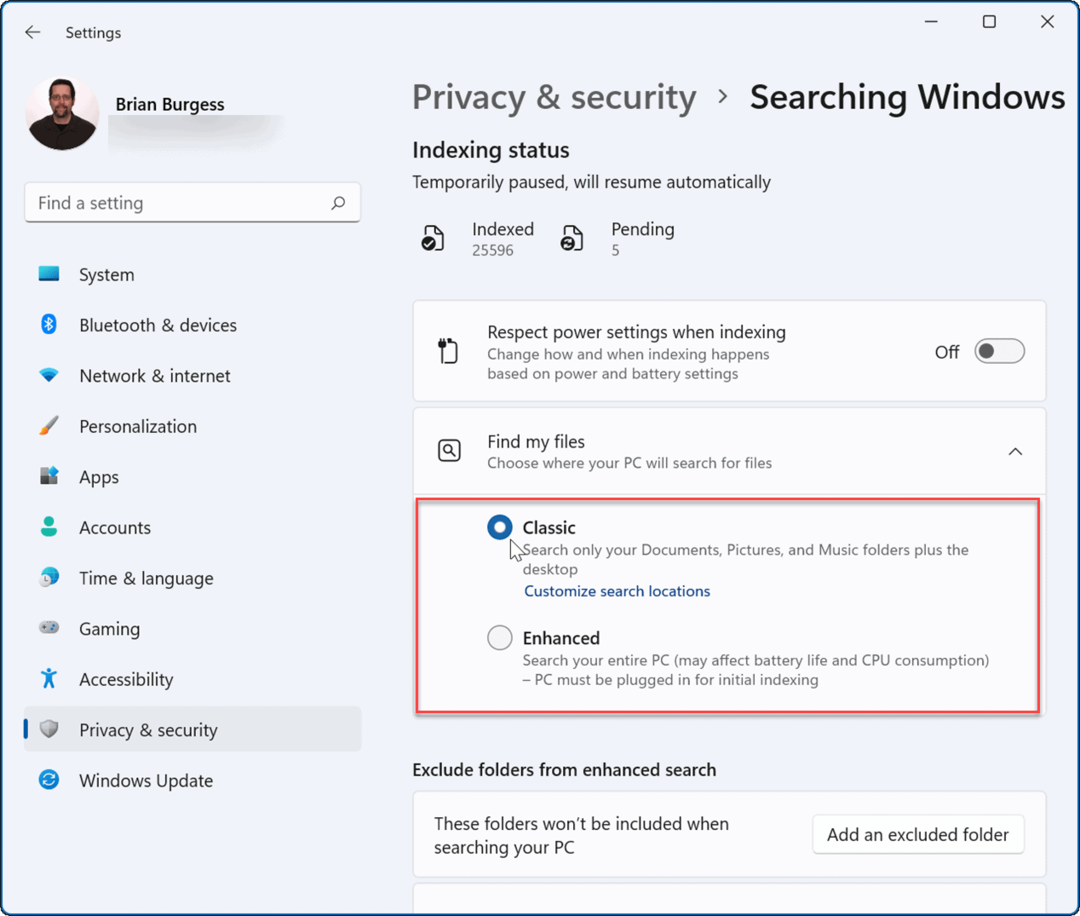
ملحوظة: ال كلاسيك يكون الخيار قيد التشغيل افتراضيًا ويفهرس المستندات والصور ومجلدات الموسيقى وسطح المكتب فقط. ال المحسن الخيار سيفهرس كل شيء على جهاز الكمبيوتر الخاص بك ويستخدم المزيد من طاقة البطارية. أيضًا ، يجب توصيل الكمبيوتر الشخصي أثناء التشغيل الأولي المحسن عملية الفهرسة.
تعطيل فهرسة بحث المحتوى
قد ترغب في إزالة فهرسة سياق الملف لمحرك الأقراص ومواقع الملفات المدعومة.
لتعطيل فهرسة البحث لمحرك أقراص معين ، استخدم الخطوات التالية:
- إطلاق مستكشف الملفات من شريط المهام وانقر بزر الماوس الأيمن فوق محرك الأقراص الذي تريد تعطيل الفهرسة عليه.
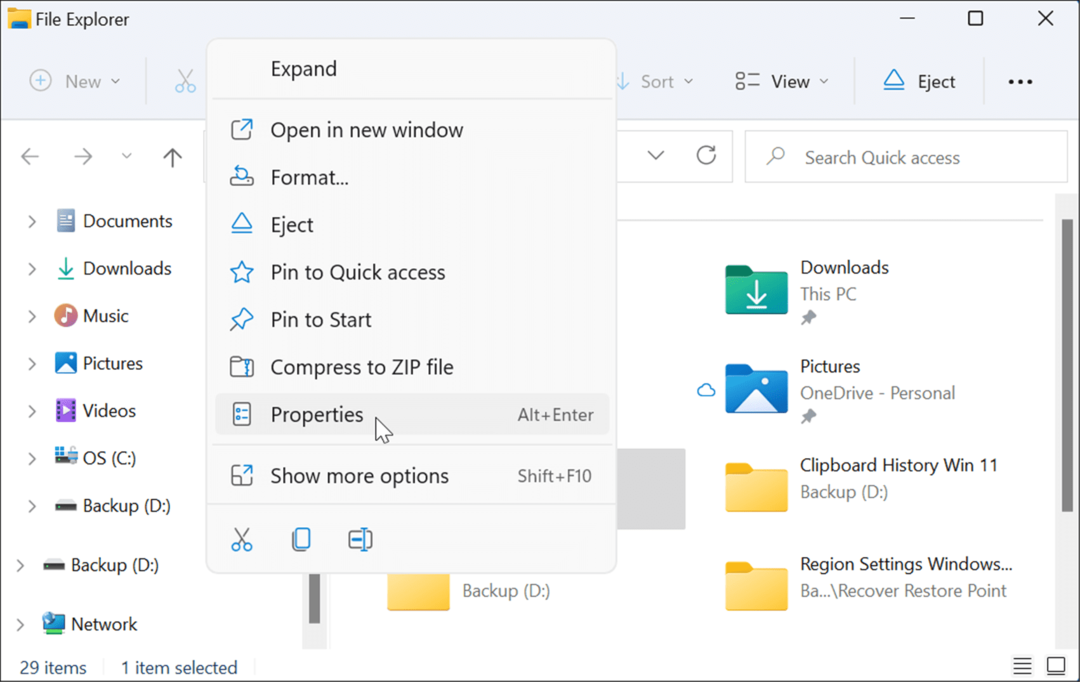
- انقر فوق الخصائص من القائمة وقم بإلغاء تحديد السماح للملفات الموجودة على محرك الأقراص هذا بفهرسة المحتويات بالإضافة إلى خصائص الملف مربع وانقر موافق.
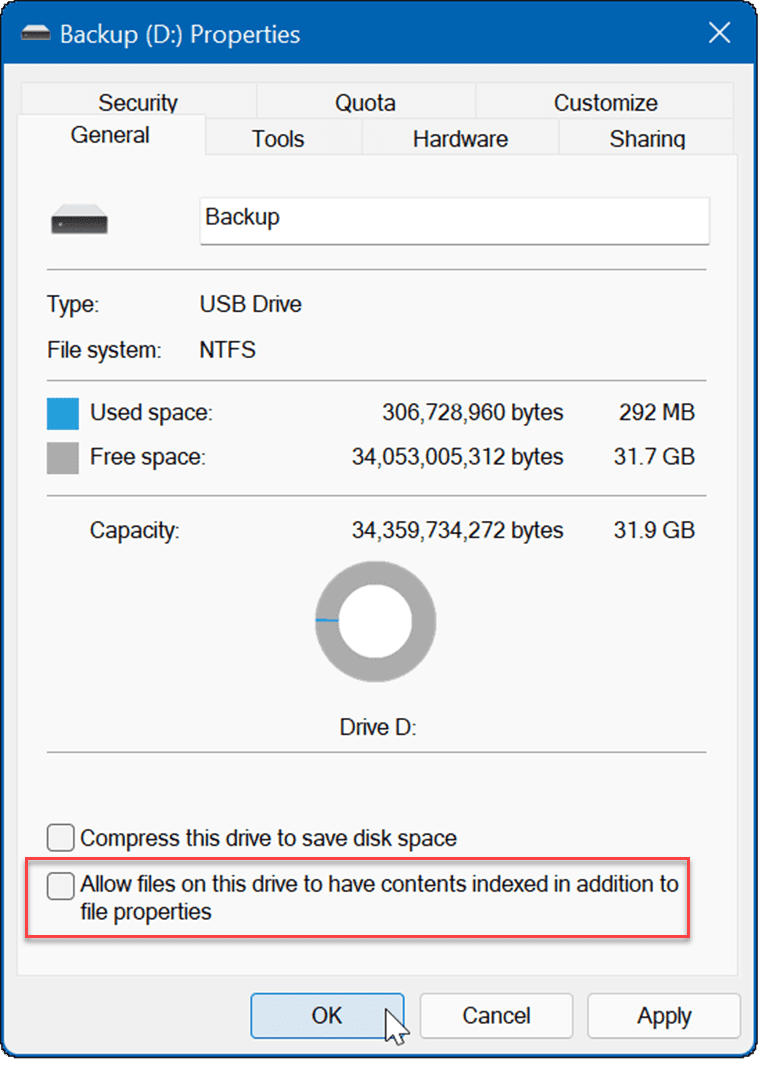
- أ تأكيد تغييرات السمات سيظهر الحوار. حدد لتطبيق التغيير على محرك الأقراص فقط أو محرك الأقراص وجميع محتوياته وانقر فوق موافق.
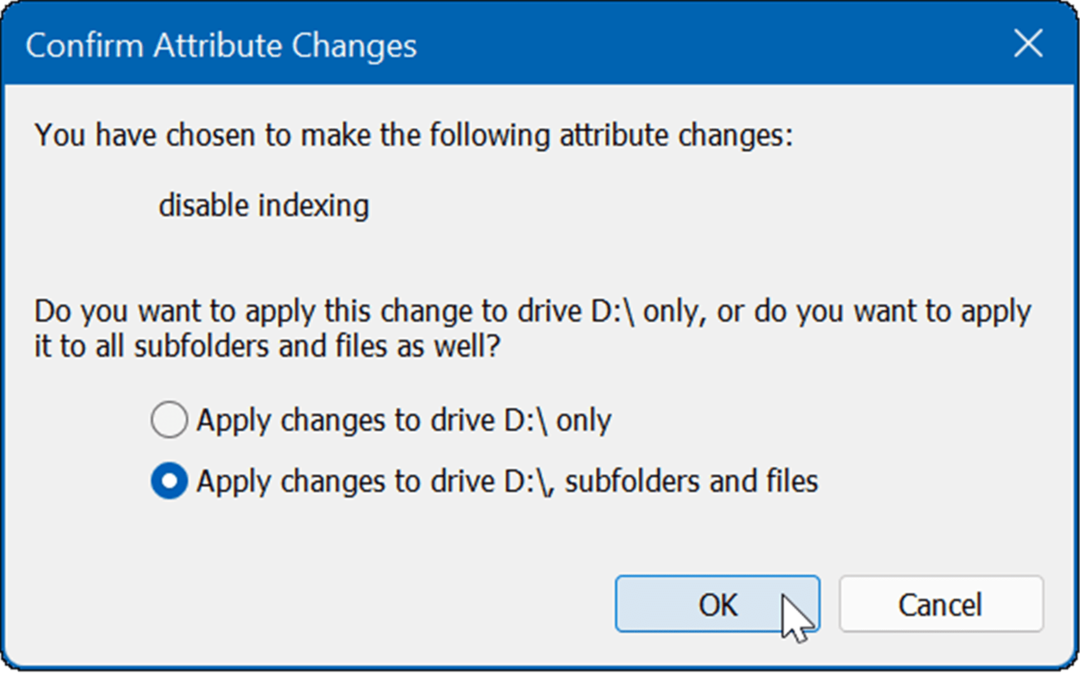
لن تتم فهرسة محتويات محرك الأقراص الذي حددته. ومع ذلك ، من المهم ملاحظة أن هذه العملية قد تستغرق بعض الوقت - خاصةً على محركات الأقراص الكبيرة التي تحتوي على الكثير من البيانات.
تعطيل فهرسة البحث تمامًا
يمكنك أيضًا تعطيل فهرسة البحث تمامًا. يقسم العديد من المستخدمين به على جعل أنظمتهم أسرع وأكثر موثوقية ، حتى على محركات أقراص الحالة الصلبة. على سبيل المثال ، يستخدم بعض الأشخاص تطبيقات بحث مختلفة مثل كل شيء التطبيق من VoidTools وليس Windows Search.
لتعطيل فهرسة البحث تمامًا ، استخدم الخطوات التالية:
- نجاح مفتاح Windows + R. على لوحة المفاتيح لتشغيل ملف يركض الحوار. عندما يأتي ، اكتب services.msc وانقر موافق أو ضرب يدخل.
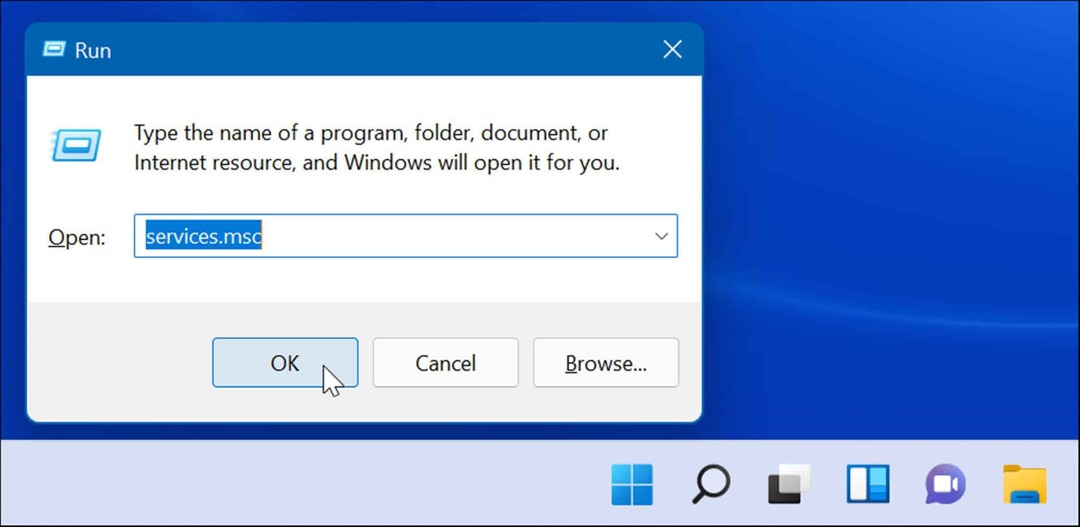
- عندما خدمات تظهر نافذة ، وفرزها حسب الاسم ، وانقر نقرًا مزدوجًا فوق بحث ويندوز.
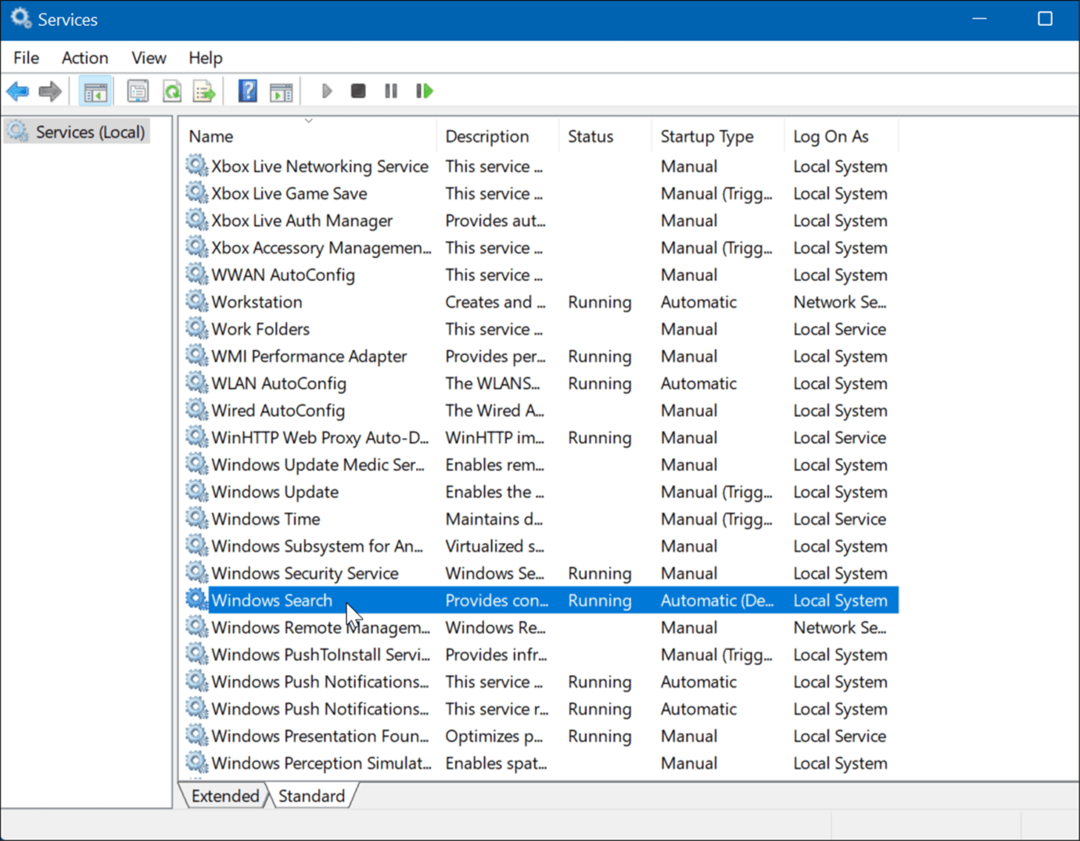
- عندما خصائص بحث Windows (كمبيوتر محلي) تظهر الشاشة ، اضبط ملف نوع بدء التشغيل ل عاجز، انقر على قف زر تحت حالة الخدمة قسم وانقر موافق.
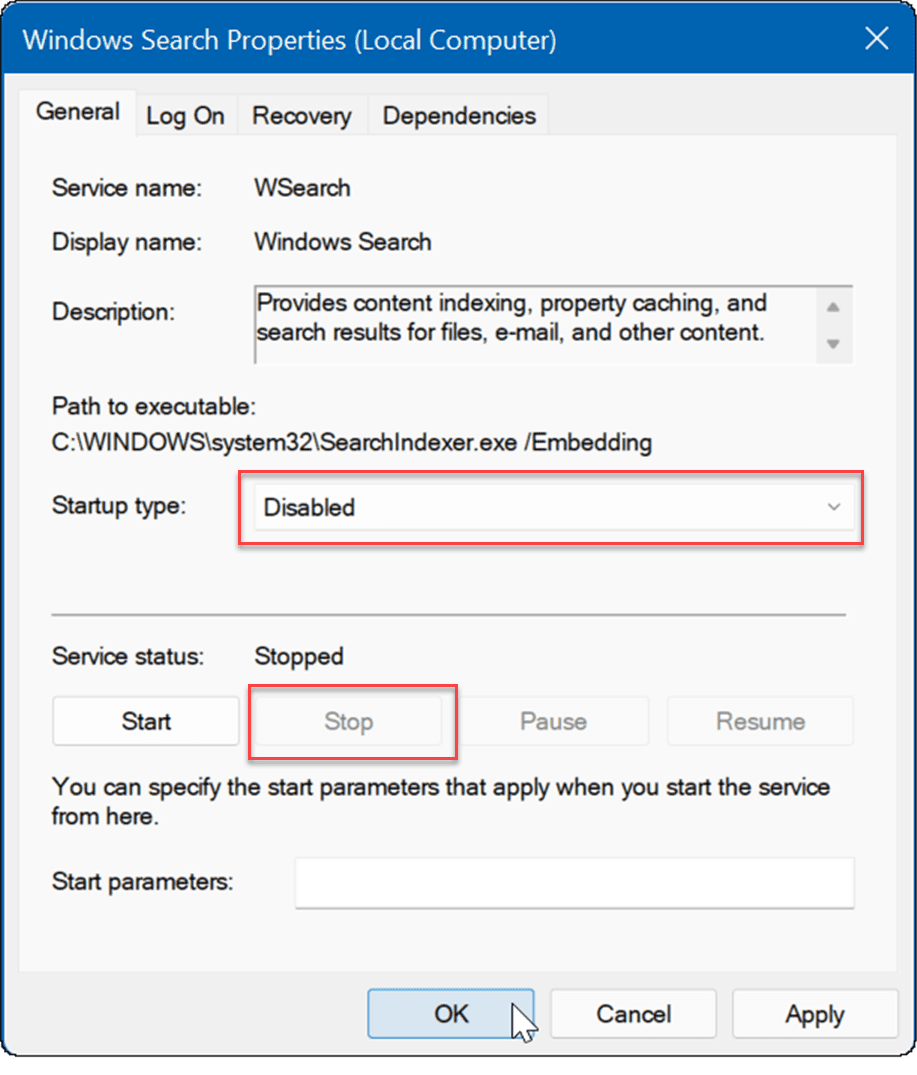
تم تعطيل فهرسة البحث الآن ، ولن تبدأ الخدمة بعد التالي إعادة تشغيل Windows 11.
بحث ويندوز
إذا لم تكن تستخدم Windows 11 حتى الآن وتواجه مشكلات في البحث ، فألق نظرة على طرق القيام بذلك إصلاح فهرسة البحث على Windows 10. قد ترغب أيضًا في القراءة عنها تمكين البحث المحسّن على نظام التشغيل Windows 10.
يحتوي Windows 11 على واجهة مستخدم محدثة ويتضمن عدة طرق مختلفة للبحث عن العناصر. ومع ذلك ، ستحصل على نتائج الويب من Bing عند البحث ، الأمر الذي قد يكون مزعجًا عند محاولة العثور على ملف معين. الخبر السار هو أنك تستطيع تعطيل نتائج بحث الويب على Windows 11.
لا يحتوي على مربع بحث ضخم في الزاوية اليسرى مثل Windows 10 ، ولكنه يحتوي على رمز بحث بجوار زر البدء. إذا وجدت أن هذا كثير جدًا ، يمكنك ذلك إخفاء أيقونة البحث على شريط المهام.
كيفية البحث عن مفتاح منتج Windows 11 الخاص بك
إذا كنت بحاجة إلى نقل مفتاح منتج Windows 11 الخاص بك أو كنت بحاجة إليه فقط لإجراء تثبيت نظيف لنظام التشغيل ، ...
كيفية مسح Google Chrome Cache وملفات تعريف الارتباط وسجل التصفح
يقوم Chrome بعمل ممتاز في تخزين محفوظات الاستعراض وذاكرة التخزين المؤقت وملفات تعريف الارتباط لتحسين أداء متصفحك عبر الإنترنت. كيف ...
مطابقة الأسعار في المتجر: كيفية الحصول على الأسعار عبر الإنترنت أثناء التسوق في المتجر
لا يعني الشراء من المتجر أن عليك دفع أسعار أعلى. بفضل ضمانات مطابقة الأسعار ، يمكنك الحصول على خصومات عبر الإنترنت أثناء التسوق في ...
كيفية إهداء اشتراك Disney Plus ببطاقة هدايا رقمية
إذا كنت تستمتع بـ Disney Plus وترغب في مشاركتها مع الآخرين ، فإليك كيفية شراء اشتراك Disney + Gift مقابل ...