كيفية تخصيص مجلدات الوصول السريع في Windows 11
مايكروسوفت نظام التشغيل Windows 11 بطل / / February 17, 2022

آخر تحديث في

يوفر الوصول السريع في File Explorer وصولاً سريعًا وسهلاً إلى المجلدات المستخدمة بشكل متكرر. سنوضح لك كيفية تخصيص الوصول السريع في هذا الدليل.
وصول سريع في File Explorer يوفر وصولاً سريعًا وسهلاً إلى المجلدات المستخدمة بشكل متكرر على جهاز كمبيوتر يعمل بنظام Windows 11. تتم إضافة المجلدات التي تستخدمها غالبًا ديناميكيًا ، ولكن يمكنك أيضًا تثبيت المجلدات الأخرى في منطقة الوصول السريع الخاصة بك.
سنعرض لك اليوم كيفية تخصيص الوصول السريع عن طريق تثبيت المجلدات وكيفية إلغاء تثبيت المجلدات وإخفاء الوصول السريع وإزالة ميزة الوصول السريع نهائيًا من مستكشف الملفات.
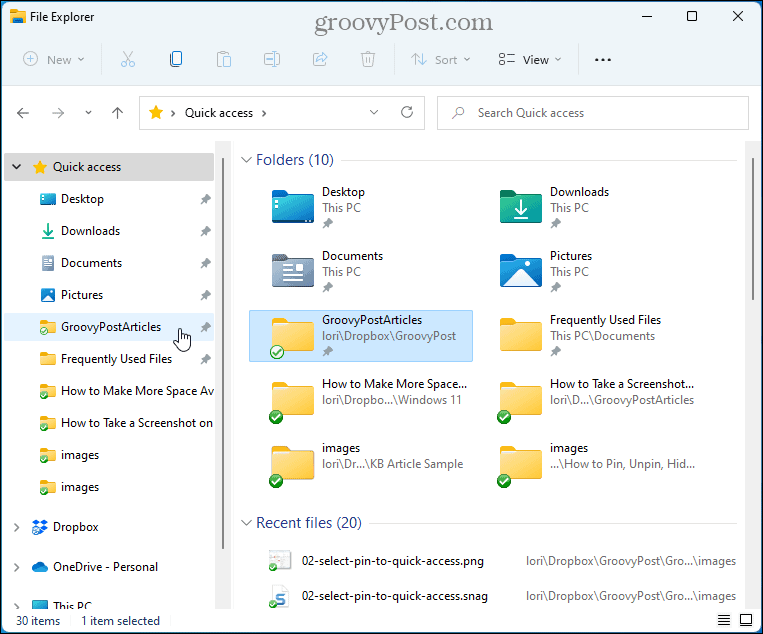
كيفية تثبيت مجلدات الوصول السريع في نظام التشغيل Windows 11
لتثبيت مجلد في Quick Access في File Explorer ، إليك ما ستحتاج إلى القيام به.
- افتح مستكشف الملفات.
- انتقل إلى المجلد الذي يحتوي على المجلد الذي تريد إضافته.
- انقر بزر الماوس الأيمن فوق المجلد وحدد تثبيت للوصول السريع.
ملاحظة: يمكنك أيضًا سحب المجلد وإفلاته في الموضع الذي تريد عرضه في قائمة الوصول السريع.
-
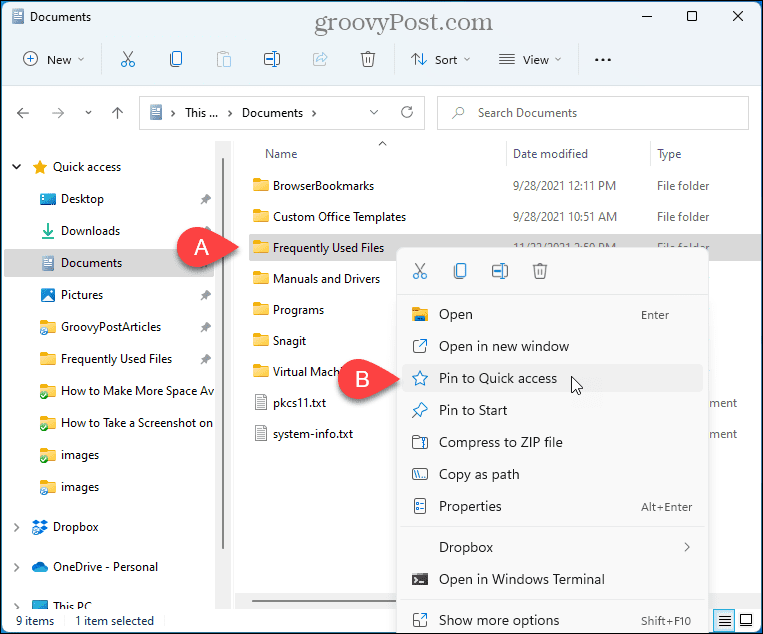 يتم عرض المجلد الذي حددته أسفل الوصول السريعفي File Explorer مع رمز طبعة الطباعة بجانبه.
يتم عرض المجلد الذي حددته أسفل الوصول السريعفي File Explorer مع رمز طبعة الطباعة بجانبه.ملاحظة: يمكنك إعادة ترتيب ملف الوصول السريع القائمة عن طريق سحب المجلدات وإفلاتها داخل القائمة.
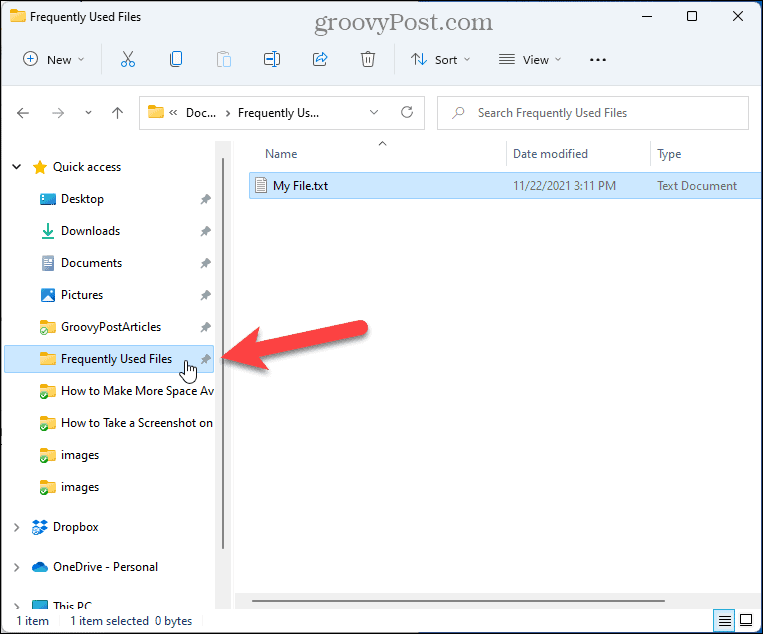
كيفية إزالة تثبيت مجلدات الوصول السريع في نظام التشغيل Windows 11
إذا كان لديك مجلد سبق لك تثبيته في Quick Access ولم تعد تريده هناك ، فيمكنك إلغاء تثبيته.
لإزالة تثبيت مجلد في Quick Access ، اتبع هذه الخطوات.
- انقر بزر الماوس الأيمن فوق المجلد الموجود أسفل الوصول السريع في الجزء الأيمن.
- يختار قم بإلغاء التثبيت من الوصول السريع.
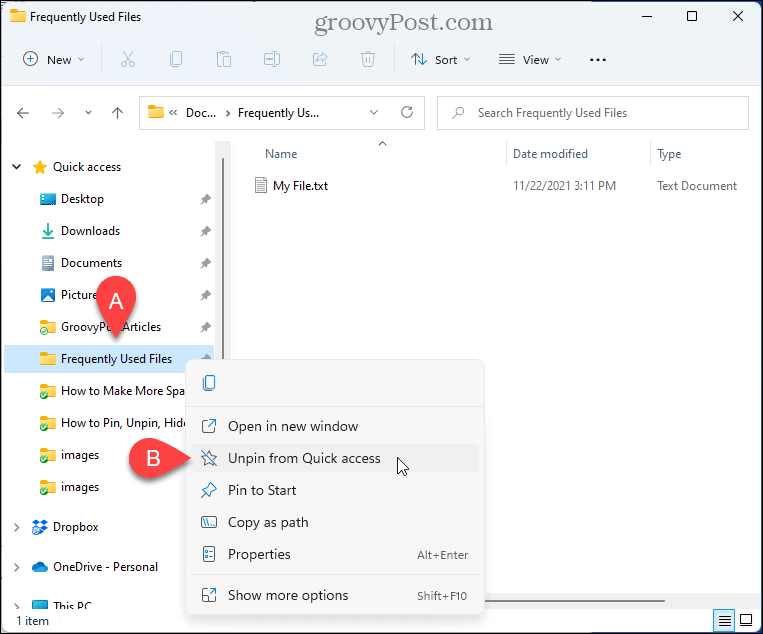
- تمت إزالة المجلد من الوصول السريع. قد يظهر مرة أخرى في Quick Access كمجلد مضاف ديناميكيًا إذا كنت لا تزال تصل إليه كثيرًا. لكن لن يتم تثبيته بعد الآن.
كيفية إخفاء الوصول السريع في Windows 11
بشكل افتراضي ، يفتح File Explorer على Quick Access ، ولكن يمكنك تغيير هذا السلوك وملفات إظهار هذا الكمبيوتر الشخصي بدلاً من الوصول السريع. هذا الكمبيوتر هي طريقة لعرض الملفات والمجلدات في طريقة عرض File Explorer من الإصدارات الأقدم من Windows التي تم عرضها الأجهزة ومحركات الأقراص المتصلة ومجلدات حساب المستخدم ، مثل سطح المكتب والمستندات والتنزيلات والموسيقى والصور ، ومقاطع الفيديو.
إذا كنت لا تريد استخدام الوصول السريع ، فيمكنك إخفاؤه في File Explorer. لجعل مستكشف الملفات مفتوحًا على "هذا الكمبيوتر" وإخفاء الوصول السريع ، اتبع هذه الخطوات.
- افتح مستكشف الملفات.
- انقر على شاهد المزيد القائمة (رمز النقاط الثلاث) على شريط الأدوات وحدد خيارات.
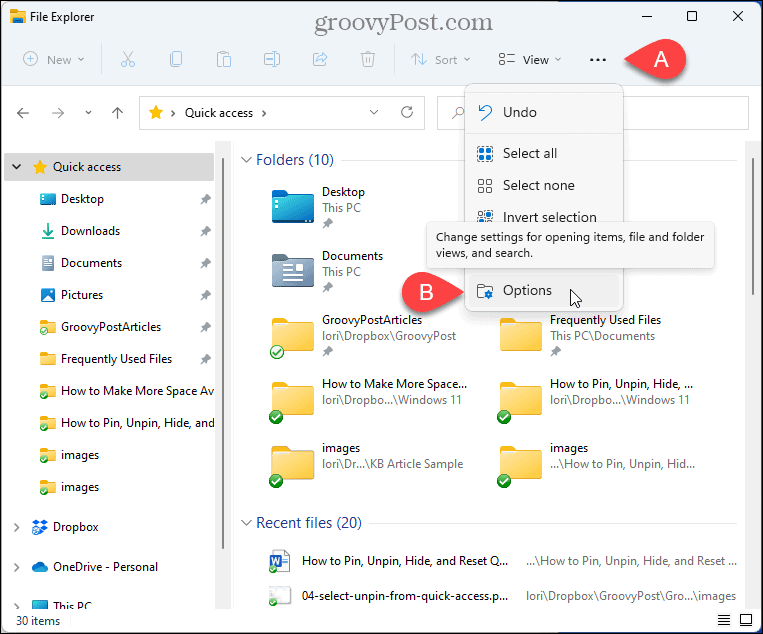
- على ال خيارات المجلد الحوار ، تأكد من أن عام علامة التبويب نشطة.
- يختار هذا الكمبيوتر من افتح مستكشف الملفات إلى قائمة منسدلة.
- انقر نعم.
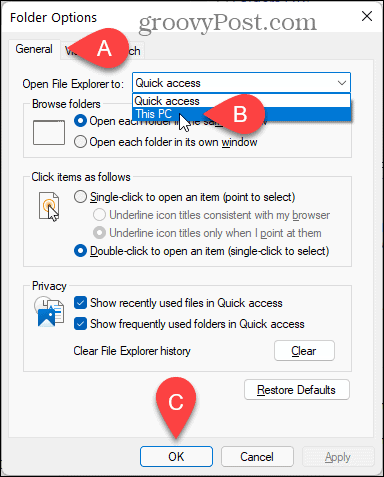
- ستظل ترى الوصول السريع في الجزء الأيمن ، ولكن الجزء الأيمن سيظهر المجلدات و الأجهزة والمحركات.
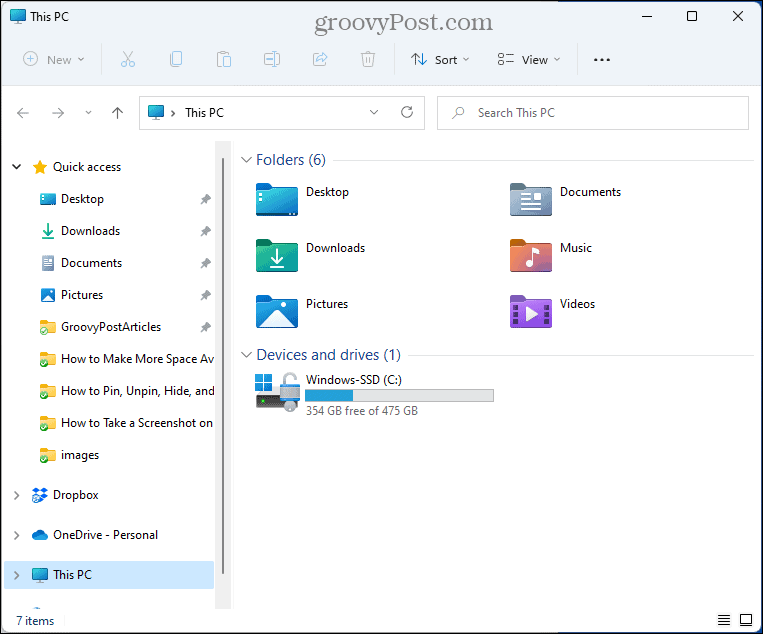
كيفية إيقاف عرض المجلدات المضافة ديناميكيًا في الوصول السريع
بالإضافة إلى إظهار المجلدات المثبتة في Quick Access ، يضيف File Explorer بشكل ديناميكي المجلدات التي تستخدمها كثيرًا ويغير القائمة أثناء وصولك إلى مجلدات مختلفة.
إذا كنت تريد فقط رؤية المجلدات المثبتة في Quick Access ، استخدم الخيارات في File Explorer. اتبع الخطوات التالية.
- افتح مستكشف الملفات.
- انقر على شاهد المزيد القائمة (رمز النقاط الثلاث) على شريط الأدوات وحدد خيارات.
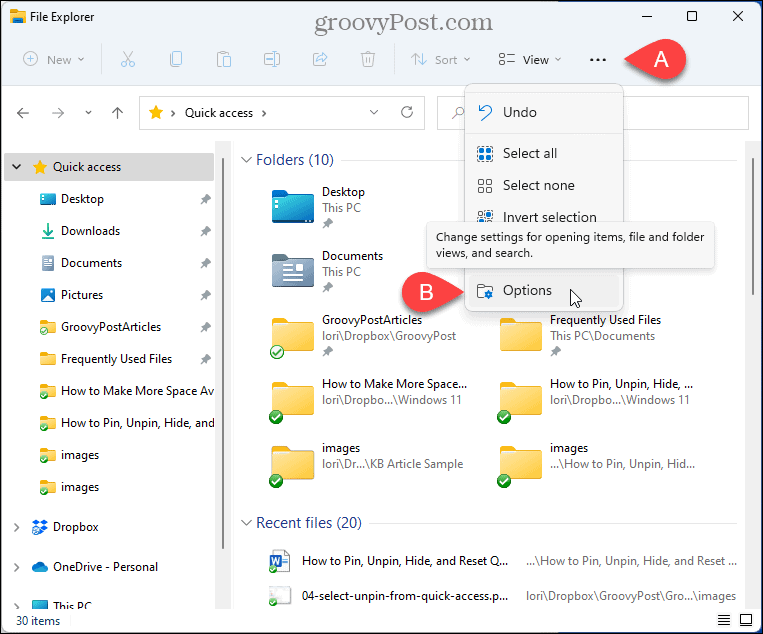
- على ال خيارات المجلد الحوار ، تأكد من أن عام علامة التبويب نشطة.
- في ال خصوصية القسم ، قم بإلغاء تحديد إظهار المجلدات التي يكثر استخدامها في الوصول السريع صندوق.
- للتأكد من عدم وجود مجلدات أخرى مرئية في الوصول السريع بخلاف المجلدات المثبتة ، انقر فوق صافي بجوار مسح محفوظات مستكشف الملفات.
- انقر نعم.
ملاحظة: يمكنك أيضًا إلغاء تحديد ملف إظهار الملفات المستخدمة مؤخرًا في الوصول السريع مربع لإخفاء الملفات الأخيرة قائمة.
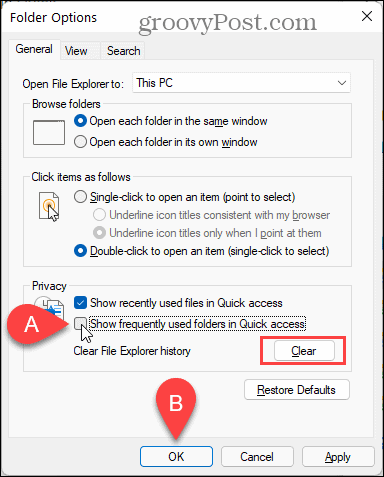
- الآن يتم عرض المجلدات المثبتة فقط أسفل الوصول السريع في الجزء الأيمن وتحت المجلدات على اليمين.
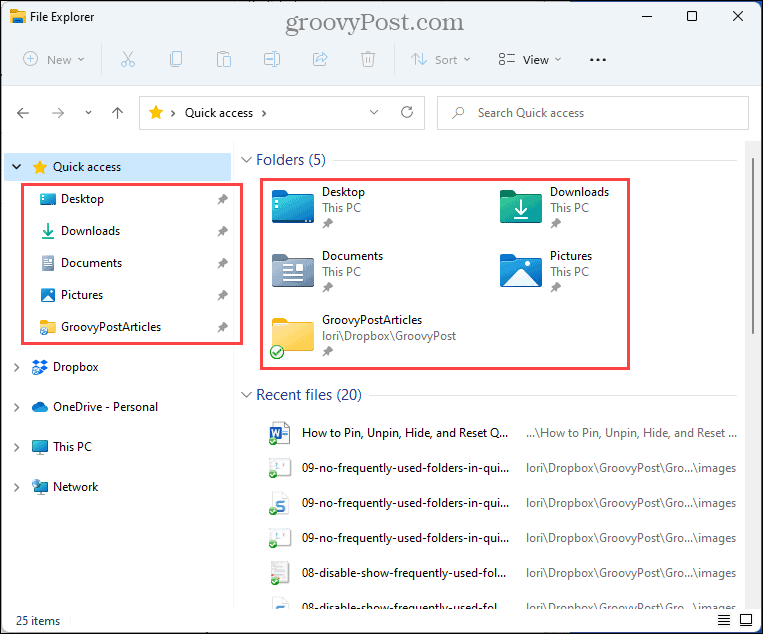
- في الصورة أدناه ، قمنا بتعطيل كل من إظهار الملفات المستخدمة مؤخرًا في الوصول السريع الخيار و إظهار المجلدات التي يكثر استخدامها في الوصول السريع اختيار.
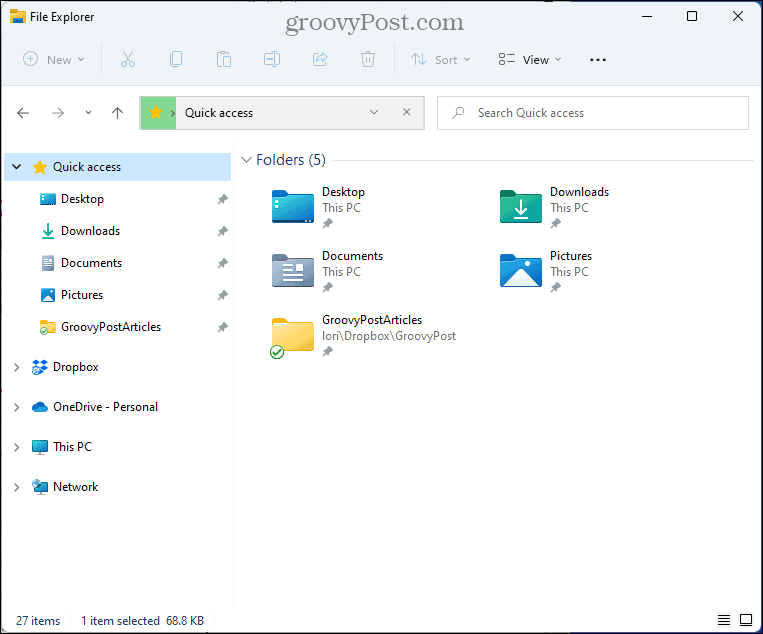
- تؤثر أي إعدادات تقوم بتغييرها للوصول السريع على العرض التقليدي أيضًا حفظ باسم و افتح الحوارات.
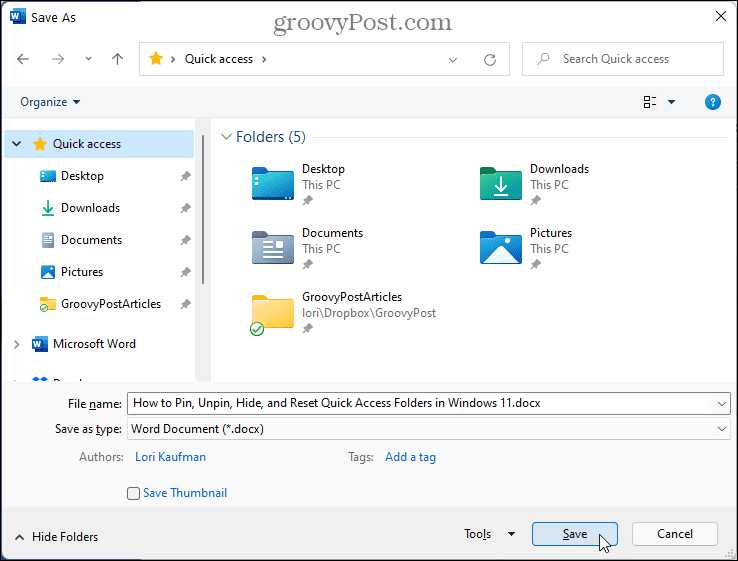
كيفية إعادة تعيين مجلدات الوصول السريع في نظام التشغيل Windows 11
إذا كنت قد قمت بتثبيت الكثير من المجلدات ولديك أيضًا الكثير من المجلدات المضافة ديناميكيًا في Quick Access ، فقد ترغب في إعادة تعيين القائمة والبدء من نقطة الصفر.
هناك طريقتان لإعادة تعيين مجلدات الوصول السريع في مستكشف الملفات.
كيفية إعادة تعيين مجلدات الوصول السريع من داخل مستكشف الملفات
لإعادة تعيين مجلدات الوصول السريع أثناء وجودك في File Explorer ، اتبع هذه الخطوات.
- انسخ الموقع التالي والصقه في شريط العناوين في File Explorer:
٪ AppData٪ \ Microsoft \ Windows \ Recent \ AutomaticDestinations
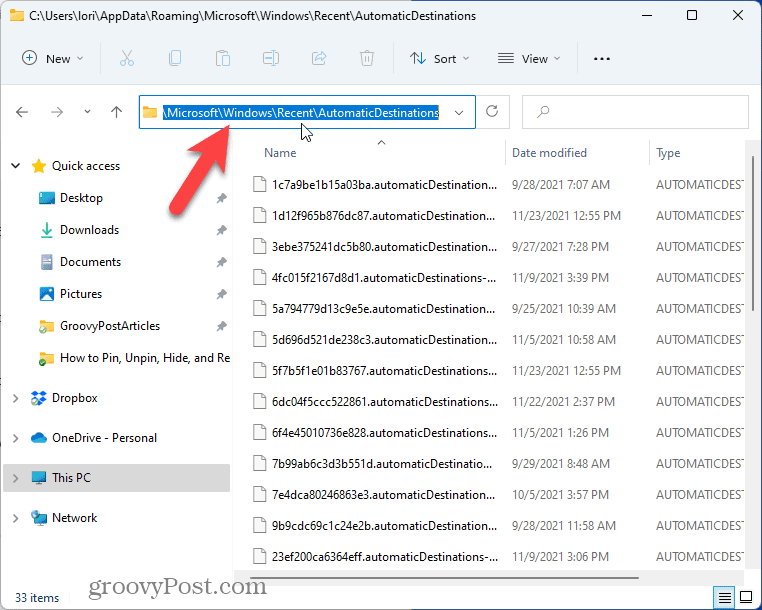
- حدد موقع ملف f01b4d95cf55d32a.automatic وجهات النظر- مللي ثانية ملف تحت الوجهات التلقائية مجلد. يمكنك نسخ اسم الملف من هنا ولصقه في مربع البحث في File Explorer ، كما هو موضح أدناه.
- حدد ذلك في قائمة الملفات واضغط على حذف مفتاح لحذفه.
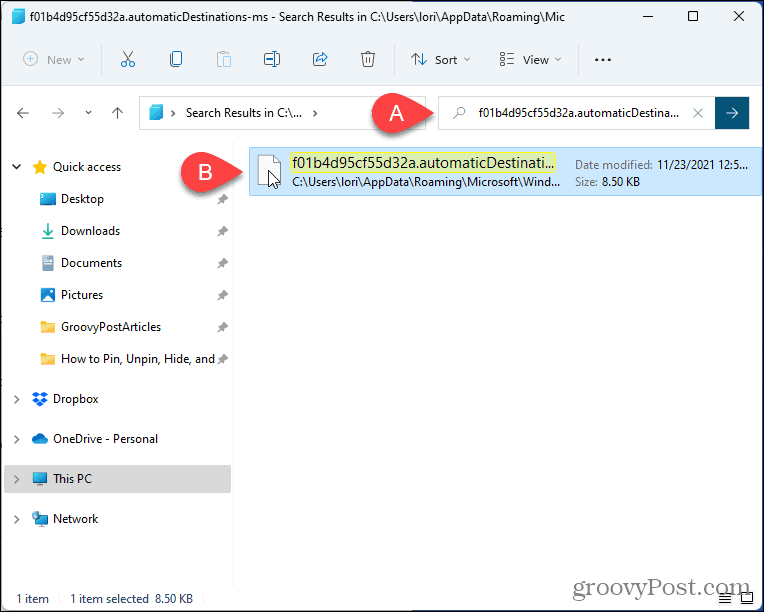
- أغلق جميع نوافذ المستكشف المفتوحة.
- افتح نافذة مستكشف الملفات الجديدة. اختفت جميع المجلدات التي قمت بتثبيتها يدويًا والمجلدات المضافة ديناميكيًا.
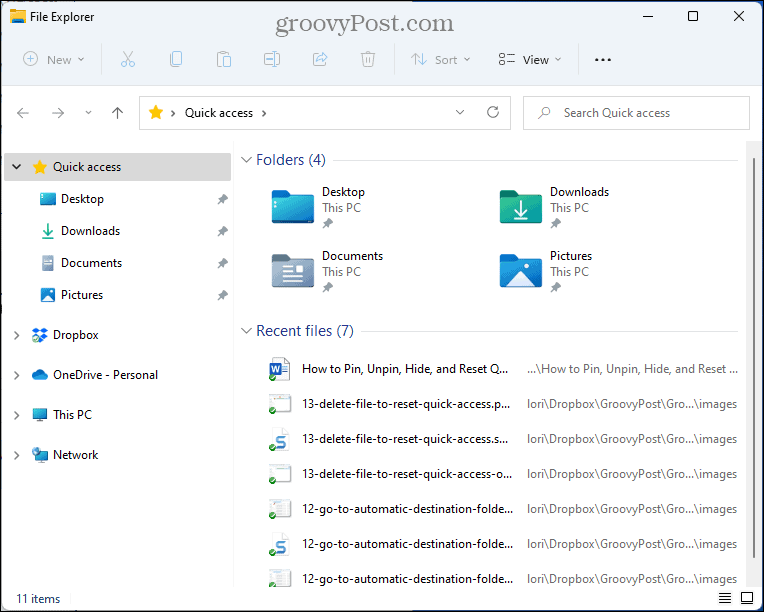
كيفية إعادة تعيين مجلدات الوصول السريع باستخدام موجه الأوامر
إذا كنت تفضل استخدام موجه الأوامر ، فيمكنك بسهولة إعادة تعيين الوصول السريع باستخدام ملف ديل أمر.
لكي تفعل هذا، اتبع هذه الخطوات.
- أغلق جميع نوافذ مستكشف الملفات المفتوحة.
- صحافة مفتاح Windows + R. لفتح ملف يركض الحوار.
- اكتب:كمد في ال افتح مربع وانقر نعم.
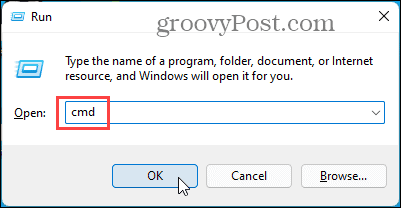
- انسخ الأمر التالي.
del / f / q "٪ AppData٪ \ Microsoft \ Windows \ Recent \ AutomaticDestinations \ f01b4d95cf55d32a.automaticDestinations-ms".
- انقر بزر الماوس الأيمن فوق سطر المطالبة في نافذة سطر الأوامر. يتم لصق الأمر تلقائيًا.
- صحافة يدخل.
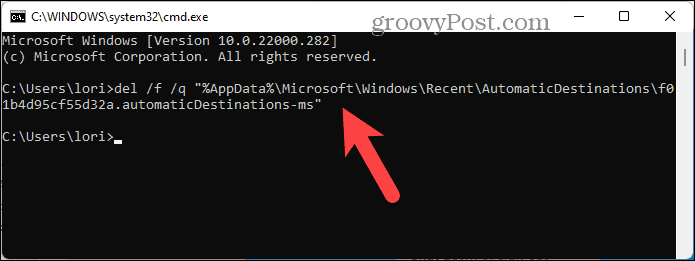
- افتح مستكشف الملفات.
تمامًا مثل طريقة File Explorer ، تختفي جميع المجلدات التي قمت بتثبيتها يدويًا والمجلدات المضافة ديناميكيًا.
كيفية إزالة مجلدات الوصول السريع بشكل دائم في نظام التشغيل Windows 11
إذا كنت لا تحب الوصول السريع حقًا ، فيمكنك إزالة الميزة نهائيًا من File Explorer.
يجب تسجيل الدخول إلى حساب Windows بامتيازات إدارية قبل إزالة ميزة الوصول السريع.
يجب عليك أيضا اجعل نقطة استعادة النظام قبل المتابعة ، إذا حدث خطأ ما ، فيمكنك دائمًا التراجع.
لإزالة Quick Access نهائيًا من File Explorer ، اتبع هذه الخطوات.
- صحافة مفتاح Windows + R. لفتح ملف يركض الحوار.
- اكتب:رجديت في ال افتح مربع وانقر نعم.
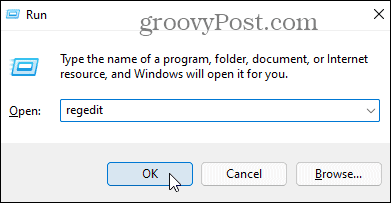
- انقر نعم إذا كان رسالة UAC يعرض.
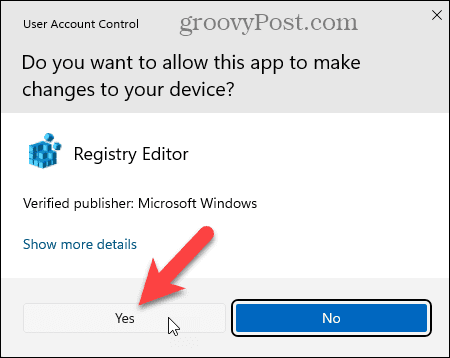
- انسخ الموقع التالي والصقه في شريط العناوين أعلى نافذة محرر التسجيل.
الكمبيوتر \ HKEY_LOCAL_MACHINE \ SOFTWARE \ Microsoft \ Windows \ CurrentVersion \ Explorer
- في منطقة فارغة من اللوحة اليمنى ، انقر بزر الماوس الأيمن ، وحدد جديد، ثم حدد قيمة DWORD (32 بت) لإنشاء سلسلة جديدة.
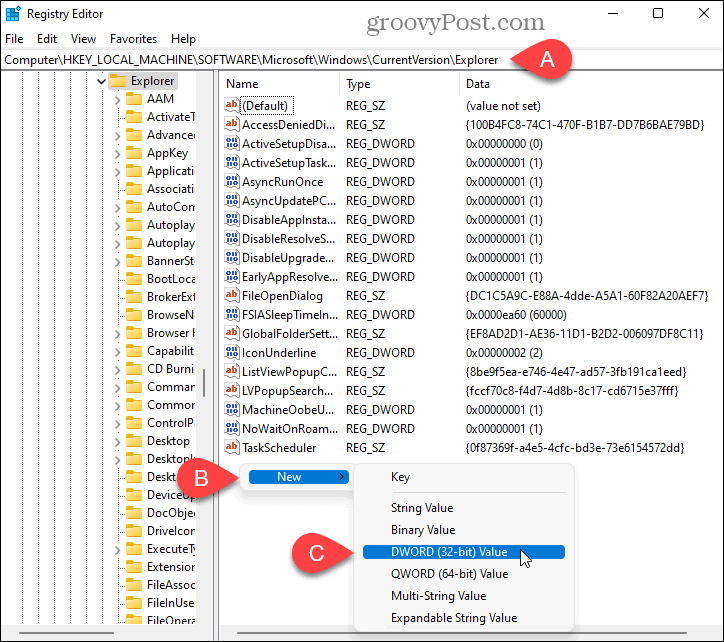
- اكتب:HubMode كاسم للسلسلة الجديدة.
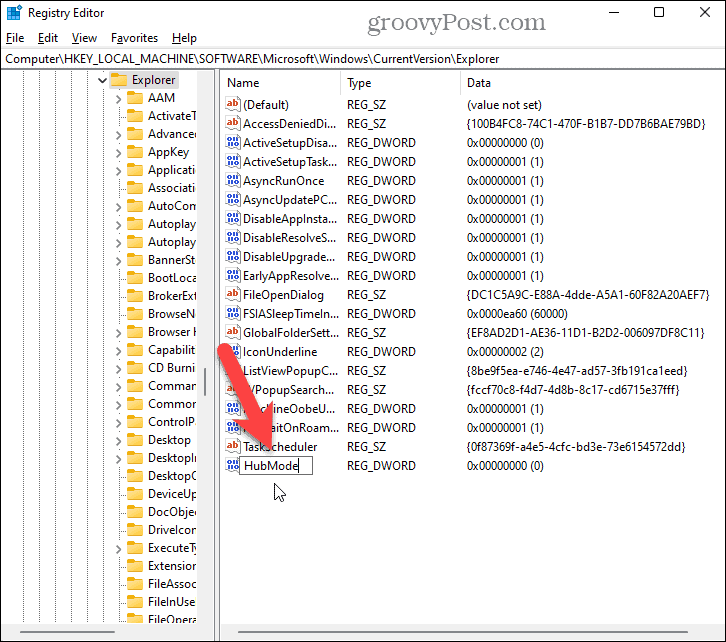
- انقر نقرًا مزدوجًا فوق ملف HubMode سلسلة.
- على ال يحرر حوار للسلسلة ، اكتب:1.
- اترك ال يتمركز الخيار على الإعداد الافتراضي السداسي عشري.
- انقر نعم.
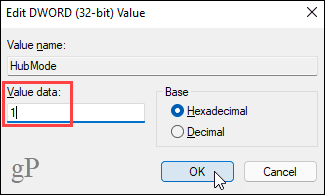
- أعد تشغيل الكمبيوتر أو سجّل الخروج من حسابك وأعد تسجيل الدخول حتى تدخل التغييرات حيز التنفيذ. اختفت ميزة الوصول السريع الآن من File Explorer.
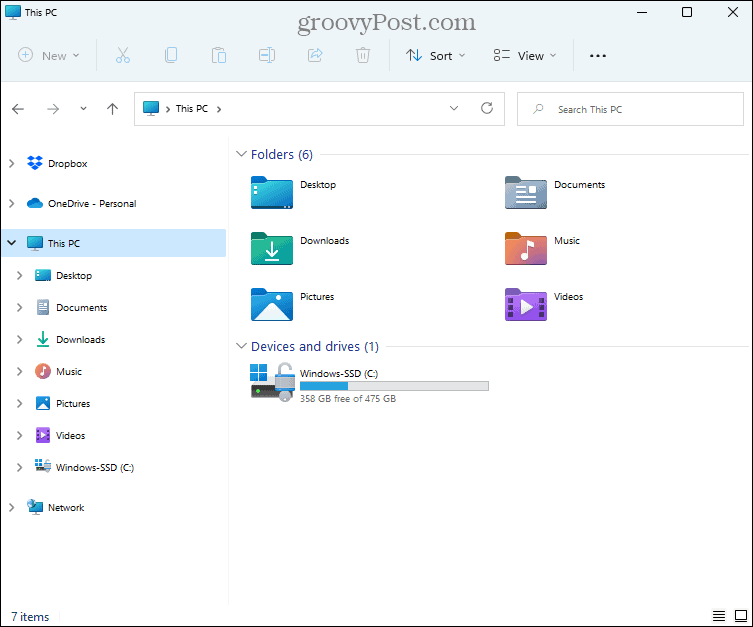
- لتمكين الوصول السريع مرة أخرى ، ارجع إلى محرر التسجيل واحذف ملف HubMode مفتاح قمت بإنشائه. أعد التشغيل أو سجّل الخروج ثم عاود الدخول لاستعادة الوصول السريع.
تحسين إنتاجيتك مع الوصول السريع
يعد الوصول السريع ميزة مفيدة للغاية إذا كنت تستخدم File Explorer للوصول إلى الملفات والمجلدات الخاصة بك. يمكن أن يؤدي تخصيصه إلى تحسين إنتاجيتك ويسمح لك بالتركيز على عملك.
إذا كنت تواجه مشكلة مع File Explorer في Windows ، فلدينا سبعة إصلاحات يمكنك تجربتها.
كيفية البحث عن مفتاح منتج Windows 11 الخاص بك
إذا كنت بحاجة إلى نقل مفتاح منتج Windows 11 الخاص بك أو كنت بحاجة إليه فقط لإجراء تثبيت نظيف لنظام التشغيل ، ...
كيفية مسح Google Chrome Cache وملفات تعريف الارتباط وسجل التصفح
يقوم Chrome بعمل ممتاز في تخزين محفوظات الاستعراض وذاكرة التخزين المؤقت وملفات تعريف الارتباط لتحسين أداء متصفحك عبر الإنترنت. كيف ...
مطابقة الأسعار في المتجر: كيفية الحصول على الأسعار عبر الإنترنت أثناء التسوق في المتجر
لا يعني الشراء من المتجر أن عليك دفع أسعار أعلى. بفضل ضمانات مطابقة الأسعار ، يمكنك الحصول على خصومات عبر الإنترنت أثناء التسوق في ...
كيفية إهداء اشتراك Disney Plus ببطاقة هدايا رقمية
إذا كنت تستمتع بـ Disney Plus وترغب في مشاركتها مع الآخرين ، فإليك كيفية شراء اشتراك Disney + Gift مقابل ...



