كيفية تمكين تطبيقات الأرشيف على Windows 11
مايكروسوفت نظام التشغيل Windows 11 بطل / / February 22, 2022

آخر تحديث في

يسمح لك Windows 11 بإلغاء تحميل تطبيقات Microsoft Store التي نادرًا ما تستخدم للمساعدة في توفير مساحة محرك الأقراص وعرض النطاق الترددي. لتمكين هذه الميزة ، اتبع هذا الدليل.
يتضمن Windows 11 ميزة تسمى أتطبيقات rchive يتيح لك إدارة التطبيقات وتوفير مساحة محرك الأقراص والنطاق الترددي تلقائيًا.
تخفي الميزة تلقائيًا أي تطبيقات Microsoft Store لا تستخدمها بشكل متكرر. تعطي ميزة تطبيقات الأرشفة الانطباع بأنه تم إلغاء تثبيت التطبيق دون إزالته تمامًا من نظامك.
توفر عملية إلغاء تحميل التطبيق مساحة على محرك الأقراص ، ولن تستخدم خدماتها النطاق الترددي للشبكة. إذا كنت تريد توفير مساحة على محرك الأقراص والنطاق الترددي ، فسترغب في تمكين تطبيقات الأرشيف على Windows 11. إليك الطريقة.
كيفية تمكين تطبيقات الأرشيف على Windows 11
يجب تمكين الميزة افتراضيًا ، ولكن الأمر يستحق التحقق مرة أخرى في حالة إيقاف تشغيلها.
يمكنك تمكين أو تعطيل ميزة تطبيقات الأرشفة على Windows 11 باستخدام الخطوات التالية:
- انقر على زر البدء واختر إعدادات من قائمة ابدأ.

- عندما تفتح الإعدادات ، انقر فوق تطبيقات من العمود على اليسار.
- انقر التطبيقات والميزات على اليمين.
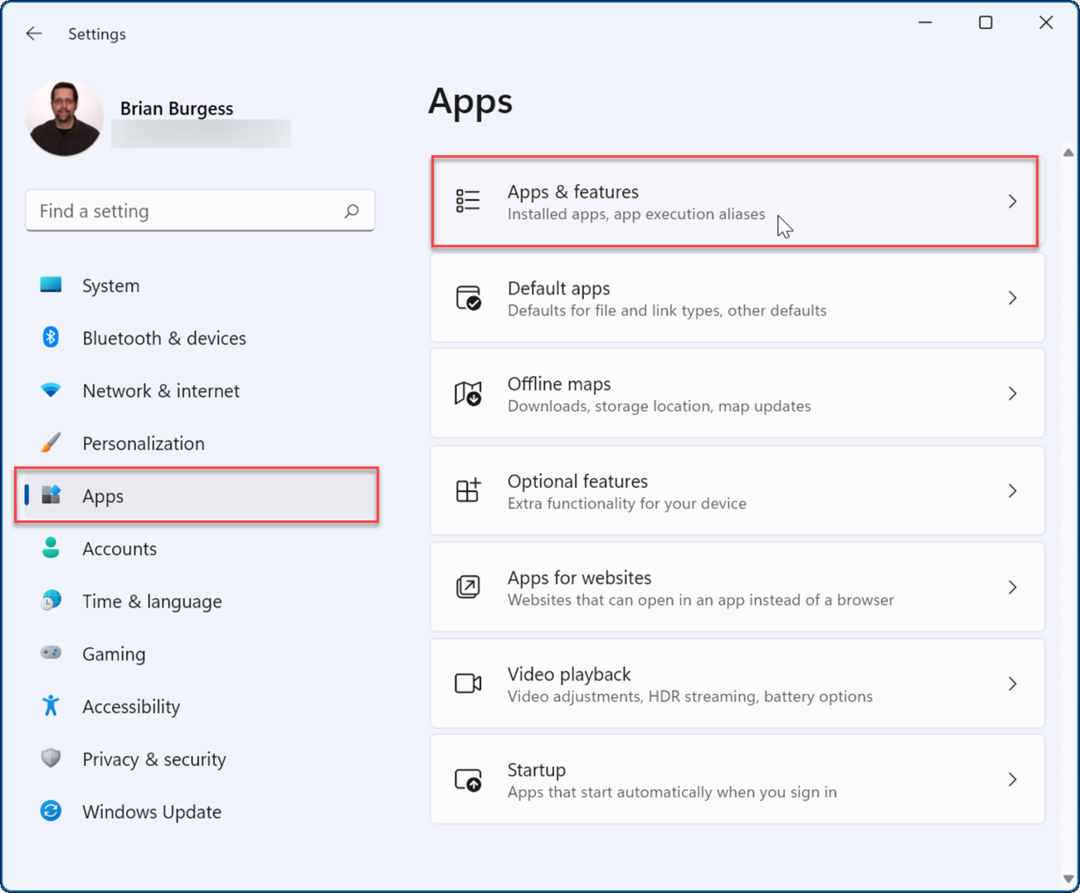
- التوسع في المزيد من الإعدادات في القائمة التالية وحدد ملف أرشفة التطبيقات اختيار.
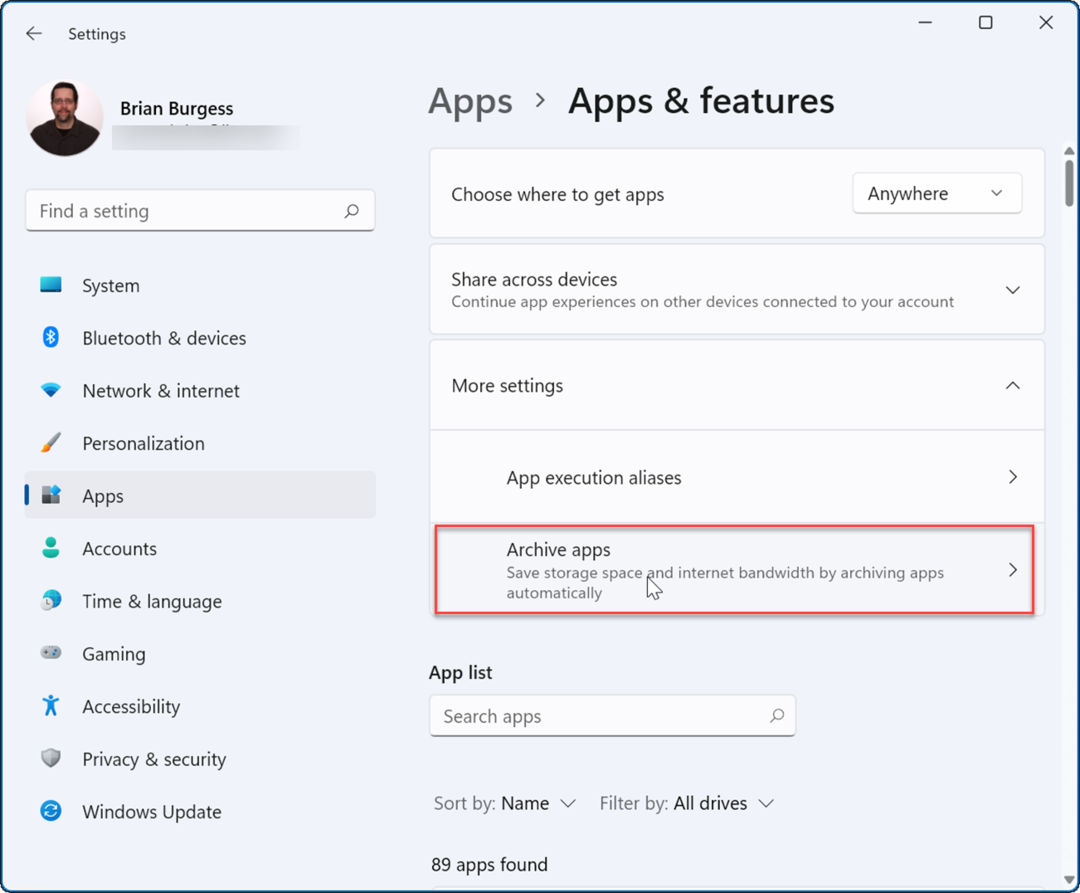
- يمكنك تشغيل ملف أرشفة التطبيقات ميزة تشغيل أو إيقاف تشغيل مع مفتاح التبديل الخاص به.
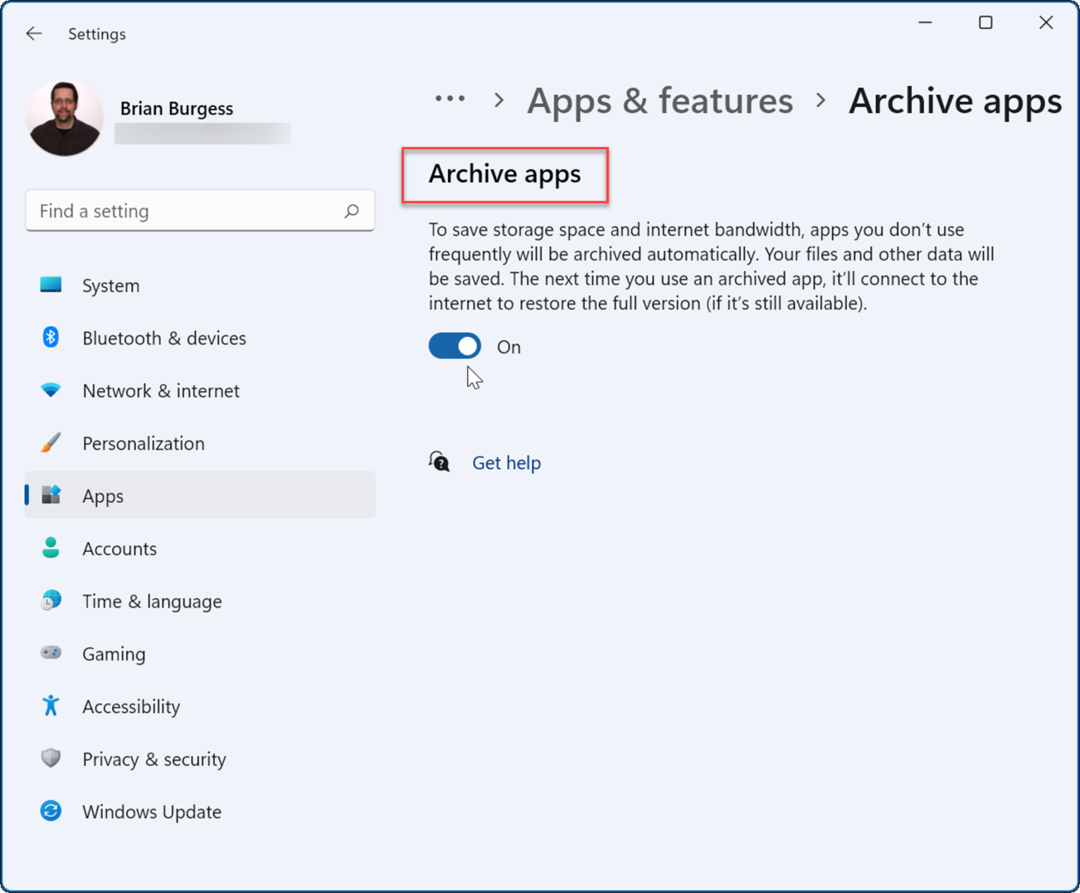
بمجرد تمكين الميزة ، سيقوم Windows تلقائيًا بأرشفة التطبيقات التي لا تستخدمها بشكل متكرر. إذا قمت بإيقاف تشغيل ميزة تطبيقات الأرشفة ، فلن يحاول Windows بعد ذلك إزالة تطبيقات Microsoft Store التي نادرًا ما تستخدمها.
إذا قررت أنك تريد استخدام التطبيق مرة أخرى ، يمكنك ذلك. ستستمر في رؤية اختصارات التطبيقات في قائمة "ابدأ" وفي أي مكان آخر — ما عليك سوى النقر عليها لبدء استخدامها. عند النقر فوق أحد التطبيقات المؤرشفة ، يتصل Windows بخوادم Microsoft Store لتنزيل التطبيق وتثبيته مرة أخرى عند الطلب.
شيء واحد يجب تذكره ، مع ذلك ، هو ذلك تعمل هذه الميزة فقط مع تطبيقات Microsoft Store. سيظل التطبيق بحاجة إلى أن يكون في المتجر عند استعادته من الحالة المؤرشفة ، وستحتاج أيضًا إلى اتصال بالإنترنت لاستعادته.
إذا كانت لديك تطبيقات لا تريد المخاطرة بها ، فقد يكون من الحكمة تعطيل ميزة تطبيقات الأرشفة لحمايتها.
تحقيق أقصى استفادة من Windows 11
عندما يتعلق الأمر بالتطبيقات ، يتضمن Windows 11 بعض الميزات المفيدة مثل حظر الوصول إلى الإنترنت للتطبيقات. لم تعد بحاجة إلى برنامج على جهاز الكمبيوتر الخاص بك؟ الق نظرة على كيفية إلغاء تثبيت التطبيقات على Windows 11.
إذا لم يتم تمهيد جهاز الكمبيوتر بالسرعة التي تريدها ، قم بتعطيل تطبيقات بدء التشغيل على Windows 11 لتحسين الأداء. إذا كان لديك مبتدئ بدأ لتوه في استخدام Windows 11 ، فقد ترغب في القيام بذلك حتى لا يتمكنوا من تثبيت أي تطبيق يعثرون عليه عبر الإنترنت. بدلا من ذلك ، يمكنك أن تجعلها كذلك قم بتثبيت تطبيقات Microsoft Store فقط.
جهاز الكمبيوتر الشخصي الذي يعمل بنظام Windows ليس مخصصًا لتطبيقات Microsoft Store فقط. بدلاً من ذلك ، يمكنك ذلك قم بتثبيت تطبيقات Android على Windows 11 أو قم بتثبيت WSL وتشغيل تطبيقات Linux على Windows 11.
كيفية البحث عن مفتاح منتج Windows 11 الخاص بك
إذا كنت بحاجة إلى نقل مفتاح منتج Windows 11 الخاص بك أو كنت بحاجة إليه فقط لإجراء تثبيت نظيف لنظام التشغيل ، ...
كيفية مسح Google Chrome Cache وملفات تعريف الارتباط وسجل التصفح
يقوم Chrome بعمل ممتاز في تخزين محفوظات الاستعراض وذاكرة التخزين المؤقت وملفات تعريف الارتباط لتحسين أداء متصفحك عبر الإنترنت. كيف ...
مطابقة الأسعار في المتجر: كيفية الحصول على الأسعار عبر الإنترنت أثناء التسوق في المتجر
لا يعني الشراء من المتجر أن عليك دفع أسعار أعلى. بفضل ضمانات مطابقة الأسعار ، يمكنك الحصول على خصومات عبر الإنترنت أثناء التسوق في ...
كيفية إهداء اشتراك Disney Plus ببطاقة هدايا رقمية
إذا كنت تستمتع بـ Disney Plus وترغب في مشاركتها مع الآخرين ، فإليك كيفية شراء اشتراك Disney + Gift مقابل ...

