شاشة لمس Windows 11 لا تعمل: 8 إصلاحات
مايكروسوفت نظام التشغيل Windows 11 بطل / / February 23, 2022

آخر تحديث في

يمكنك استخدام شاشة تعمل باللمس في نظام التشغيل Windows 11 ، ولكن فقط إذا كانت تعمل. إذا كنت تحاول استكشاف أخطاء شاشة تعمل باللمس لنظام التشغيل Windows 11 وإصلاحها ، فاتبع هذا الدليل.
سئمت من استخدام لوحة المفاتيح والفأرة? يمكنك دائمًا استخدام شاشة تعمل باللمس. أصبحت شاشات اللمس في أجهزة الكمبيوتر المحمول أكثر شيوعًا ، مما يسمح للمستخدمين بلمس الشاشة مباشرة لتحريك الماوس وإجراء النقرات والتفاعل مع التطبيقات.
هذا ، بالطبع ، إذا كانت شاشة اللمس تعمل بشكل صحيح. يمكن أن تحدث المشكلات بسهولة ، سواء كانت شاشة متسخة مليئة ببصمات الأصابع أو برامج تشغيل العرض التي تحتاج إلى تحديث.
إذا كانت شاشة اللمس التي تعمل بنظام التشغيل Windows 11 لا تعمل بشكل صحيح ، فستحتاج إلى استكشاف المشكلة وإصلاحها. لمساعدتك ، قمنا بتجميع بعض أهم نصائح استكشاف الأخطاء وإصلاحها لإصلاح شاشة تعمل باللمس على نظام التشغيل Windows 11.
نظف شاشتك
إذا كنت تواجه مشكلات في شاشة اللمس على جهاز كمبيوتر يعمل بنظام Windows 11 ، فإن أول شيء يجب عليك فعله هو الوصول إلى قطعة قماش للتنظيف. يمكن أن تتراكم الشحوم والأوساخ على الشاشة ، مما قد يجعلها غير مستجيبة.
لإصلاح ذلك ، استخدم قطعة قماش من الألياف الدقيقة لتنظيف أي أوساخ وحطام ولطخات من الشاشة. باستخدام الضغط الخفيف ، امسح من منتصف الشاشة إلى الحواف.
إذا كانت لديك لطخات أو حطام عنيد ، فلا تستخدم الكحول أو الصابون ، بل تستخدم كميات متساوية من الخل والماء المقطر. ربت بالمزيج على قطعة قماش من الألياف الدقيقة واستمر في مسحها.

اترك الشاشة تجف بشكل طبيعي قبل البدء في استخدامها مرة أخرى.
تعطيل وإعادة تمكين شاشة اللمس
إذا كانت الشاشة التي تعمل باللمس لا تزال لا تعمل ، فيمكنك محاولة تعطيلها وإعادة تمكينها لتعمل.
لتعطيل شاشة اللمس في نظام التشغيل Windows 11 ، اتبع الخطوات التالية:
- افتح قائمة ابدأ باستخدام ملف زر البدء أو مفتاح Windows.
- اكتب مدير الجهاز وانقر فوق أعلى نتيجة.
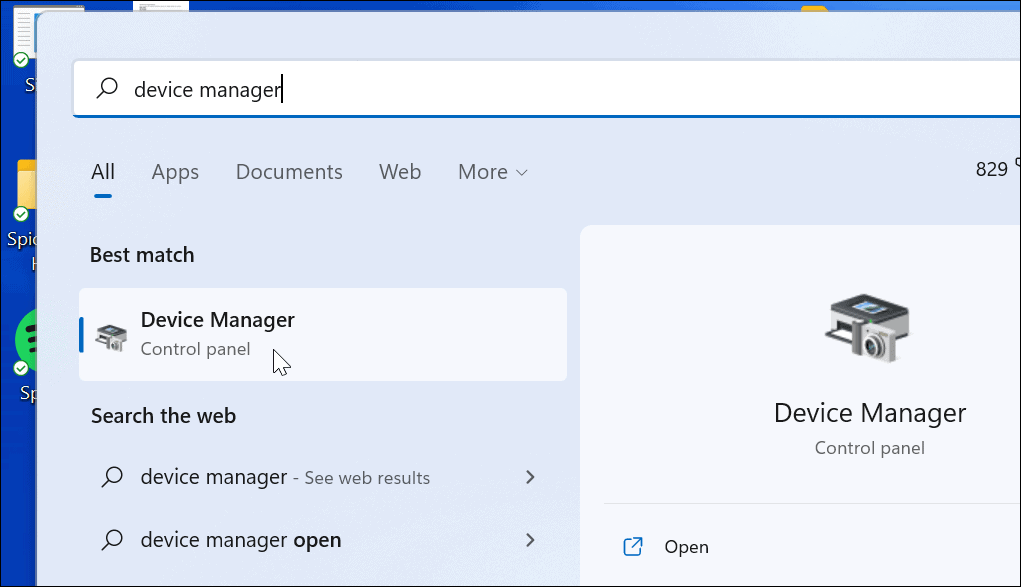
- متي مدير الجهاز يفتح ، قم بتوسيع أجهزة واجهات بشرية الجزء.
- انقر بزر الماوس الأيمن فوق شاشة تعمل باللمس متوافقة مع HID واختر تعطيل الجهاز.
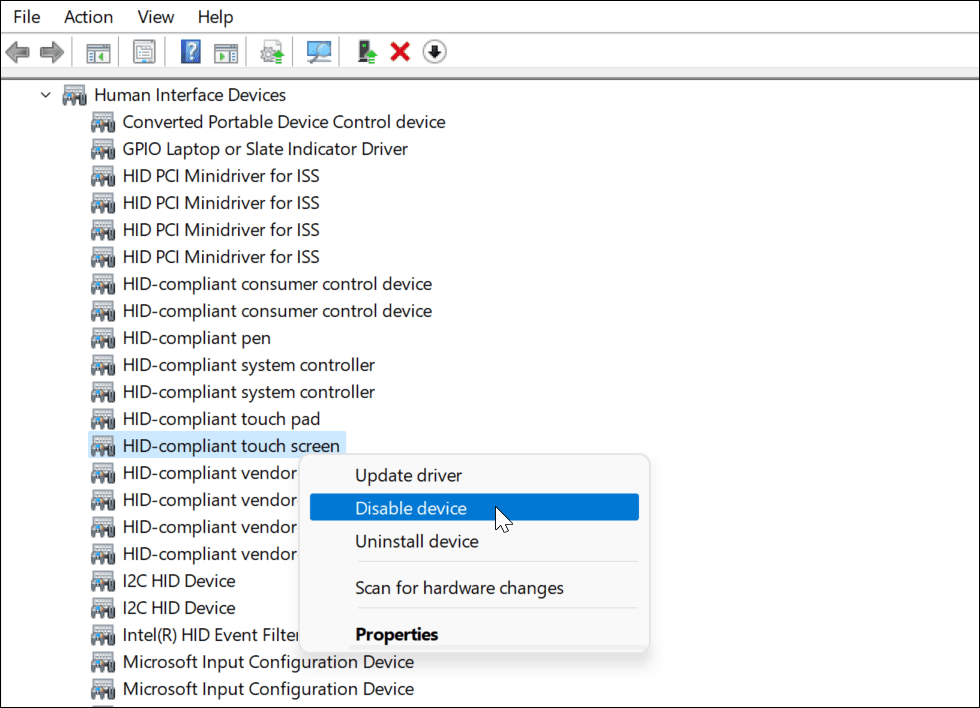
- انقر نعم عندما تظهر رسالة التحقق.
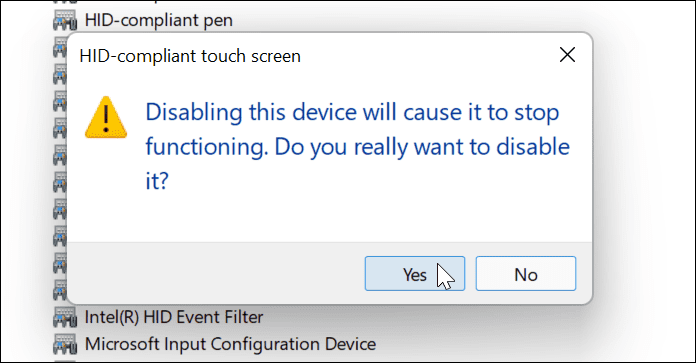
- يجب تعطيل شاشة اللمس الخاصة بك. يمكنك إعادة تمكينه عن طريق النقر بزر الماوس الأيمن شاشة تعمل باللمس متوافقة مع HID واختيار تمكين الجهاز.
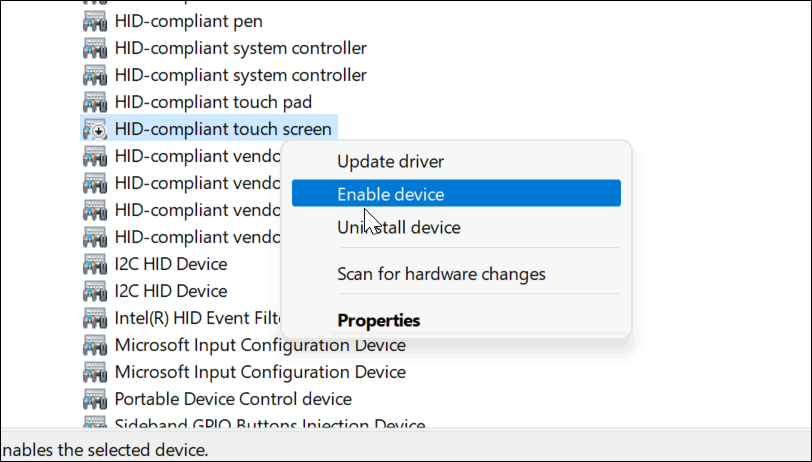
- بمجرد إعادة تمكين شاشتك التي تعمل باللمس ، تحقق من أنها تعمل عن طريق لمس الشاشة.
أعد تشغيل جهاز الكمبيوتر الخاص بك
يمكن إصلاح العديد من المشكلات الأساسية عن طريق إعادة تشغيل Windows 11، وهذا يشمل مشاكل مع الشاشة التي تعمل باللمس. على سبيل المثال ، يمكن أن تؤدي إعادة التشغيل السريع إلى الحيلة إذا أصبحت الشاشة فجأة غير مستجيبة.
لإعادة تشغيل جهاز الكمبيوتر ، انقر بزر الماوس الأيمن فوق ملف زر البدء واختر قم بإيقاف التشغيل أو تسجيل الخروج> إعادة التشغيل.
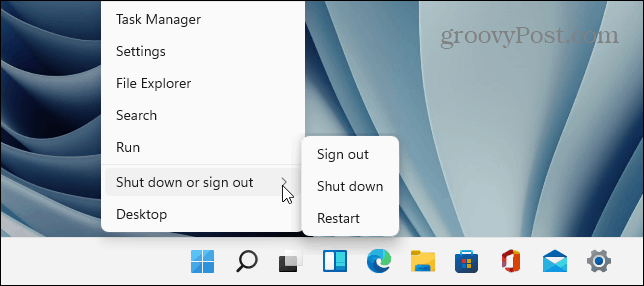
عندما يعود جهاز الكمبيوتر الخاص بك ، قم بتسجيل الدخول ومعرفة ما إذا كانت شاشة اللمس تعمل الآن. إذا كان لا يزال لا يعمل بشكل صحيح ، فسيلزمك إجراء المزيد من تحرّي الخلل وإصلاحه.
تحقق من وجود أحدث برامج تشغيل الأجهزة
هناك شيء آخر يجب القيام به وهو التأكد من أن الشاشة التي تعمل باللمس (والجهاز) قد قام بتحديث برامج تشغيل الأجهزة.
يمكنك التحقق من وجود برامج تشغيل محدثة باتباع الخطوات التالية:
- انقر على زر البدء، اكتب مدير الجهاز، وحدد أفضل نتيجة.
- متي مدير الجهاز يفتح ، قم بتوسيع أجهزة واجهات بشرية الجزء.
- انقر على اليمين على شاشة تعمل باللمس متوافقة مع HID و اختار تحديث السائق.
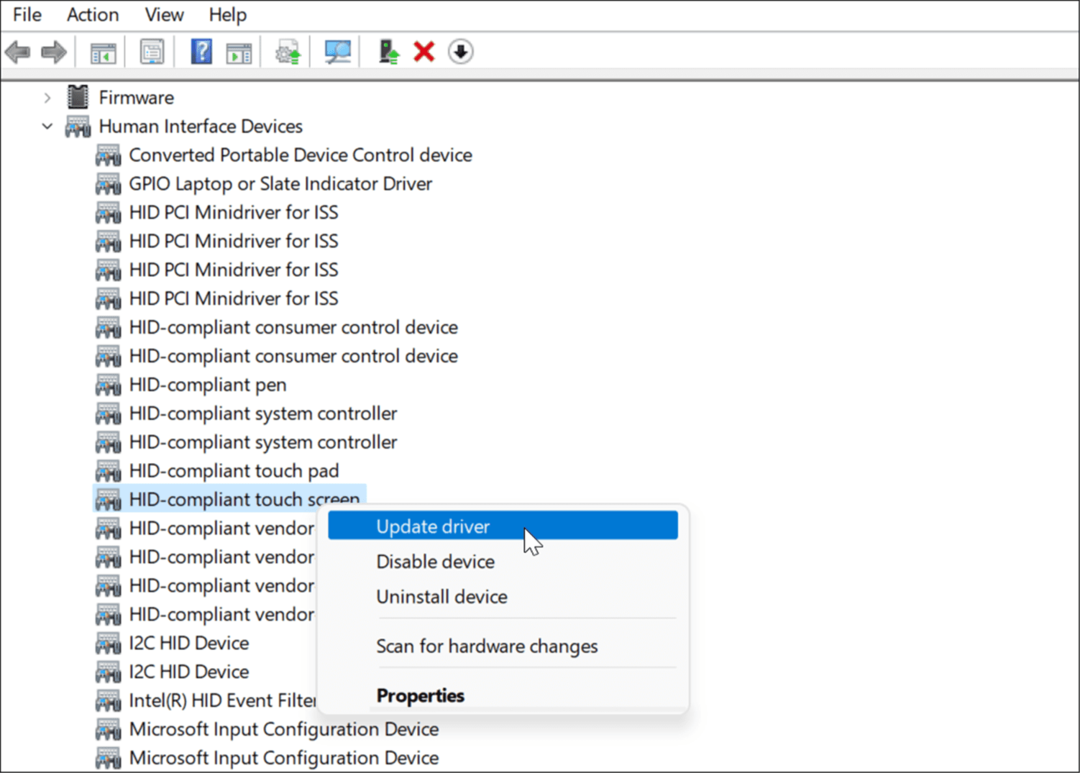
- عندما تحديث برامج التشغيل يفتح المعالج ، واستعرض موقع برنامج التشغيل المحدث الذي تقوم بتنزيله من الشركة المصنعة. أو يمكنك جعل Windows يبحث تلقائيًا عن أفضل برنامج تشغيل. إذا عثر على برنامج تشغيل جديد ، فاتبع الإرشادات التي تظهر على الشاشة لتثبيته.
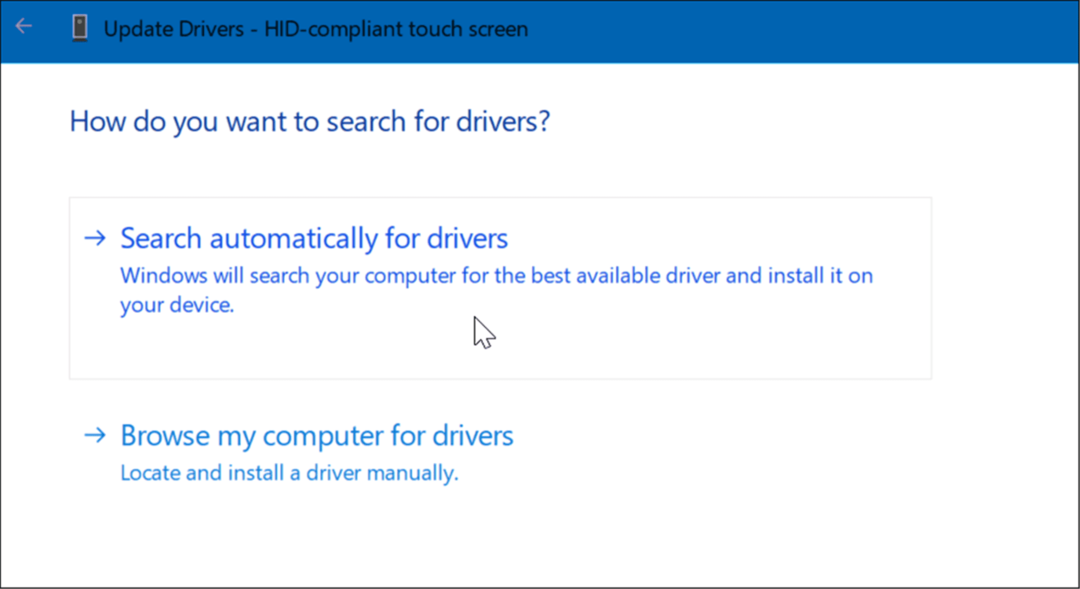
احصل على تحديثات من الشركة المصنعة للكمبيوتر الشخصي
اليوم ، تأتي معظم أجهزة الكمبيوتر مع تطبيق يسمح لك بالحصول على تحديثات البرامج وبرامج التشغيل مباشرة من الشركة المصنعة. يختلف الأمر بين الآلات ، لكن الفكرة واحدة.
قم بتشغيل برنامج تحديث OEM وتثبيت أي تحديثات ضرورية يعثر عليها. نأمل أن تجد تحديثًا يعمل على إصلاح شاشة اللمس التي لا تستجيب.
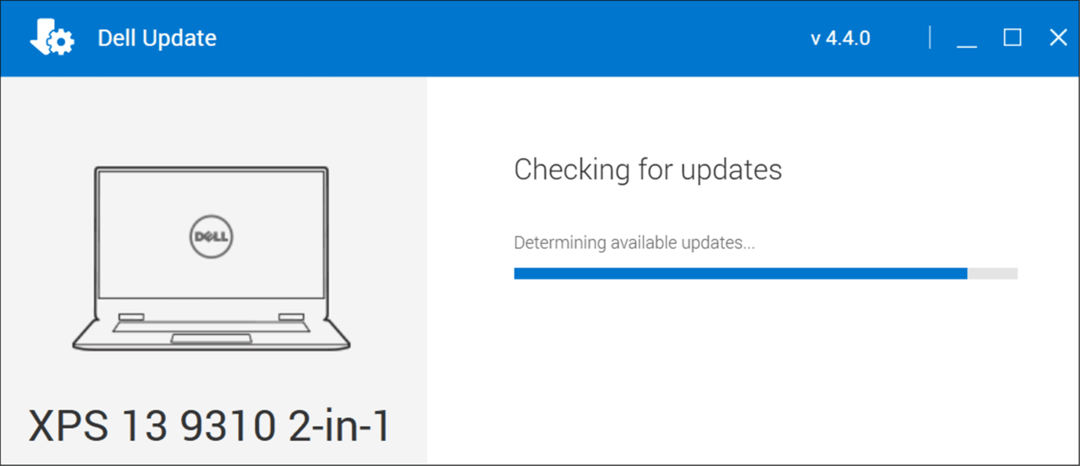
إذا لم يكن لديك تطبيق مثبت ، فابحث عن موقع الويب للشركة المصنعة لجهازك. يجب أن تقدم الشركة المصنعة برامج تشغيل لجهاز الكمبيوتر الذي يعمل باللمس وطرازه ، والذي يمكنك بعد ذلك تنزيله وتثبيته يدويًا.
تحقق من وجود تحديثات Windows
يجب عليك التأكد من تحديث Windows للأمان والوظائف (بما في ذلك إصلاحات الأخطاء). يمكن لبعض تحديثات Windows 11 إصلاح شاشة تعمل باللمس عربات التي تجرها الدواب ومشاكل أخرى في الأجهزة.
يدويا تحقق من وجود تحديثات Windows، استخدم الخطوات التالية:
- افتح ابدأ> الإعدادات وانقر فوق تحديث ويندوز زر.
- انقر على تحقق من وجود تحديثات الزر أعلى اليمين وقم بتثبيت أي تحديثات يعثر عليها.
- قد يلزم إعادة التشغيل لإكمال عملية التحديث - انقر بزر الماوس الأيمن فوق قائمة ابدأ واضغط إغلاق أو تسجيل الخروج>اعادة تشغيل.
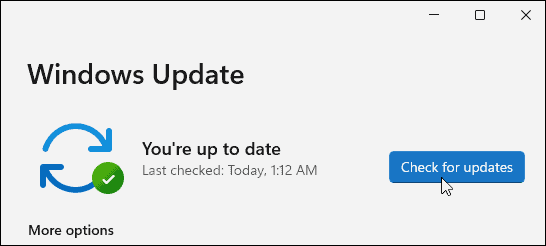
قم بتشغيل مستكشف أخطاء الأجهزة والأجهزة
هناك شيء آخر يمكنك تجربته وهو تشغيل مستكشف أخطاء الأجهزة والأجهزة. يمكنه اكتشاف المشكلات وتطبيق الإصلاحات تلقائيًا.
لتشغيل مستكشف الأخطاء ومصلحها ، استخدم الخطوات التالية:
- انقر بزر الماوس الأيمن فوق ملف زر البدء واختر Windows Terminal (المسؤول) من القائمة.
- اكتب الأمر التالي واضغط يدخل:
msdt.exe معرّف الجهاز التشخيص
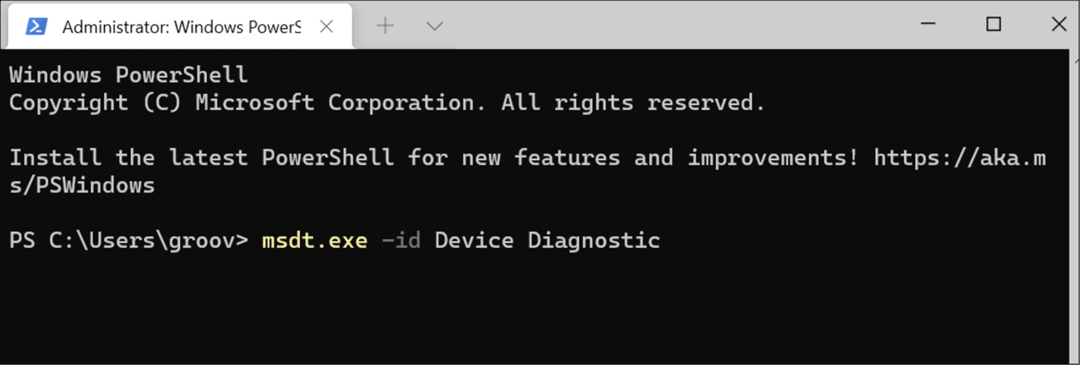
- عند بدء تشغيل مستكشف الأخطاء ومصلحها ، اعمل في طريقك عبر المعالج ومعرفة ما إذا كان يعمل على إصلاح شاشة اللمس التي لا تستجيب.
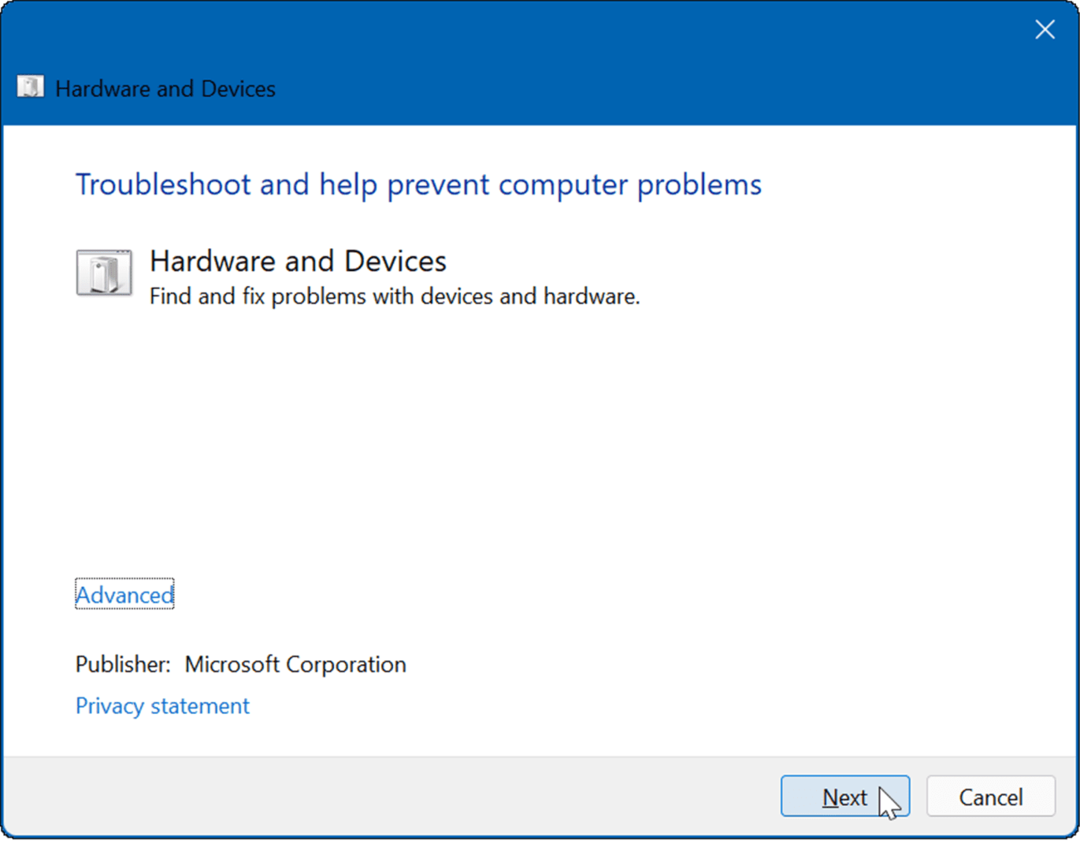
معايرة شاشة اللمس
إذا كانت شاشة اللمس تعمل ولكنها تستجيب ببطء ، فيمكنك معايرتها.
لمعايرة شاشة اللمس الخاصة بك على نظام التشغيل Windows 11 ، استخدم الخطوات التالية:
- انقر يبدأ، اكتب cpl، واختر لوحة التحكم من أعلى نتائج البحث.
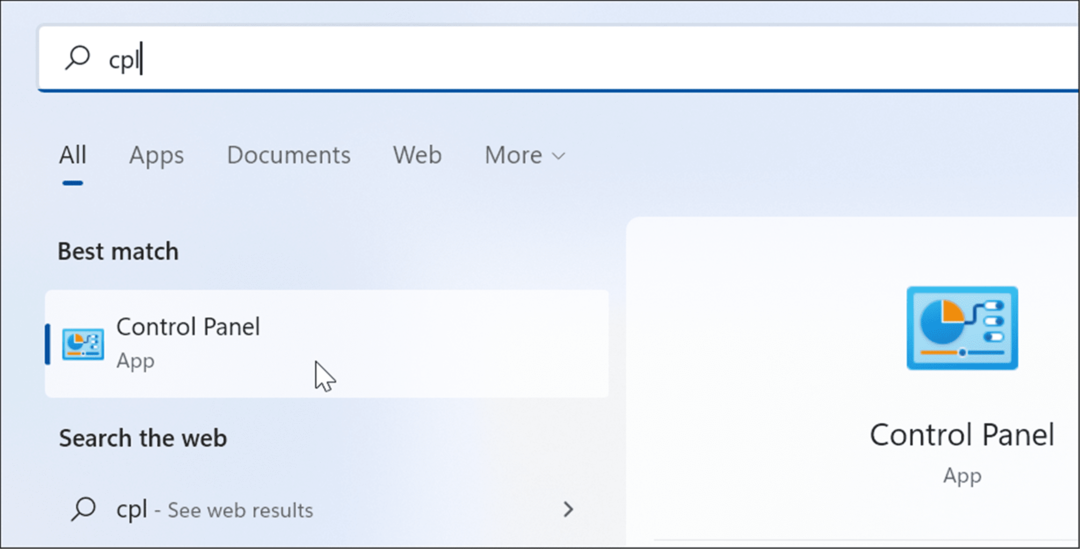
- عند فتح لوحة التحكم ، تأكد عرض بواسطة: تم تعيينه على فئة وانقر على الأجهزة والصوت اختيار.
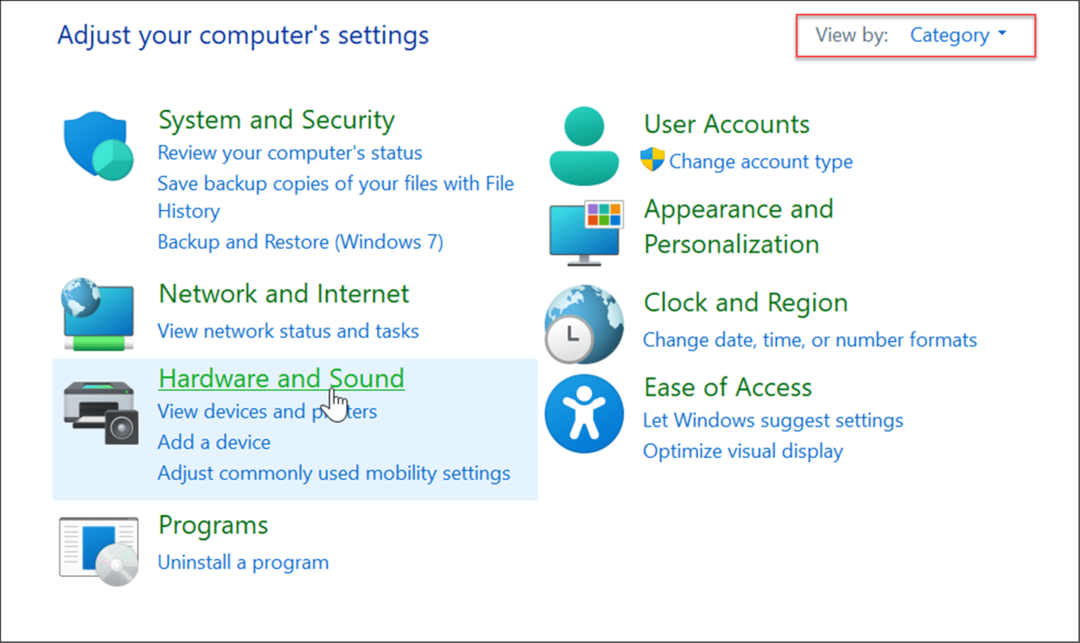
- في الشاشة التالية ، انقر فوق ملف قم بمعايرة الشاشة للإدخال بالقلم أو باللمس الارتباط تحت القلم واللمس الفئة.
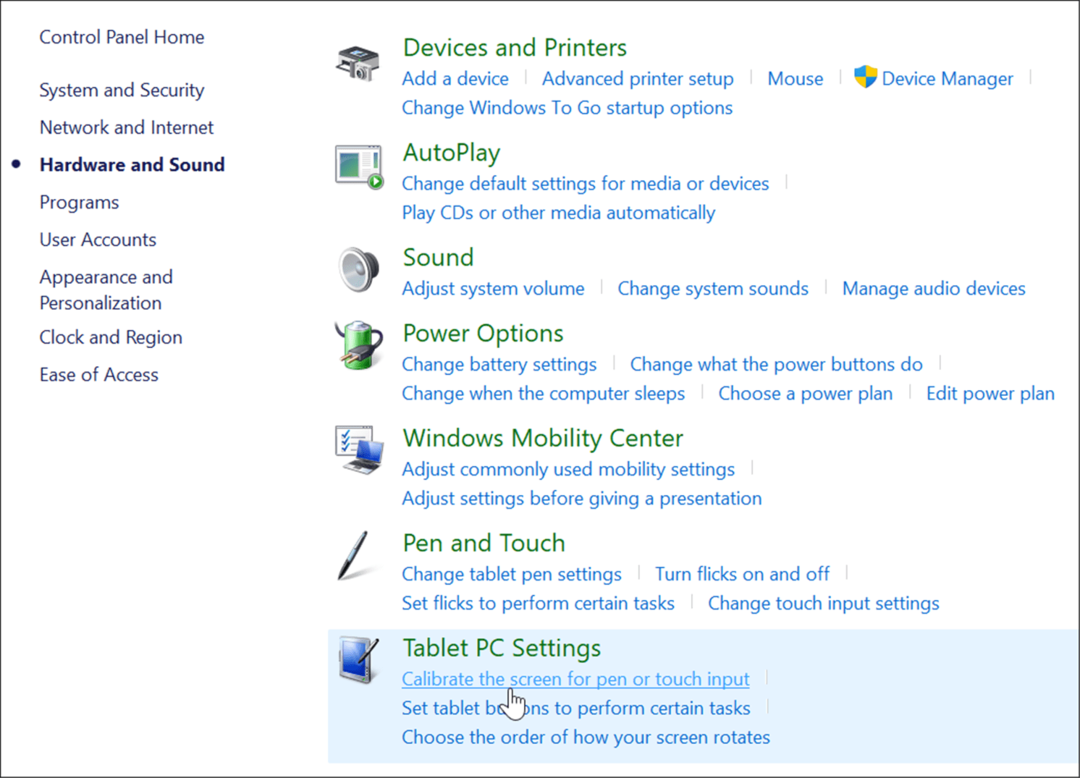
- عندما إعدادات الكمبيوتر اللوحي تفتح النافذة ، حدد شاشتك (إن أمكن) ، وانقر فوق معايرة زر.
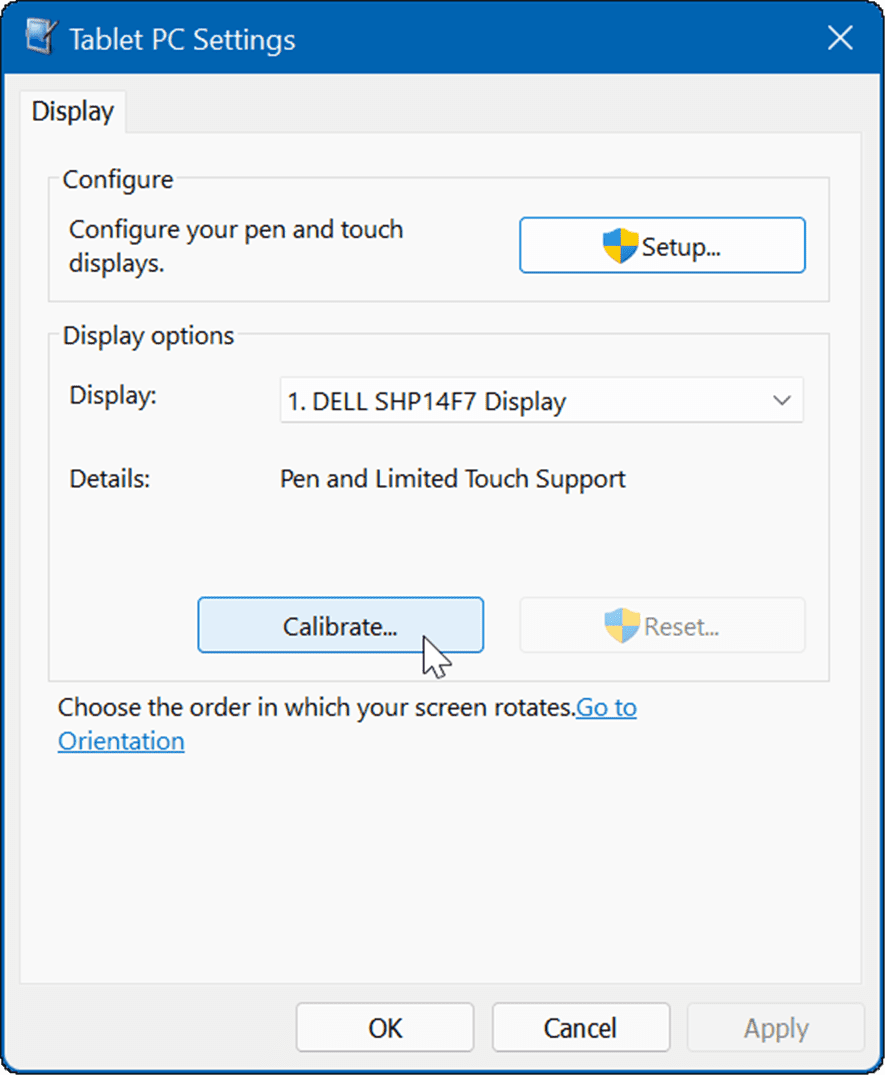
- عندما معايرة القلم أو شاشات الإدخال التي تعمل باللمس تفتح النافذة ، حدد الإدخال باللمس.
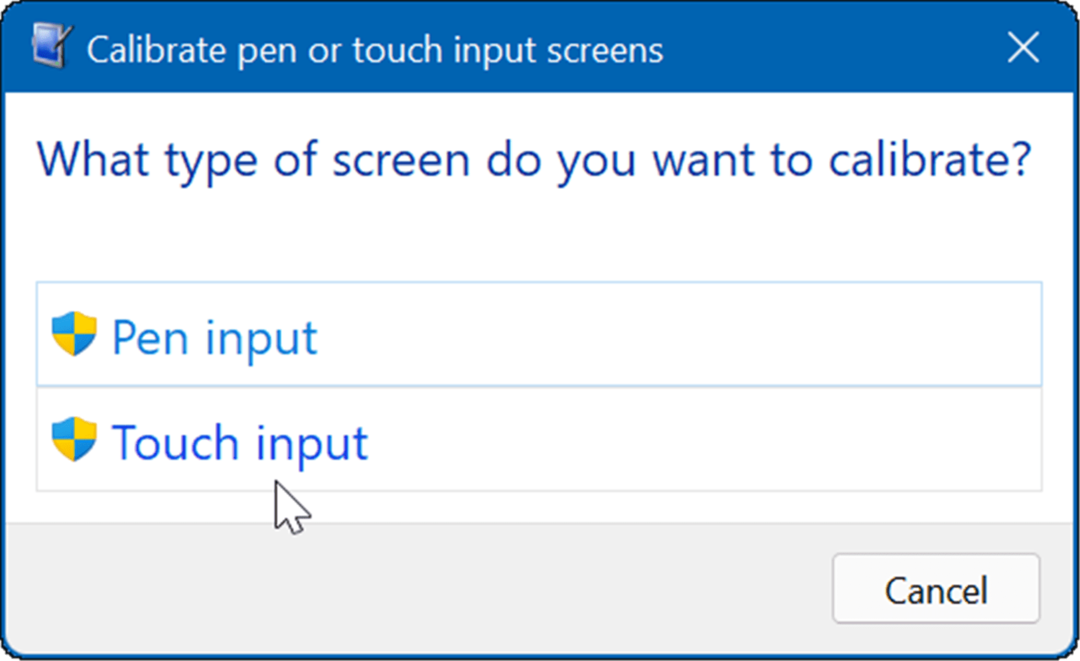
- اضغط على علامة التقاطع في كل مرة يظهر فيها على الشاشة. عند الانتهاء من العملية ، انقر فوق نعم لحفظ المعايرة.
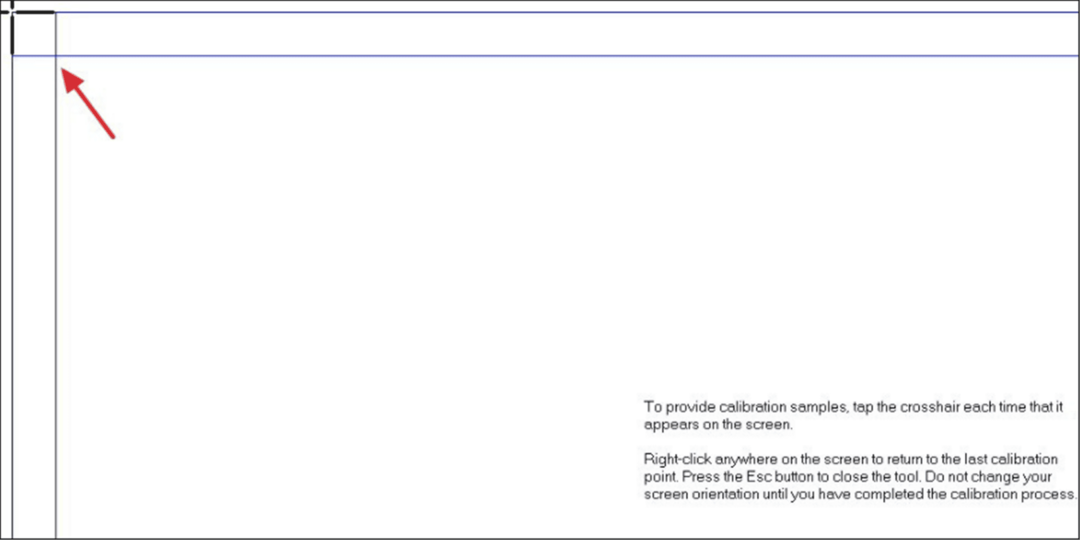
استخدام شاشة تعمل باللمس في نظام التشغيل Windows 11
راهنت شركة Microsoft بشكل كبير عندما أصدرت واجهة المستخدم "التي تعمل باللمس أولاً" مع نظام التشغيل Windows 8. ومع ذلك ، لم يكن الكثير من الأشخاص (والأجهزة) مستعدين لها في ذلك الوقت. مع Windows 11 ، يصبح الإدخال باللمس أكثر منطقية ، وتدعمه عدة أجهزة أخرى.
إذا قمت بشراء جهاز كمبيوتر محمول جديد ، فمن المحتمل أن يكون به شاشة تعمل باللمس ، ويمكنك تجربة التجربة. بالطبع ، إذا كنت تفضل إبقاء يديك بعيدًا عن الشاشة ، فيمكنك ذلك تعطيل اللمس على Windows 11. لمزيد من النصائح حول استخدام شاشتك ، اقرأ عنها ضبط إعدادات مقياس العرض أو تغيير معدل التحديث على Windows 11.
كيفية البحث عن مفتاح منتج Windows 11 الخاص بك
إذا كنت بحاجة إلى نقل مفتاح منتج Windows 11 الخاص بك أو كنت بحاجة إليه فقط لإجراء تثبيت نظيف لنظام التشغيل ، ...
كيفية مسح Google Chrome Cache وملفات تعريف الارتباط وسجل التصفح
يقوم Chrome بعمل ممتاز في تخزين محفوظات الاستعراض وذاكرة التخزين المؤقت وملفات تعريف الارتباط لتحسين أداء متصفحك عبر الإنترنت. كيف ...
مطابقة الأسعار في المتجر: كيفية الحصول على الأسعار عبر الإنترنت أثناء التسوق في المتجر
لا يعني الشراء من المتجر أن عليك دفع أسعار أعلى. بفضل ضمانات مطابقة الأسعار ، يمكنك الحصول على خصومات عبر الإنترنت أثناء التسوق في ...
كيفية إهداء اشتراك Disney Plus ببطاقة هدايا رقمية
إذا كنت تستمتع بـ Disney Plus وترغب في مشاركتها مع الآخرين ، فإليك كيفية شراء اشتراك Disney + Gift مقابل ...
