شاشة الطباعة لا تعمل على إصلاحات Windows 11: 8
مايكروسوفت نظام التشغيل Windows 11 بطل / / February 24, 2022

آخر تحديث في

يمكن أن يكون التقاط لقطة شاشة مفيدًا في العديد من المواقف ، ولكن إذا لم ينجح ذلك ، فسيساعدك هذا الدليل في حل مفتاح شاشة الطباعة المكسور على Windows 11.
مفتاح شاشة الطباعة (PrtSc أو PrtScn) هي الطريقة الأكثر شيوعًا لالتقاط لقطة شاشة على Windows. بشكل افتراضي ، يلتقط لقطة لسطح المكتب بالكامل ويحفظها في الحافظة ، مما يسمح لك بلصق الصورة في تطبيقات أخرى مثل الرسام أو Word.
هذا ، بالطبع ، إذا كانت وظيفة شاشة الطباعة تعمل. هناك عدد من الأسباب وراء عدم عمل شاشة الطباعة على نظام التشغيل Windows 11 ، سواء كانت مشكلة في الجهاز أو خطأ في البرنامج. إذا كنت تكافح ، فإليك بعض الطرق المختلفة التي يمكنك محاولة إصلاحها.
1. إصلاحات استكشاف الأخطاء وإصلاحها الأساسية لإصلاح شاشة الطباعة لا تعمل على Windows 11
أولاً ، تحقق جيدًا من ملف الجبهة الوطنية من قطيع مفتاح إذا كانت لوحة المفاتيح الخاصة بك تحتوي على واحد. يمكن لمفتاح F Lock تمكين أو تعطيل مفاتيح الوظائف الثانوية (على سبيل المثال. F2 أو F12). اضغط على المفتاح للتأكد من إيقاف تشغيل المفتاح. ستحتوي بعض لوحات المفاتيح على ضوء LED يتيح لك معرفة ما إذا كانت تعمل أم لا.
إذا كان مفتاح شاشة الطباعة لا يعمل ، فإن خطوة تحرّي الخلل وإصلاحه تكون بسيطة مثل استكشاف أخطاء لوحة المفاتيح بأكملها وإصلاحها مكان ممتاز للبدء. أعد تثبيت الاتصال عن طريق فصل الجهاز وتوصيله مرة أخرى. إذا لم يفلح ذلك ، فحاول توصيله بمنفذ USB مختلف.

يمكن أن تكون المشكلة أيضًا مع لوحة المفاتيح نفسها. على سبيل المثال ، جرب لوحة مفاتيح ثانوية إذا كان لديك واحدة ، وتحقق مما إذا كان مفتاح شاشة الطباعة يعمل معها. إذا لم يحدث ذلك ، فإن المشكلة تتعلق بجهاز الكمبيوتر نفسه.
إذا كنت لا تزال تواجه المشكلة ، أعد تشغيل Windows 11. تؤدي إعادة تشغيل Windows إلى إغلاق أي تطبيقات من المحتمل أن تتداخل معه وتوفر لنظامك بداية جديدة.
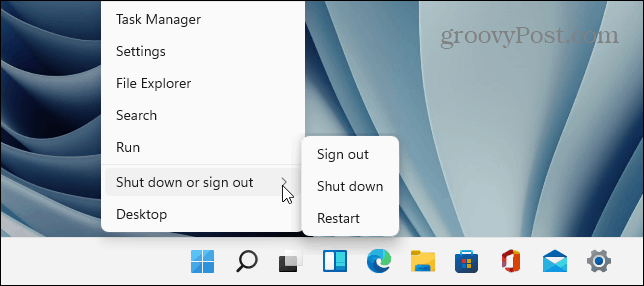
2. جرب اختصارات لوحة مفاتيح مختلفة
يمكنك استخدام العديد من اختصارات لوحة المفاتيح المختلفة لـ التقط لقطة شاشة على Windows 11. لذلك ، قد ترغب في تجربة اختصارات أخرى أولاً.
يستخدم مفتاح Windows + PrtScn لالتقاط صورة وحفظها في ملف. يحاول Alt + PrtScn لأخذ لقطة لنافذة نشطة. او جرب مفتاح Windows + Shift + S لتشغيل أداة القصاصة للحصول على لقطات الشاشة.
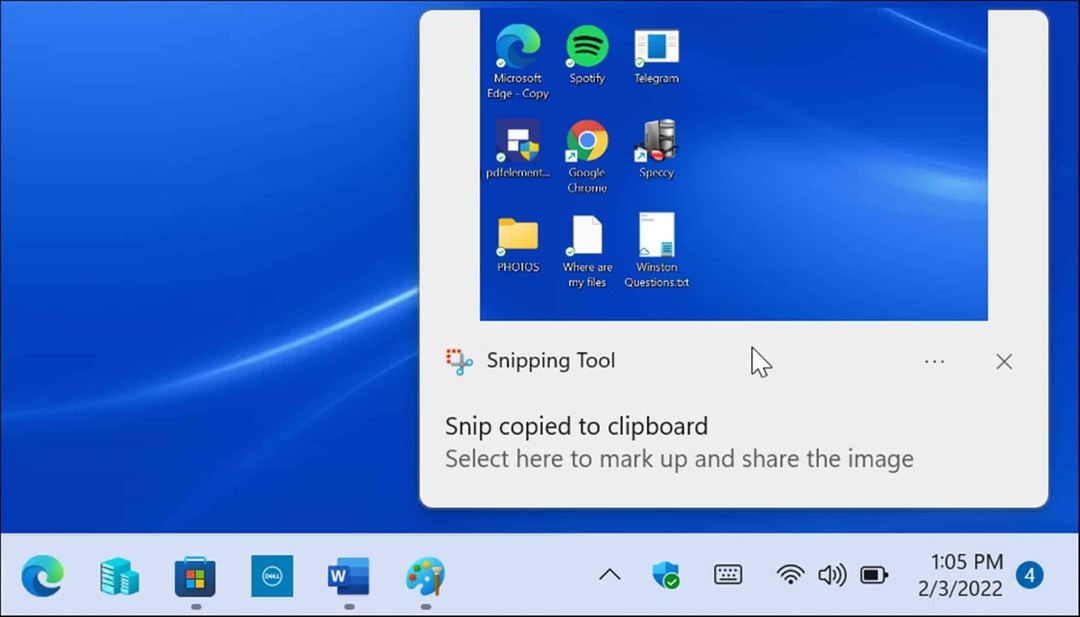
إذا كان مفتاح شاشة الطباعة لا يعمل ، فهناك حل بديل آخر لاستخدامه هو Xbox Game Bar. استخدم اختصار لوحة المفاتيح مفتاح Windows + G لتشغيل Xbox Game Bar. بمجرد فتحه ، انقر فوق زر الحاجيات> التقاط وانقر فوق رمز الكاميرا لالتقاط صورتك.
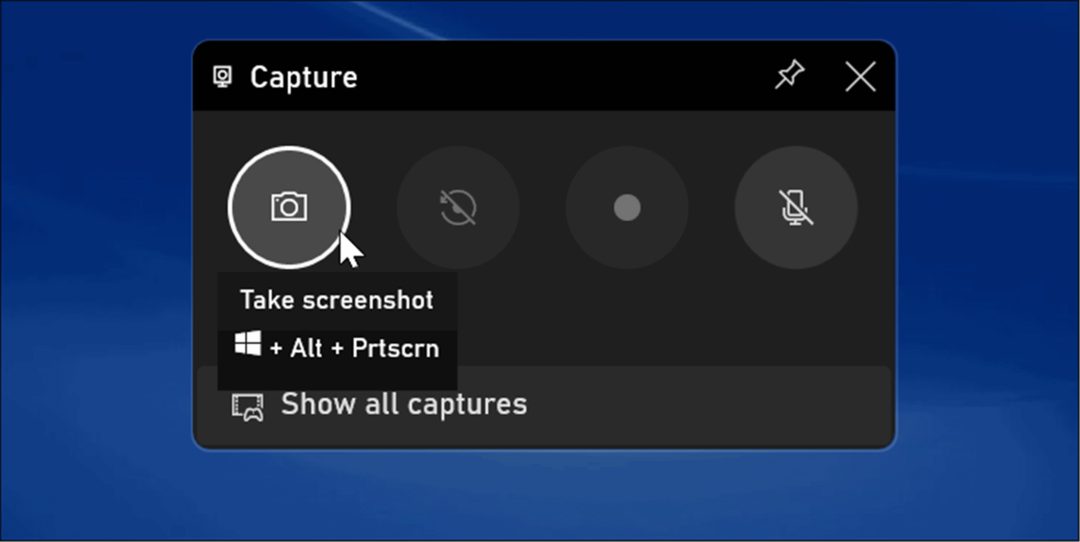
3. تحقق من برنامج لقطة الشاشة من جهة خارجية
إذا كان مفتاح شاشة الطباعة لا يعمل ، فإن تطبيق التقاط الشاشة التابع لجهة خارجية هو مكان آخر يتم تجاهله لبدء استكشاف الأخطاء وإصلاحها. تطبيقات تسجيل الشاشة المتخصصة ، مثل WinSnap أو SnagIt من TechSmith، يمكن أن يتولى هذا المفتاح.
يختلف كل تطبيق برمجي ، ولكن أفضل مكان للذهاب إليه هو إعدادات التطبيق أو تفضيلاته. ابحث عن مفاتيح الاختصار المخصصة لأخذ لقطة. على سبيل المثال ، إذا شاشة الطباعة على الإعداد الافتراضي ، يمكنك تغييره إلى مفتاح مختلف.
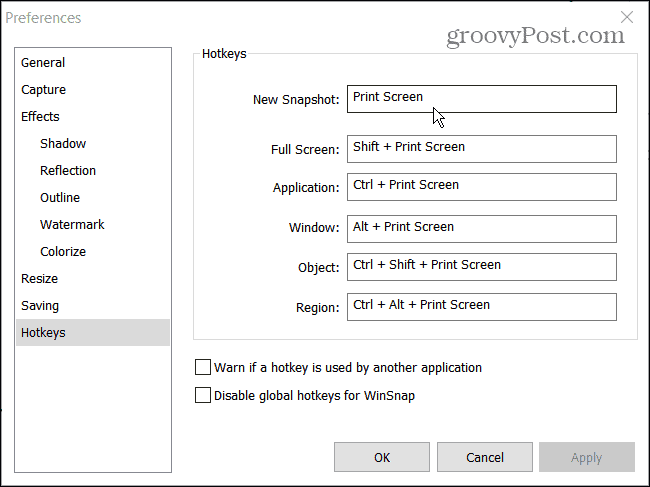
4. تعطيل برامج الخلفية
قد تكون التطبيقات التي تعمل في الخلفية سببًا لعدم عمل شاشة الطباعة. قد تتعارض تطبيقات مثل OneDrive أو Dropbox أو حتى المستعرض الخاص بك مع وظيفة شاشة الطباعة.
لإصلاحها ، افتح مدير المهام على نظام التشغيل Windows 11 الى العمليات علامة التبويب وإيقافها واحدًا تلو الآخر للعثور على الشخص الذي يسبب المشكلة. لإيقاف أحد التطبيقات ، انقر بزر الماوس الأيمن فوقه واختر إنهاء المهمة.
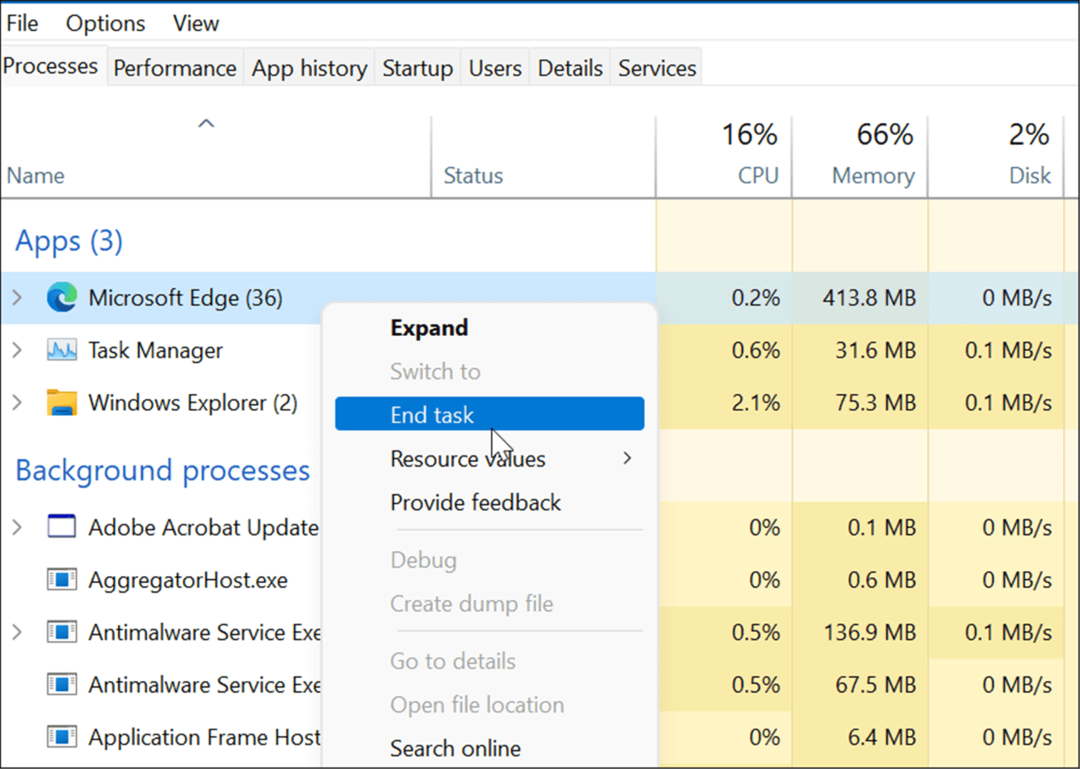
5. قم بتشغيل مستكشف أخطاء لوحة المفاتيح ومصلحها
إذا لم تكن متأكدًا مما إذا كانت لوحة المفاتيح هي المشكلة أم لا ، فيمكنك تشغيل مستكشف أخطاء لوحة المفاتيح على Windows 11. سيؤدي هذا إلى اختبار لوحة المفاتيح وتحديد ما إذا كانت هناك مشكلة بها أم لا.
لتشغيل مستكشف أخطاء لوحة المفاتيح ومصلحها على نظام التشغيل Windows 11 ، استخدم الخطوات التالية:
- انقر على يبدأ زر وافتح ملف إعدادات app (أو اضغط على مفتاح Windows + I).
- عند فتح الإعدادات ، انتقل إلى النظام> استكشاف الأخطاء وإصلاحها وافتح ملف مستكشفات الأخطاء ومصلحاتها الأخرى اختيار.
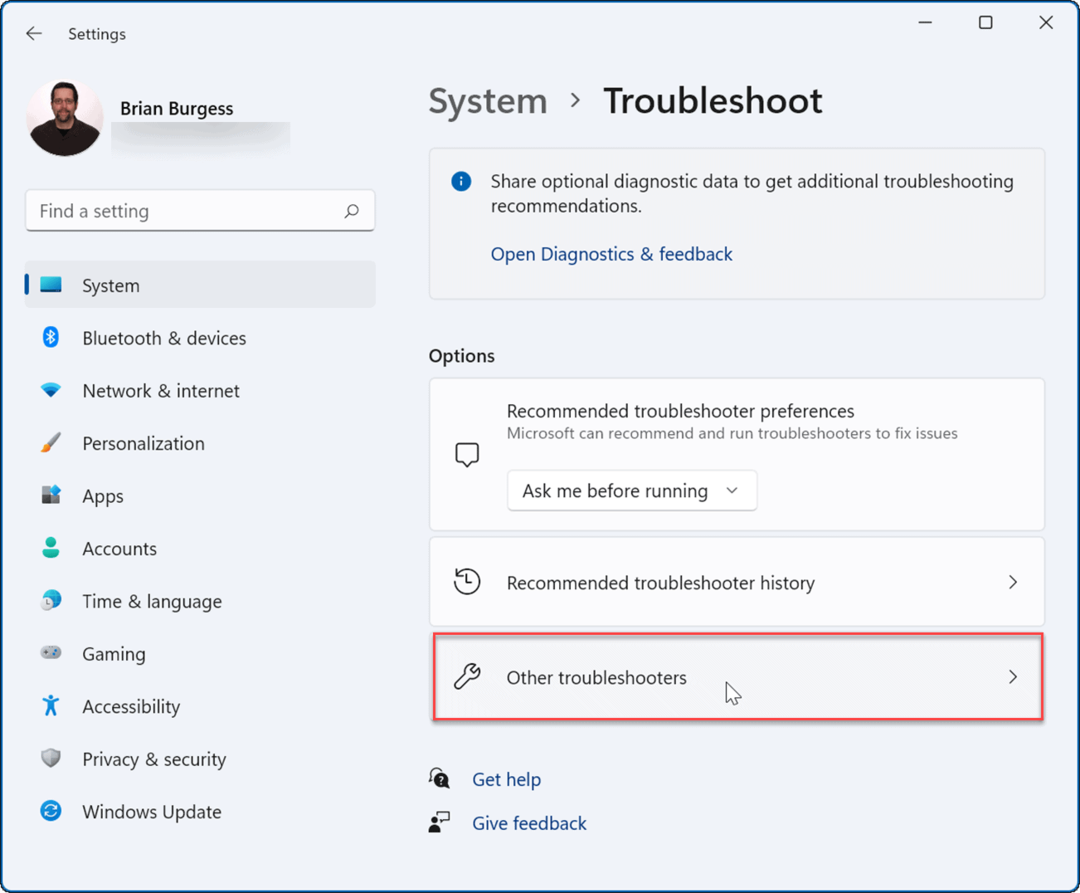
- قم بالتمرير لأسفل القائمة وانقر فوق يركض زر بجانب لوحة المفاتيح.
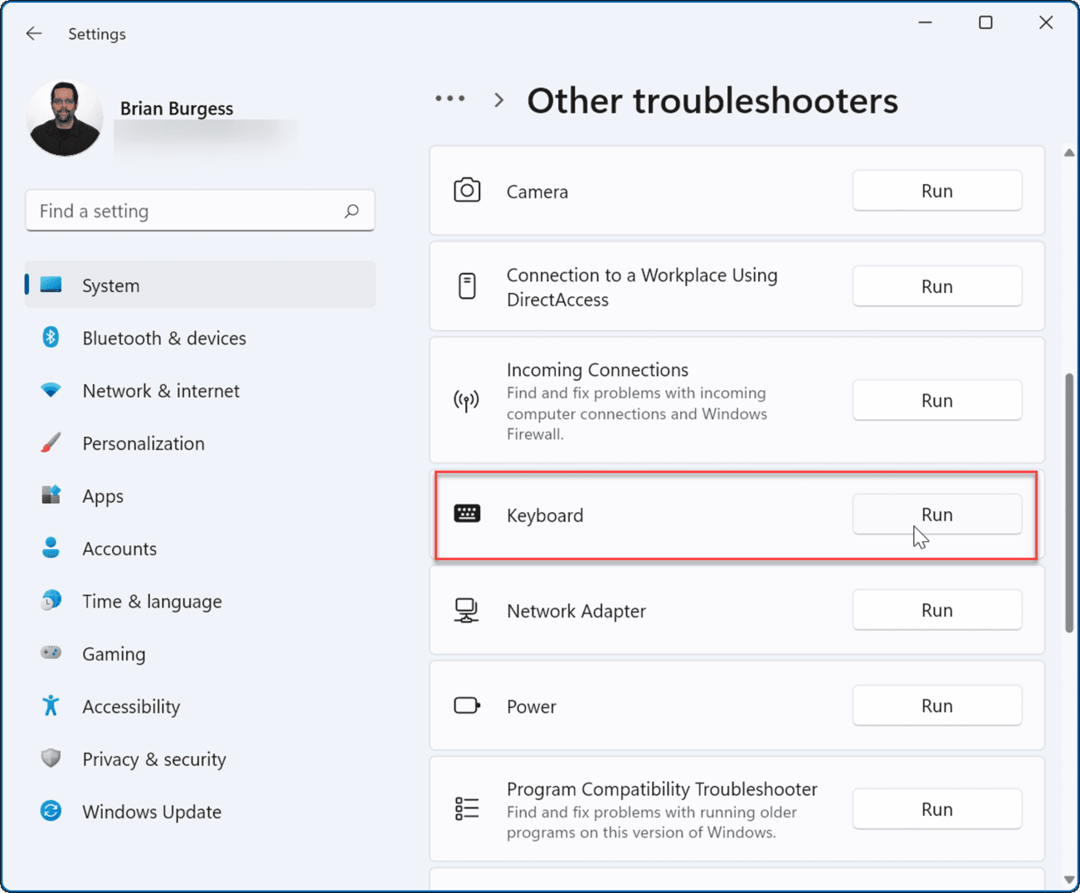
- عند بدء استكشاف الأخطاء وإصلاحها ، سيحاول البحث عن أي مشكلات محتملة وإصلاحها - اتبع المعالج الذي يظهر على الشاشة إذا تم اكتشاف مشكلة.
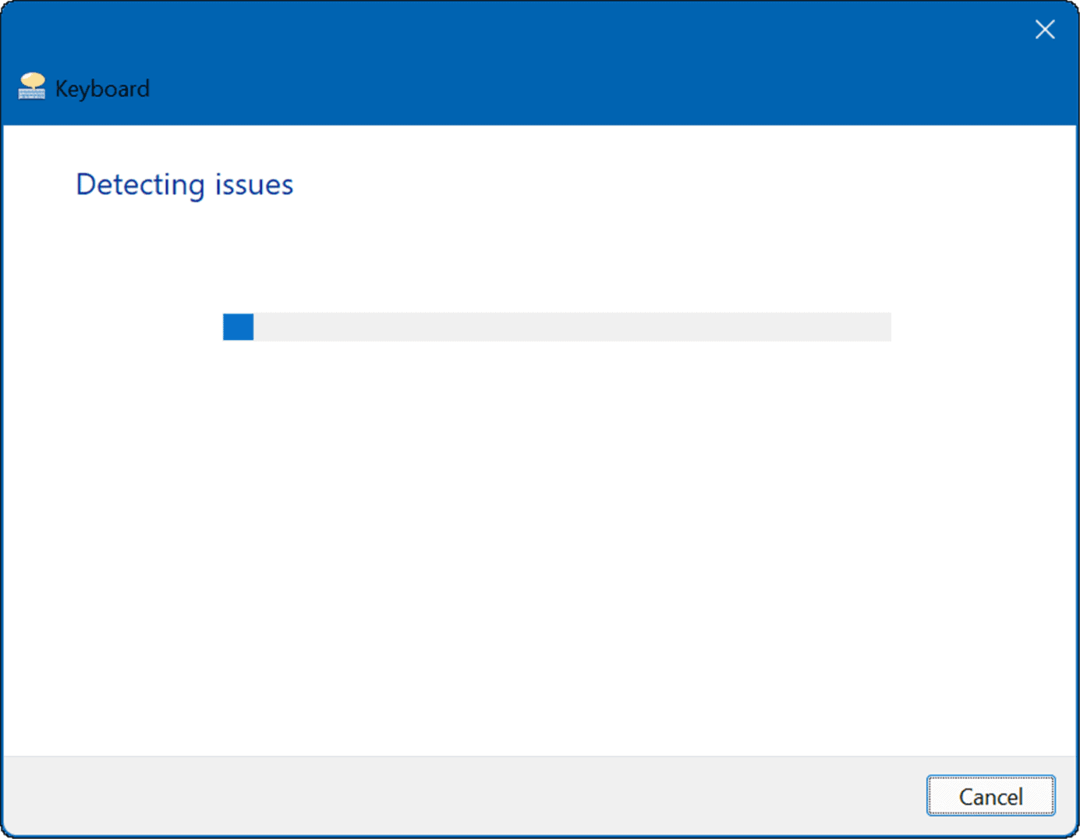
6. تحديث برنامج تشغيل لوحة المفاتيح
الاحتمال الآخر هو أن برامج تشغيل لوحة المفاتيح قديمة. من المرجح أن يكون هذا هو الحال مع لوحات المفاتيح المتخصصة ، مثل لوحات مفاتيح الألعاب ، التي تحتوي على الكثير من الوظائف والأزرار الإضافية. إنها لفكرة جيدة أن تتحقق من وجود تحديثات — بما في ذلك من موقع الشركة المصنعة.
للتحقق من وجود تحديثات لبرنامج التشغيل ، استخدم الخطوات التالية:
- انقر على يبدأ زر ، اكتب مدير الجهاز، وحدد أفضل نتيجة.
- متي مدير الجهاز يفتح ، قم بتوسيع لوحات المفاتيح ، انقر بزر الماوس الأيمن فوق لوحة المفاتيح ، وحدد تحديث السائق من القائمة.
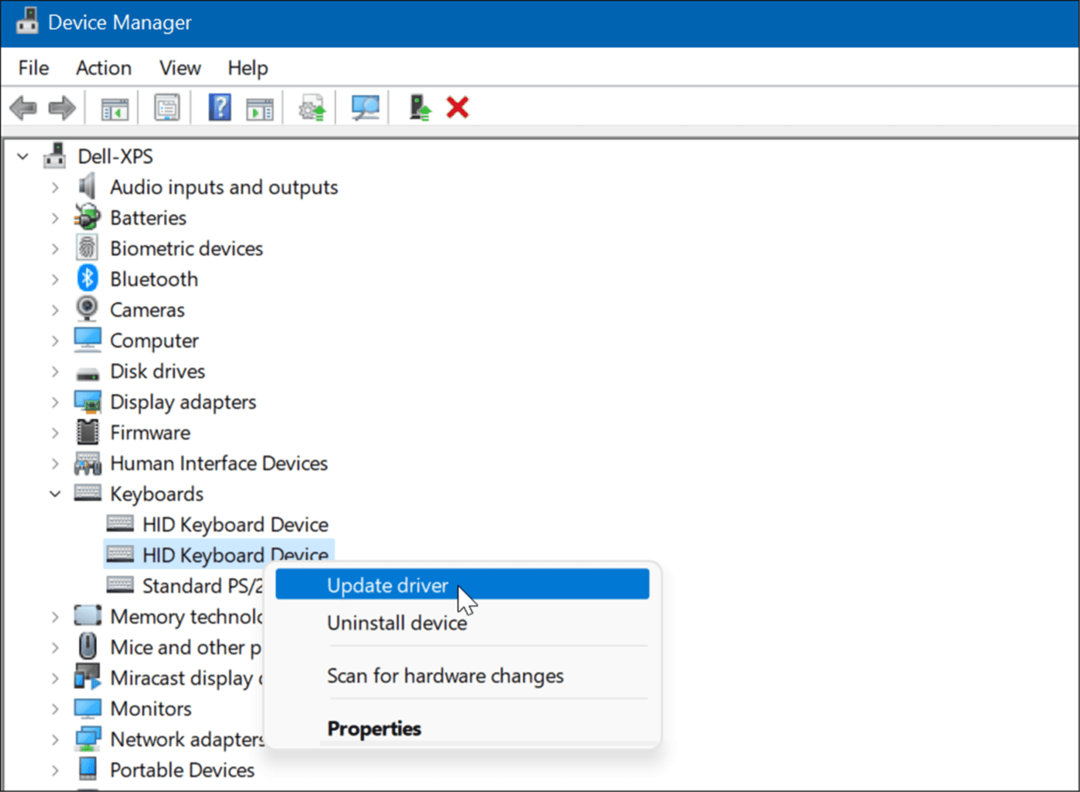
- الآن ، حدد ابحث تلقائيًا عن السائقين لتثبيت أحدث إصدار. إذا قمت بتنزيل برنامج تشغيل من موقع الشركة المصنعة ، فاستخدم ملف تصفح جهاز الكمبيوتر الخاص بي للسائقين الخيار وتثبيته.
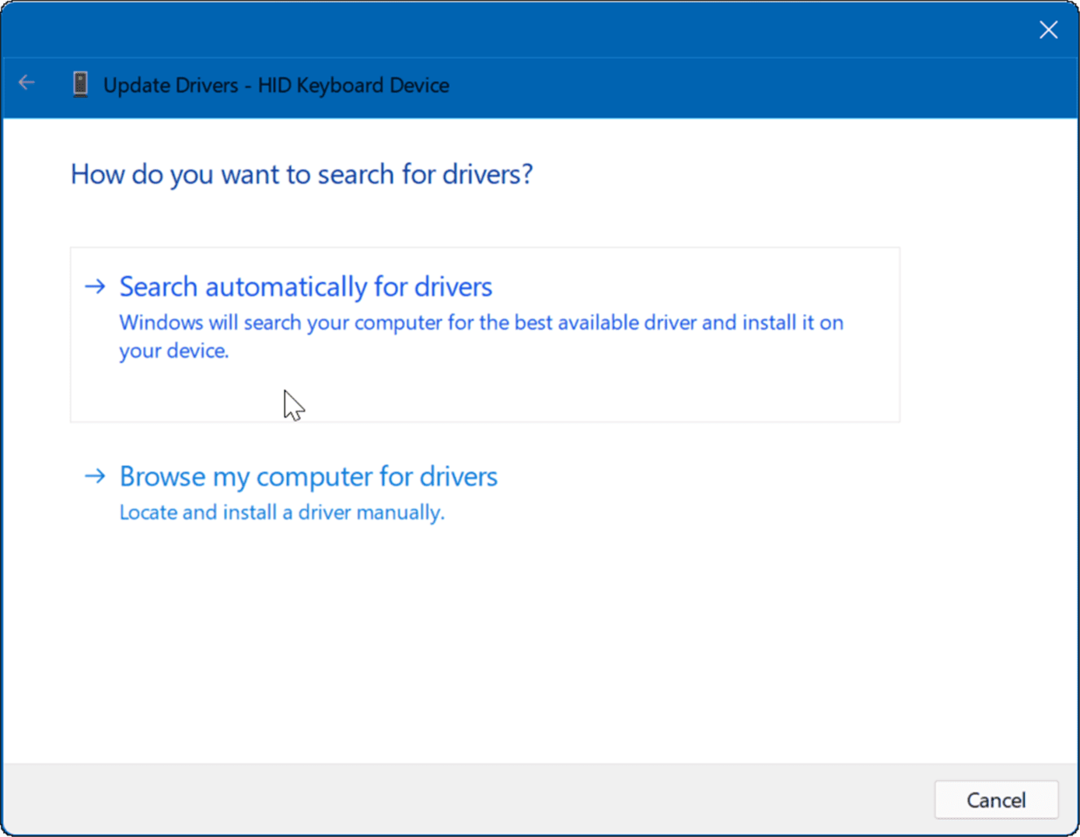
7. تحقق من تحديثات Windows والنظام
من الضروري أن تحافظ على جهاز الكمبيوتر الخاص بك محدثًا قدر الإمكان لأسباب تتعلق بالأمان والاستقرار والأداء. على سبيل المثال ، يمكن أن يؤدي الحصول على آخر تحديثات Windows من Microsoft والتحديثات من الشركة المصنعة للجهاز إلى إصلاح شاشة الطباعة لا تعمل. قد يكون هناك تحديث أو إصلاح للأخطاء لإصلاح مشكلة معروفة في وظيفة شاشة الطباعة.
أولا، تحقق يدويًا من وجود تحديثات Windows 11 وتثبيت أي شيء يجده.
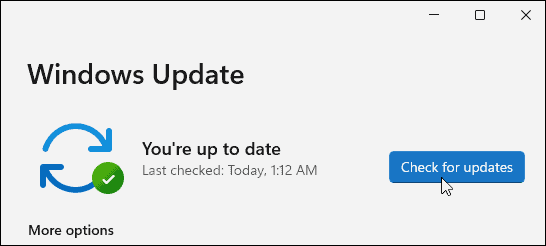
ثانيًا ، قم بتشغيل برنامج تحديث OEM لجهاز الكمبيوتر الخاص بك وقم بتثبيت أي شيء يعثر عليه متعلق بالأجهزة. تحقق لمعرفة ما إذا كان الإصلاح متاحًا مباشرة من Dell أو Lenovo المتوفر.
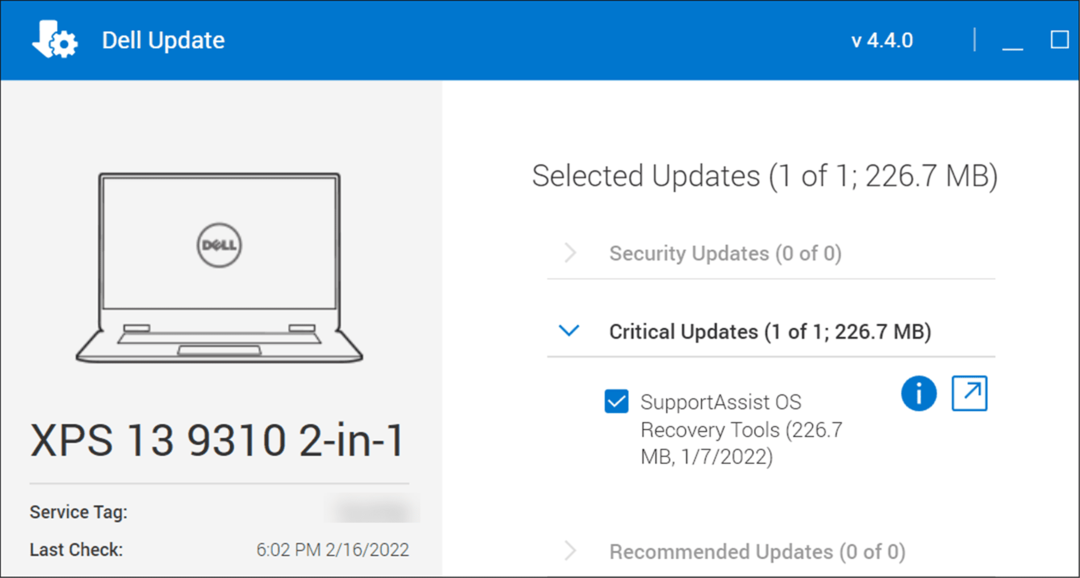 يمكنك أيضًا التحقق من موقع الشركة المصنعة على الويب مباشرةً بحثًا عن أي تحديثات للبرامج الثابتة وتحديثات برنامج التشغيل والمزيد من النصائح حول استكشاف الأخطاء وإصلاحها.
يمكنك أيضًا التحقق من موقع الشركة المصنعة على الويب مباشرةً بحثًا عن أي تحديثات للبرامج الثابتة وتحديثات برنامج التشغيل والمزيد من النصائح حول استكشاف الأخطاء وإصلاحها.
8. التمهيد النظيف لنظام التشغيل Windows 11
شيء آخر يجب تجربته هو التمهيد النظيف لنظام التشغيل Windows 11. هذا ليس هو نفسه الوضع الآمن، نظرًا لأن التمهيد النظيف يبدأ تشغيل Windows بشكل طبيعي ، ولكن سيتم تحميل برامج التشغيل الأساسية فقط. لتنظيف الحذاء ، ستحتاج إلى الدخول أعدادات النظام وقم بإلغاء تحديد الكل باستثناء خدمات بدء التشغيل الحيوية.
للحصول على التعليمات الكاملة ، اقرأ دليلنا الكامل على كيفية تنظيف تمهيد Windows 11.
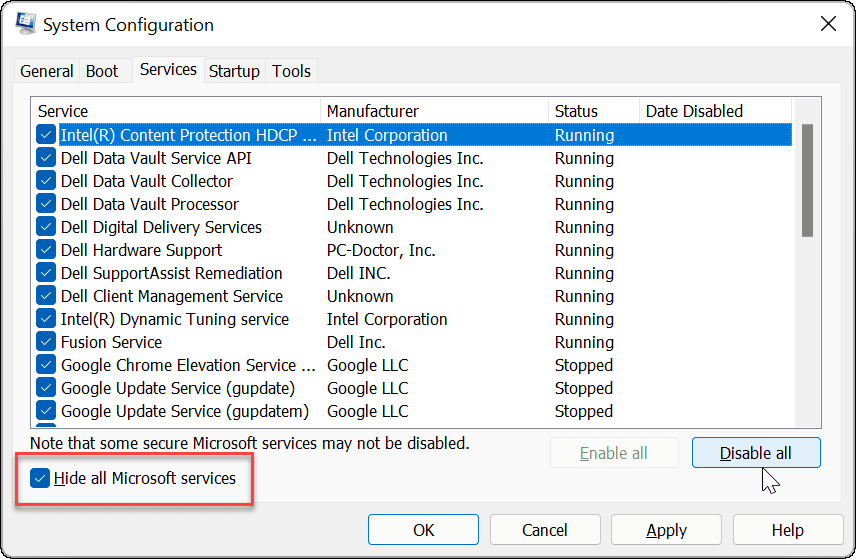
شاشة الطباعة في نظام التشغيل Windows 11
من المفترض أن تساعدك إحدى الخطوات المذكورة أعلاه في حالة تحري الخلل وإصلاحه لمشكلة مع عدم عمل شاشة الطباعة على نظام التشغيل Windows 11. بمجرد أن يعمل ، قد ترغب في التحقق من ملف اختصارات لوحة مفاتيح Windows 11 الجديدة.
إذا لم تكن تستخدم Windows 11 حتى الآن ، فقم بإلقاء نظرة على هذا الشامل قائمة اختصارات لوحة المفاتيح، لأن معظمهم لا يزالون يعملون على Windows 11. يمكنك أيضا أن تقرأ عنها إصلاح مفتاح Windows الخاص بك لا يعمل.
كيفية مسح Google Chrome Cache وملفات تعريف الارتباط وسجل التصفح
يقوم Chrome بعمل ممتاز في تخزين محفوظات الاستعراض وذاكرة التخزين المؤقت وملفات تعريف الارتباط لتحسين أداء متصفحك عبر الإنترنت. كيف ...
