يستمر Windows 11 في التعطل: 11 إصلاحًا
مايكروسوفت نظام التشغيل Windows 11 بطل / / February 25, 2022

آخر تحديث في

عندما يتعطل Windows على جهاز الكمبيوتر الخاص بك ، قد يكون من الصعب معرفة مكان بدء استكشاف الأخطاء وإصلاحها. فيما يلي 11 إصلاحًا للوقت الذي يستمر فيه Windows 11 في التعطل.
ليس هناك ما هو أكثر إزعاجًا من تعطل Windows أثناء وجودك في منتصف سير عملك وإنجاز المهام.
يمكن أن يكون هناك عدة أسباب وراء استمرار تعطل Windows 11. قد تكون مشكلة في الجهاز أو برنامج تشغيل قديم أو خطأ داخل Windows أو برامج ضارة أو أي عدد من المشكلات غير المشخصة.
يمكن أن تكون معرفة مكان بدء استكشاف الأخطاء وإصلاحها أمرًا روتينيًا ، لكننا قمنا بتجميع بعض الخطوات التي يمكنك اتخاذها لإصلاح جهاز كمبيوتر Windows 11 المعطل أدناه.
1. إصلاحات استكشاف الأخطاء وإصلاحها الأساسية عندما يستمر Windows 11 في التعطل
يمكنك تجربة هذه الخطوات الأساسية لاستكشاف الأخطاء وإصلاحها لحل المشكلة قبل الغوص بشكل أعمق.
أولا ، حاول أن تفعل كاملة اغلاق ويندوز 11، قم بإلغاء الخطاف لأي أجهزة خارجية ، وقم بتشغيل جهاز الكمبيوتر الخاص بك مرة أخرى لمعرفة ما إذا كان يتعطل. أعد توصيل جهاز خارجي واحد في كل مرة لتضييق نطاق الجهاز الطرفي المزعج.
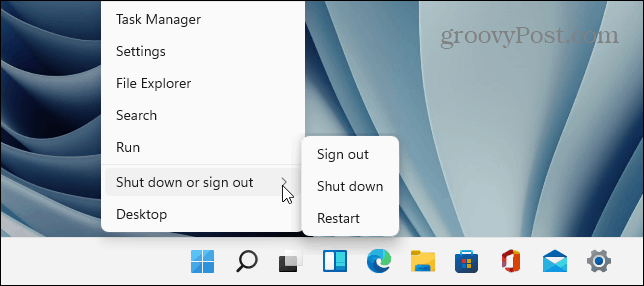
إذا كنت لا تزال تواجه مشكلات ، محاولة التمهيد النظيف والذي يقوم بتحميل الحد الأدنى فقط من تطبيقات بدء التشغيل وبرامج التشغيل. إذا كان هناك عدم استقرار داخل Windows وتعطل قبل الوصول إلى شاشة تسجيل الدخول ، فقم بالتمهيد Windows 11 في الوضع الآمن في حين أن.
2. تحقق من وجود تحديثات
إذا تعطل نظامك ، فقد يكون لدى Microsoft تحديث مع إصلاح للأخطاء من شأنه أن يخفف من المشكلة.
يمكنك تحقق يدويًا من تحديثات Windows 11 عن طريق الفتح ابدأ> الإعدادات> Windows Update والنقر فوق تحقق من وجود تحديثات زر.
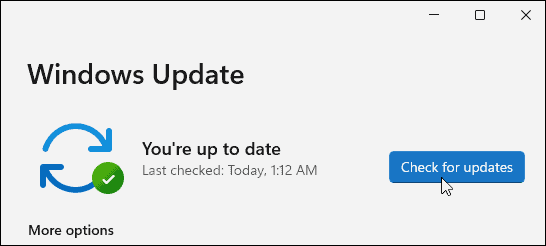
من المهم أيضًا التحقق من وجود تحديثات من الشركة المصنعة لجهاز الكمبيوتر الخاص بك. ابحث عن تطبيق تحديث OEM (إذا كان متوفرًا) وتحقق من تحديثات النظام والأجهزة. إذا لم يكن هناك تطبيق لتحديث المصنّع الأصلي للجهاز ، فتحقق من موقع دعم الشركة المصنعة لتنزيل تحديثات النظام.
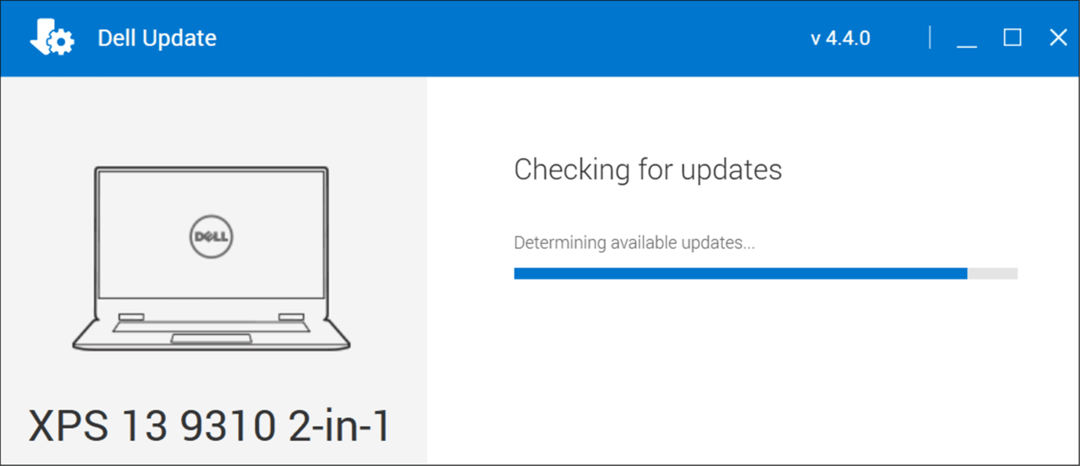
3. تحقق من ذاكرة النظام (RAM)
قد تكون إحدى مشكلات الأجهزة الداخلية هي مشاكل ذاكرة الوصول العشوائي في جهاز الكمبيوتر الخاص بك. يحتوي Windows على ملف أداة تشخيص الذاكرة يمكنك استخدامها للتحقق من وجود مشاكل.
لتشغيل أداة تشخيص ذاكرة Windows ، استخدم الخطوات التالية:
- استخدم اختصار لوحة المفاتيح مفتاح Windows + R. لإطلاق يركض الحوار ، اكتب mdsched.exe، وانقر نعم.
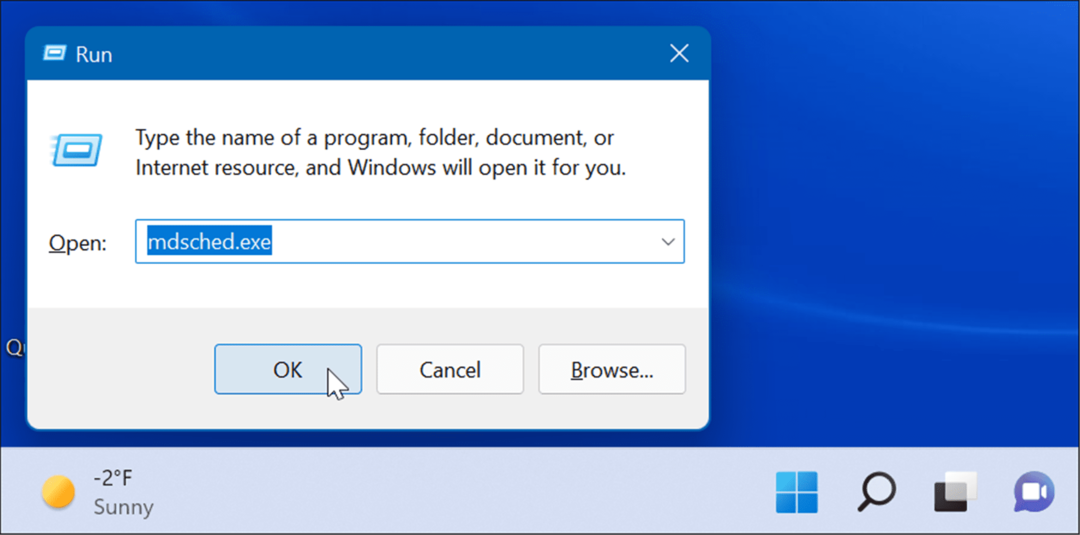
- عندما تشخيص الذاكرة الخاص بنظام ويندوز تفتح الأداة ، انقر فوق أعد التشغيل الآن وتحقق من وجود مشاكل الخيار في الأعلى.
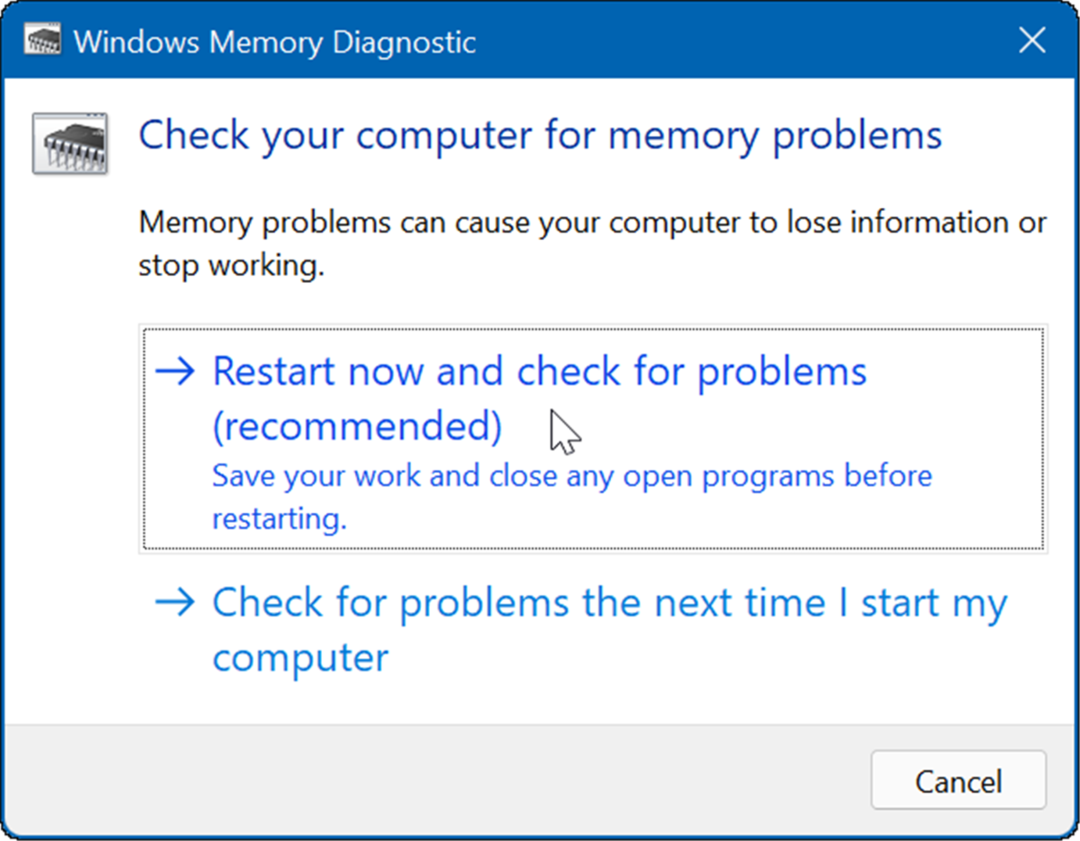
بعد إعادة تشغيل جهاز الكمبيوتر ، سيتم تشغيله في أداة التشخيص والتحقق من ذاكرة الوصول العشوائي الخاصة بك بحثًا عن المشاكل.
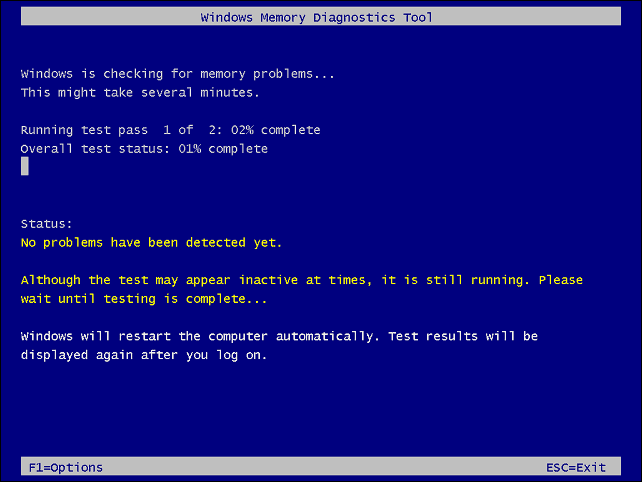
إذا كنت تبحث عن أداة مساعدة تابعة لجهة خارجية ، فقم بإلقاء نظرة عليها Memtest86 + لاختبار ذاكرة الوصول العشوائي السيئة.
ملحوظة: اذا أنت ذاكرة الوصول العشوائي المثبتة يدويا في جهاز الكمبيوتر الخاص بك ، تحقق جيدًا لمعرفة ما إذا كان مثبتًا بشكل صحيح.
4. تحديث برامج تشغيل الأجهزة
قد تكون برامج تشغيل الأجهزة على نظامك قديمة. إذا ظهر لك خطأ الشاشة الزرقاء ، فلاحظ أي إشارة إلى أجهزة معينة حتى تعرف مكان بدء البحث.
من الجيد أيضًا فتح مدير الأجهزة والتحقق من الأخطاء. للتحقق من إدارة الأجهزة ، استخدم الخطوات التالية:
- انقر على زر البدء، اكتب مدير الجهاز، وانقر فوق أعلى نتيجة.
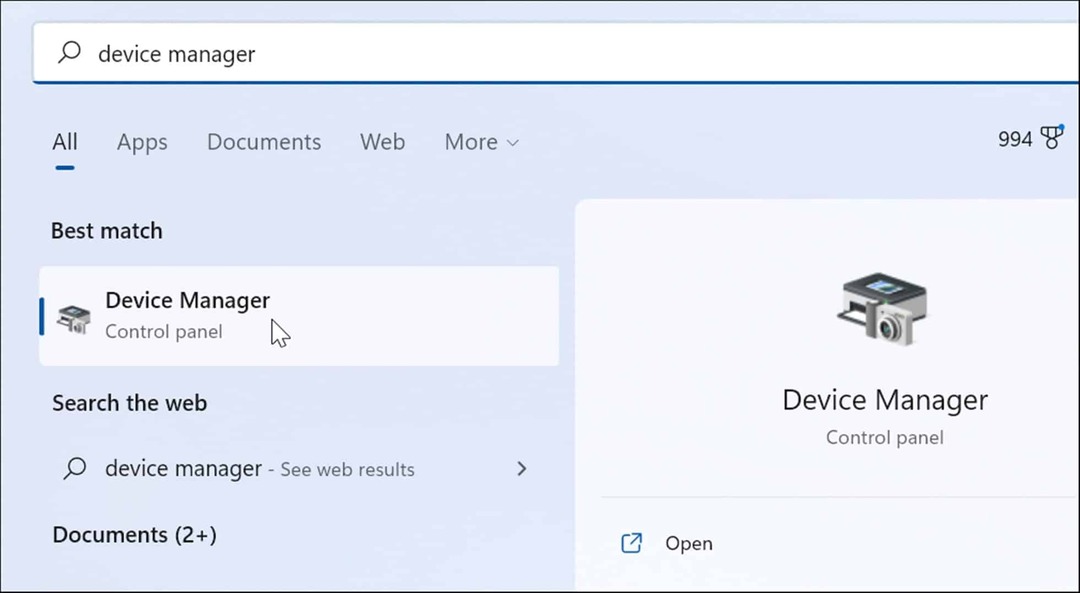
- عند فتح Device Manager ، قم بالتمرير لأسفل القائمة وابحث عن ملف أحمر أو الأصفر إخطار تحذير. إذا وجدت جهازًا به خطأ ، فقم بتحديث برنامج تشغيل الجهاز من خلال جعل Windows يبحث عنه تلقائيًا ، أو تحقق من موقع الشركة المصنعة للجهاز وقم بتثبيته يدويًا.
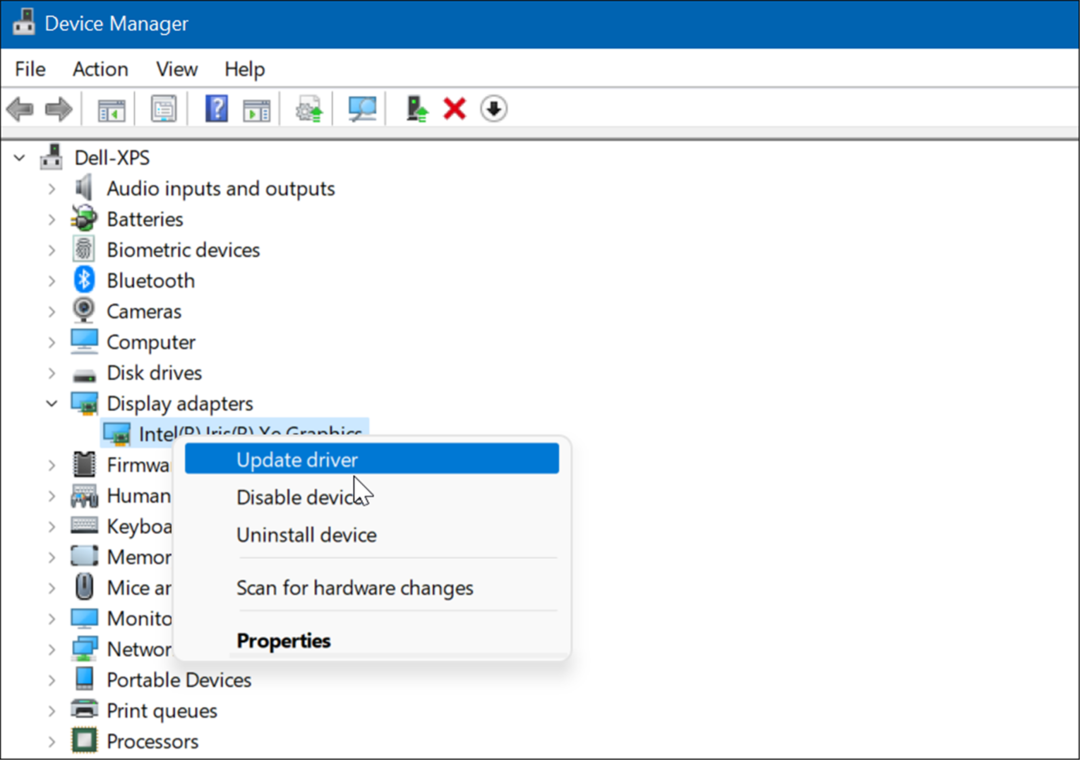
5. تحقق من وجود برامج ضارة
يمكن أن تتسبب الفيروسات والبرامج الضارة الأخرى في تعطل Windows 11. أمن Windows (المعروف سابقًا باسم Windows Defender) مضمن في Windows 11 ويقوم بمسح نظامك في الوقت الفعلي ، ولكن لا شيء فعال بنسبة 100٪.
يمكنك تشغيل فحص البرامج الضارة يدويًا باتباع الخطوات التالية:
- انقر على زر البدء أو اضغط على مفتاح Windows، اكتب أمن النوافذ، وحدد أفضل نتيجة.
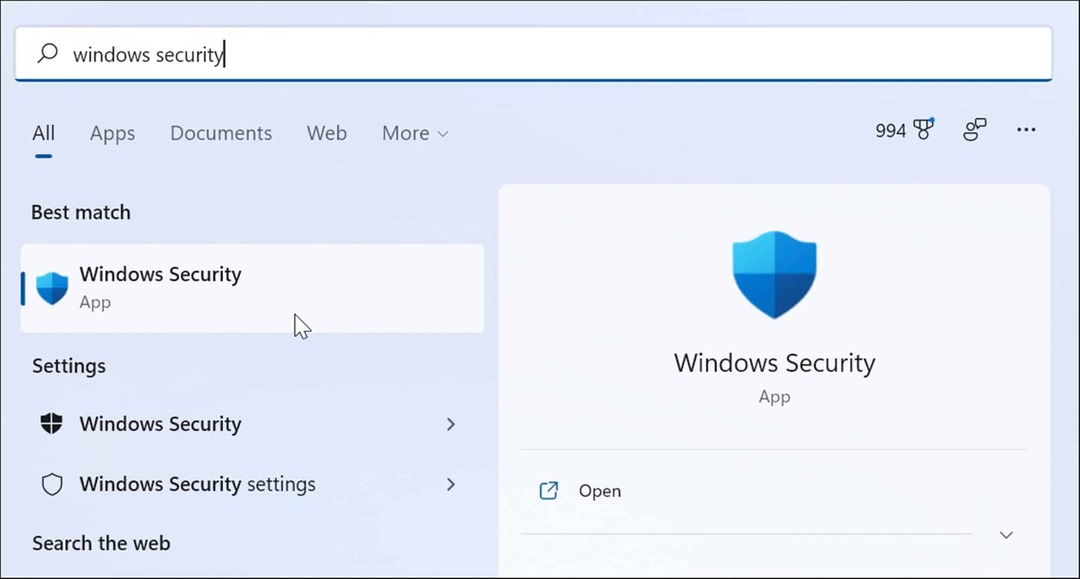
- عند بدء تشغيل تطبيق أمان Windows ، حدد الحماية من الفيروسات والتهديدات من اليسار وانقر فوق مسح سريع زر.
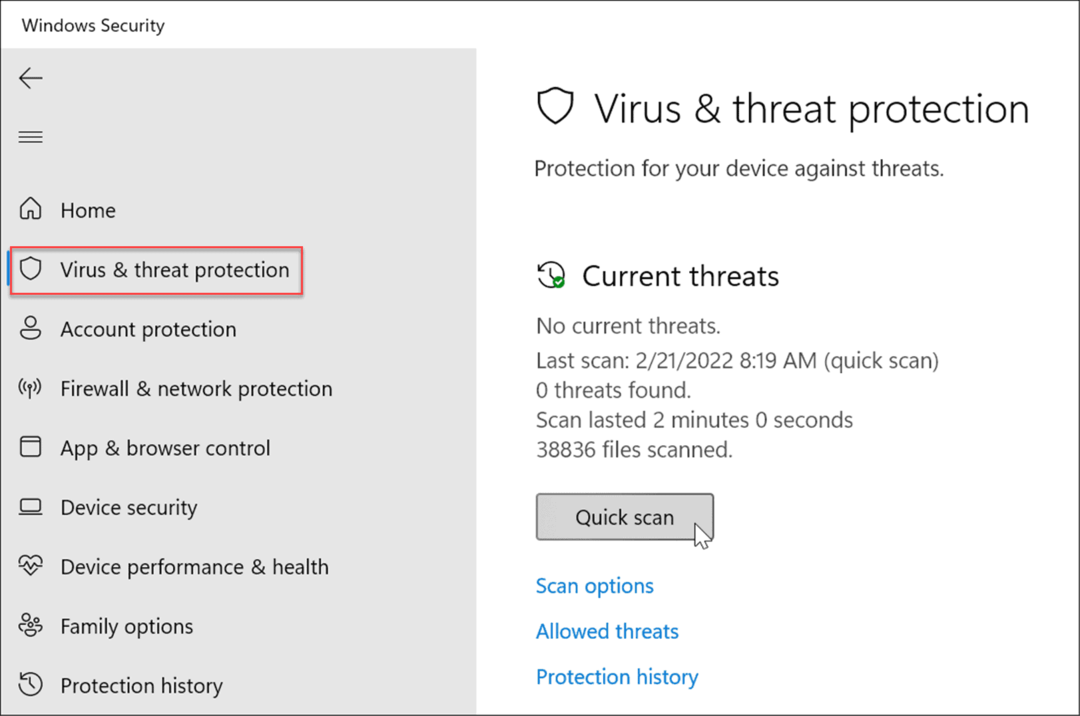
- إذا لم يكتشف أي شيء ، فقد ترغب في إجراء فحص أعمق. انقر على اختيارات المسح الارتباط وحدد ملف مسح كامل أو فحص Microsoft Defender في وضع عدم الاتصال وانقر فوق إفحص الآن زر. لاحظ أن عمليات الفحص الأعمق تستغرق وقتًا أطول حتى تكتمل ولكن قد تستحق الانتظار إذا أصابت البرامج الضارة العنيدة نظامك.
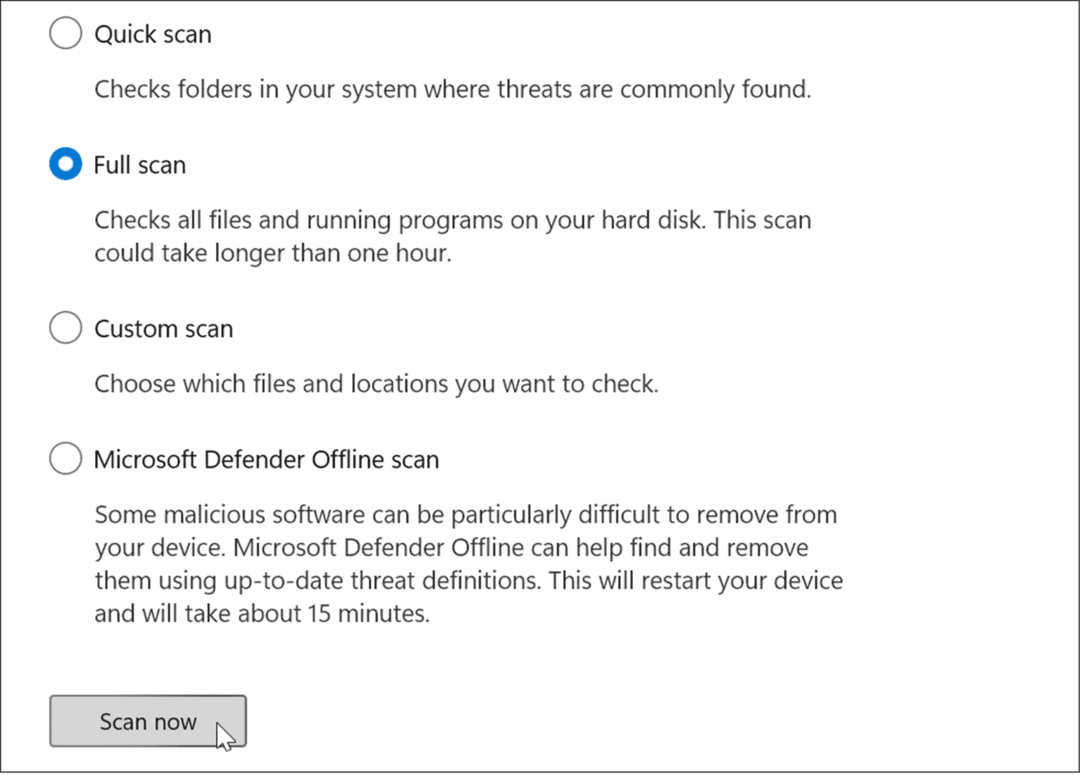
سواء عثر تطبيق Windows Security على برامج ضارة أم لا ، فقد ترغب في الحصول على رأي ثان. قم بإجراء فحص باستخدام تطبيق أمان مجاني مثل Avast أو مضاد الفيروسات AVG. بالطبع ، إذا كان لديك مجموعة برامج مدفوعة ، فستحتاج إلى إجراء مسح ضوئي بها.
6. قضايا الانهاك
إذا ارتفعت درجة حرارة جهاز الكمبيوتر الذي يعمل بنظام Windows 11 ، فمن المحتمل أن يتعطل. إنها في الواقع آلية حماية بواسطة Windows لإغلاق نفسه عند ارتفاع درجة الحرارة لتجنب تلف المكونات.
لتجنب مشاكل التسخين على سطح المكتب ، تأكد من وجود تهوية كافية وعمل المراوح. تأكد من خلوها من الغبار باستخدام الهواء المعلب لتنظيفها. أيضًا ، إذا قمت ببناء جهاز الكمبيوتر ، فتحقق من أن المبددات الحرارية ليست مفكوكة.
إذا كنت تستخدم جهاز كمبيوتر محمول ، فحاول إبعاده عن الأسطح مثل البطانيات أو اترك منفذ المروحة مغطى في حضنك لفترة طويلة. أيضًا ، لا تترك الكمبيوتر المحمول قيد التشغيل وضعه في حقيبة ظهر أو حقيبة أخرى.
7. إصلاح تعارضات البرامج
إذا لاحظت تعطل Windows 11 بعد تشغيل تطبيق معين ، فقم بتحديثه أو إلغاء تثبيته. قد يجلب التحديث إصلاحات أخطاء مهمة ، ولكن إذا تم إنشاء التطبيق بشكل سيئ ، فقد تحتاج فقط إلى إزالته لإصلاح أي عدم استقرار في النظام.
قم بتحديث تطبيقات Microsoft Store
لتحديث تطبيقات Microsoft Store ، قم بما يلي:
- قم بتشغيل ملف متجر مايكروسوفت وانقر فوق مكتبة رمز من اللوحة اليسرى.
- انقر على احصل على التحديثات زر للتحقق من تحديثات التطبيق و تحديث الجميع زر لتثبيتها.
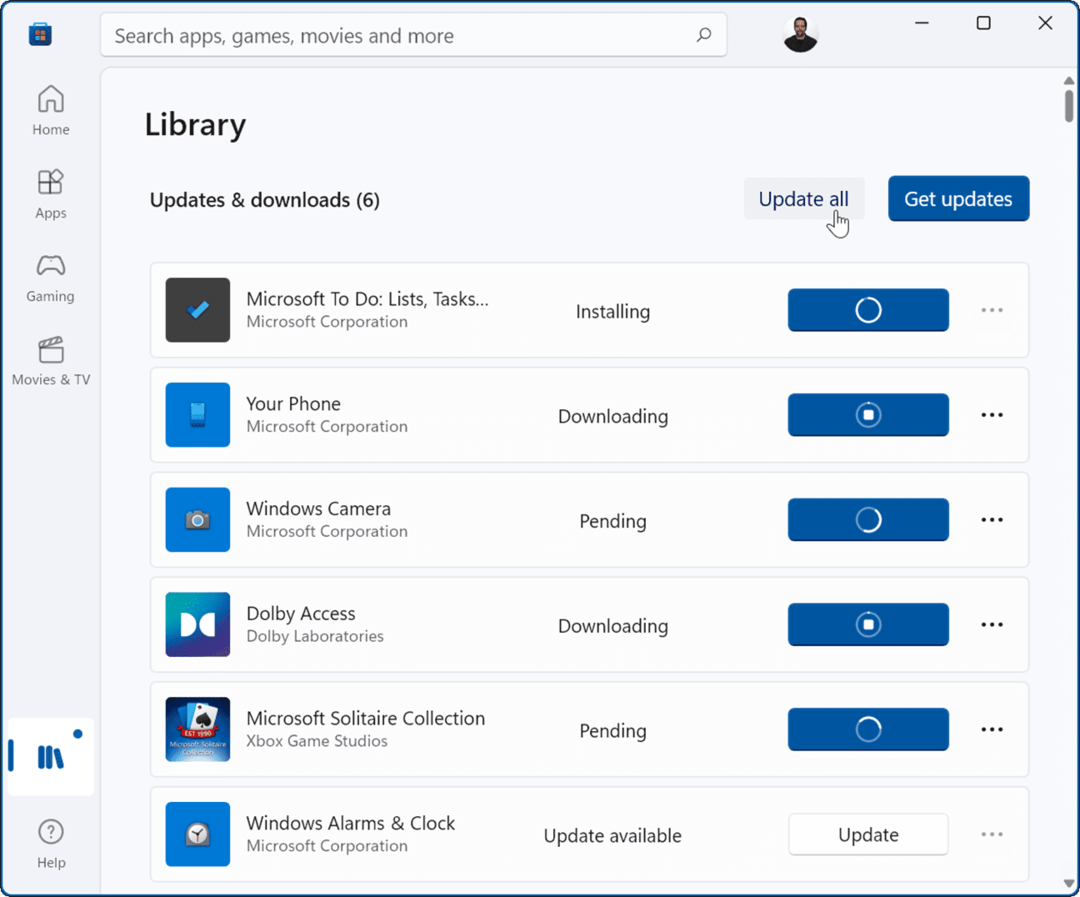
يمكن تحديث تطبيقات Win32 لسطح المكتب الأخرى الموجودة لديك من داخل التطبيق. يختلف كل تطبيق ، ولكنك سترغب عادةً في البحث عنه الإعدادات> التحديث أو حول> تحديث للحصول على أحدث إصدار.
إلغاء تثبيت التطبيقات
لإلغاء تثبيت التطبيقات على نظام التشغيل Windows 11 ، قم بما يلي:
- انقر ابدأ> الإعدادات> التطبيقات> التطبيقات والميزات وابحث عن التطبيق الإشكالي.
- حدد ملف ثلاث نقاط بجانب التطبيق وحدد الغاء التثبيت من القائمة.
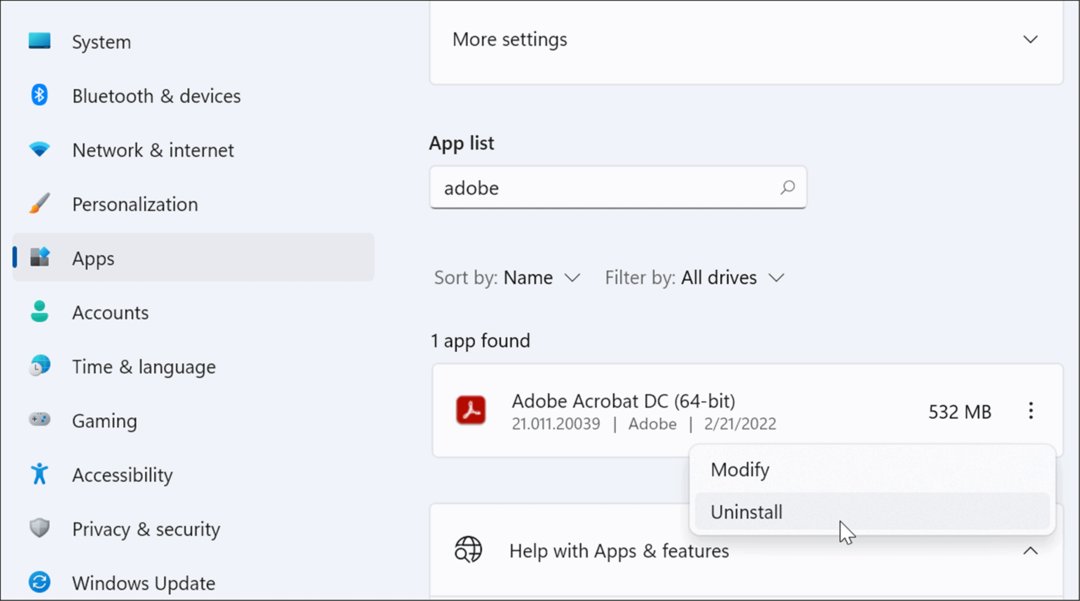
- انقر الغاء التثبيت مرة أخرى للتحقق.
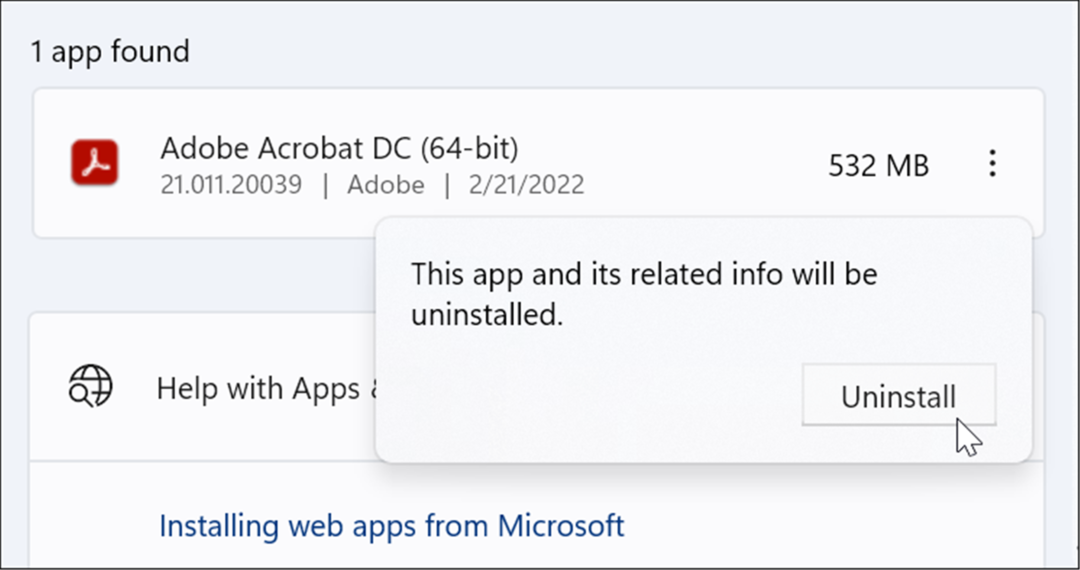
عندما تقوم بإلغاء تثبيت التطبيقات من خلال Windows ، لا تزال هناك بقايا منها باقية في مجلدات النظام والسجل. لإزالة كل آثاره ، ألق نظرة على كيفية القيام بذلك إزالة البرامج تمامًا على Windows.
بعد إلغاء تثبيت التطبيق ، تحقق لمعرفة ما إذا كان Windows لا يزال يتعطل. إذا لم يحدث ذلك ، فقد ترغب في محاولة إعادة تثبيت التطبيق.
8. قم بتشغيل DISM و SFC Scan
قد يكون السبب في استمرار تعطل جهاز الكمبيوتر الذي يعمل بنظام Windows 11 بسبب تلف ملف النظام. يمكنك استخدام أدوات SFC و DISM المضمنة في نظام التشغيل لإصلاحها. ستقوم هذه الأدوات المساعدة بفحص Windows بحثًا عن ملفات النظام التالفة واستبدالها.
لتشغيل هذه الأدوات ، استخدم الخطوات التالية:
- انقر بزر الماوس الأيمن فوق ملف يبدأ زر وحدد Windows Terminal (المسؤول) من القائمة.
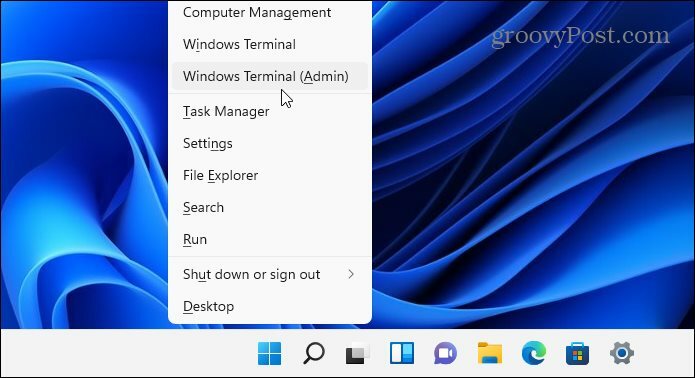
- أدخل الأمر التالي في المحطة واضغط يدخل:
DISM / عبر الإنترنت / تنظيف الصورة / RestoreHealth
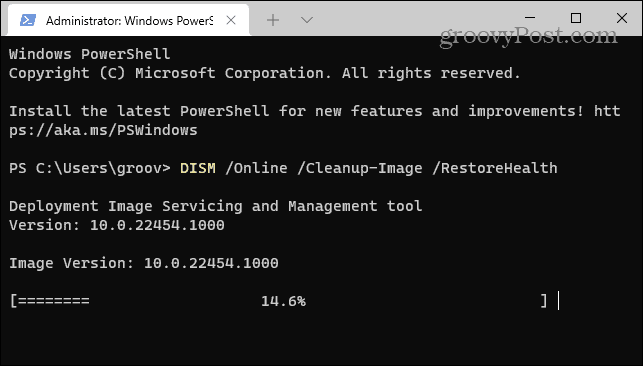
- بعد اكتمال فحص DISM ، قم بتشغيل الأمر التالي:
sfc / scannow
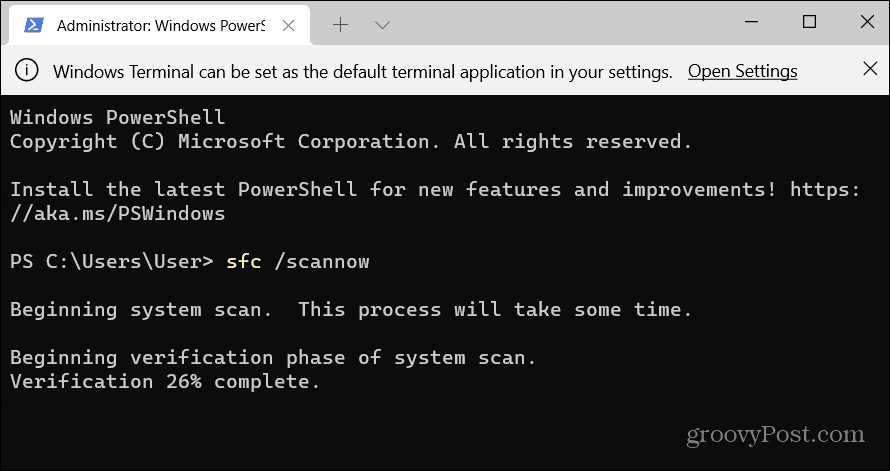
لاحظ أن عمليات الفحص هذه تستغرق بعض الوقت حتى يتم تشغيلها ، لذلك قد ترغب في أخذ استراحة من الكمبيوتر أثناء اكتمالها. عند الانتهاء، أعد تشغيل Windows 11 ومعرفة ما إذا كان جهاز الكمبيوتر الخاص بك لا يزال يتعطل.
9. أعد ضبط جهاز الكمبيوتر على إعدادات المصنع
إحدى الأدوات المساعدة المضمنة في Windows 11 هي ميزة إعادة تعيين جهاز الكمبيوتر هذا. سيعيد جهازك إلى إعدادات المصنع ، ويمكنك اختيار الاحتفاظ ببياناتك أو التخلص منها.
لإجراء إعادة تعيين جهاز الكمبيوتر ، اتبع الخطوات التالية:
- افتح ابدأ> الإعدادات> النظام> الاسترداد وانقر فوق إعادة ضبط جهاز الكمبيوتر زر.
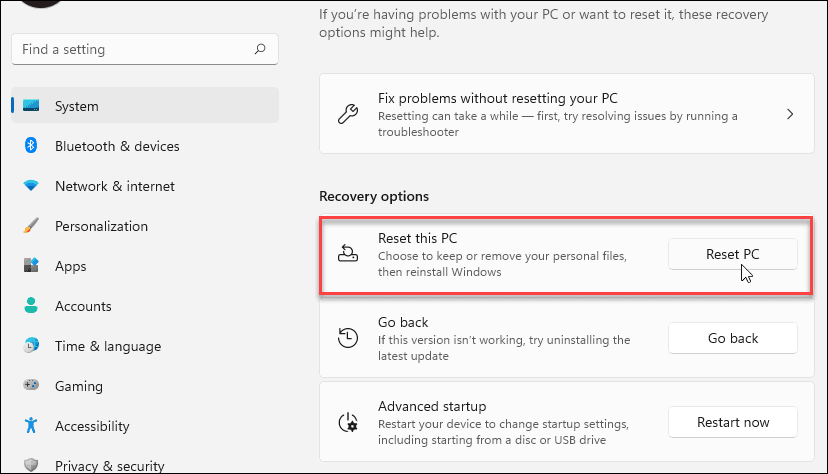
- اختر نوع إعادة التعيين الذي تريد القيام به - إما احتفظ بملفاتك (التي ربما تريدها) أو أزل كل شيء وابدأ من جديد.
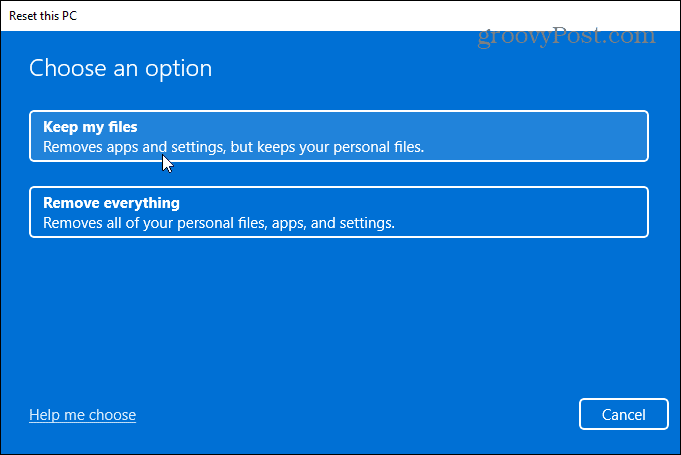
اتبع التعليمات التي تظهر على الشاشة وانتظر حتى يتم إعادة تعيين جهاز الكمبيوتر الخاص بك إلى حالة العمل. للحصول على إرشادات خطوة بخطوة ، اقرأ دليلنا على إعادة ضبط Windows 11 على إعدادات المصنع.
10. استرجع Windows 11 من نقطة الاستعادة
إذا بدأ جهاز الكمبيوتر الخاص بك في التعطل في وقت معين ، ربما بعد تثبيت مجموعة من البرامج ، يمكنك ذلك استعادته من نقطة الاستعادة. من المهم معرفة أن ميزة "استعادة النظام" لم يتم تمكينها افتراضيًا. يجب عليك تشغيله وإنشاء نقطة استعادة. لذا ، إذا كان لديك واحد ، فإن الخبر السار هو أنه يمكنك استخدامه لاستعادة نظامك إلى حالة العمل.
- انقر على يبدأ زر ، اكتب نقطة استعادة، وحدد أفضل نتيجة.
- عندما تظهر نافذة System Properties (خصائص النظام) ، انقر فوق استعادة النظام زر.
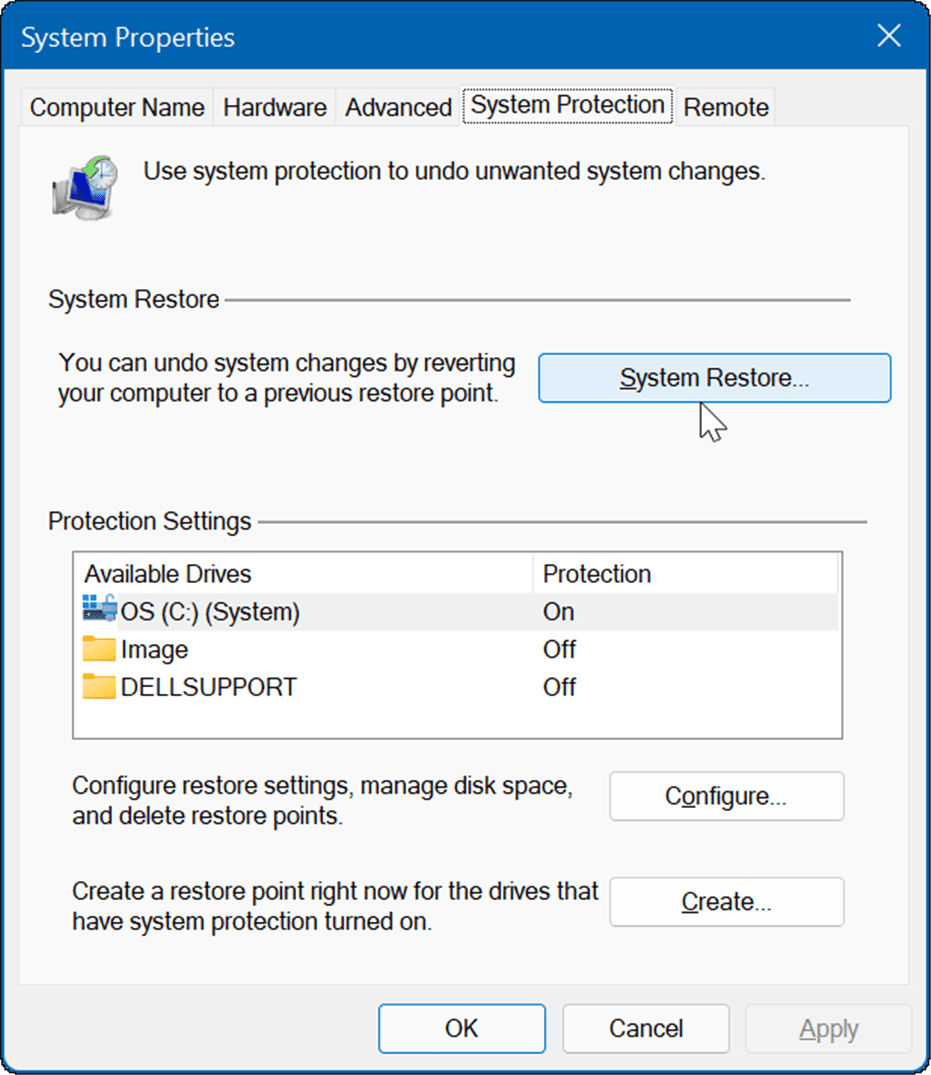
- تنقل عبر معالج نقطة الاستعادة واختر نقطة الاستعادة التي تريد استخدامها.
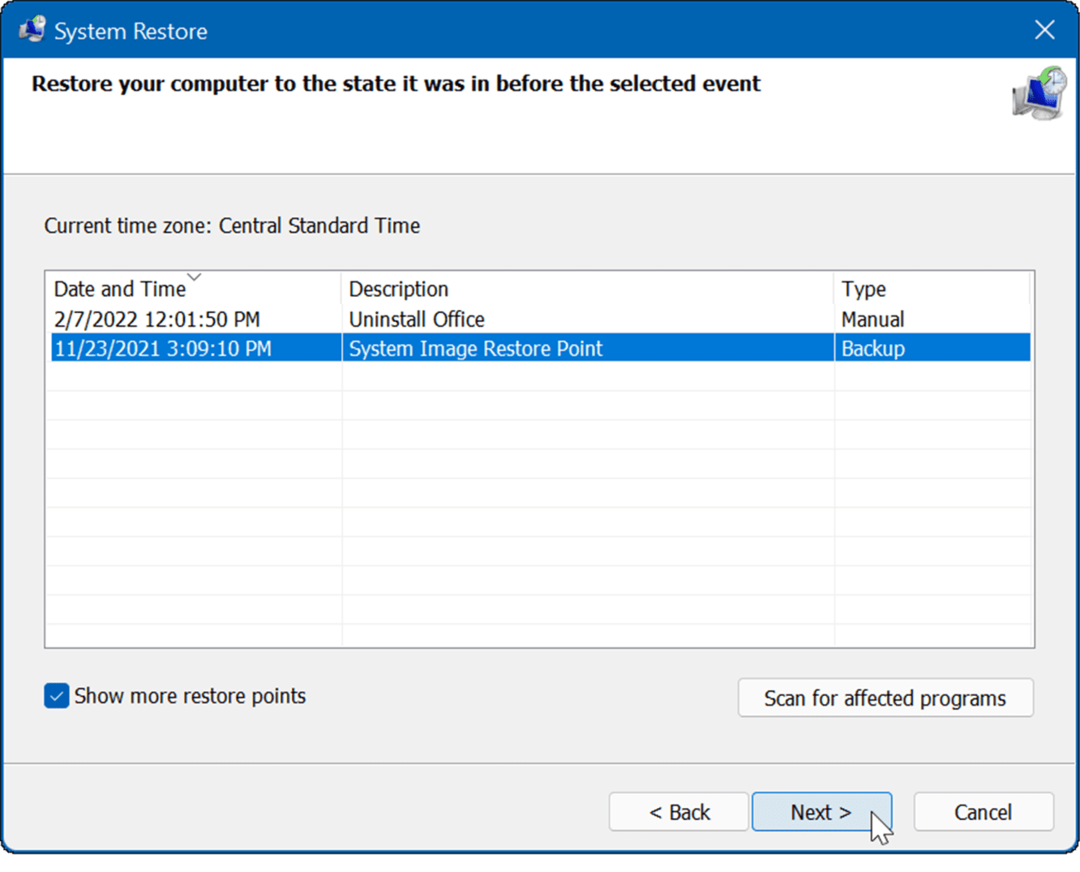
ستعمل أداة نقطة الاستعادة المساعدة على تطبيق التغييرات على نظامك وإعادته إلى حالة العمل. ضع في اعتبارك أنه سيتم إعادة تشغيل جهاز الكمبيوتر الخاص بك أثناء العملية.
11. استرجع Windows 11 من نسخة احتياطية لصورة النظام
نقطة الاستعادة ليست هي الطريقة الوحيدة لاستعادة Windows. إذا قمت بإنشاء ملف نسخة احتياطية لصورة النظام قبل أن يبدأ في التعطل ، يمكنك استخدامه لاستعادة جهاز الكمبيوتر الخاص بك.
لاستخدام هذا الخيار ، يجب أن يكون لديك ملف محرك تثبيت USB أو أ محرك استرداد Windows 11 USB لتشغيل Windows 11 في بيئة الاسترداد الخاصة به.
للحصول على إرشادات كاملة حول هذه العملية ، ألق نظرة على دليلنا حول كيفية القيام بذلك استعادة Windows 11 باستخدام صورة النظام.
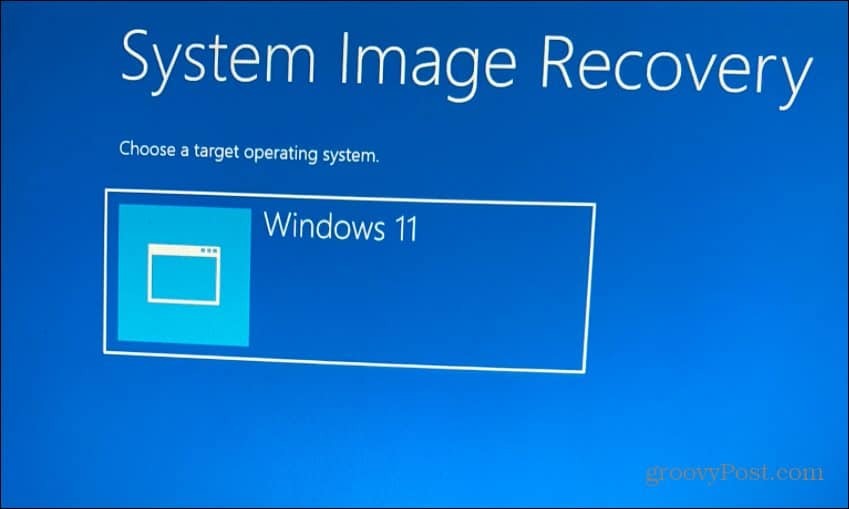
إصلاح جهاز كمبيوتر غير مستقر يعمل بنظام Windows 11
هناك العديد من الأسباب التي قد تؤدي إلى تعطل Windows 11 ، ولكن هناك الكثير من الإصلاحات التي يمكنك تجربتها. نأمل أن يساعد أحد الخيارات المذكورة أعلاه في حل مشكلات الكمبيوتر عند استمرار تعطل Windows 11. إذا لم يفلح أي شيء ، فيمكنك دائمًا إجراء ملف تثبيت نظيف لنظام التشغيل Windows 11 وابدأ من جديد.
نصيحة أخرى مهمة هي أنه إذا تلقيت خطأ شاشة زرقاء ، فقم بتدوين الرسالة - عادةً ما تحتوي على رقم خطأ. يمكنك البحث عن هذا الخطأ على هاتفك والعثور على سبب ونأمل أن يتم حله.
وجود مشاكل مع تعطل Windows هو سبب أهمية اتخاذ تدابير وقائية لزيادة بياناتك. بالإضافة إلى نسخ ملفاتك احتياطيًا إلى السحابة عبر OneDrive أو Google Drive ، تأكد من استخدام ملف مستند إلى السحابة خدمة النسخ الاحتياطي مثل Backblaze. أيضًا ، قم بإنشاء ملف نسخ احتياطي كامل للنظام وانسخ أهم ملفاتك إلى محرك أقراص خارجي للتخزين.

