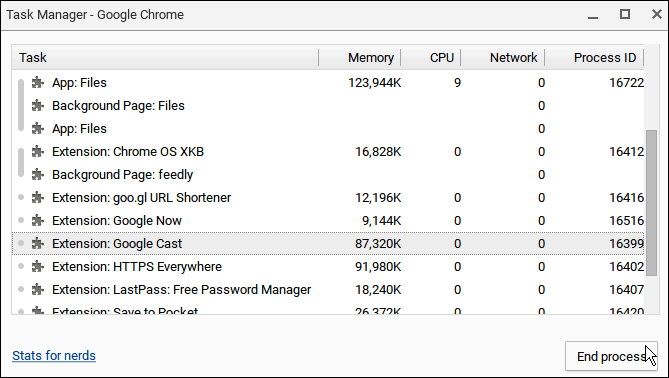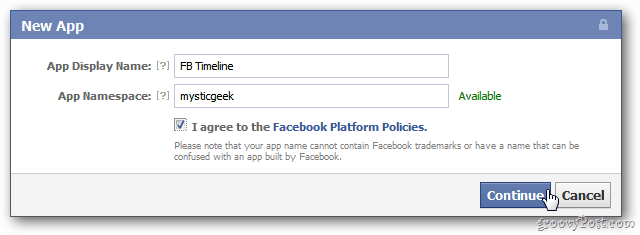كيفية تعطيل Xbox Game Bar على نظامي التشغيل Windows 11 و 10
مايكروسوفت ويندوز 10 نظام التشغيل Windows 11 بطل / / February 25, 2022

آخر تحديث في

سيجد اللاعبون ميزات رائعة في Xbox Game Bar. ومع ذلك ، إذا لم تكن من المعجبين ، فيمكنك تعطيل Xbox Game Bar على نظام التشغيل Windows 11 أو 10. إليك الطريقة.
Xbox Game Bar عبارة عن تراكب ألعاب يسمح للاعبين بالتقاط تجربة الألعاب الخاصة بهم. يحتوي على العديد من الأدوات المصغّرة لالتقاط مقاطع الألعاب ، والتقاط لقطات شاشة ، ومراقبة الأداء ، والدردشة مع الأصدقاء ، والمزيد.
ومع ذلك ، إذا لم تكن من هواة الألعاب ، فقد لا يكون لديك استخدام لـ Xbox Game Bar. قد تفضل إزالته أو إلغاء تثبيته. حتى لو كنت لاعبًا ، فربما تكون قد وجدت بديلاً يعمل بشكل أفضل وأقل به أخطاء.
مهما كان السبب ، إليك نظرة على كيفية تعطيل Xbox Game Bar على نظام التشغيل Windows 11 أو Windows 10.
كيفية تعطيل Xbox Game Bar على نظام التشغيل Windows 11
لتعطيل Xbox Game Bar على نظام التشغيل Windows 11 ، استخدم الخطوات التالية:
- انقر على زر البدء وحدد ملف إعدادات أيقونة.

- عندما تفتح الإعدادات ، انقر فوق الألعاب من العمود الأيسر و Xbox Game Bar على اليمين.
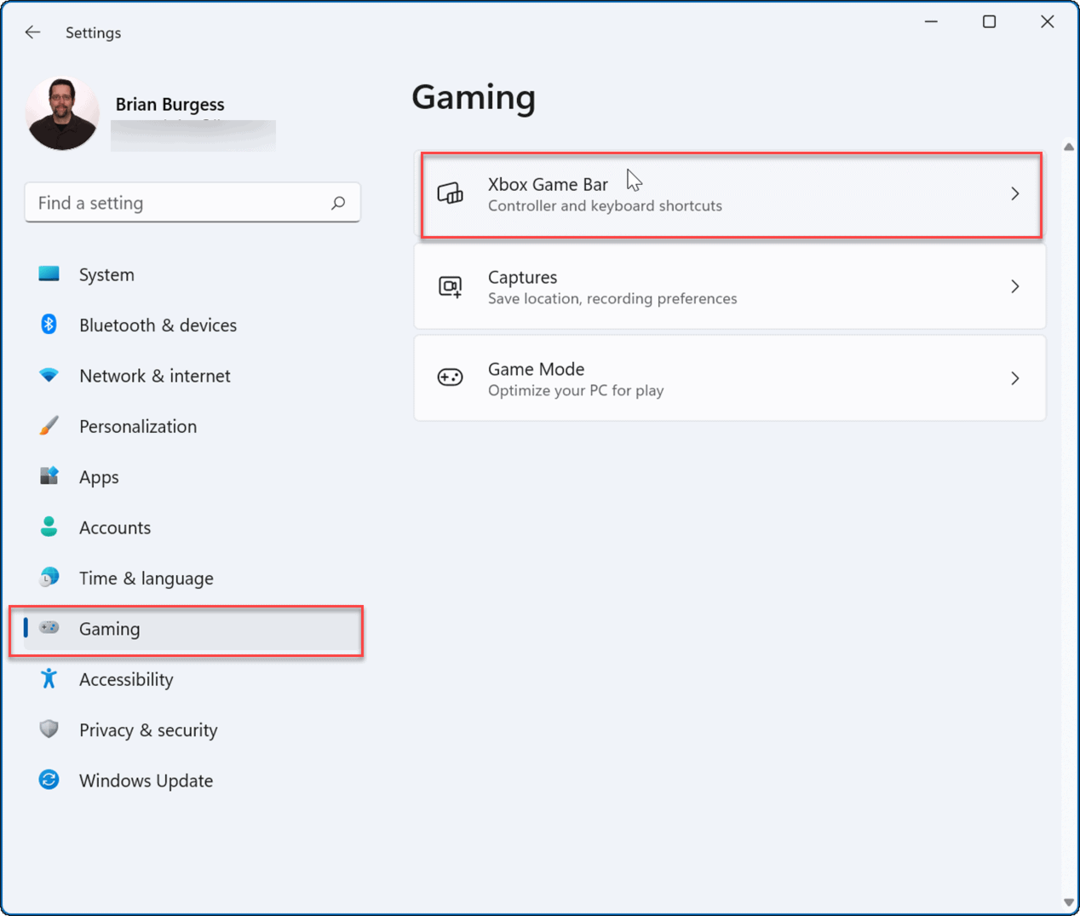
- الآن ، بدوره إيقاف ال افتح Xbox Game Bar باستخدام هذا الزر على وحدة التحكم اختيار.
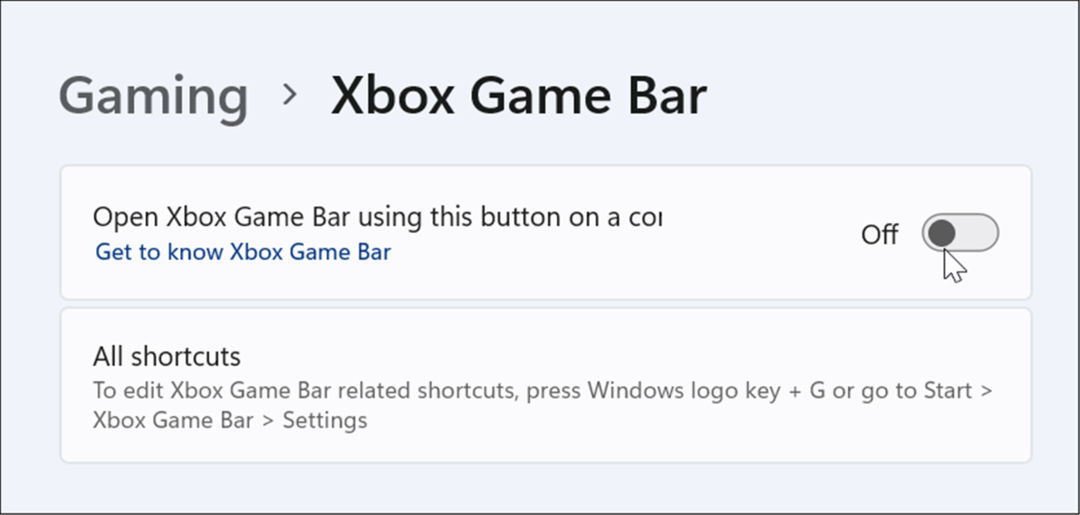
- التالي ، من إعدادات، انقر فوق تطبيقات على اليسار ثم ملف التطبيقات والميزات الخيار على اليمين.
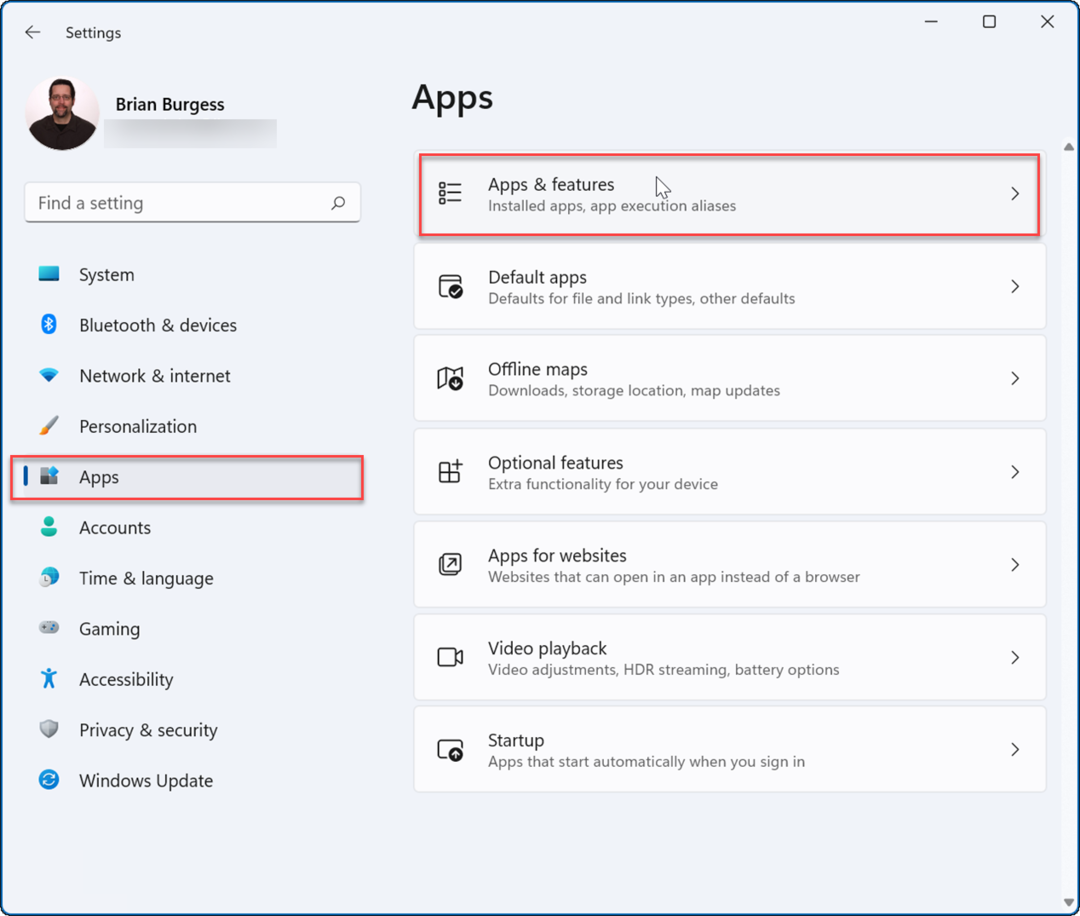
- تحت التطبيقات والميزات قسم اكتب اكس بوكس داخل ال قائمة التطبيقات حقل.
- يجد Xbox Game Bar، انقر على قائمة ثلاثية النقاط بجانبه ، وحدد خيارات متقدمة.
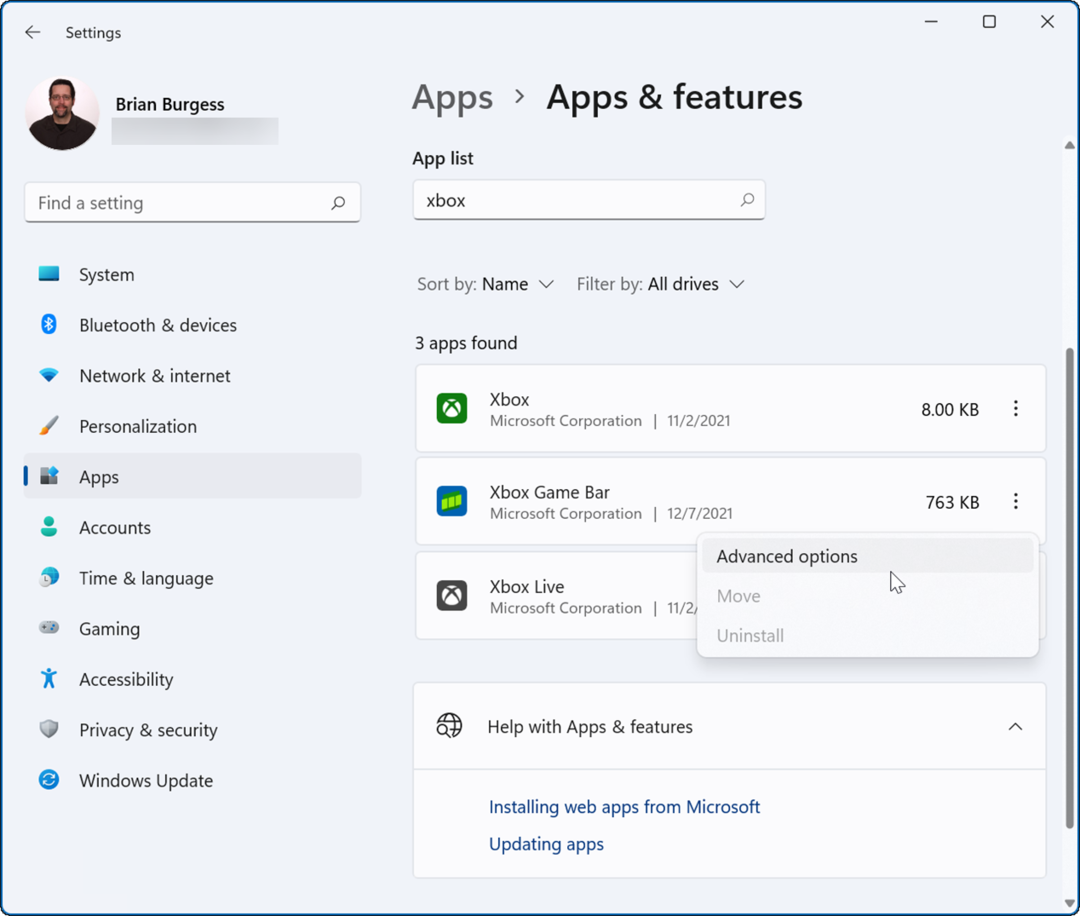
- قم بالتمرير لأسفل على الشاشة التالية إلى ملف أذونات تطبيقات الخلفية وقم بتغيير خيار القائمة المنسدلة إلى أبدا.
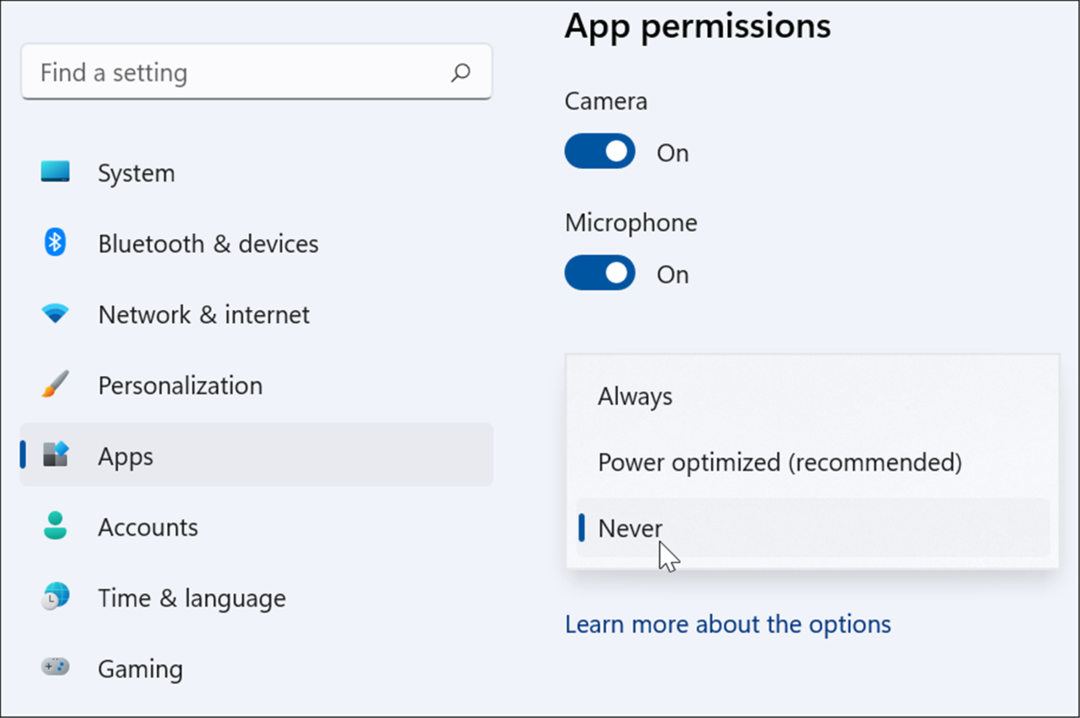
- قم بالتمرير لأسفل قليلاً على نفس الشاشة وانقر فوق إنهاء زر لإيقاف تشغيل التطبيق في الخلفية.
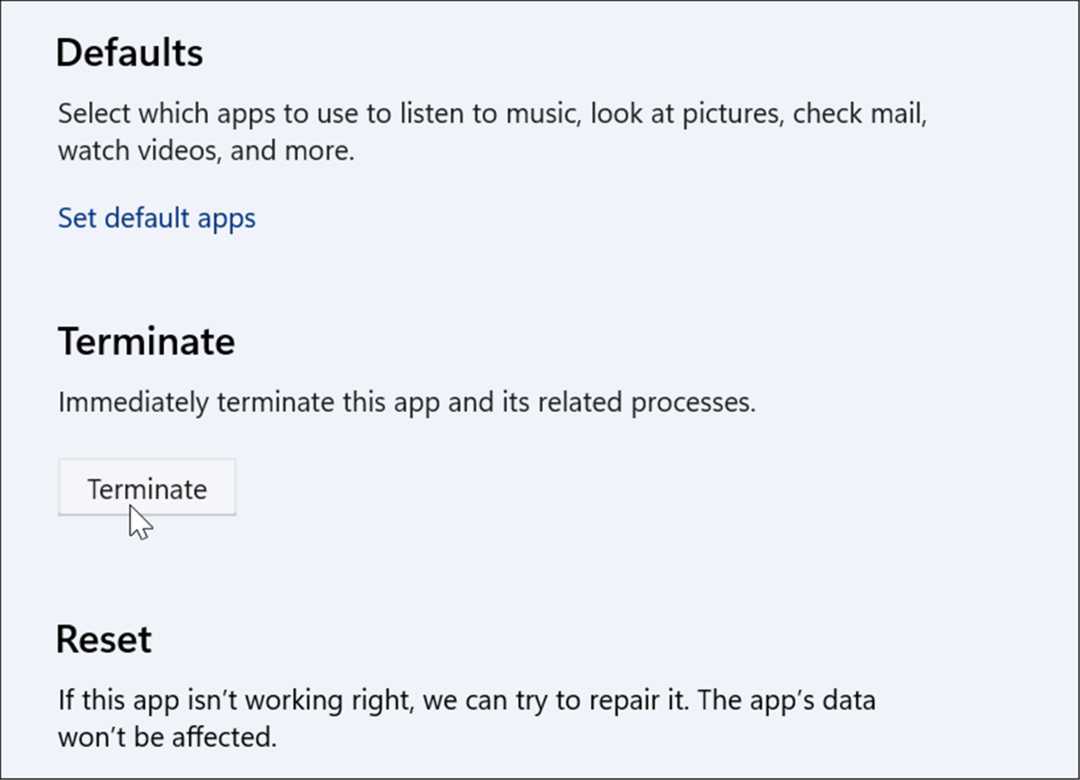
كيفية تعطيل Xbox Game Bar على نظام التشغيل Windows 10
يمكنك أيضًا استخدام Xbox Game Bar على نظام التشغيل Windows 10 — إذا كنت تريد ذلك. إذا لم تقم بذلك ، يمكنك تعطيله باتباع الخطوات الموضحة أدناه.
للتخلص من Game Bar على نظام التشغيل Windows 10:
- انقر بزر الماوس الأيمن فوق قائمة ابدأ وحدد إعدادات.
- في إعدادات، انقر على الألعاب اختيار.
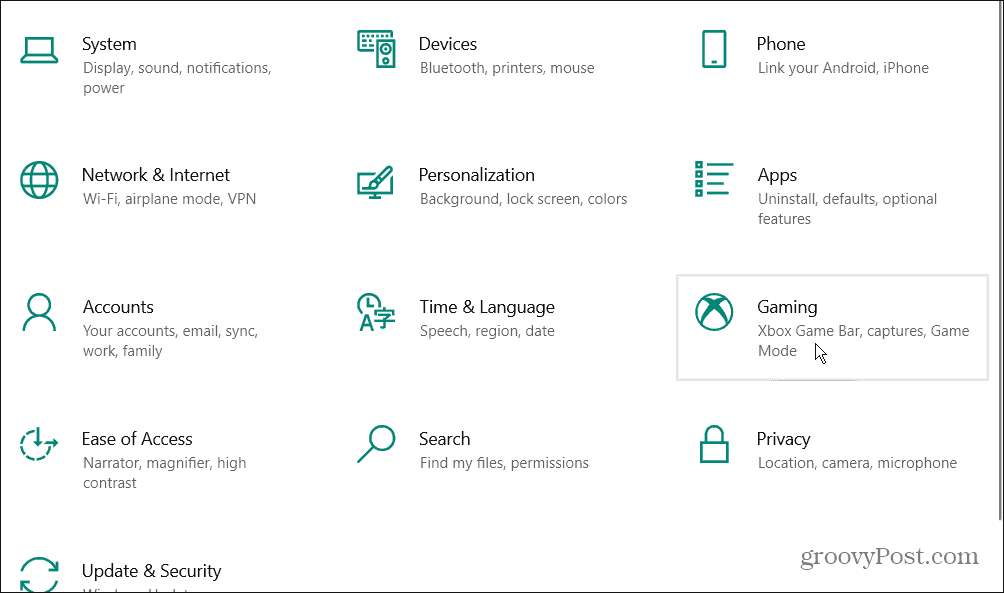
- بعد ذلك ، حدد Xbox Game Bar على الشاشة التالية وقم بإيقاف تشغيل المفتاح. إذا كنت تستخدم وحدة تحكم ، فقد ترغب في إلغاء تحديد خيار تشغيله عند الضغط على ملف زر Xbox.
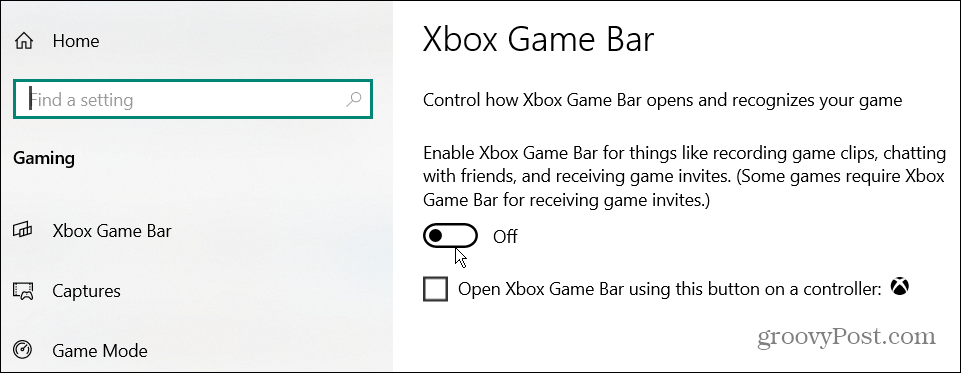
استخدم Windows PowerShell لإلغاء تثبيت Xbox Game Bar
بالإضافة إلى استخدام الإعدادات ، يمكنك استخدام أوامر Windows PowerShell لإلغاء تثبيت Xbox Game Bar بالكامل.
- انقر على زر البدء أو ضرب مفتاح Windows.
- اكتب بوويرشيل واختر تشغيل كمسؤول من الخيارات على الجانب الأيسر.
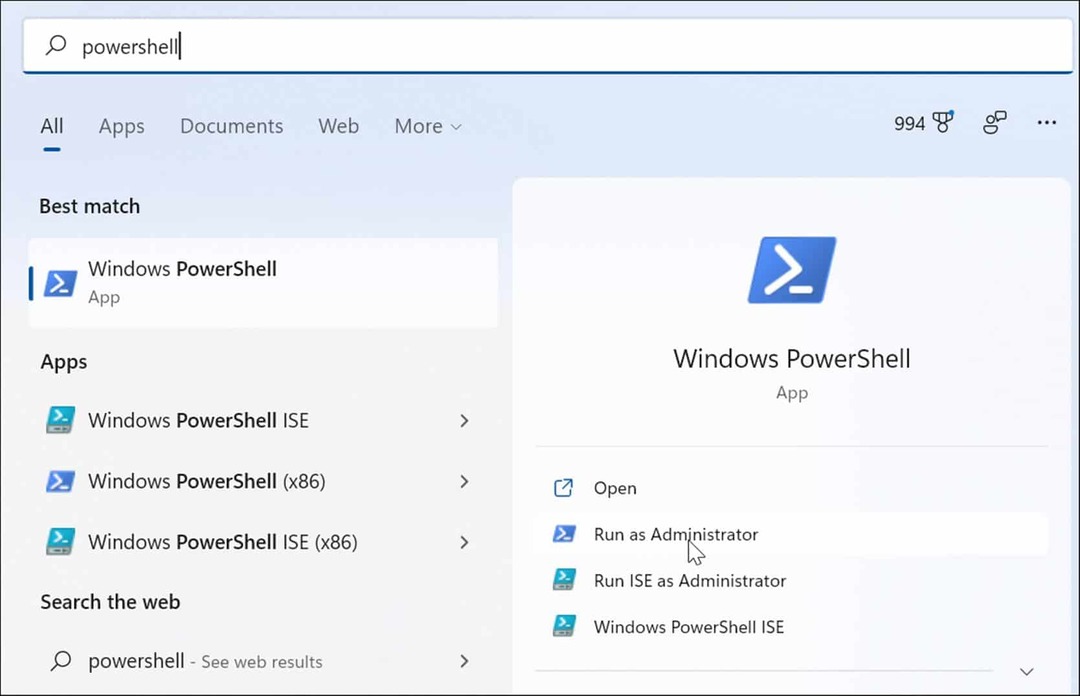
- بمجرد فتح PowerShell ، اكتب الأمر التالي واضغط يدخل:
احصل على AppxPackage Microsoft. XboxGamingOverlay | إزالة- AppxPackage
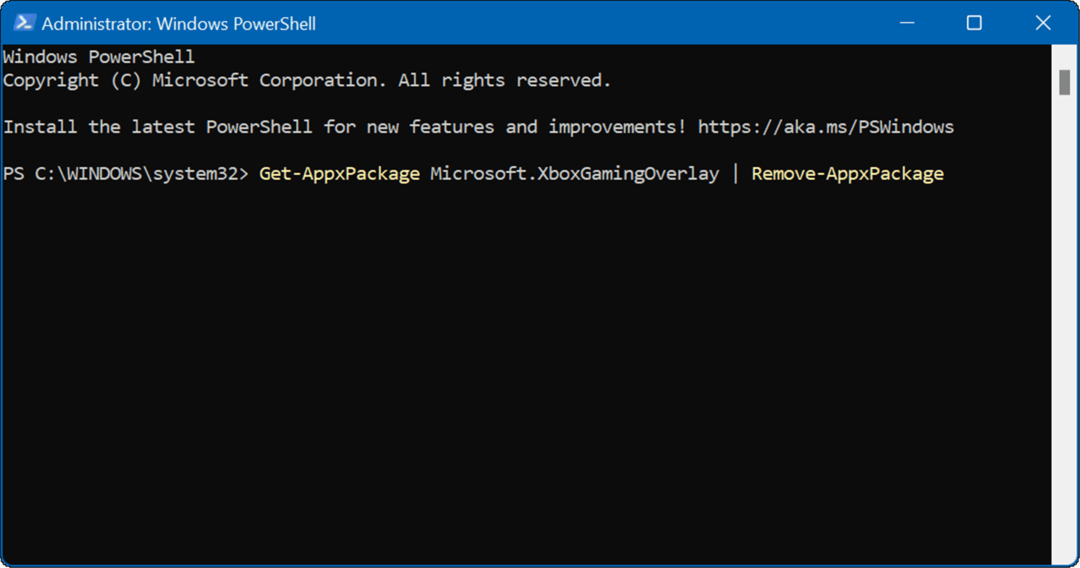
- سترى لفترة وجيزة شريط تقدم في PowerShell لأنه يلغي تثبيت Xbox Game Bar - تأكد من عدم إغلاق PowerShell حتى يكتمل.
اللعب على Windows 11
يمكنك استخدام الخطوات المذكورة أعلاه لتعطيل (أو إزالة) Xbox Game Bar بسرعة من جهاز كمبيوتر يعمل بنظام Windows 11.
ومع ذلك ، تجدر الإشارة إلى أن Xbox Game Bar ليس مخصصًا فقط للحصول على لقطات شاشة للألعاب. بدلا من ذلك ، يمكنك استخدامه خذ لقطة شاشة على نظامك أيضًا. يعد استخدامه للحصول على لقطات شاشة بديلاً مفيدًا إذا كان لديك شاشة الطباعة لا تعمل على Windows 11.
تركز Microsoft بشكل كبير على الألعاب باستخدام Windows 11. تطورت الشركة DirectStorage لنظام التشغيل Windows 11 يمكن لمطوري الألعاب استخدامها لتسريع ألعابهم. بالإضافة إلى ذلك ، تعمل التقنية على تحسين رسومات الألعاب وتحسين وقت تحميل اللعبة.
كيفية البحث عن مفتاح منتج Windows 11 الخاص بك
إذا كنت بحاجة إلى نقل مفتاح منتج Windows 11 الخاص بك أو كنت بحاجة إليه فقط لإجراء تثبيت نظيف لنظام التشغيل ، ...
كيفية مسح Google Chrome Cache وملفات تعريف الارتباط وسجل التصفح
يقوم Chrome بعمل ممتاز في تخزين محفوظات الاستعراض وذاكرة التخزين المؤقت وملفات تعريف الارتباط لتحسين أداء متصفحك عبر الإنترنت. كيف ...
مطابقة الأسعار في المتجر: كيفية الحصول على الأسعار عبر الإنترنت أثناء التسوق في المتجر
لا يعني الشراء من المتجر أن عليك دفع أسعار أعلى. بفضل ضمانات مطابقة الأسعار ، يمكنك الحصول على خصومات عبر الإنترنت أثناء التسوق في ...
كيفية إهداء اشتراك Disney Plus ببطاقة هدايا رقمية
إذا كنت تستمتع بـ Disney Plus وترغب في مشاركتها مع الآخرين ، فإليك كيفية شراء اشتراك Disney + Gift مقابل ...