
آخر تحديث في
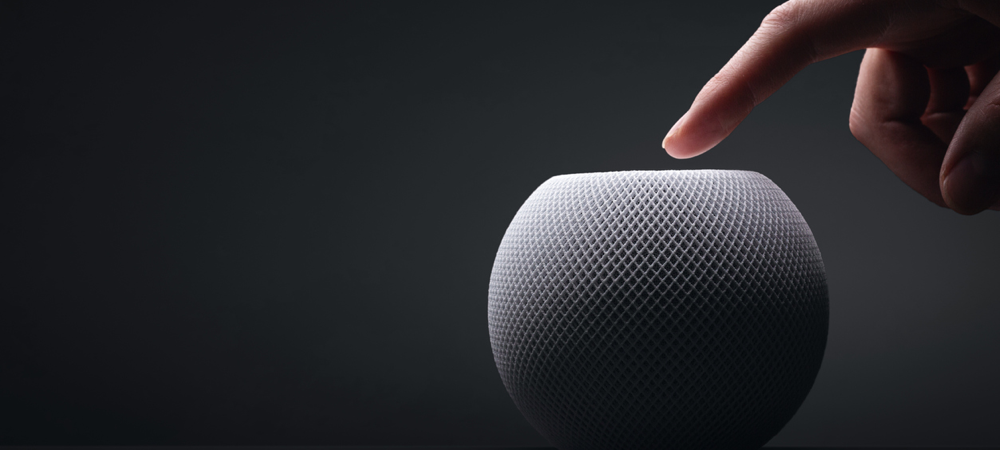
حتى أكثر الأجهزة الإلكترونية موثوقية يمكن أن تتجمد من وقت لآخر. إذا حدث ذلك لك ، فتعرف على كيفية إعادة تشغيل HomePod mini أو إعادة تعيينه باستخدام هذا الدليل.
حتى مع وجود أكثر الأجهزة الإلكترونية عالية الجودة ، لا شيء في بعض الأحيان يحل مشكلة مثل إعادة التشغيل القديمة الجيدة. لذلك ، قد تجد أنه من الضروري القيام بشيء كهذا باستخدام HomePod أو HomePod mini.
سواء كان الأمر يتعلق بتحري الخلل في مشكلة مزعجة أو مجرد التخلص من "cruft" المتبقي ، فستحتاج إلى معرفة كيفية إعادة تشغيل HomePod mini أو إعادة تعيينه. هذا ما عليك القيام به.
عندما لا تعمل الأشياء بشكل صحيح ، يمكن أن تساعد عمليات إعادة التشغيل
بقدر ما نحب تقنيتنا ، حتى أفضل الإلكترونيات عرضة للأخطاء والأخطاء والتعطل. ربما لا يستجيب HomePod على الإطلاق ، سواء نقرت على الشاشة أو قلت "مرحبًا Siri". أو هو قد يتصرف بطريقة غريبة بعض الشيء ، قائلاً إنه لا يمكن الاتصال بالإنترنت في الوقت الذي يجب أن يكون كل شيء فيه بخير.
عندما يكون هناك شيء غير مناسب تمامًا مع HomePod mini ، فقد يحتاج فقط إلى إعادة التشغيل. هذه عملية سهلة للغاية ، وهناك عدة طرق يمكنك من خلالها إعادة تشغيل السماعة الذكية.
إذا قررت إعادة تشغيل HomePod ، فسوف يستغرق الأمر بضع دقائق ، لذا امنحه الوقت. أثناء إعادة التشغيل ، لن يكون الجهاز متاحًا للأوامر الصوتية. أيضًا ، إذا كان يعمل كمحور HomeKit لمنزلك ، فقد تفقد مؤقتًا إمكانية الوصول إلى أجهزتك المنزلية الذكية.
افصل HomePod
أسهل طريقة لإعادة تشغيل HomePod هي فصل الجهاز ثم إعادة توصيله. إذا قمت بذلك ، فتأكد من الانتظار لمدة 10 ثوانٍ على الأقل قبل إعادة توصيل السماعة بالمأخذ الكهربائي. يتيح ذلك لجميع مكثفات HomePod التخلص من بقايا الكهرباء ويمنع التلف المادي لمكوناته.
من الواضح أن هذا ليس الحل الأكثر أناقة. قد يؤدي القيام بذلك في كثير من الأحيان إلى المزيد من المشاكل على الطريق. على الرغم من أنه يبدو وكأنه جهاز بسيط ، إلا أن HomePod يحتوي على وحدة تخزين داخلية يمكن أن تعاني من الملفات التالفة إذا قمت بفصل القابس.
أعد تشغيل HomePod أو أعد تعيينه من جهاز iPhone الخاص بك
الطريقة المفضلة ل أعد تشغيل مكبر صوت Apple الذكي أو أعد ضبطه من تطبيق Home على جهاز iPhone الخاص بك. هذا ما عليك القيام به.
- من جهاز iPhone الخاص بك ، قم بتشغيل ملف الصفحة الرئيسية تطبيق.
- مقبض غرف وحدد موقع الغرفة باستخدام HomePod أو HomePod mini.
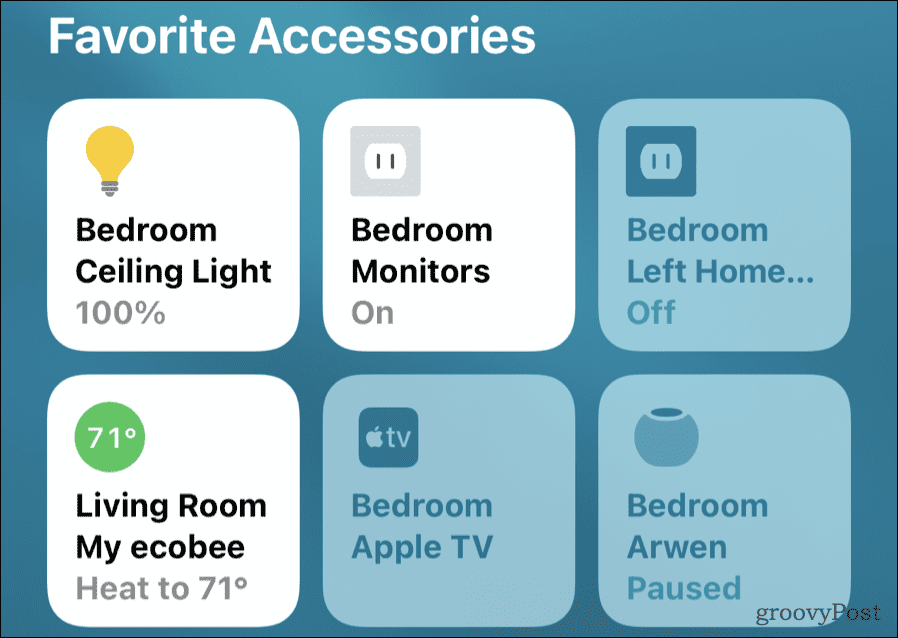
- انقر مع الاستمرار فوق رمز الجهاز حتى تظهر عناصر التحكم.
- إذا كان HomePod جزءًا من زوج استريو ، فستفعل ذلك بحاجة إلى فك تجميعها أول.
- اسحب لأسفل حتى ترى إعادة تعيين HomePod. اضغط على هذا الخيار.
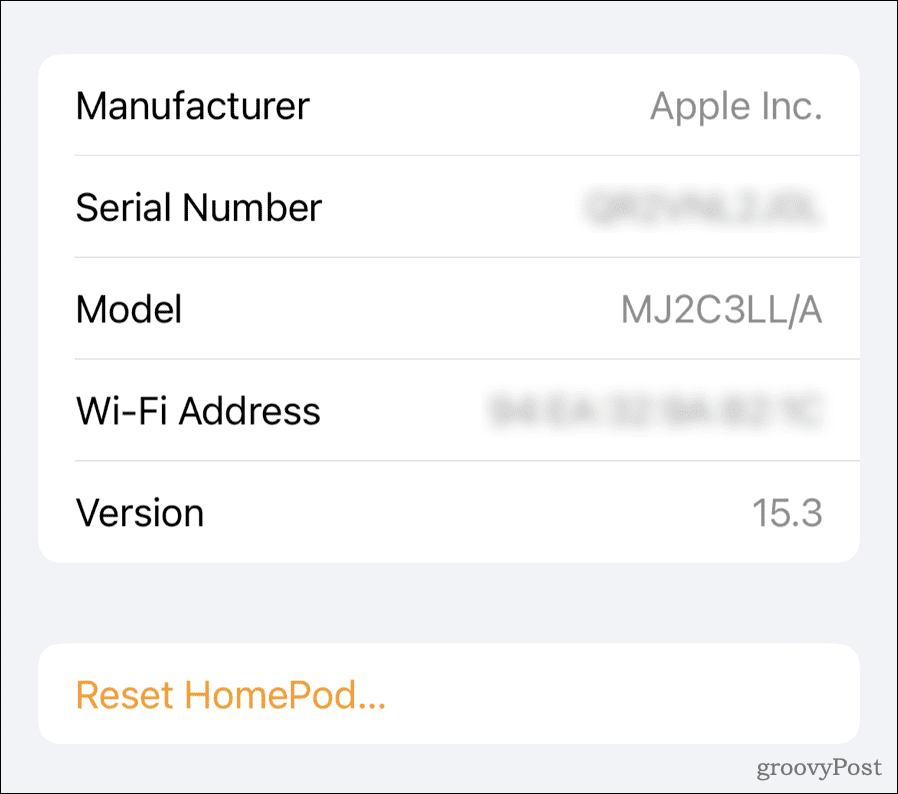
- مقبض أعد تشغيل HomePod إذا كان كل ما تريد القيام به هو إعادة تشغيل الجهاز.
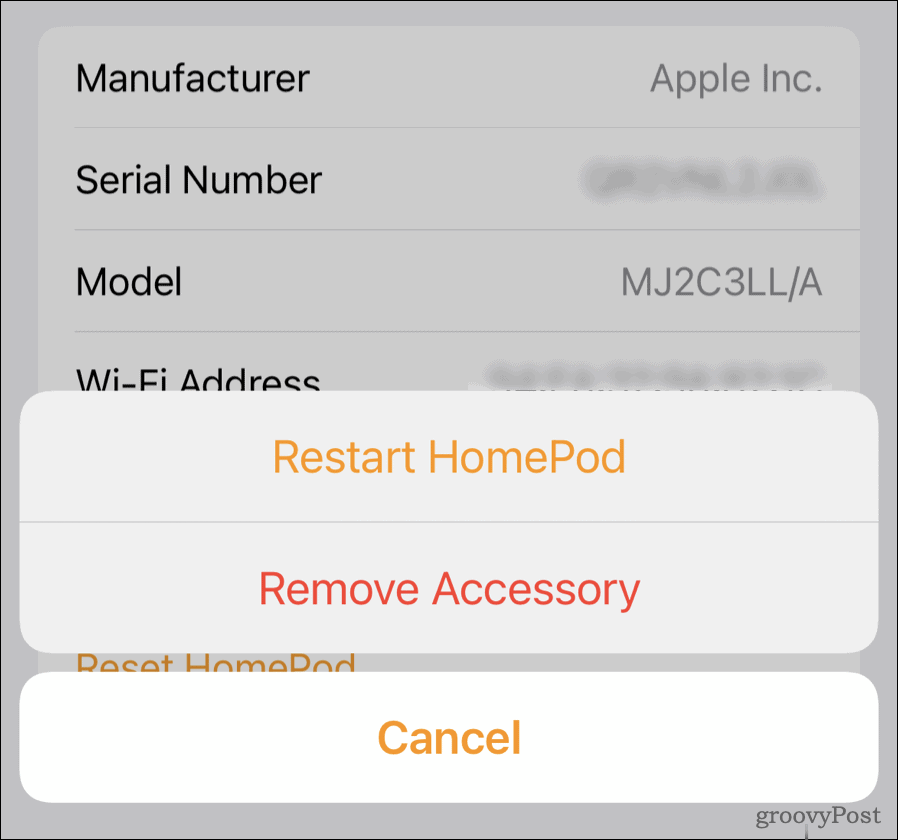
- إذا كنت بحاجة إلى إعادة ضبط مكبّر الصوت الذكي الخاص بك ، فاضغط بدلاً من ذلك على قم بإزالة الملحق.
من المهم ملاحظة أنه إذا قمت بإعادة تعيين HomePod ، فسيؤدي ذلك إلى مسح كل المحتوى والإعدادات. ستحتاج إلى إعداده كجهاز جديد من خلال تقريب iPhone من HomePod واتباع الإرشادات التي تظهر على الشاشة.
استخدام عناصر تحكم HomePod لإعادة ضبط الجهاز
في بعض الأحيان ، حتى الخطوات المذكورة أعلاه لن تعمل. ربما لا يظهر HomePod في تطبيق Home ، أو ليس لديك نفس الجهاز الذي تم إقران السماعة الذكية به. إذا حدث ذلك ، يمكنك إعادة ضبط HomePod مباشرة باستخدام شاشة لمس مكبر الصوت.
لإعادة ضبط HomePod باستخدام شاشة اللمس:
- افصل HomePod وانتظر 10 ثوانٍ.
- أعد توصيل HomePod وانتظر 10 ثوانٍ.
- ضع إصبعك مع الاستمرار على اللوحة العلوية لـ HomePod ، بين أيقونات التحكم في مستوى الصوت.
- أبق إصبعك على اللوحة بينما يتحول ضوء Siri الدوار من الأبيض إلى الأحمر.
- بعد أن يعلن Siri أن HomePod على وشك إعادة التعيين ، ستسمع ثلاث أصوات طنين. بمجرد سماع كل ذلك ، أزل إصبعك من لوحة اللمس.
سيؤدي هذا إلى إعادة تعيين جميع إعدادات HomePod. بمجرد أن تنتهي ، ستسمع رنينًا. إذا استمر ظهور HomePod في ملف الصفحة الرئيسية التطبيق ، قم بإزالته يدويًا كما هو موضح أعلاه.
في هذه المرحلة ، أحضر جهاز iPhone الخاص بك بجوار السماعة الذكية واتبع التعليمات التي تظهر على الشاشة لإعداده كجهاز جديد.
قم باستعادة HomePod باستخدام جهاز Mac أو كمبيوتر شخصي
يمكنك أيضًا استعادة HomePod من جهاز Mac أو الكمبيوتر الشخصي. لكي تفعل هذا، اتبع هذه الخطوات.
- قم بتوصيل HomePod أو HomePod mini بالكمبيوتر باستخدام كابل USB-C المرفق به.
- انتظر بضع ثوان. إذا كنت تستخدم جهاز Mac ، فافتح ملف مكتشف نافذة او شباك. على جهاز كمبيوتر يعمل بنظام Windows ، افتح أحدث إصدار من iTunes.
- حدد HomePod الخاص بك عندما يظهر على جهاز الكمبيوتر الخاص بك.
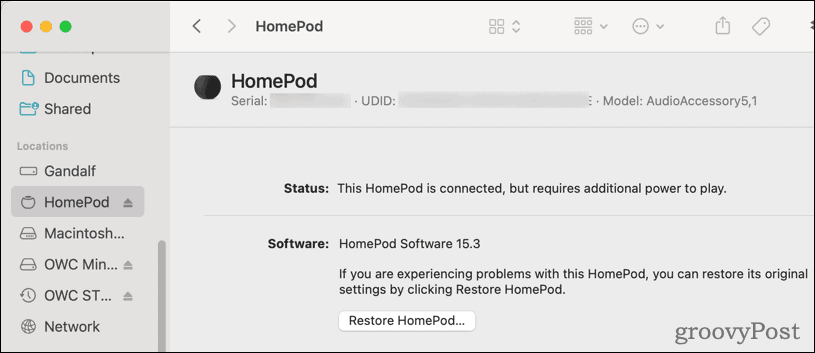
- انقر استعادة HomePod.
بمجرد عدم رؤية الضوء البرتقالي الوامض أعلى جهاز HomePod ، تكون العملية قد اكتملت. افصله عن جهاز الكمبيوتر الخاص بك ، وأعد توصيله بمحول الطاقة ، وقم بإعداده كجهاز جديد.
لماذا يجب عليك إعادة تشغيل HomePod Mini أو إعادة تعيينه؟
هناك عدة أسباب نموذجية لمعرفة كيفية إعادة تشغيل HomePod mini أو إعادة تعيينه. إنها خطوة جيدة لتحرّي الخلل وإصلاحه عندما لا تسير الأمور على ما يرام ، أو ربما تخطط لبيع المتحدث أو منحه لشخص آخر.
لقد وجدنا أن المواقف التالية لا يمكن علاجها غالبًا إلا بإعادة تعيين HomePod أو HomePod Mini:
- المشاكل المستمرة في استخدام أوامر Siri الصوتية.
- تكرار الأخطاء في الاتصال بـ Apple Music.
- عدم القدرة على ضبط المنبهات أو المؤقتات ، سواء داخل تطبيق المنزل أو عن طريق التحكم الصوتي.
- فشل HomePod في الاستجابة على الإطلاق ، حتى بعد إعادة تشغيل الجهاز.
القيام بالمزيد مع HomePod أو HomePod Mini
بالطبع ، مكبر الصوت الذكي الخاص بك من Apple قادر على أكثر من مجرد تشغيل الموسيقى. يمكنك استخدامه مع Apple TV لشيء واحد.
للتواصل مع أحبائك ، يمكنك أيضًا الاستفادة من Apple ميزة الاتصال الداخلي الرائعة. يسمح لك الاتصال الداخلي بإرسال رسائل إلى iPhone و iPad و iPod touch و Apple Watch وحتى CarPlay.
كيفية البحث عن مفتاح منتج Windows 11 الخاص بك
إذا كنت بحاجة إلى نقل مفتاح منتج Windows 11 الخاص بك أو كنت بحاجة إليه فقط لإجراء تثبيت نظيف لنظام التشغيل ، ...
كيفية مسح Google Chrome Cache وملفات تعريف الارتباط وسجل التصفح
يقوم Chrome بعمل ممتاز في تخزين محفوظات الاستعراض وذاكرة التخزين المؤقت وملفات تعريف الارتباط لتحسين أداء متصفحك عبر الإنترنت. كيف ...
مطابقة الأسعار في المتجر: كيفية الحصول على الأسعار عبر الإنترنت أثناء التسوق في المتجر
لا يعني الشراء من المتجر أن عليك دفع أسعار أعلى. بفضل ضمانات مطابقة الأسعار ، يمكنك الحصول على خصومات عبر الإنترنت أثناء التسوق في ...
كيفية إهداء اشتراك Disney Plus ببطاقة هدايا رقمية
إذا كنت تستمتع بـ Disney Plus وترغب في مشاركتها مع الآخرين ، فإليك كيفية شراء اشتراك Disney + Gift مقابل ...
