كيفية تغيير حرف محرك الأقراص على نظامي التشغيل Windows 11 و 10
مايكروسوفت ويندوز 10 نظام التشغيل Windows 11 بطل / / February 27, 2022

آخر تحديث في

هل تستخدم محركات أقراص متعددة على جهاز الكمبيوتر الخاص بك؟ قد ترغب في تغيير حرف محرك الأقراص على Windows لتسهيل إدارته. سيوضح لك هذا الدليل كيف.
سيقوم Windows بتعيين أحرف محركات الأقراص ديناميكيًا لأجهزة التخزين القابلة للإزالة أثناء توصيلها. في معظم الحالات ، يتقدم تلقائيًا من خلال الأبجدية (بلا أ وب) مع محرك الأقراص الرئيسي باستخدام حرف محرك الأقراص ج. ومع ذلك ، قد ترغب في تغيير حرف محرك الأقراص لتسهيل الإدارة.
سواء كان محرك أقراص تخزين خارجيًا أو داخليًا ، يمكنك تغيير حرف محرك الأقراص على نظام التشغيل Windows 11 أو Windows 10 باستخدام الخطوات أدناه.
قم بتغيير حرف محرك الأقراص على Windows 11 عبر الإعدادات
قبل تغيير حرف محرك الأقراص على Windows ، هناك بعض الأشياء التي يجب ملاحظتها حول هذه العملية. أولاً ، يجب ألا تحاول تغيير منطقتك ج: drive letter ، حيث يتم تشغيل Windows ومعظم تطبيقاتك منه. سيؤدي تغيير حرف محرك الأقراص الرئيسي إلى عدم تشغيل Windows ، ولن تعمل التطبيقات على الإطلاق.
مع وضع ذلك في الاعتبار ، يعد تغيير حرف محرك الأقراص على Windows 11 عملية مباشرة إذا كنت تستخدم الإعدادات لأعلى. للبدء:
- انقر على يبدأ الزر واختيار إعدادات أيقونة.

- عند فتح الإعدادات ، انتقل إلى النظام> التخزين.
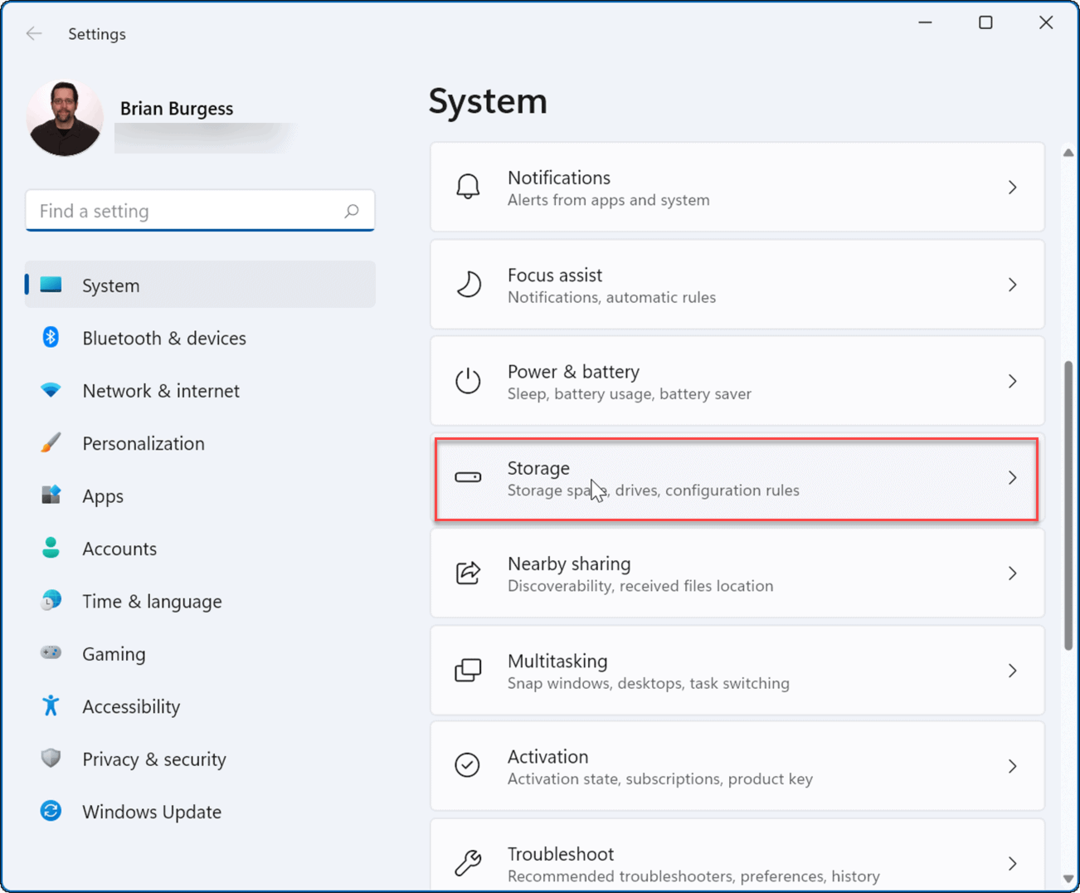
- قم بالتمرير لأسفل إلى ملف تخزين القسم ، قم بتوسيع إعدادات التخزين المتقدمة الخيار ، وانقر فوق الأقراص ووحدات التخزين.
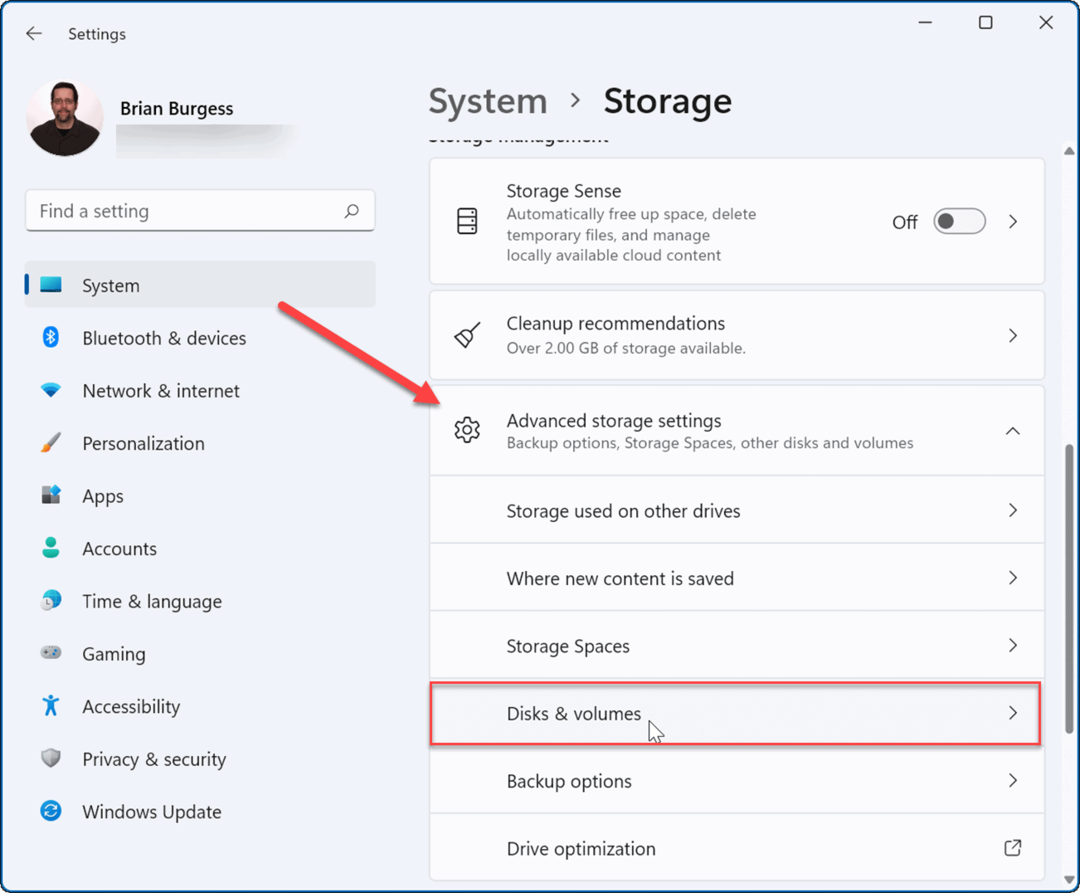
- في ال الأقراص ووحدات التخزين ، قم بالتمرير لأسفل وانقر فوق محرك الأقراص الذي تريد تغييره.
- بعد ذلك ، انقر فوق الخصائص زر.
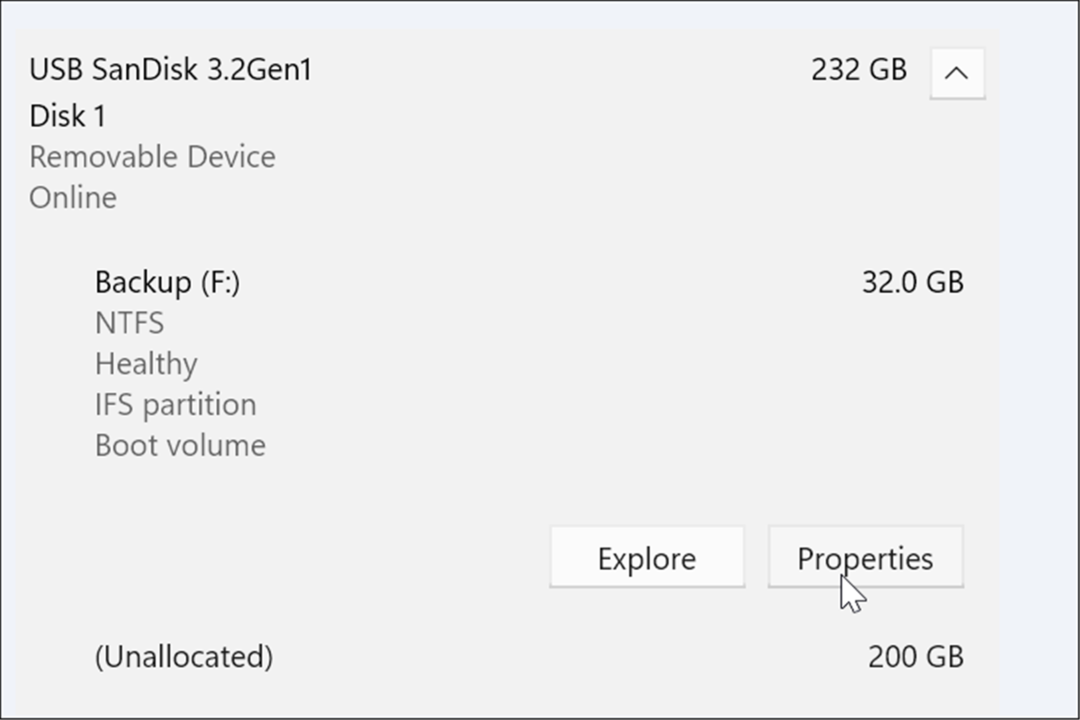
- تحت حجم البيانات ، انقر فوق تغيير حرف محرك زر.
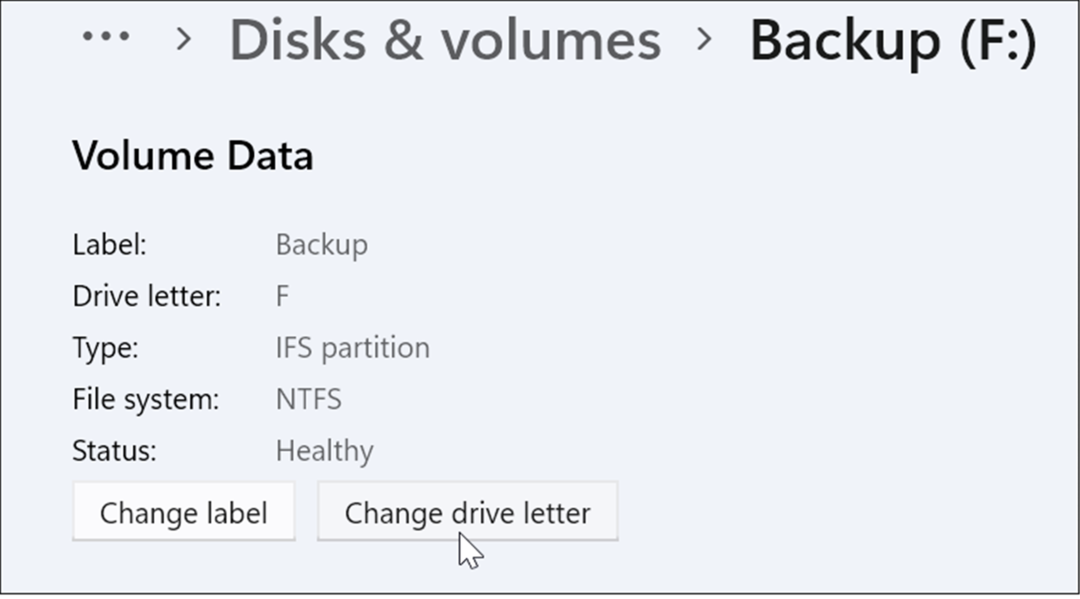
- عندما تغيير حرف محرك تظهر نافذة ، انقر فوق القائمة المنسدلة.
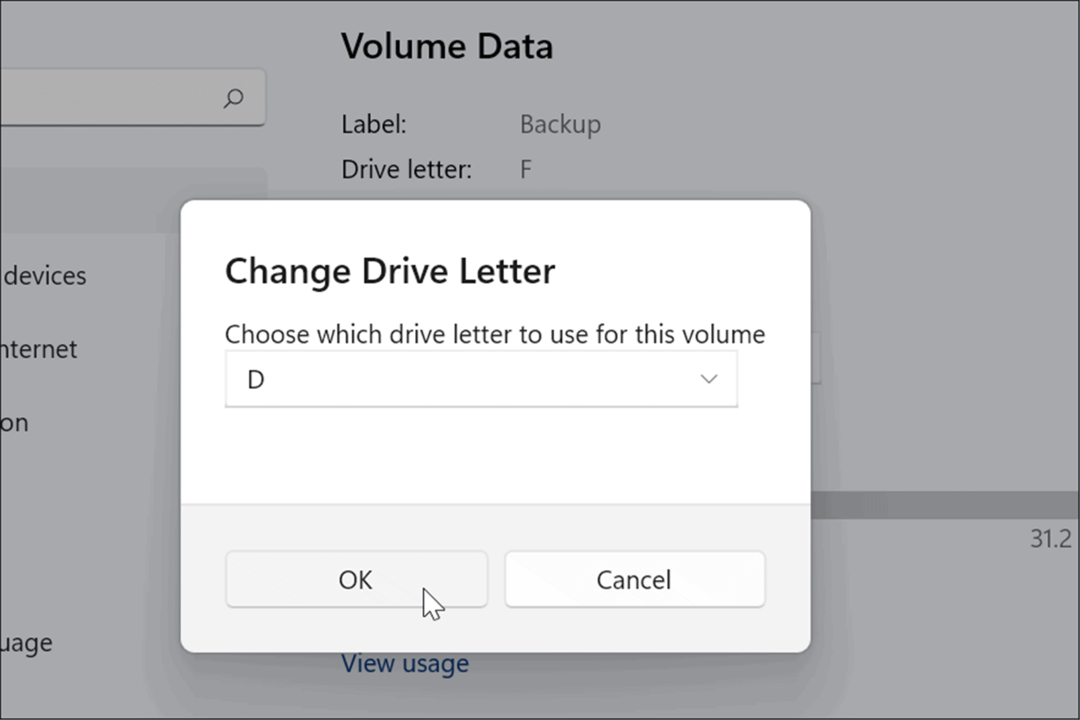
- اختر الحرف الذي تريد استخدامه من القائمة وانقر نعم. في هذا المثال ، نحن بصدد تغيير محرك أقراص USB خارجي من F ل د.
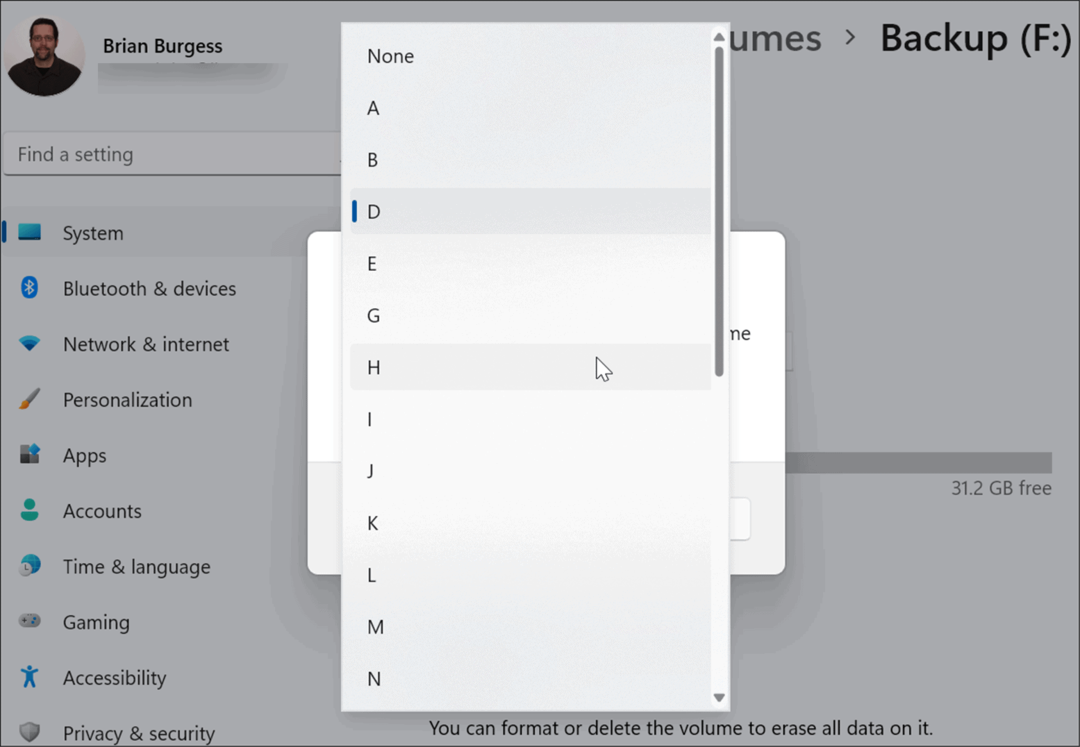
هذا هو. سيصبح حرف محرك الأقراص الجديد ساري المفعول وسيظهر بالحرف الذي حددته له. يحدث التغيير على الفور وسترى أنه ينعكس في File Explorer وطوال تجربة Windows 11.
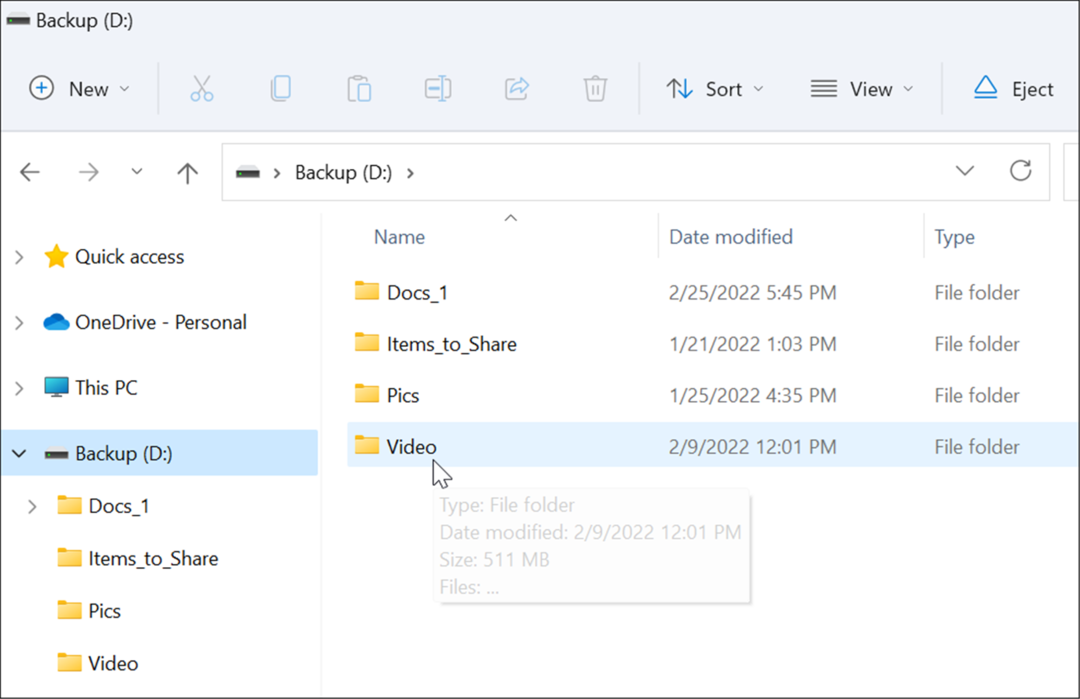
كيفية تغيير حرف محرك الأقراص على نظامي التشغيل Windows 10 و 11 باستخدام إدارة الأقراص
يمكنك أيضًا استخدام أداة إدارة الأقراص لتغيير حرف محرك الأقراص. تعمل هذه الطريقة مع كل من أجهزة الكمبيوتر التي تعمل بنظام Windows 10 و Windows 11.
لتغيير حرف محرك أقراص على نظام التشغيل Windows 11 أو Windows 10 باستخدام إدارة الأقراص:
- انقر على يبدأ زر أو اضغط على مفتاح Windows واكتب إدارة القرص.
- يختار إنشاء وتهيئة أقسام القرص الصلب من النتائج في الأعلى.
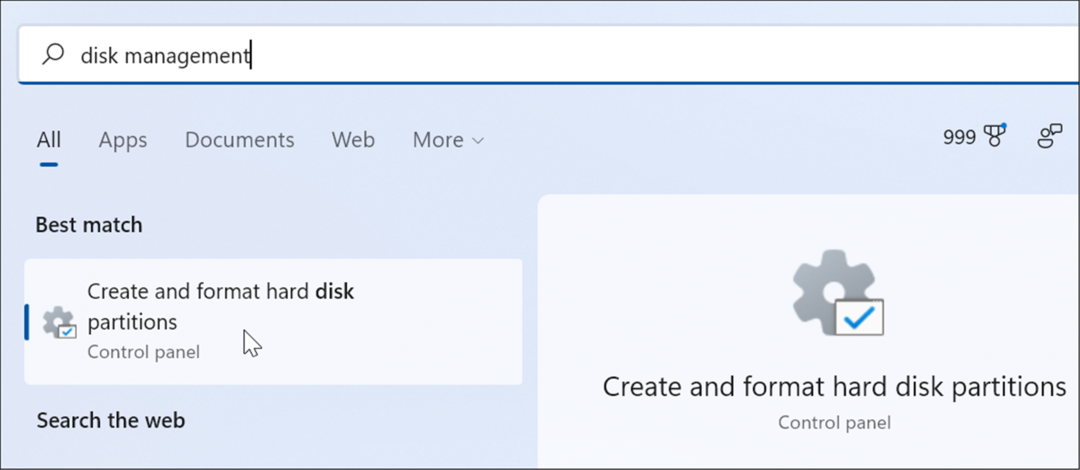
- بالتناوب ، يمكنك النقر بزر الماوس الأيمن فوق يبدأ أو ضرب مفتاح Windows + X و اختار إدارة الأقراص من القائمة.
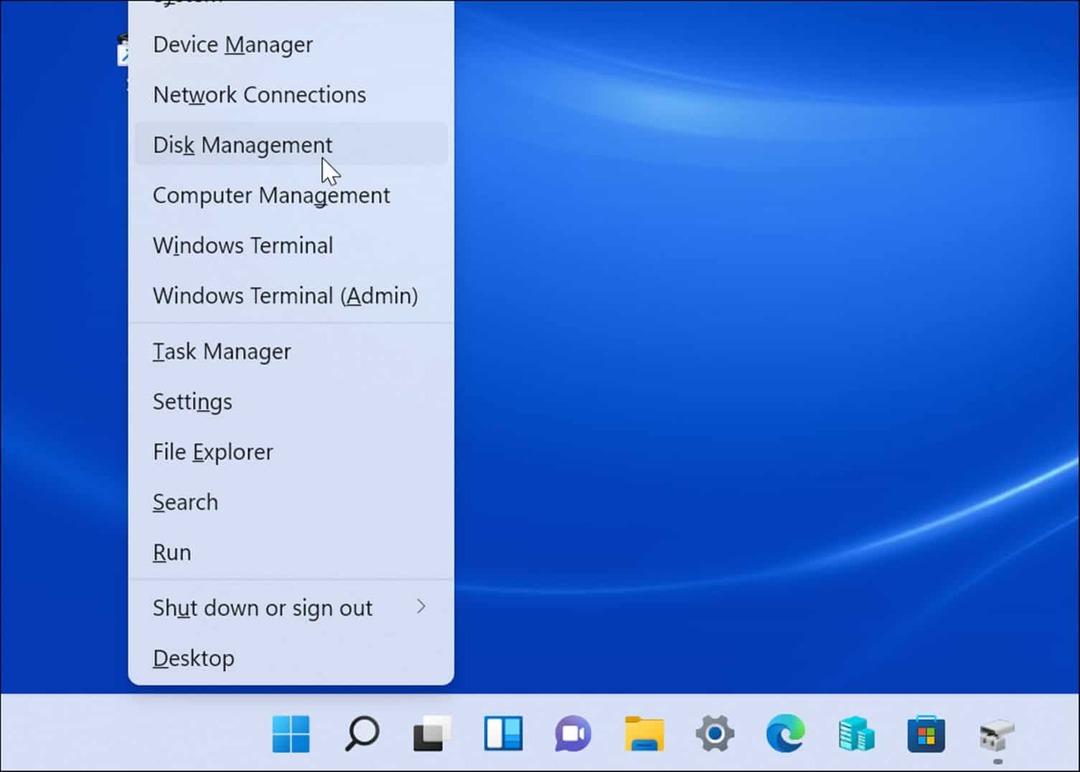
- عندما إدارة الأقراص تفتح النافذة ، انقر بزر الماوس الأيمن على محرك الأقراص الذي تريد تغييره وتحديده تغيير حرف محرك الأقراص والمسارات من القائمة. على سبيل المثال ، نقوم بتغيير محرك أقراص USB قابل للإزالة من د ل F.
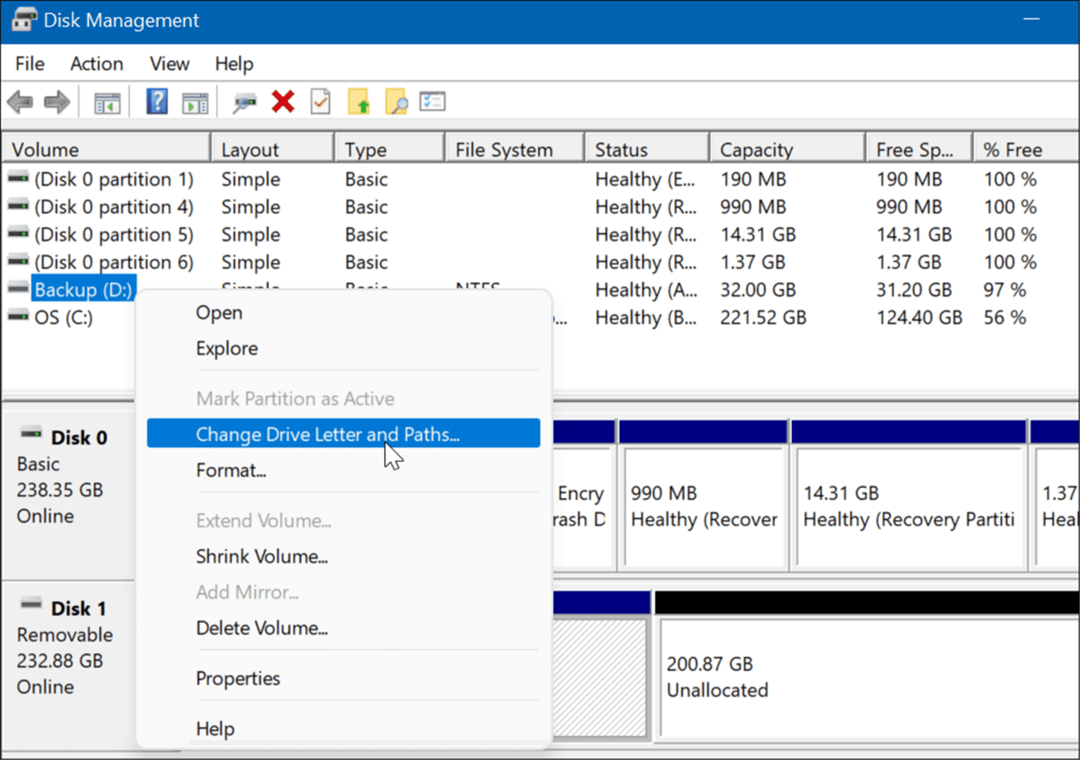
- انقر على يتغيرون زر على النافذة التي تظهر.
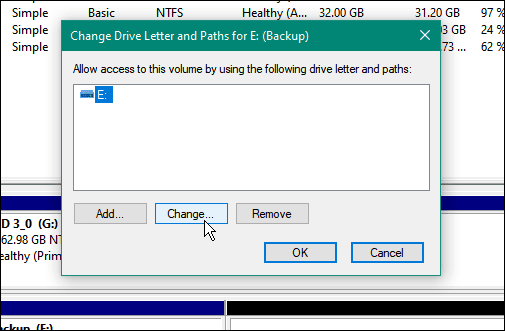
- بعد ذلك ، تأكد قم بتعيين حرف محرك الأقراص التالي تم تحديده واختيار الحرف الذي تريده من القائمة المنسدلة.
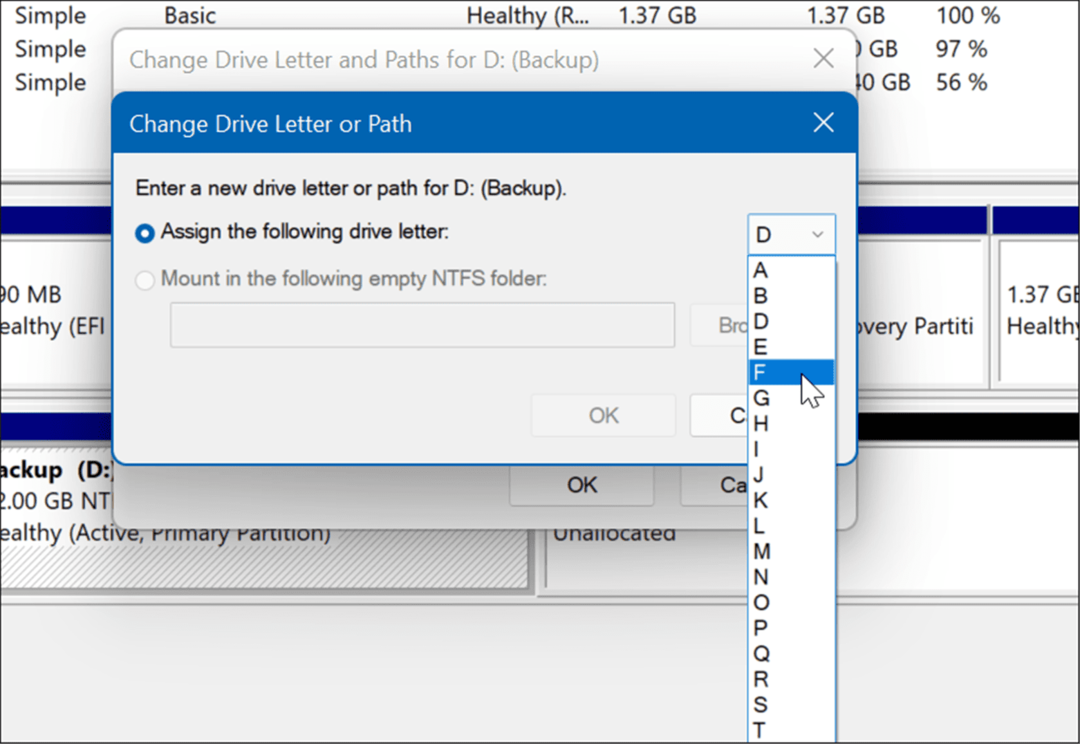
- بمجرد اختيار حرف محرك الأقراص ، انقر فوق نعم.
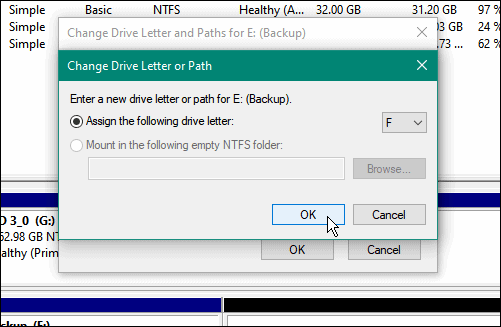
- أخيرًا ، انقر فوق نعم في رسالة التحذير التي تظهر.
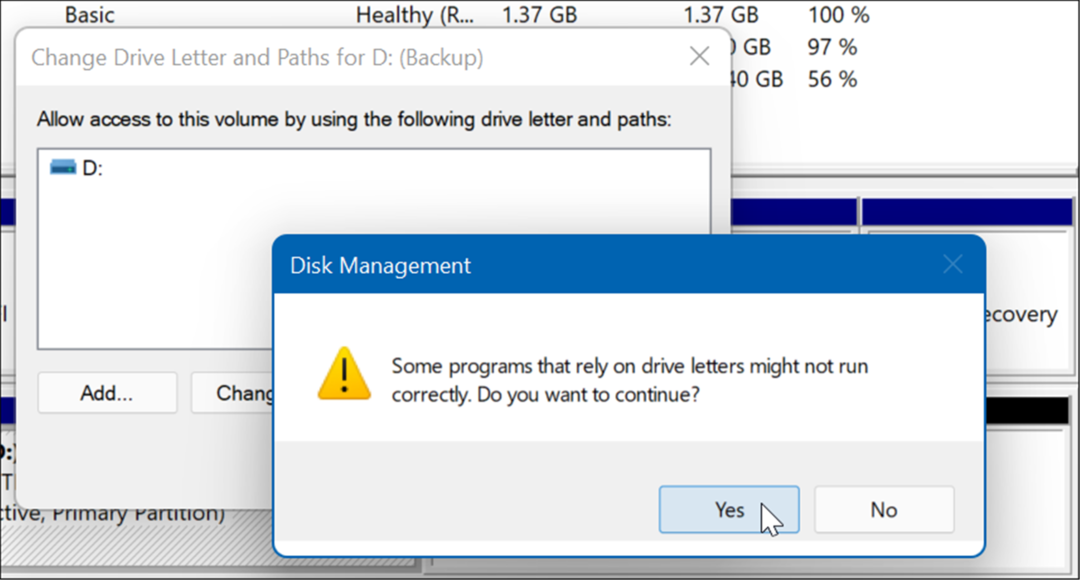
في هذه المرحلة ، سيتغير حرف محرك الأقراص الخاص بك على Windows ، ويجب أن يفتح في File Explorer لعرض محتواه. قد تحتاج إلى قم بإعادة تشغيل جهاز الكمبيوتر الخاص بك حتى يدخل التغيير حيز التنفيذ.
سيظهر حرف محرك الأقراص الجديد في إدارة الأقراص وفي أي مكان آخر يعرض حرف محرك الأقراص ، مثل هذا الكمبيوتر، علي سبيل المثال.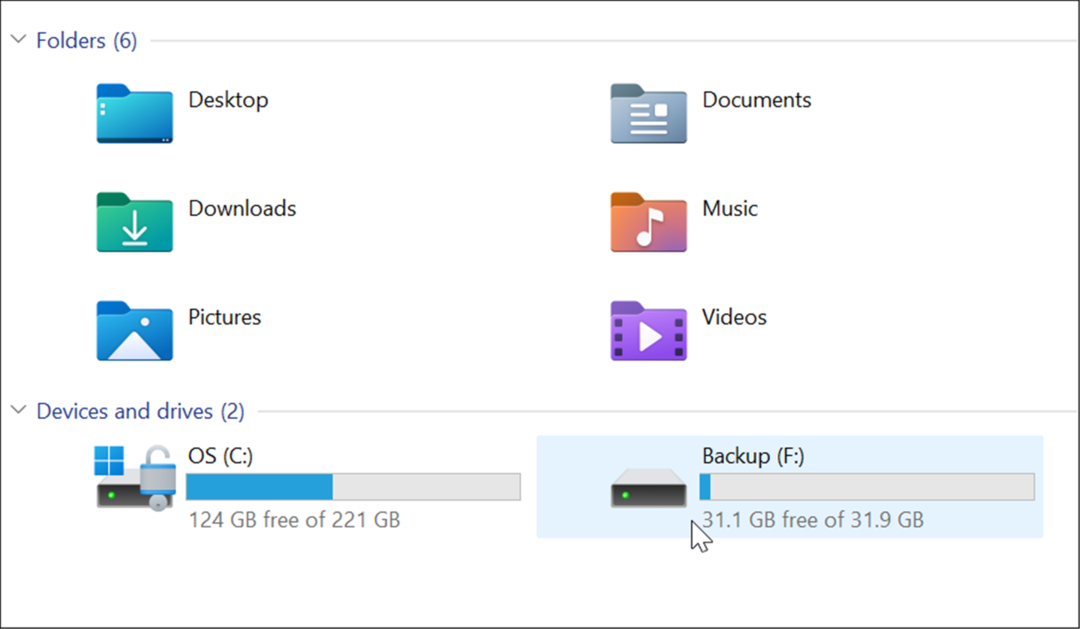
إذا قمت بتغيير حرف محرك الأقراص القابل للإزالة ، فيجب أن يظل كما هو على الكمبيوتر الذي قمت بتغييره عليه. على سبيل المثال ، إذا أخذته إلى جهاز كمبيوتر مختلف ، فسيقوم Windows بتعيينه حرفًا مختلفًا عن الحرف الذي قدمته له. بعد إعادة تسمية محرك الأقراص ، من المرجح أن يتم تعيين حرف جديد إذا قمت بتوصيل محركات أقراص خارجية أخرى بترتيب مختلف.
إدارة مساحة القرص على الويندوز
يحتوي Windows 11 و 10 على بعض الأدوات المفيدة لإدارة مساحة محرك الأقراص. على سبيل المثال ، يمكنك تحديد مساحة القرص التي تستخدمها "سلة المحذوفات" أو إخلاء مساحة باستخدام توصيات التنظيف على نظام التشغيل Windows 11. قد ترغب أيضًا في التهيئة تحسس التخزين على Windows 11.
هناك العديد من الطرق لتحرير مساحة القرص على نظام التشغيل Windows 10 أيضًا. يمكنك حذف نقاط استعادة النظام القديم لتحرير مساحة أو التعلم كيفية حذف ملف Windows.old مجلد لتفريغ مساحة بالجيجابايت.
كيفية البحث عن مفتاح منتج Windows 11 الخاص بك
إذا كنت بحاجة إلى نقل مفتاح منتج Windows 11 الخاص بك أو كنت بحاجة إليه فقط لإجراء تثبيت نظيف لنظام التشغيل ، ...
كيفية مسح Google Chrome Cache وملفات تعريف الارتباط وسجل التصفح
يقوم Chrome بعمل ممتاز في تخزين محفوظات الاستعراض وذاكرة التخزين المؤقت وملفات تعريف الارتباط لتحسين أداء متصفحك عبر الإنترنت. كيف ...
مطابقة الأسعار في المتجر: كيفية الحصول على الأسعار عبر الإنترنت أثناء التسوق في المتجر
لا يعني الشراء من المتجر أن عليك دفع أسعار أعلى. بفضل ضمانات مطابقة الأسعار ، يمكنك الحصول على خصومات عبر الإنترنت أثناء التسوق في ...
كيفية إهداء اشتراك Disney Plus ببطاقة هدايا رقمية
إذا كنت تستمتع بـ Disney Plus وترغب في مشاركتها مع الآخرين ، فإليك كيفية شراء اشتراك Disney + Gift مقابل ...



