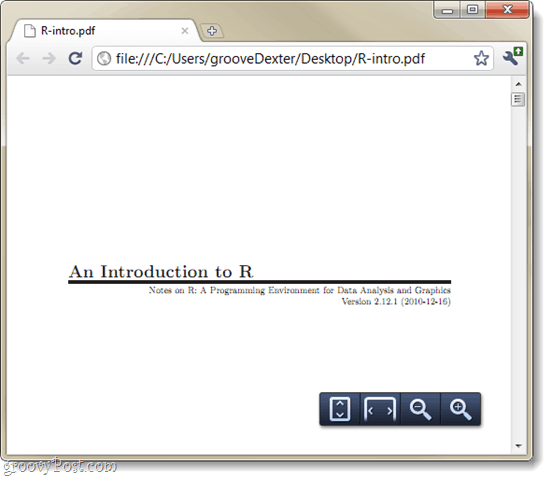كيفية تعيين Chrome كقارئ PDF افتراضي على Windows 7
مايكروسوفت جوجل كروم جوجل Vindovs 7 أدوبي بي دي إف / / March 18, 2020
تاريخ آخر تحديث
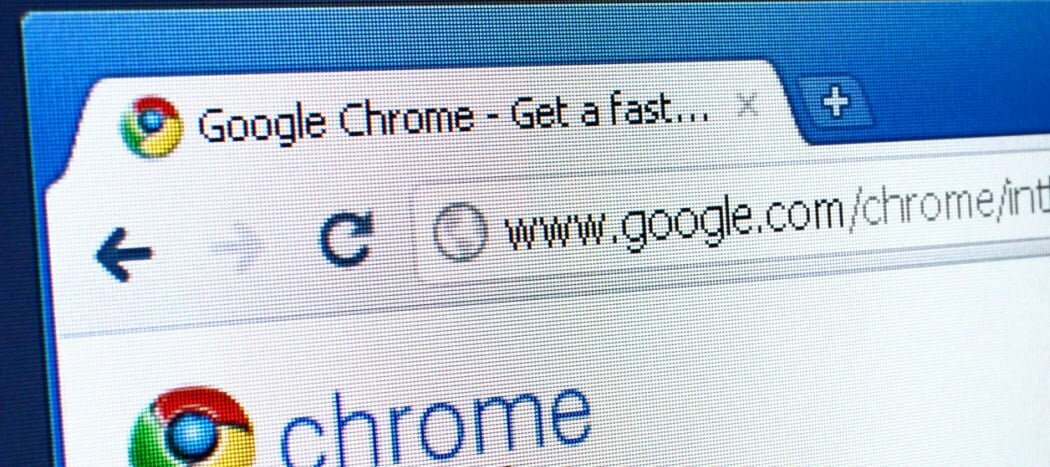
 هل سئمت من برامج Adobe Reader المتضخمة وأداءها البطيء ونقاط الضعف الأمنية؟ إذا لم تكن قد تحولت بالفعل إلى قارئ PDF بديل ، يمكن لمتصفح Google Chrome أيضًا قراءة ملفات PDF; حتى تلك التي تم تنزيلها بالفعل على جهاز الكمبيوتر الخاص بك! إن تبديل Chrome ليكون قارئ PDF الافتراضي هو أمر بسيط نسبيًا ، وسنوجهك خلال العملية في البرنامج التعليمي الرائع أدناه.
هل سئمت من برامج Adobe Reader المتضخمة وأداءها البطيء ونقاط الضعف الأمنية؟ إذا لم تكن قد تحولت بالفعل إلى قارئ PDF بديل ، يمكن لمتصفح Google Chrome أيضًا قراءة ملفات PDF; حتى تلك التي تم تنزيلها بالفعل على جهاز الكمبيوتر الخاص بك! إن تبديل Chrome ليكون قارئ PDF الافتراضي هو أمر بسيط نسبيًا ، وسنوجهك خلال العملية في البرنامج التعليمي الرائع أدناه.
ملحوظة: تمت كتابة هذه المقالة منذ عدة سنوات لنظام التشغيل Windows 7. إذا كنت تستخدم نظام التشغيل Windows 10. تحقق من مقالتنا على كيفية تعيين التطبيقات الافتراضية على Windows 10.
الخطوة 1
انقر ال ابدأ قائمة Orb وثم انقرالبرامج الافتراضية.
بدلا من ذلك يمكنك انقر على اليمين أ بي دي إف ملف واستخدام القائمة "فتح باستخدام" ، ثم انتقل إلى الخطوة 4.
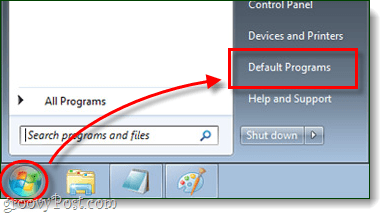
الخطوة 2
في نافذة لوحة التحكم التي تظهر ، انقر ال إقران نوع ملف أو بروتوكول ببرنامج.

الخطوه 3
مرر أسفل قائمة البرامج و تحديد.بي دي إف ثم انقرتغيير البرنامج ...
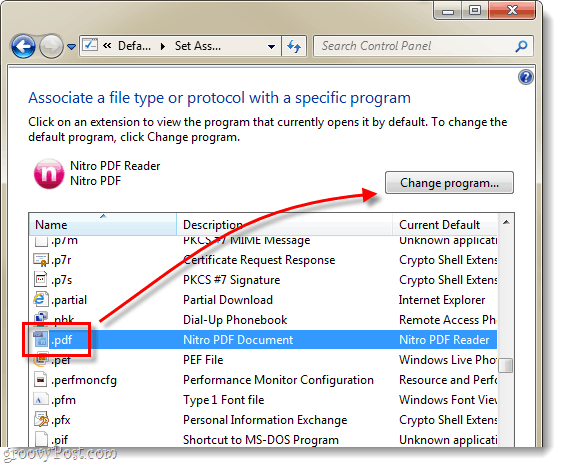
الخطوة 4
ال مفتوحة مع يجب أن تظهر القائمة ، انقر ال تصفحزر ...
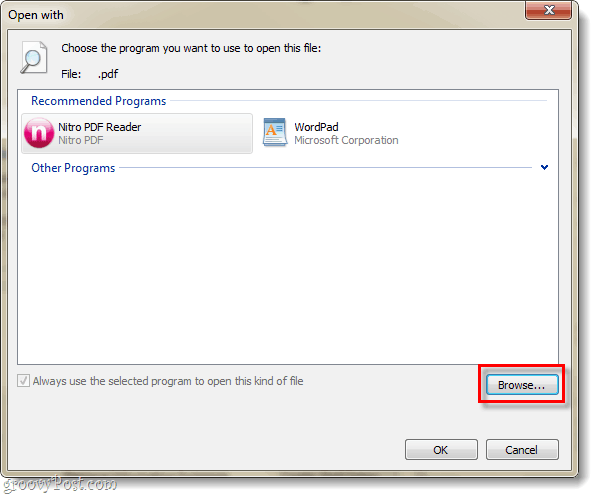
الخطوة الخامسة
استعرض للوصول إلى المجلد التالي على جهاز الكمبيوتر الخاص بك ، أو قم فقط بنسخ / لصق هذا السطر في شريط عنوان Explorer:
٪ userprofile٪ \ AppData \ Local \ Google \ Chrome \ Application
تحديدchrome.exe وثم انقرافتح.
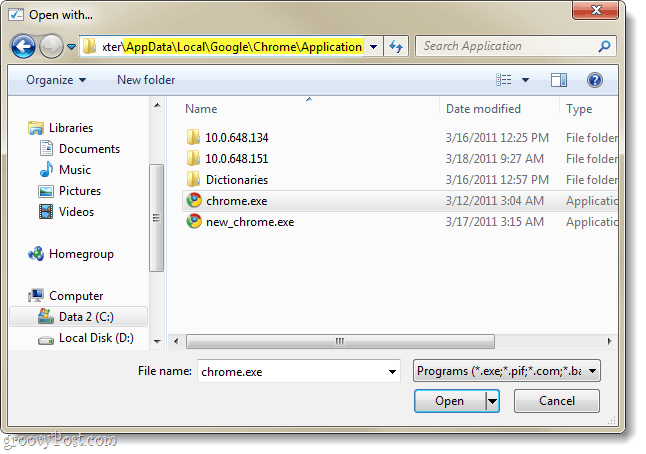
الخطوة السادسة
سيتم إعادتك إلى مفتوحة مع قائمة طعام. تأكدجوجل كروم يكون المحدد وثم انقرحسنا.
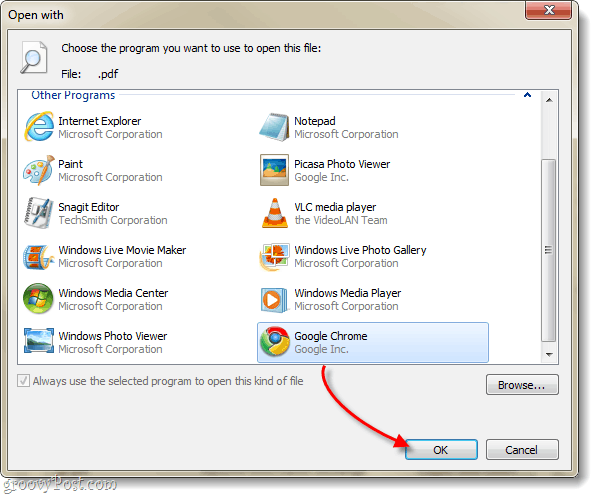
منجز!
يجب أن يكون Google Chrome الآن عارض PDF الافتراضي. يجب أيضًا تغيير الرمز المرتبط بجميع ملفات PDF الآن ليعكس شعار Chrome. لديك الآن قارئ PDF سريع وفعال لن يسد نظامك!