كيفية إصلاح استخدام القرص بنسبة 100 بالمائة على نظام التشغيل Windows 11
مايكروسوفت نظام التشغيل Windows 11 بطل / / March 03, 2022

آخر تحديث في

هل تواجه مشكلة مع الاستخدام العالي للقرص؟ سنوضح لك كيفية إصلاح استخدام القرص بنسبة 100 بالمائة على Windows 11 في هذا الدليل.
قد تجد نفسك في موقف يعمل فيه جهاز الكمبيوتر الخاص بك ببطء شديد - حتى لو كان لديك جهاز كمبيوتر جديد تمامًا.
تفتح Task Manager لبدء استكشاف الأخطاء وإصلاحها وتجد أن استخدام القرص على جهاز الكمبيوتر الخاص بك هو 100 بالمائة. إذا كان محرك الأقراص لديك به حمولة عالية من هذا القبيل ، فلن يحتوي على دورات احتياطية لأداء مهام نظام التشغيل الروتينية.
إذا كنت تواجه مثل هذه المشكلة ، فسترغب في إصلاح استخدام القرص بنسبة 100 بالمائة على نظام التشغيل Windows 11. فيما يلي بعض النصائح المفيدة التي يمكنك استخدامها لحل المشكلة.
كيفية إصلاح استخدام القرص بنسبة 100 بالمائة في النافذة 11
هناك طريقة مباشرة للعثور على التطبيق أو الخدمة المسيئة التي تتسبب في استخدام القرص بنسبة 100٪ وهي استخدام إدارة المهام.
لفتح إدارة المهام ، انقر بزر الماوس الأيمن فوق قائمة ابدأ وحدد مدير المهام. انقر على القرص رأس العمود ومعرفة ما يستهلك معظم الموارد. من هناك ، سيكون لديك فكرة جيدة من أين تبدأ.
ومع ذلك ، قد تكون المشكلة أعمق من مجرد إغلاق تطبيق أو تعطيل خدمة.
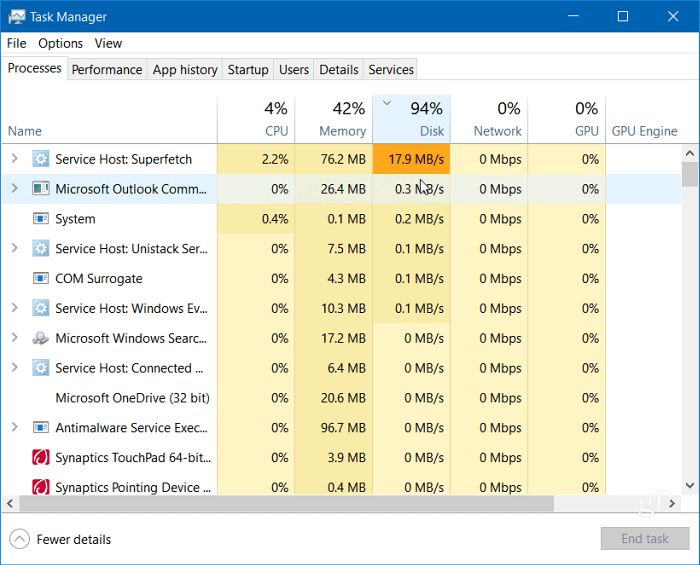
تابع القراءة للعثور على المزيد من الأسباب المحتملة للمشكلة وكيفية إصلاحها.
تعطيل Superfetch
ال سوبر فيتش الميزة ، وتسمى أيضًا نظام في Windows 11 ، يساعد على تقليل وقت التمهيد وتحميل التطبيقات بشكل أكثر كفاءة من خلال الوصول إلى ملف الجلب المسبق. على الرغم من أنها ميزة مفيدة تعمل على تحسين الأداء ، إلا أنها يمكن أن تسبب استخدامًا عاليًا للقرص.
لتعطيل Superfetch (SysMain) على Windows 11 ، استخدم الخطوات التالية:
- استخدم اختصار لوحة المفاتيح مفتاح Windows + R. لإطلاق يركض الحوار.
- في يركض، اكتب services.msc وانقر نعم.
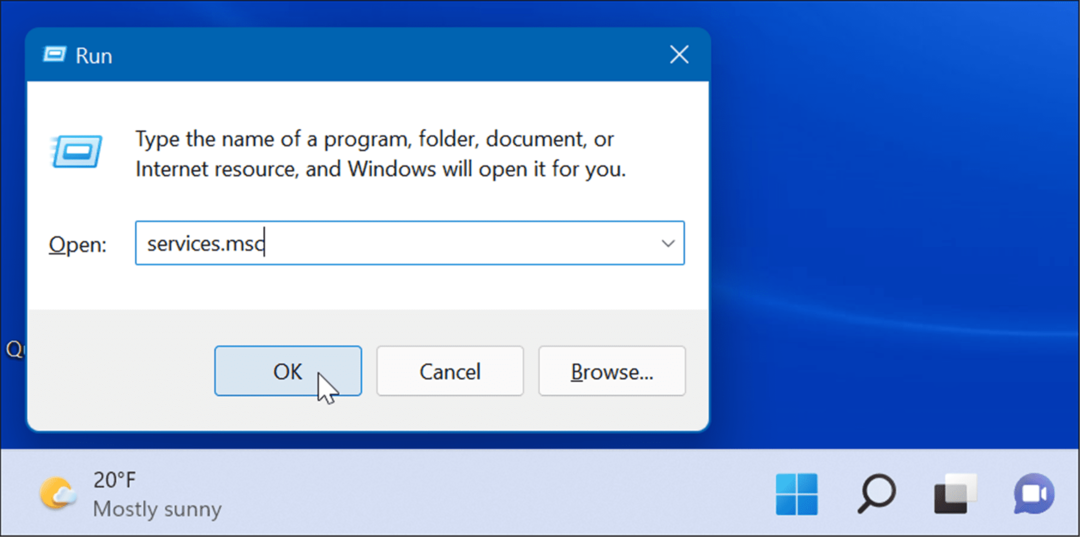
- عندما خدمات تفتح وحدة التحكم ، انقر نقرًا مزدوجًا فوق نظام وانقر فوق قف زر.
- بعد ذلك ، انقر فوق القائمة المنسدلة بجوار نوع بدء التشغيل وضبطها على عاجز.
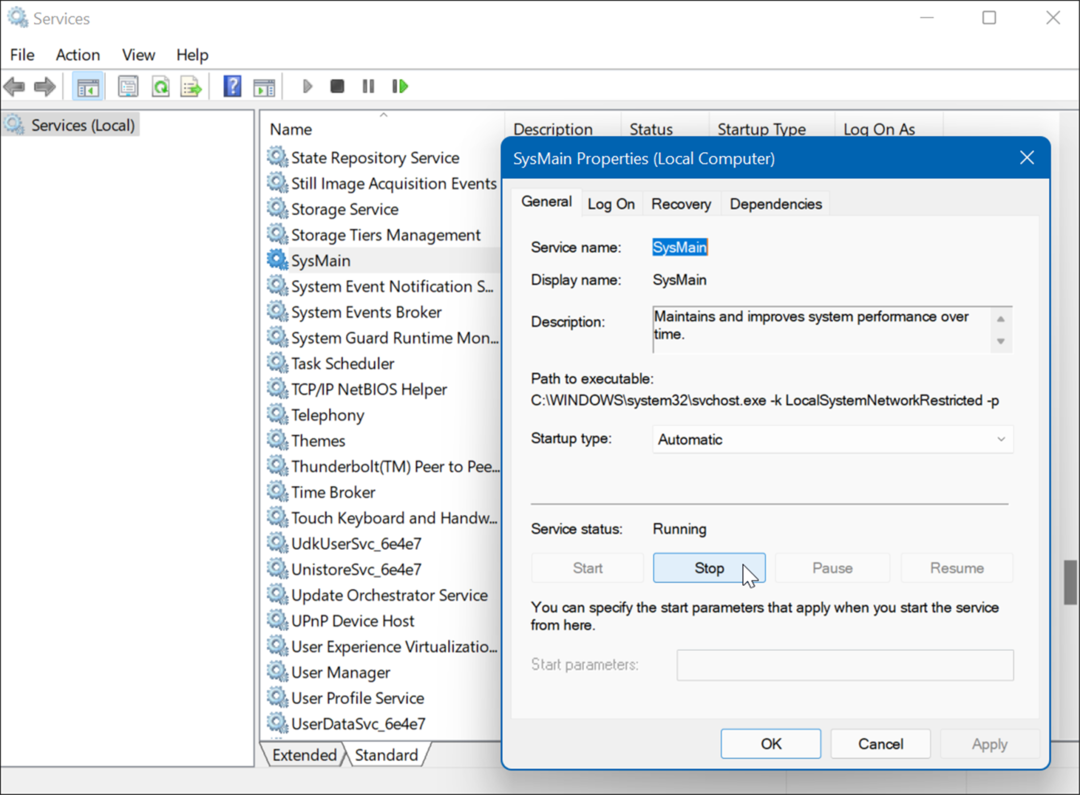
- انقر تطبيق و نعم وإغلاقه من وحدة التحكم في الخدمات.
يجب أن تلاحظ اختلافًا في استخدام القرص في إدارة المهام بعد إيقاف SysMain ، ولكن قد ترغب في ذلك قم بإعادة تشغيل جهاز الكمبيوتر الخاص بك للتأكد من أنه تم إصلاحه.
إعادة بناء فهرس البحث
هناك مشكلة شائعة أخرى تتسبب في ارتفاع استخدام القرص وهي فهرسة البحث على Windows 11. تقوم فهرسة البحث بمسح الملفات والبريد الإلكتروني والصور وملفات النظام الأخرى الموجودة على جهاز الكمبيوتر الخاص بك للمساعدة في إرجاع نتائج البحث بشكل أسرع. ومع ذلك ، إذا حدث خطأ ما ، فقد يؤدي ذلك إلى حلقة بحث غير محددة.
لإصلاحها ، يمكنك إعادة بناء قاعدة البيانات. لإعادة إنشاء فهرس البحث ، قم بما يلي:
- انقر يبدأ أو ضرب مفتاح Windows، اكتب خيارات الفهرسة، واختر أفضل نتيجة.
- عندما خيارات الفهرسة تفتح النافذة ، انقر فوق متقدم زر.
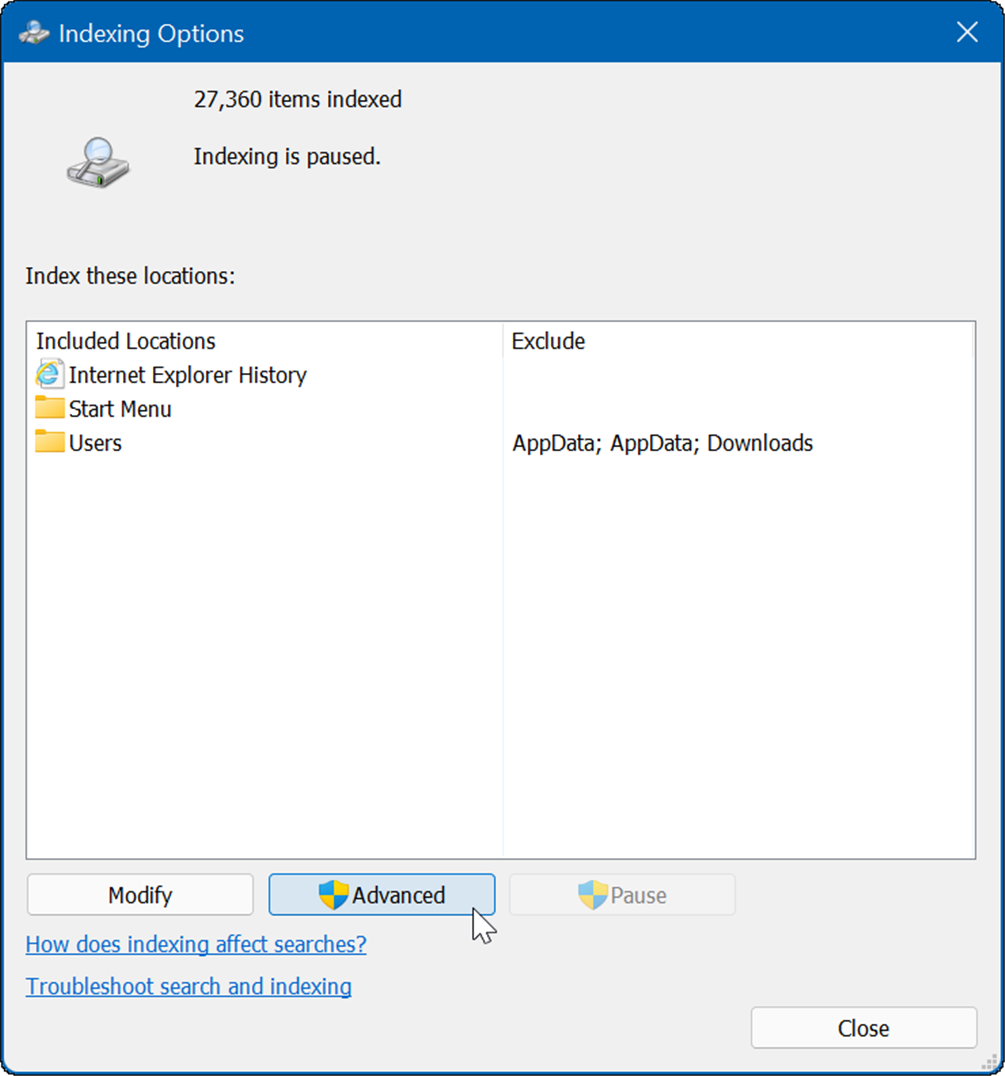
- انقر على إعادة بناء زر في استكشاف الأخطاء وإصلاحها قسم وانقر نعم للتحقق.
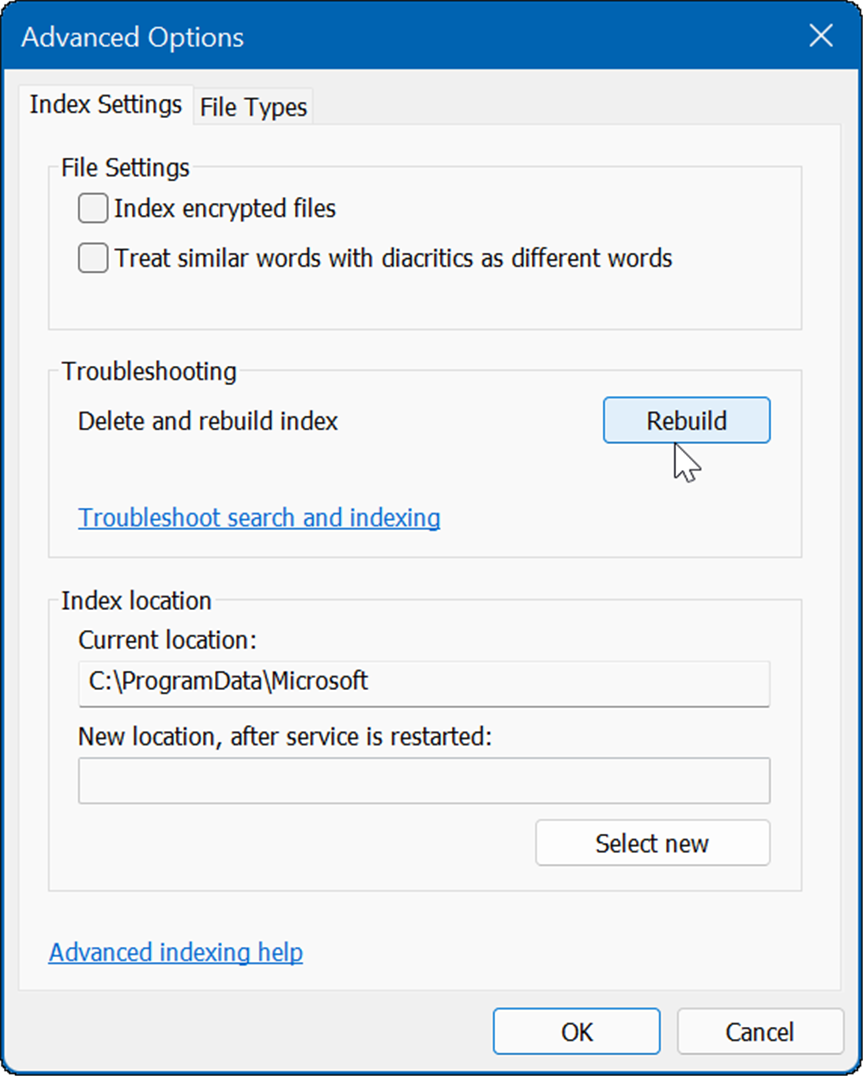
قد تستغرق هذه العملية بعض الوقت ، لذلك قد ترغب في أخذ قسط من الراحة من جهاز الكمبيوتر الخاص بك. سيختلف مقدار الوقت المستغرق بناءً على كمية البيانات الموجودة على محرك الأقراص وسرعته ، أي SSD مقابل SSD. HDD.
تعطيل فهرسة البحث تمامًا
إذا نجحت عملية إعادة البناء ، لكنك وجدت أنك تقوم بالعديد من عمليات إعادة البناء ، يمكنك تعطيل فهرسة البحث تمامًا.
لتعطيل Windows Search ، استخدم الخطوات التالية:
- استخدم اختصار لوحة المفاتيح مفتاح Windows + R. لإطلاق يركض الحوار.
- في تشغيل ، اكتب services.msc وانقر نعم.
- عندما خدمات تفتح وحدة التحكم ، انقر نقرًا مزدوجًا فوق بحث ويندوز.
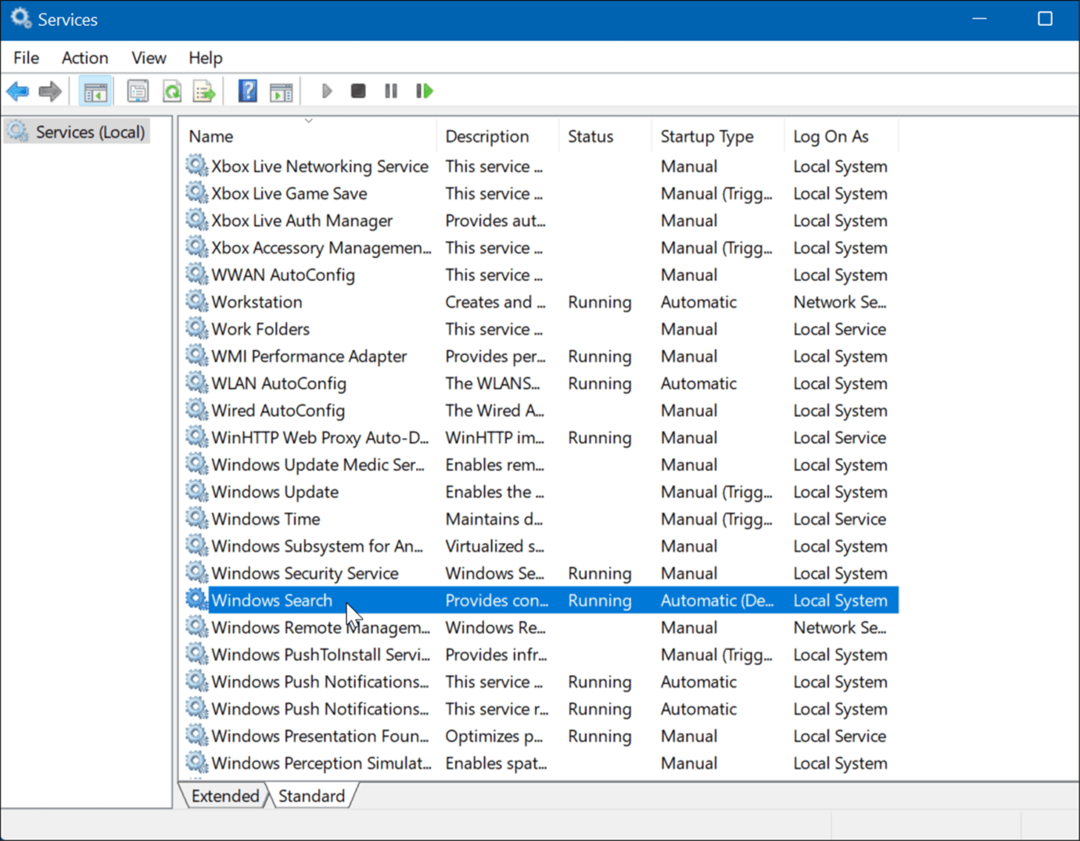
- عندما خصائص بحث Windows تظهر الشاشة ، مجموعة نوع بدء التشغيل ل عاجز.
- انقر قف وثم اك.
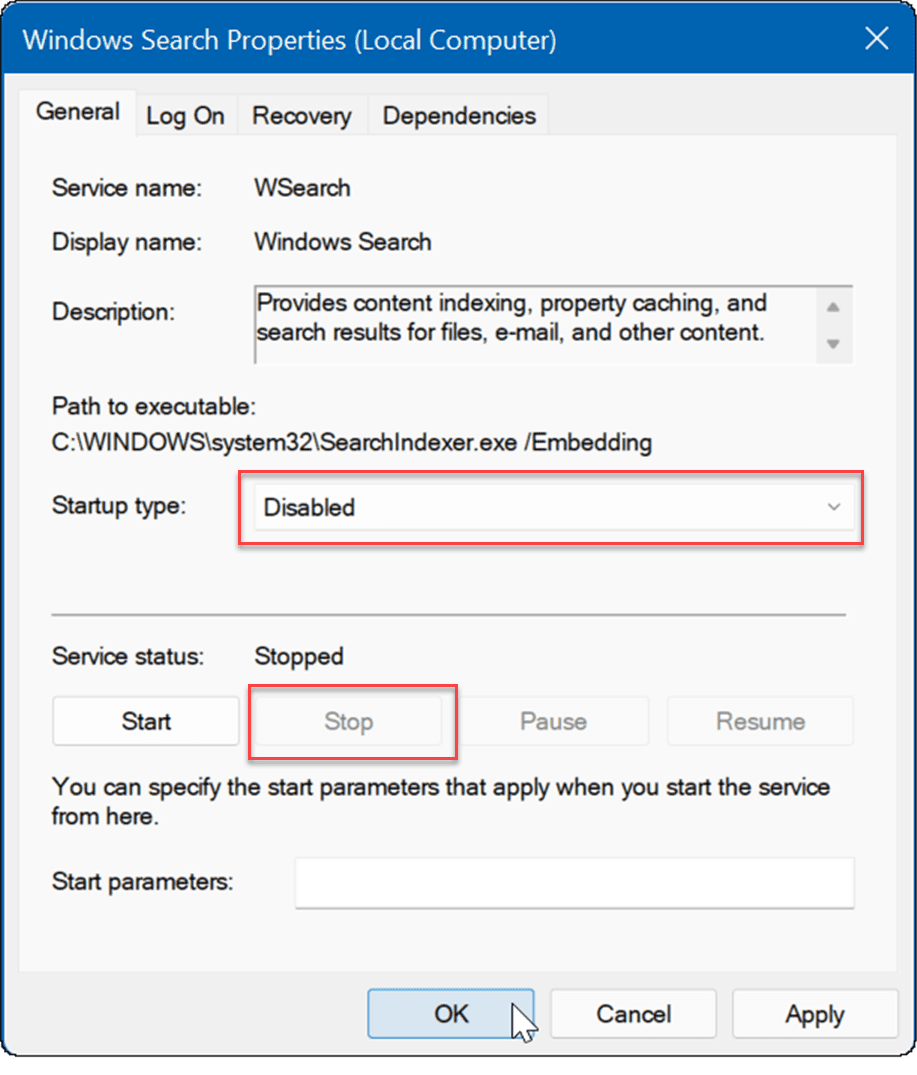
الآن ، فهرسة البحث لم تعد قيد التشغيل ولن تعمل مرة أخرى إذا قمت بإعادة تشغيل جهاز الكمبيوتر الخاص بك.
حذف الملفات المؤقتة
قد تتسبب الملفات المؤقتة المتبقية في تحميل قرص إضافي ، ويمكن أن يؤدي حذف الملفات إلى إصلاح استخدام القرص بنسبة 100 بالمائة على نظام التشغيل Windows 11.
لحذف ملفات temp من Windows 11:
- استخدم اختصار لوحة المفاتيح مفتاح Windows + R. لإطلاق يركض الحوار.
- في يركض، اكتب ٪مؤقت٪ وانقر نعم.
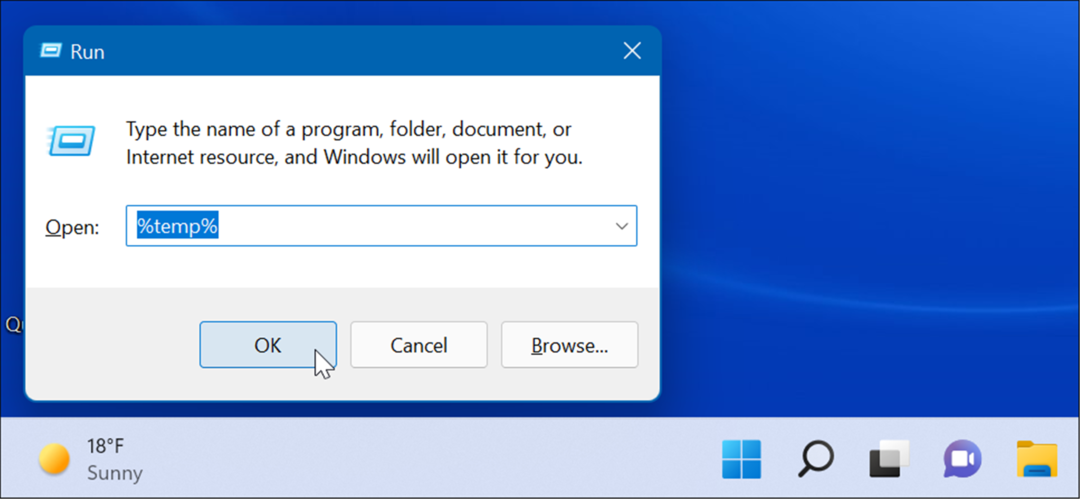
- ال مجلد Temp سيفتح في File Explorer— اضغط على السيطرة + أ لتحديد كل شيء في المجلد والنقر فوق حذف زر من شريط الأدوات.
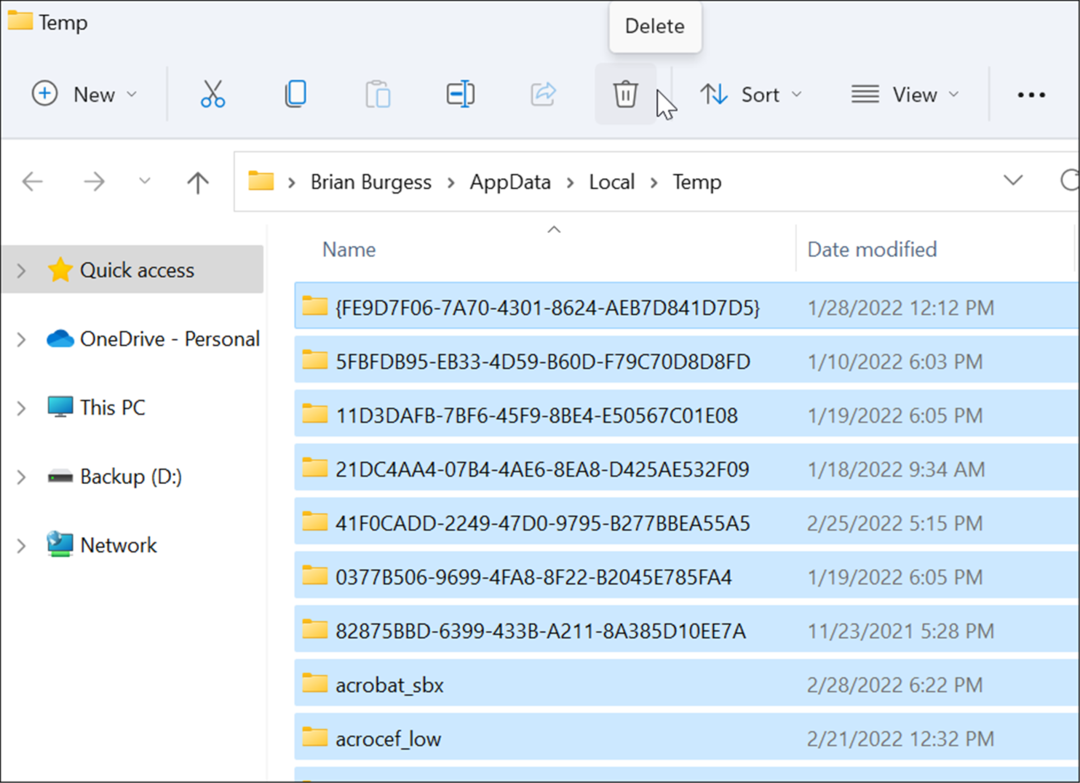
تعطيل خدمة DiagTrack
ال تجارب المستخدم المتصل (دياج تراك) الخدمة ، والمعروفة باسم القياس عن بعد البيانات ، تعمل في الخلفية وتوفر بيانات حول استخدام الكمبيوتر الخاص بك إلى Microsoft. يمكن أن يتسبب في نسبة عالية من استخدام القرص.
لتعطيل خدمة DiagTrack ، استخدم الخطوات التالية:
- صحافة Ctrl + Shift + Esc لتشغيل إدارة المهام وفتح ملف خدمات التبويب.
- انقر بزر الماوس الأيمن فوق دياج تراك واختر قف من القائمة.
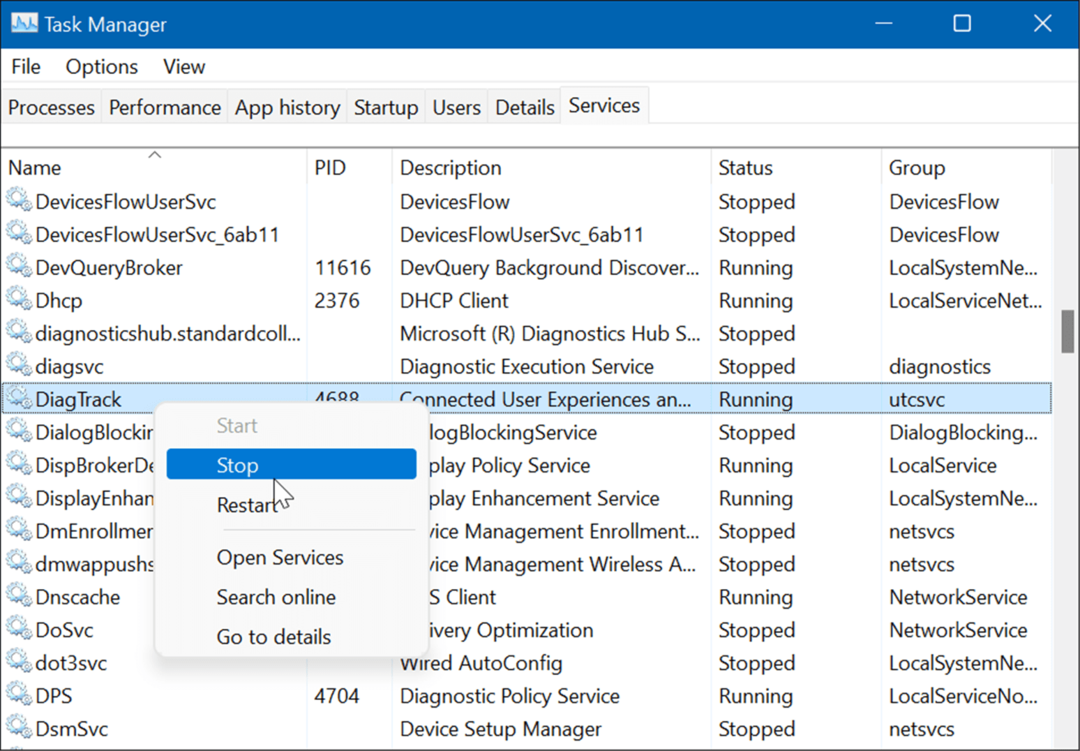
- بعد ذلك ، انقر فوق فتح الخدمات الارتباط في الجزء السفلي من إدارة المهام.
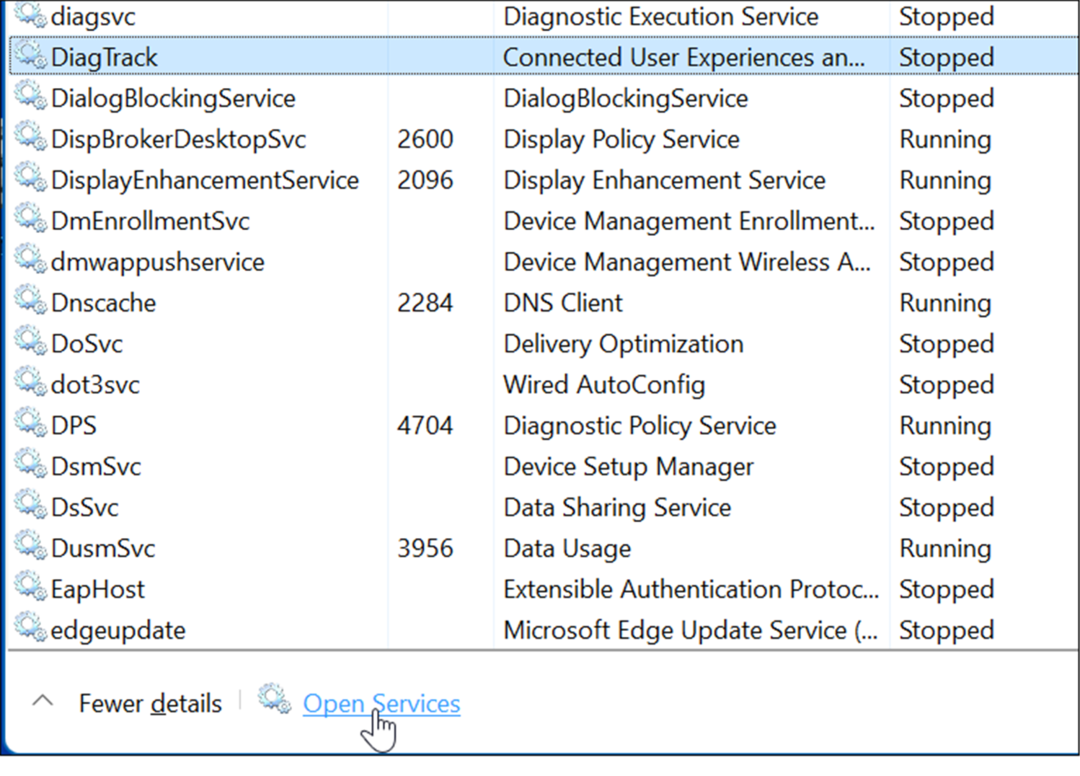
- عندما خدمات تظهر النافذة ، انقر نقرًا مزدوجًا فوق ملف تجارب المستخدم المتصل والقياس عن بعد الخدمات.
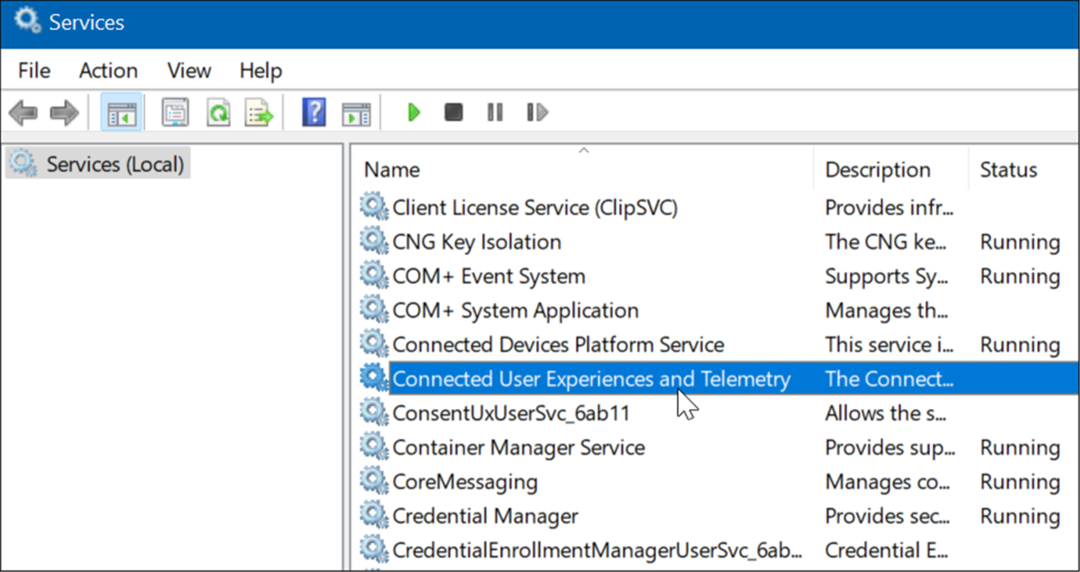
- تحت عام علامة التبويب ، مجموعة نوع بدء التشغيل ل عاجز وانقر تطبيق.
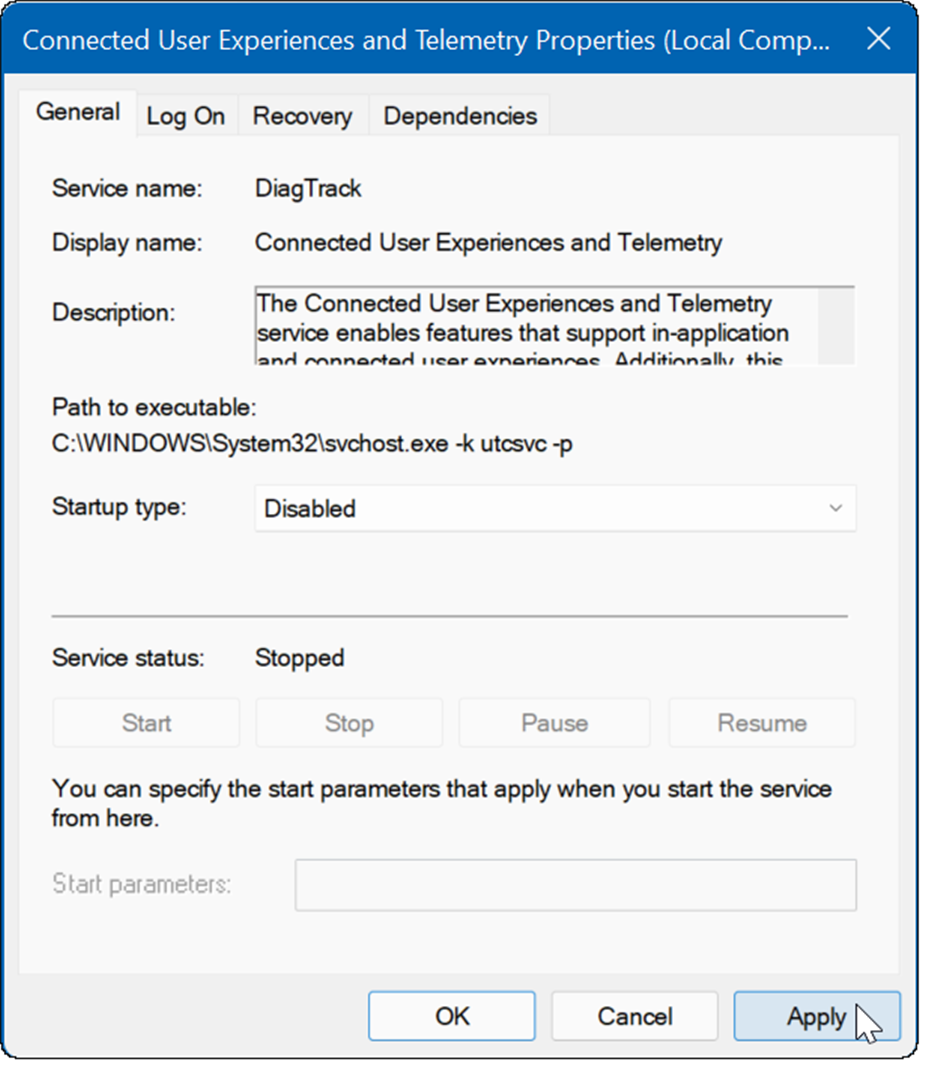
- الآن ، انقر فوق استعادة علامة التبويب ، اضبط خيارات الفشل الثلاثة على لا تتخذ أي إجراء، وانقر نعم.
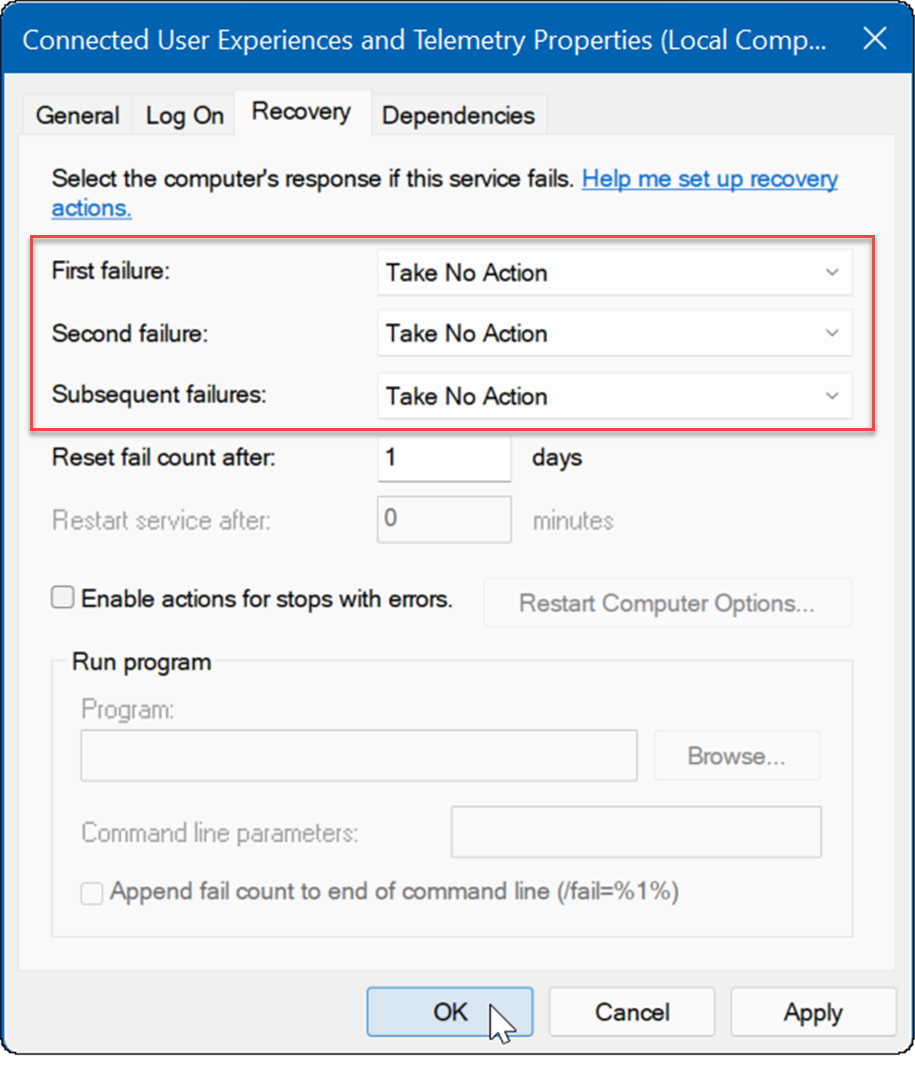
الخدمة معطلة الآن ، ولا داعي للقلق بشأن تشغيلها مرة أخرى عند إعادة تشغيل جهاز الكمبيوتر الخاص بك.
تحقق من وجود برامج ضارة
هناك شيء آخر مهم وربما يكون أول شيء يجب التحقق منه هو الفيروسات أو البرامج الضارة الأخرى. أمن Windows (المعروف سابقًا باسم Windows Defender) مدمج ويفحص نظامك بحثًا عن البرامج الضارة في الوقت الفعلي. ومع ذلك ، قد لا يصطاد كل شيء.
يمكنك تشغيل فحص الفيروسات يدويًا باتباع الخطوات التالية:
- انقر يبدأ أو اضغط على مفتاح Windows، اكتب أمن النوافذ، وحدد أفضل نتيجة.
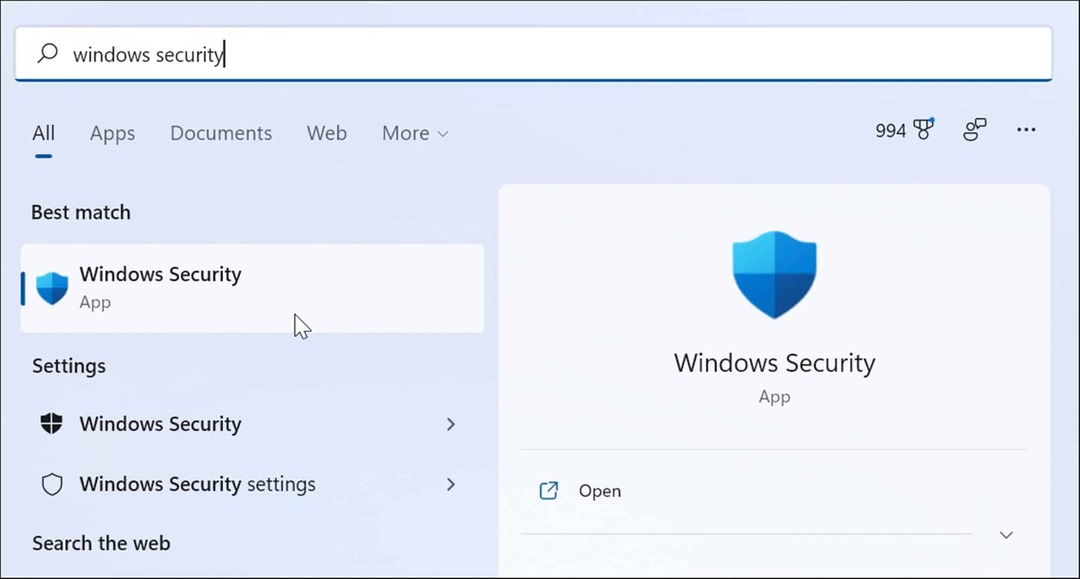
- يختار الحماية من الفيروسات والتهديدات على اليسار وانقر فوق مسح سريع زر.
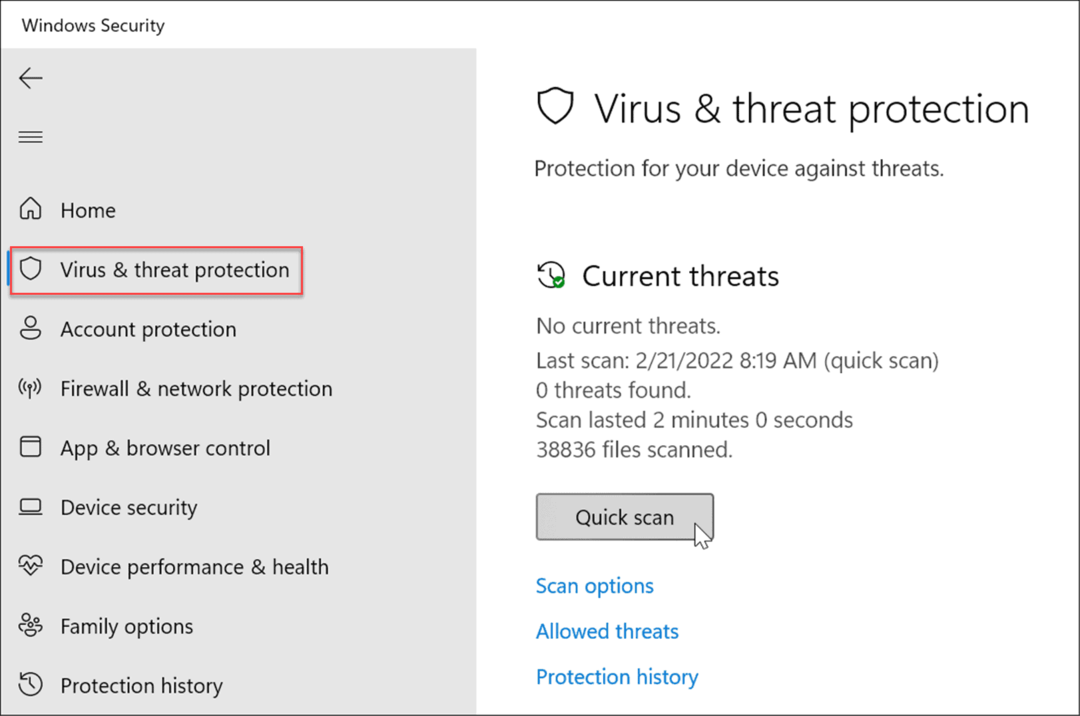
- إذا لم يتم اكتشاف أي شيء وما زلت تستخدم القرص بنسبة 100 في المائة ، فجرّب فحصًا أعمق. للقيام بذلك ، انقر فوق اختيارات المسح الارتباط وحدد ملف مسح كامل أو Microsoft Defender في وضع عدم الاتصال مسح.
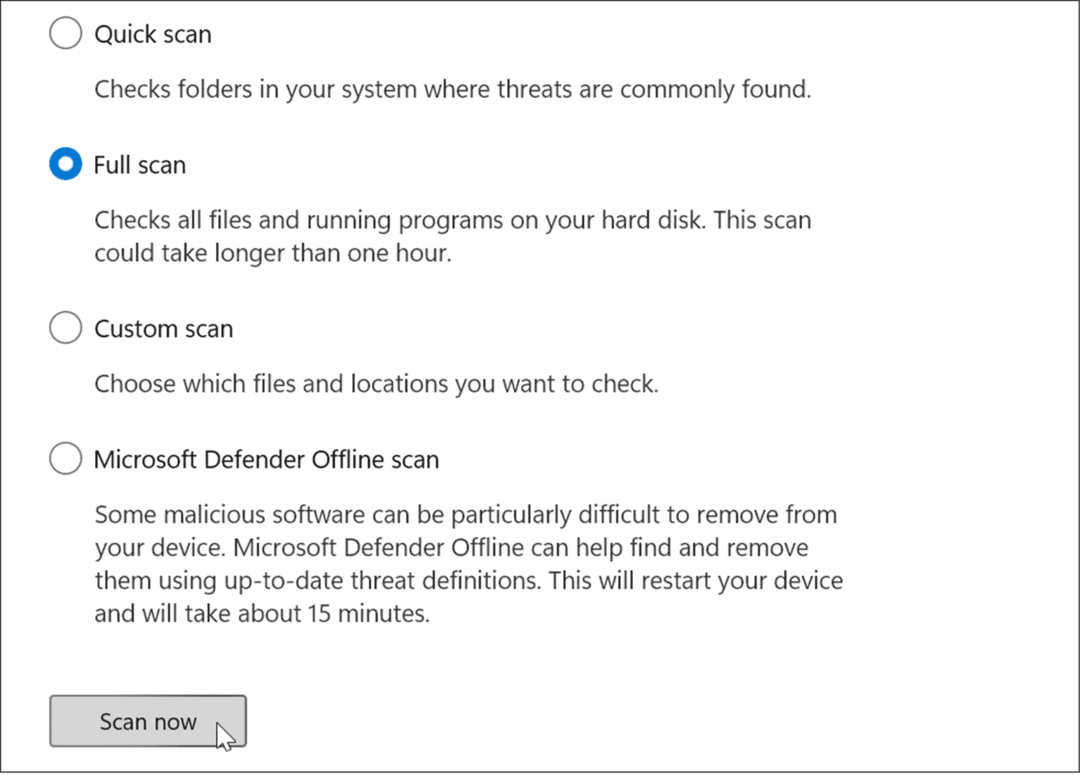
يستغرق الفحص الأعمق وقتًا أطول حتى يكتمل ، ولكن الأمر يستحق الانتظار إذا كان نظامك مصابًا ببرامج ضارة مستعصية. سيتطلب الفحص في وضع عدم الاتصال إعادة التشغيل ، لذا تأكد من إغلاق أي ملفات مفتوحة قبل أن تبدأ.
أيضًا ، من الضروري الحصول على رأي ثانٍ. على سبيل المثال ، قم بإجراء فحص باستخدام تطبيق أمان موثوق ومجاني مثل أفاست أو مضاد الفيروسات AVG إذا كنت غير متأكد من أي ملف تفتحه.
قم بتشغيل SFC و DISM Scan
يمكن أن تتسبب الملفات المفقودة أو الفاسدة على نظام Windows في زيادة تحميل القرص حيث يحاول جهاز الكمبيوتر الخاص بك التعويض. لحسن الحظ ، يحتوي Windows على عدة أدوات مضمنة لمساعدتك في البحث عن الملفات السيئة واستبدالها بأخرى جيدة.
لتشغيل هذه الأدوات ، قم بما يلي:
- انقر بزر الماوس الأيمن فوق ملف يبدأ زر وحدد Windows Terminal (المسؤول) من القائمة.
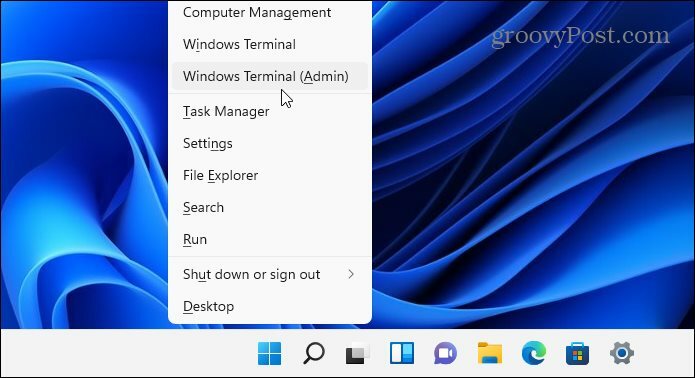
- اكتب الأمر التالي في المحطة واضغط يدخل:
DISM / عبر الإنترنت / تنظيف الصورة / RestoreHealth
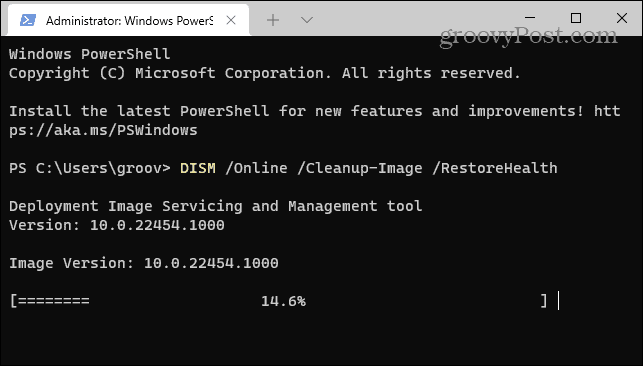
- بعد اكتمال الأمر DISM ، قم بتشغيل الأمر التالي ، واضغط على يدخل:
sfc / scannow
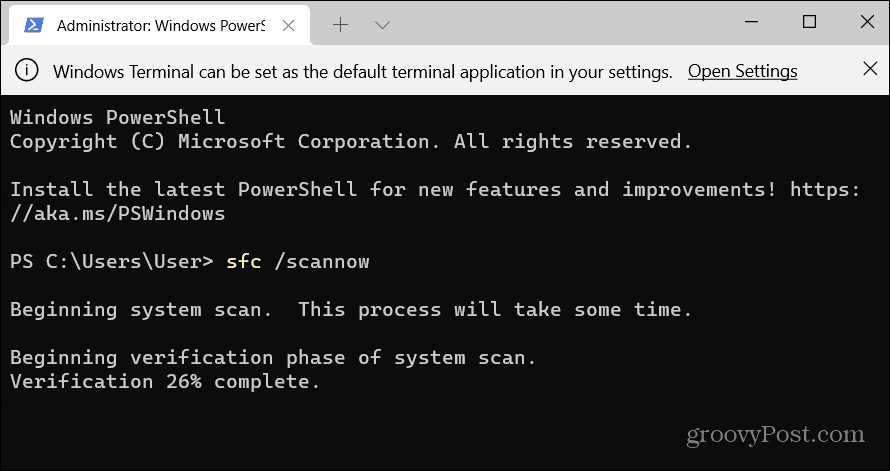
افحص القرص الصلب بحثًا عن أخطاء
هناك شيء آخر يمكنك القيام به لإصلاح استخدام القرص بنسبة 100 في المائة على نظام التشغيل Windows 11 وهو فحص القرص بحثًا عن الأخطاء.
يمكنك فحص القرص بحثًا عن أخطاء باتباع الخطوات التالية:
- افتح ال قائمة البدأ واكتب بوويرشيل.
- مرر مؤشر الماوس فوق أعلى نتيجة ، ثم حدد تشغيل كمسؤول.
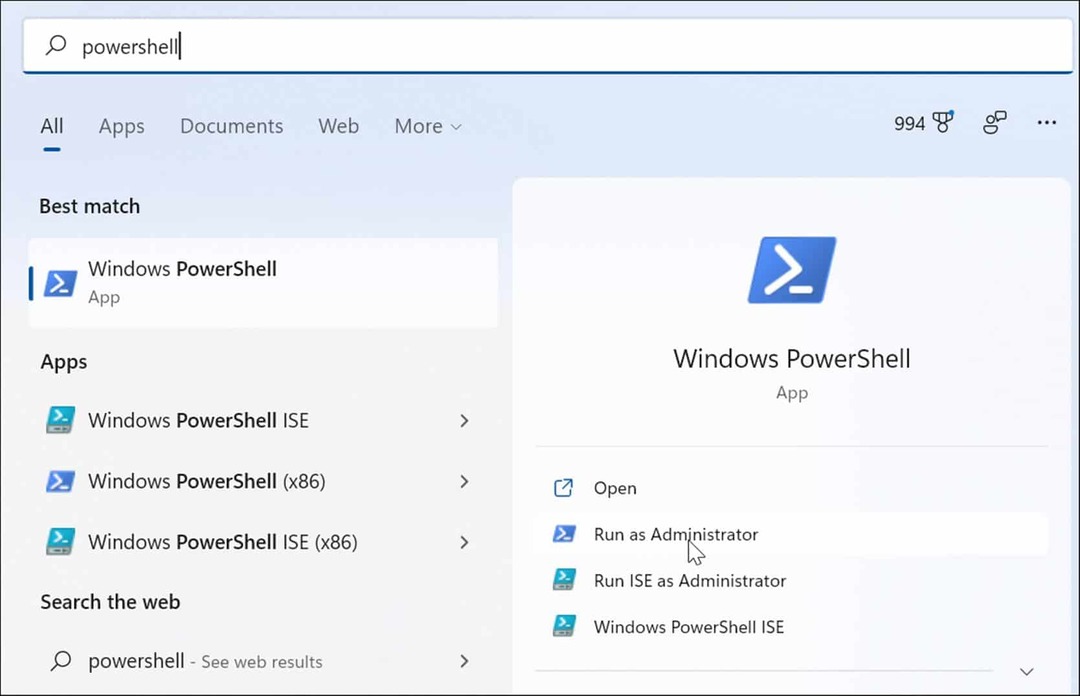
- عند فتح الجهاز ، قم بتشغيل الأمر التالي واضغط على Enter.
Chkdsk / r / f
- سيُطلب منك جدولة الفحص في المرة التالية التي تعيد فيها تشغيل جهاز الكمبيوتر - اكتب ص و اضغط يدخل.
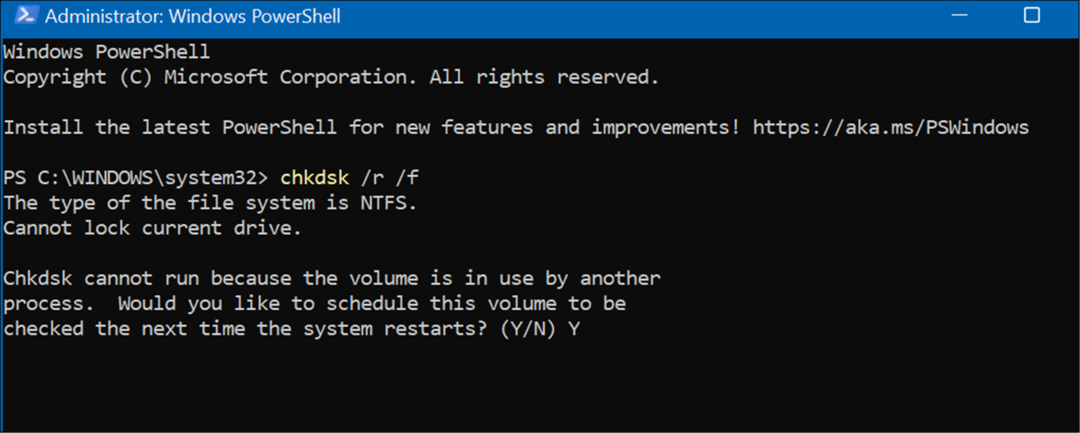
استخدام أفضل للقرص على نظام التشغيل Windows 11
إذا كنت ترى استخدام القرص بنسبة 100 في المائة على نظام التشغيل Windows 11 ، فيجب أن يؤدي أحد الخيارات أعلاه إلى حل المشكلة. إذا لم تكن تستخدم Windows 11 حتى الآن ، فيمكنك ذلك حل المشكلة على نظام التشغيل Windows 10.
يحتوي Windows 11 على أدوات مضمنة أخرى لمحركات الأقراص الخاصة بك مثل توصيات التنظيف. يمكنك أيضًا تكوين ملف خاصية استشعار التخزين للتأكد من أن محرك الأقراص الخاص بك يعمل على النحو الأمثل.
يمكنك القيام بأشياء أخرى لإدارة مساحة القيادة ، مثل إفراغ سلة المحذوفات تلقائيًا. قد ترغب في جعل إدارة محركات الأقراص المتعددة أسهل من خلال تغيير حرف محرك الأقراص، جدا.
كيفية البحث عن مفتاح منتج Windows 11 الخاص بك
إذا كنت بحاجة إلى نقل مفتاح منتج Windows 11 الخاص بك أو كنت بحاجة إليه فقط لإجراء تثبيت نظيف لنظام التشغيل ، ...
كيفية مسح Google Chrome Cache وملفات تعريف الارتباط وسجل التصفح
يقوم Chrome بعمل ممتاز في تخزين محفوظات الاستعراض وذاكرة التخزين المؤقت وملفات تعريف الارتباط لتحسين أداء متصفحك عبر الإنترنت. كيف ...
مطابقة الأسعار في المتجر: كيفية الحصول على الأسعار عبر الإنترنت أثناء التسوق في المتجر
لا يعني الشراء من المتجر أن عليك دفع أسعار أعلى. بفضل ضمانات مطابقة الأسعار ، يمكنك الحصول على خصومات عبر الإنترنت أثناء التسوق في ...
كيفية إهداء اشتراك Disney Plus ببطاقة هدايا رقمية
إذا كنت تستمتع بـ Disney Plus وترغب في مشاركتها مع الآخرين ، فإليك كيفية شراء اشتراك Disney + Gift مقابل ...



