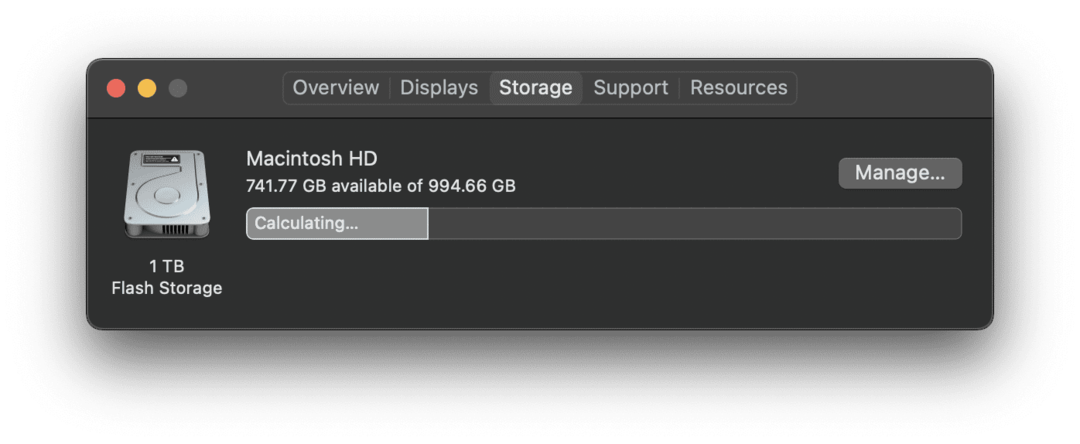آخر تحديث في
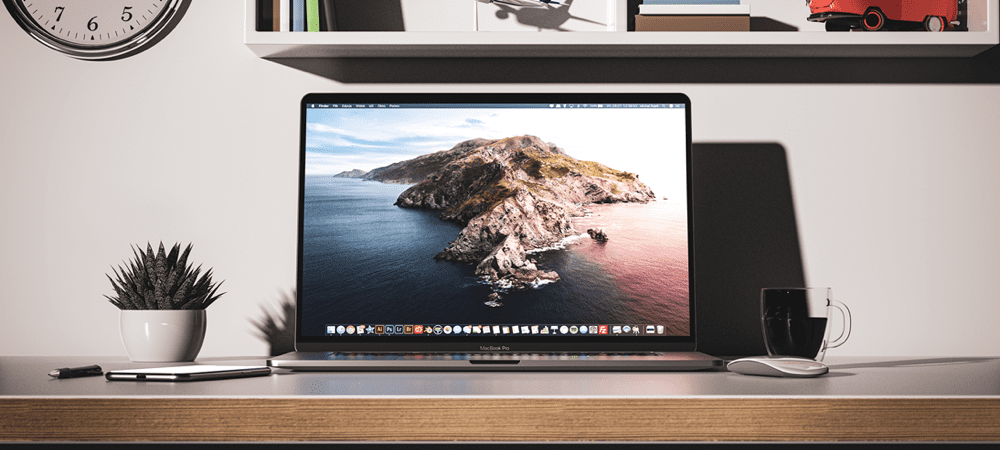
هل ترى خطأ "تعذر تثبيت macOS على جهاز الكمبيوتر الخاص بك" على جهاز Mac الخاص بك؟ ستحتاج إلى إصلاحه باستخدام هذا الدليل.
إذا كنت مثل معظم الناس ، فستحصل على ترقية macOS هو وقت مثير. يأتي مزودًا بميزات جديدة ، مما يجعل جهاز Mac الخاص بك أكثر أمانًا ، ويشبه الحصول على طبقة جديدة من الطلاء على جهازك. هذا هو السبب في أنه قد يكون محبطًا للغاية عندما تحصل على إشعار "تعذر تثبيت macOS على جهاز الكمبيوتر الخاص بك".
يمكن أن يحدث هذا الإشعار لعدة أسباب ، لذلك سيستغرق الأمر بعض استكشاف الأخطاء وإصلاحها لحلها. يمكنك الوصول إلى دعم Apple وقم بإصلاح هذه المشكلة مجانًا عند إجراء مكالمة ، أو يمكنك تجربة بعض هذه الحلول السريعة أدناه لتشغيل الأشياء.
لا يمكن تثبيت حلول لإصلاح macOS على خطأ في جهاز الكمبيوتر الخاص بك
أعد تشغيل جهاز Mac الخاص بك
أول شيء يجب أن تحاول إصلاحه خطأ "تعذر تثبيت macOS على جهاز الكمبيوتر الخاص بك" هو إعادة تشغيل جهاز Mac. هذا عمومًا هو أول شيء يجب أن تجربه كلما حاولت حل مشكلة مع جهاز Mac الخاص بك ، ويمكن أن يعمل هنا أيضًا!
لإعادة تشغيل جهاز Mac ، اضغط على زر الطاقة حتى يتم إيقاف تشغيله ، ثم اضغط على زر الطاقة مرة أخرى. أو يمكنك النقر فوق شعار أعلى يسار شريط القوائم ، ثم النقر فوق
السبب وراء نجاح إعادة تشغيل جهاز Mac هو أنه يعمل على مسح جميع عمليات جهاز Mac. قد يكون هناك جزء صغير من التعليمات البرمجية عالق في حلقة أو عملية لا تعمل كما ينبغي. يتم مسح كل هذه الأخطاء الصغيرة التي تتراكم بمرور الوقت عند إعادة تشغيل جهاز Mac.
حاول تثبيت الإصدار الجديد من macOS مرة أخرى بعد إعادة تشغيل جهاز Mac.
تأكد من صحة إعدادات التاريخ والوقت على جهاز Mac الخاص بك
ترتبط المشكلة الأقل توقعًا والتي قد تسبب هذا الخطأ بإعدادات التاريخ والوقت في جهاز Mac. إذا لم تتم معايرة التاريخ والوقت وفقًا للتاريخ والوقت الحاليين ، فقد يتم الخلط بين مثبت macOS.
سبب حدوث ذلك هو أنه تم تعيين عمليات تثبيت macOS الجديدة لتكون متاحة فقط في أوقات معينة. لهذا السبب لا يمكنك الحصول على تحديث macOS قبل أن توافق عليه Apple. إذا كان التاريخ والوقت غير صحيحين ، فقد يتسبب ذلك في توقف المثبت.
لإصلاح إعدادات التاريخ والوقت على جهاز Mac ، انقر فوق شعار في الجزء العلوي الأيسر من شريط القوائم واختر تفضيلات النظام ... من القائمة المنسدلة. في نافذة تفضيلات النظام ، انقر فوق التاريخ والوقت رمز الساعة.
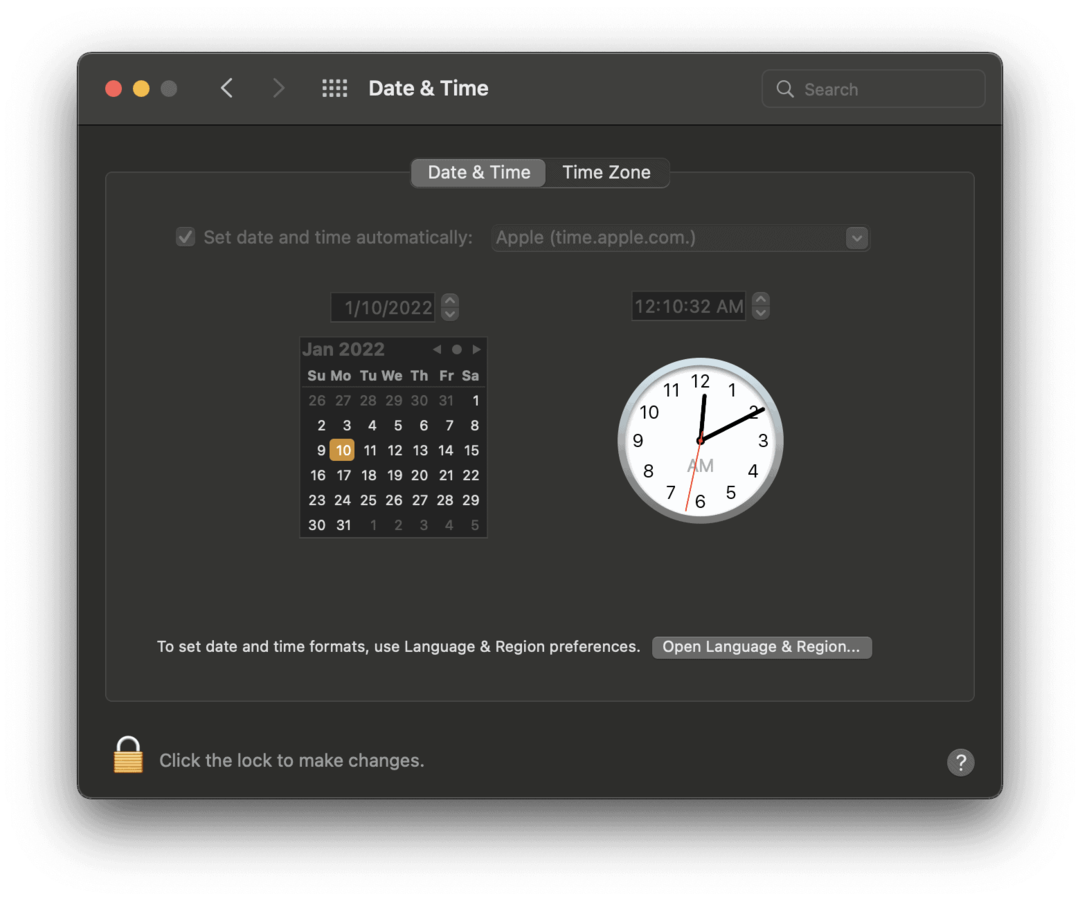
انقر على القفل في الزاوية السفلية اليسرى من الشاشة لتعديل إعدادات التاريخ والوقت في جهاز Mac. ستضطر على الأرجح إلى إدخال كلمة مرور أو TouchID / FaceID لإلغاء قفل هذا الإعداد.
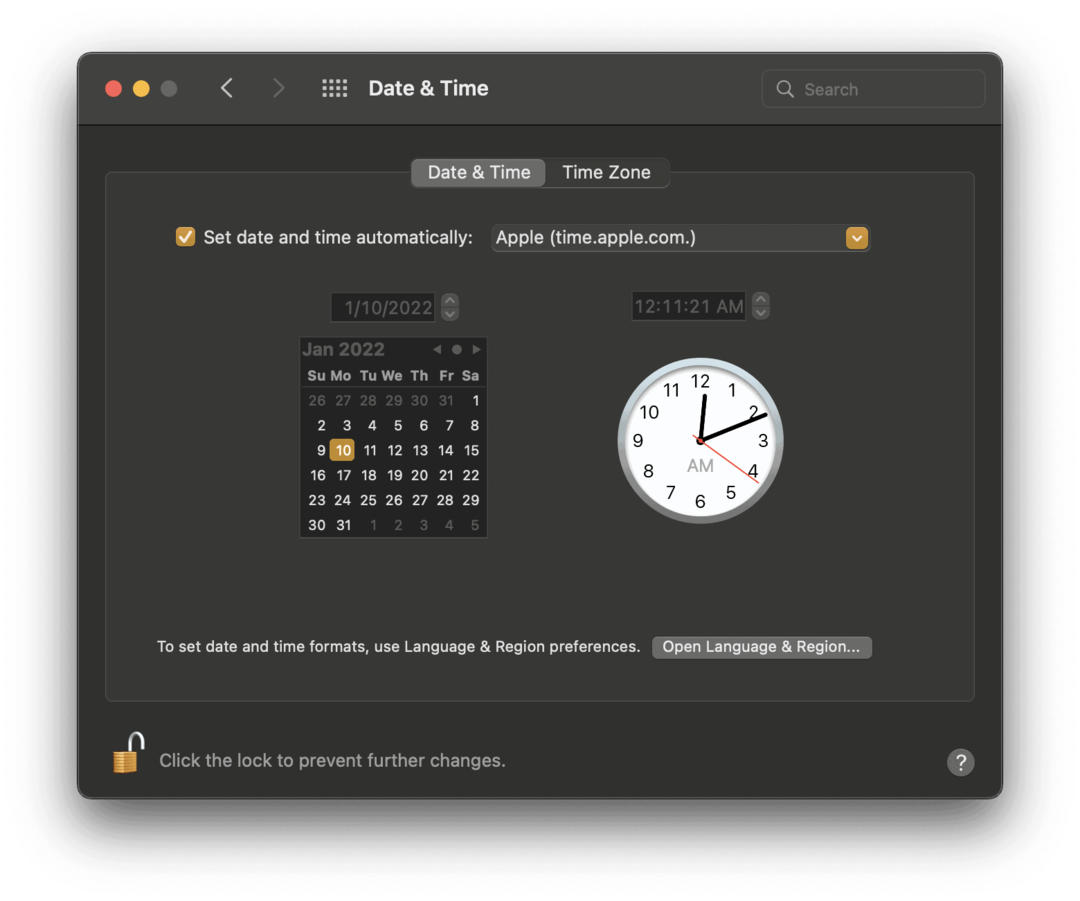
بمجرد إلغاء قفله ، تأكد من وجود مربع الاختيار بجوار اضبط التاريخ والوقت تلقائيًا تم تحديده ، كما في لقطة الشاشة أعلاه ، ولصق "Apple (time.apple.com.)" في الحقل الموجود على يمينه إذا لم يكن موجودًا بالفعل.
حاول تثبيت macOS مرة أخرى ومعرفة ما إذا كان يعمل الآن.
هل جهاز Mac الخاص بك متوافق مع ترقية macOS هذه؟
إذا لم يعمل هذان الحلان الأوليان ، فقد يكون الوقت قد حان للتحقق من أن جهاز Mac الخاص بك مؤهل بالفعل لتلقي ترقية macOS هذه. كل عام ، يتم إيقاف بعض أجهزة Mac عن تلقي تحديثات macOS. يحدث هذا عندما يصبح طراز Mac قديمًا جدًا بحيث لم يعد دعمه يستحق العناء و / أو لم يعد جهاز Mac قويًا بما يكفي للتعامل مع تحديث آخر. تتناول هذه المقالة ما إذا كان جهاز Mac الخاص بك متوافقًا مع macOS Big Sur.
ملحوظة: عادةً ما تستغرق Apple عدة سنوات للتوقف عن دعم جهاز Mac. إذا كان عمر جهازك أقل من خمس سنوات ، فربما لا داعي للقلق بشأن هذا الأمر.
للتحقق مما إذا كان macOS متوافقًا مع Mac ، ستحتاج إلى معلومتين:
- طراز Mac الخاص بك والسنة
- قائمة الأجهزة المدعومة لهذا التحديث من Apple
للحصول على الجزء الأول من المعلومات ، انقر فوق شعار في شريط القوائم واختر حول هذا Mac.
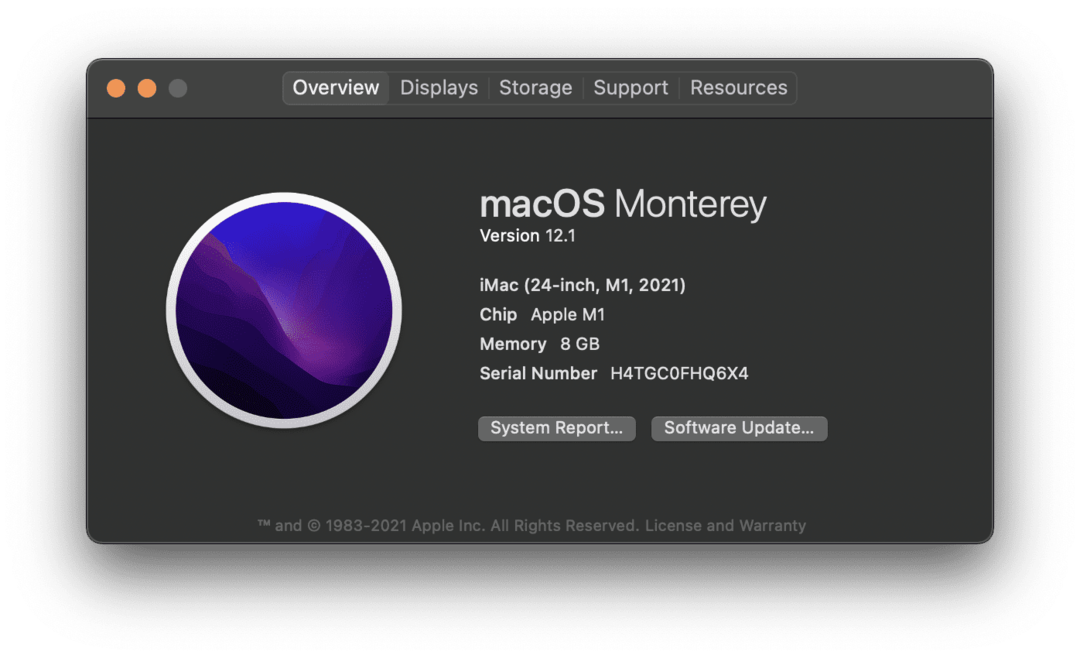
يمكنك معرفة طراز Mac الخاص بك في السطر الأول من الوصف. على سبيل المثال ، الكمبيوتر الموجود في لقطة الشاشة أعلاه هو طراز iMac (24 بوصة ، M1 ، 2021).
بعد ذلك ، انتقل إلى موقع Apple على الويب وابحث عن الصفحة الخاصة بتحديث macOS الجديد. يمكن أن يؤدي استخدام محرك بحث مثل Google إلى تسهيل ذلك. ما عليك سوى كتابة "توافق [إصدار] macOS" في شريط البحث في Safari واضغط على إرجاع.
يختلف الأمر قليلاً كل عام ، ولكن يجب أن تكون قادرًا على العثور على هذه المعلومات في صفحة المنتج لترقية macOS الجديدة. إذا لم يكن Mac الخاص بك مدرجًا ، فهناك احتمال كبير أنه غير مدعوم. يمكن للدردشة المجانية مع دعم Apple تأكيد ذلك لك.
قم بإخلاء مساحة كافية للتنزيل للتثبيت
هناك عامل آخر قد يتسبب في ظهور الخطأ "تعذر تثبيت macOS على جهاز الكمبيوتر الخاص بك" وهو عدم توفر مساحة كافية على جهاز Mac للتنزيل. قد تستغرق التنزيلات الجديدة أكثر من 10 غيغابايت في بعض الأحيان ، لذلك إذا أوشك Mac الخاص بك على الوصول إلى طاقته الكاملة ، فقد لا تتمكن من تثبيته.
للتحقق مما إذا كانت هذه هي حالتك ، انقر فوق شعار في الجزء العلوي الأيسر من شريط القوائم وانقر حول هذا Mac. انقر على تخزين علامة التبويب في الجزء العلوي من النافذة.
إذا كان جهاز Mac الخاص بك يحتوي على أقل من 20 غيغابايت ، فحاول حذف أو نقل بعض الملفات من جهاز Mac الخاص بك.
هناك عدة طرق يمكنك القيام بها خلق مساحة أكبر على جهاز Mac الخاص بك، على الرغم من أنهم جميعًا سيتطلبون القليل من الصبر:
- يمكنك نقل الملفات إلى iCloud. تخزين iCloud ميسور التكلفة نسبيًا وسيساعدك على إنشاء مساحة أكبر على جهاز Mac بسرعة. ما عليك سوى نقل الملفات من جهاز Mac إلى iCloud Drive باستخدام Finder.
- يمكنك حذف محتويات مجلد التنزيلات وتفريغ سلة المهملات. مجلد التنزيلات وسلة المهملات على جهاز Mac الخاص بك هما مساحتان يمكن ملئهما دون أن تدرك ذلك. يمكنك حذف الملفات الموجودة في مجلد التنزيلات. ثم قم بتفريغ سلة المهملات لإخلاء بعض المساحة.
- يمكنك حذف الملفات والتطبيقات غير المستخدمة. إن أبسط طريقة لتفريغ مساحة هي التخلص من الملفات والتطبيقات التي لم تعد بحاجة إليها. فقط تأكد من إفراغ سلة المهملات بعد حذفها لتوفير مساحة فعلية.
- يمكنك نقل الملفات إلى جهاز تخزين. أخيرًا ، يمكنك نقل الملفات إلى محرك أقراص فلاش خارجي. يمكن شراء محرك أقراص فلاش USB C بسعة تخزين 20 جيجابايت من Amazon بأقل من 20 دولارًا. احصل على واحد ، وانقل 20 جيجابايت من الملفات إليه ، ثم حاول تثبيت تحديث macOS مرة أخرى.
احذف مثبت macOS وحاول مرة أخرى
إذا لم يعمل أي شيء آخر على إصلاح هذا الخطأ ، فإن آخر شيء يجب تجربته هو حذف مثبت macOS. يمكنك سحبها وإفلاتها في سلة المهملات على جهاز Mac الخاص بك وتنزيل واحدة جديدة.
إذا لم تعمل أداة التثبيت الجديدة أيضًا ، فقد حان الوقت للاتصال بدعم Apple والحصول على مساعدة الخبراء! قد تكون ترقيات macOS صعبة في بعض الأحيان ، لذلك لا داعي للقلق إذا كنت تواجه مشكلات. الجميع يفعل في وقت ما.
لا تدع أخطاء التثبيت تعيقك على macOS
الحصول على الخطأ "تعذر تثبيت macOS على جهاز الكمبيوتر الخاص بك" ليس نادرًا جدًا ، لذلك لا تشدد عليه! إذا لم تتمكن من حل المشكلة باستخدام هذه الإصلاحات ، فيمكن أن يعمل دعم Apple معك لإصلاحها مجانًا.
إذا انتهى بك الأمر مع حذف الملفات ، يمكنك تجربة هذه الطرق لاستعادتها. استخدام نسخ احتياطي لـ Time Machine هي طريقة رائعة أخرى لمنع فقدان البيانات نتيجة تثبيت macOS السيئ.
كيفية البحث عن مفتاح منتج Windows 11 الخاص بك
إذا كنت بحاجة إلى نقل مفتاح منتج Windows 11 الخاص بك أو كنت بحاجة إليه فقط لإجراء تثبيت نظيف لنظام التشغيل ، ...
كيفية مسح Google Chrome Cache وملفات تعريف الارتباط وسجل التصفح
يقوم Chrome بعمل ممتاز في تخزين محفوظات الاستعراض وذاكرة التخزين المؤقت وملفات تعريف الارتباط لتحسين أداء متصفحك عبر الإنترنت. كيف ...
مطابقة الأسعار في المتجر: كيفية الحصول على الأسعار عبر الإنترنت أثناء التسوق في المتجر
لا يعني الشراء من المتجر أن عليك دفع أسعار أعلى. بفضل ضمانات مطابقة الأسعار ، يمكنك الحصول على خصومات عبر الإنترنت أثناء التسوق في ...
كيفية إهداء اشتراك Disney Plus ببطاقة هدايا رقمية
إذا كنت تستمتع بـ Disney Plus وترغب في مشاركتها مع الآخرين ، فإليك كيفية شراء اشتراك Disney + Gift مقابل ...