كيفية إصلاح الموت الزرقاء Ntoskrnl.exe على نظام التشغيل Windows 11
مايكروسوفت نظام التشغيل Windows 11 بطل / / March 08, 2022

آخر تحديث في
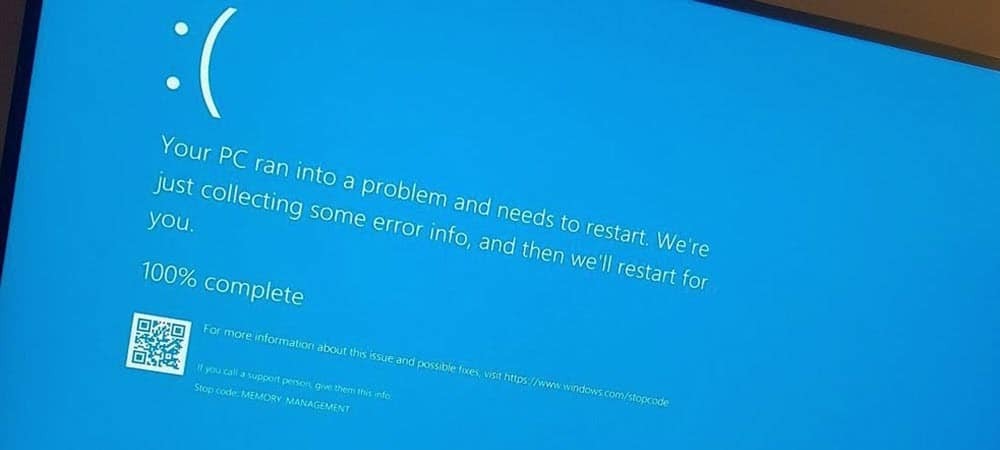
هل ترى خطأ الموت الزرقاء ntoskrnl.exe يظهر على جهاز الكمبيوتر الذي يعمل بنظام Windows 11؟ لا داعي للذعر ، لأنه من المفترض أن تتمكن من إصلاحه باتباع الخطوات الواردة في هذا الدليل المفيد.
يعد خطأ شاشة الموت الزرقاء (BSOD) علامة على وجود خطأ ما في جهاز الكمبيوتر الشخصي الذي يعمل بنظام Windows. إنه خطأ فادح - يضطر جهاز الكمبيوتر الخاص بك إلى إعادة التشغيل عند ظهوره.
هذا ليس كارثيًا كما يبدو ، لأن الموت الزرقاء تستخدم لمحاولة حماية ملفات النظام (والكمبيوتر بشكل عام) من المزيد من التلف أو الفساد. يجب أن تحاول التحقيق في شاشة الموت الزرقاء عن طريق تتبع رسالة الخطأ التي تعرضها. أحد هذه الأخطاء التي قد تراها هو ملف نtoskrnl.exe الموت الزرقاء على نظام التشغيل Windows 11.
يشير الخطأ إلى وجود مشكلة في نواة نظام التشغيل Windows القابل للتنفيذ (ntoskrnl.exe). بدون هذا الملف ، لا يمكن تشغيل Windows. إذا تلقيت هذا الخطأ ، فستساعدك الخطوات التالية في إصلاح شاشة الموت الزرقاء ntoskrnl.exe على نظام التشغيل Windows 11.
تحقق من ذاكرة الوصول العشوائي الخاصة بك عن الأخطاء
من أول الأشياء التي يجب عليك القيام بها هو التحقق من سلامة ذاكرة الوصول العشوائي لنظامك بحثًا عن الأخطاء المحتملة. يمكنك القيام بذلك باستخدام ملف أداة تشخيص ذاكرة Windows أو أي أداة خارجية أخرى.
لإجراء اختبار تشخيصي لذاكرة الوصول العشوائي الخاصة بك ، قم بما يلي:
- انقر يبدأ أو ضرب مفتاح Windows لبدء تشغيل قائمة ابدأ.
- اكتب ذاكرة وانقر فوق تشخيص الذاكرة الخاص بنظام ويندوز التطبيق من أعلى نتيجة.
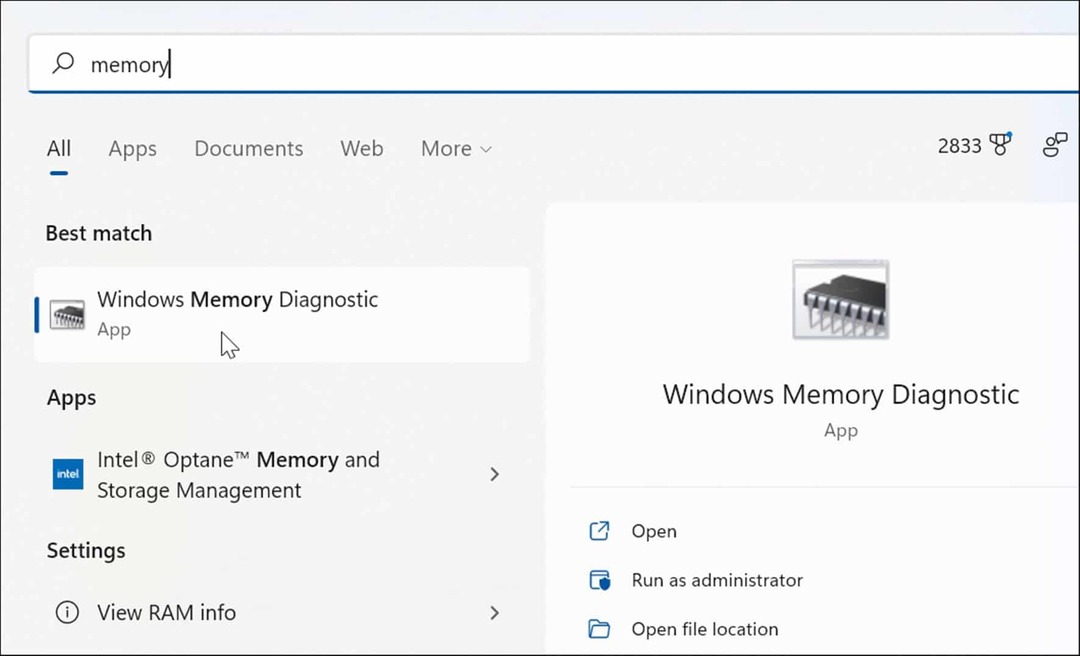
- عند تشغيل أداة تشخيص الذاكرة ، انقر فوق أعد التشغيل الآن وتحقق من المشكلات (موصى به) الخيار في الأعلى.
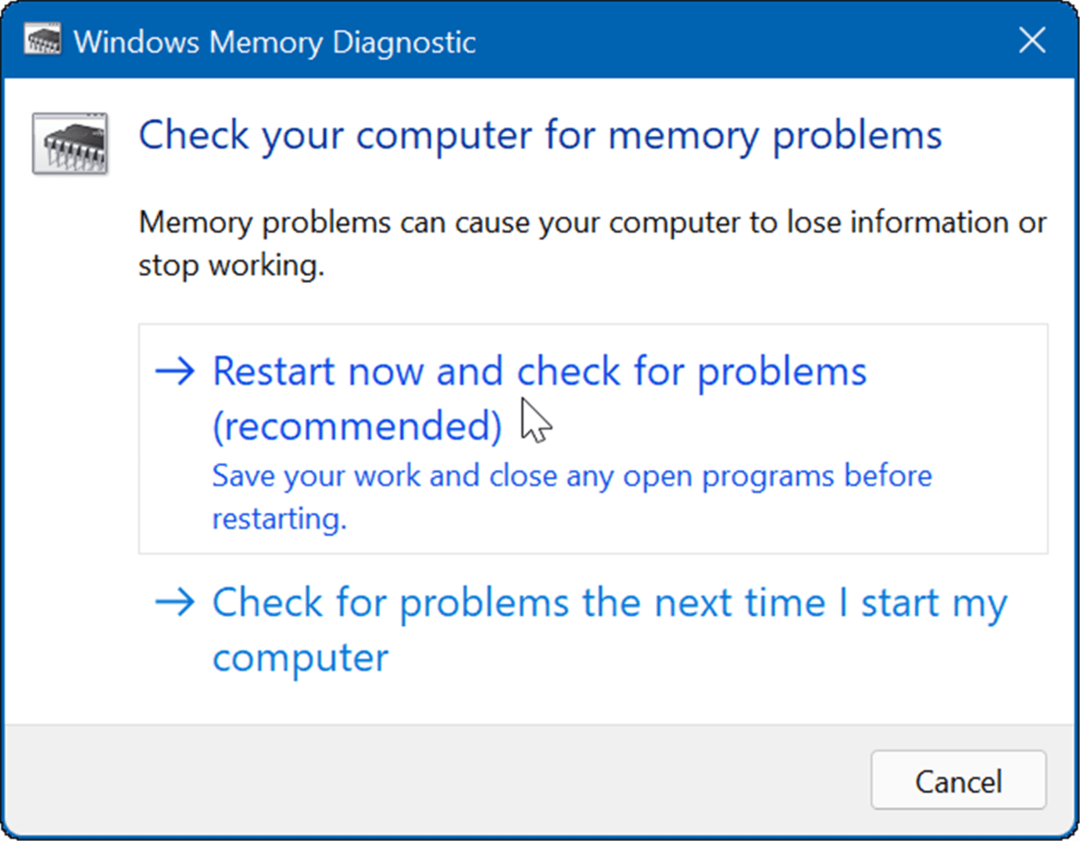
- سيتم إعادة تشغيل جهاز الكمبيوتر الخاص بك والتمهيد في ملف أداة تشخيص ذاكرة Windows وتحقق من وجود مشاكل.
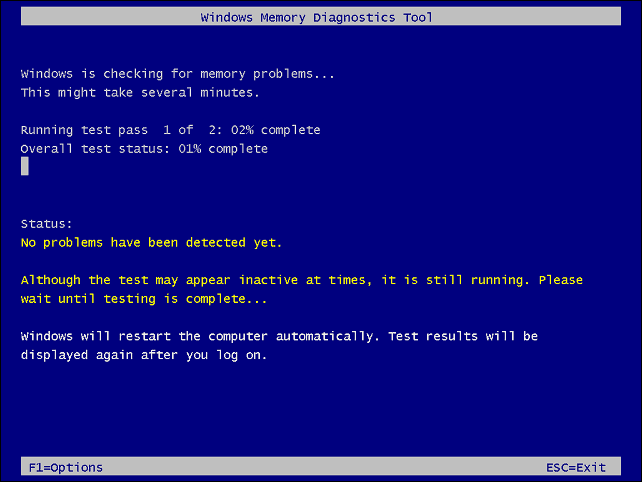
إذا اكتشف الفحص أخطاءً ، فحاول إعادة تثبيت وحدات ذاكرة الوصول العشوائي (RAM) وتبديلها في سطح المكتب أو أعد تركيب الذاكرة في جهاز كمبيوتر محمول إذا كان يمكن الوصول إليه. إذا استمرت الأخطاء في الظهور ، فسترغب في التحقق من الشركة المصنعة لجهاز الكمبيوتر الخاص بك - ونأمل أن يكون لا يزال تحت الضمان.
قد ترغب في الحصول على رأي ثان ، لذلك استخدم memetest86 + وقارن بين نتائج الاختبار. Memtest86 + هي أداة شائعة لاختبار ذاكرة الوصول العشوائي الخاصة بك لأنها مجانية ومفتوحة المصدر.
قم بتشغيل SFC و DISM Scans
بالإضافة إلى أداة تشخيص الذاكرة المدمجة ، يمكنك تشغيل فحص SFC و DISM للتحقق من وجود ملفات تالفة في Windows. قد تكون الملفات الفاسدة هي سبب خطأ الموت الزرقاء ntoskrnl.exe. ستبحث عمليات فحص SFC و DISM عن ملفات النظام الفاسدة واستبدالها بأخرى عاملة.
يمكنك تشغيل عمليات فحص SFC و DISM على نظام التشغيل Windows 11 عن طريق القيام بما يلي:
- انقر بزر الماوس الأيمن فوق الزر "ابدأ" وحدد Windows Terminal (المسؤول) من القائمة.
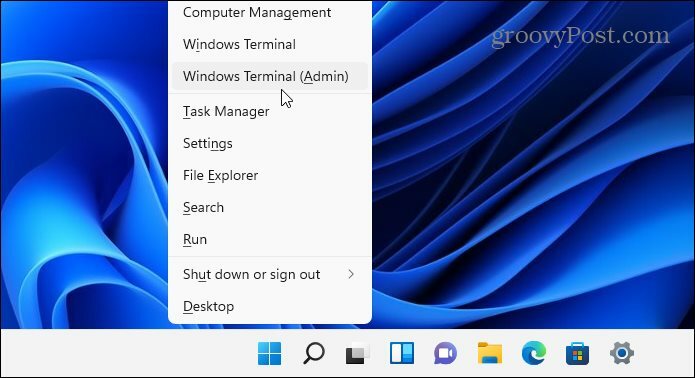
- اكتب الأمر التالي في المحطة واضغط يدخل.
DISM / عبر الإنترنت / تنظيف الصورة / RestoreHealth
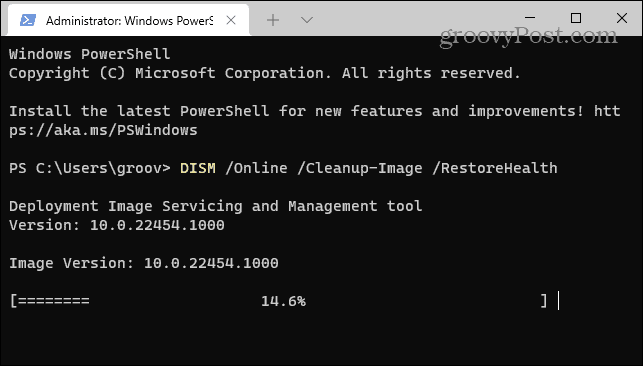
- الآن ، بعد اكتمال فحص DISM ، قم بفحص ملف النظام عن طريق تشغيل الأمر التالي:
sfc / scannow
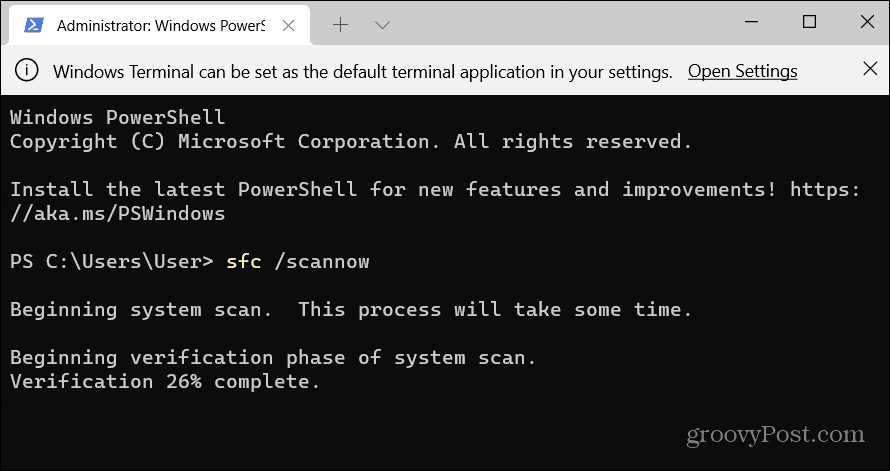
مسح ضوئي Chkdsk
من المفيد أيضًا فحص محرك الأقراص الثابتة بحثًا عن الأخطاء ، حيث يمكن أن يؤدي وجود محرك أقراص ثابت خاطئ إلى منع Windows من العمل بشكل صحيح. على سبيل المثال ، يمكنك استخدام ملف الأداة المساعدة chkdsk لتحديد المشكلات المتعلقة بمحرك أقراص النظام.
للتحقق من محرك أقراص النظام بحثًا عن أخطاء باستخدام chkdsk:
- افتح ال قائمة البدأ واكتب بوويرشيل.
- عندما يظهر Windows PowerShell ، انقر فوق ملف تشغيل كمسؤول اختيار.
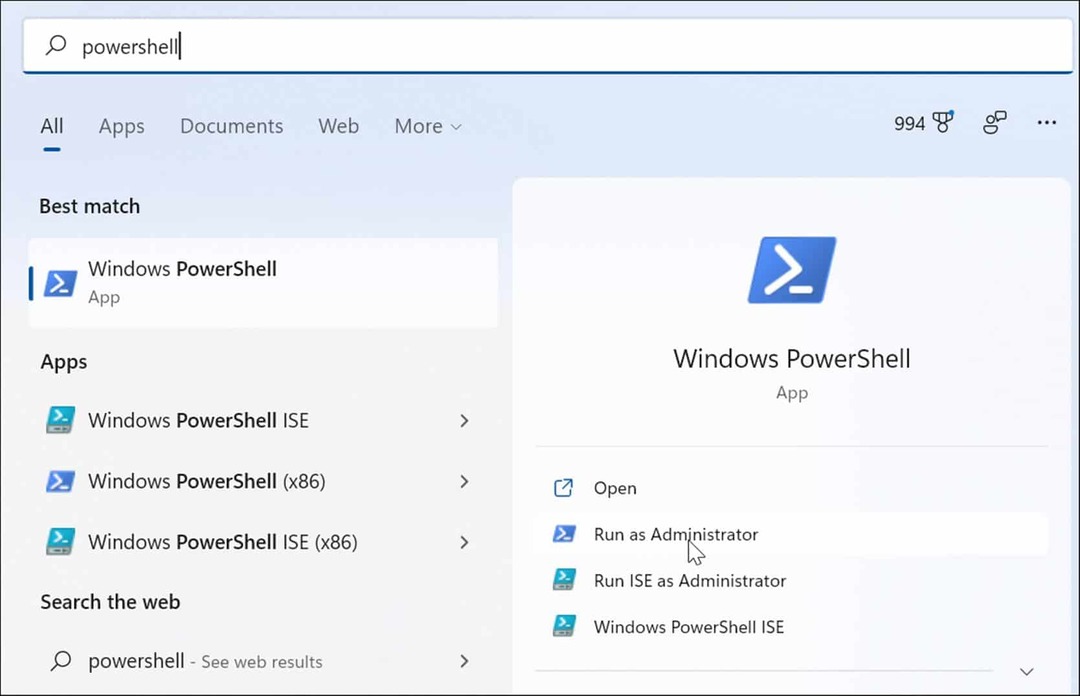
- عندما تفتح المحطة ، أدخل الأمر التالي واضغط يدخل.
chkdsk / r / f
- ستطالبك الأداة المساعدة بالفحص في المرة التالية التي تقوم فيها بإعادة تشغيل Windows 11 - اكتب ص وضرب يدخل.
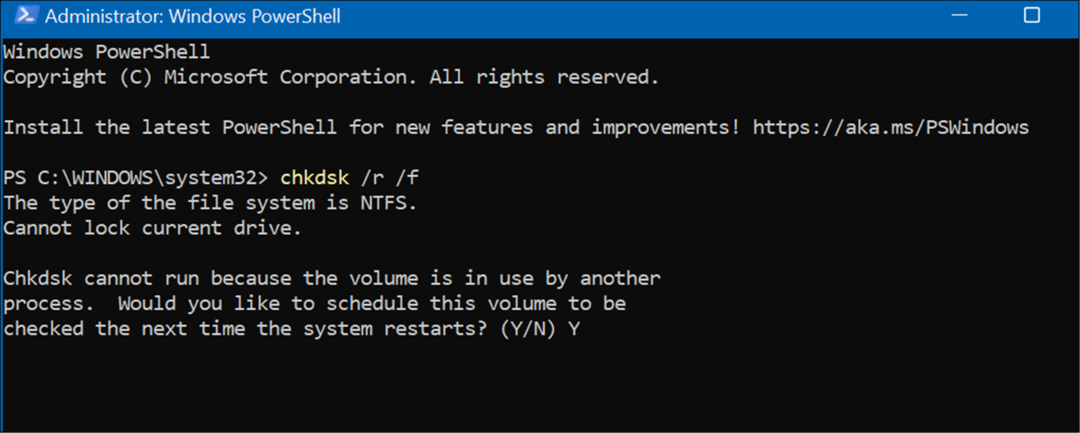
تحقق من وجود برامج ضارة
إذا كان هناك فيروس أو أي برنامج ضار رديء آخر موجود على نظامك ، فقد يتداخل مع وظائف النظام. يفحص تطبيق أمان Windows 11 بحثًا عن البرامج الضارة في الوقت الفعلي ، ولكنه قد لا يلتقط كل شيء.
يمكنك البحث عن الفيروسات والبرامج الضارة الأخرى باتباع الخطوات التالية:
- افتح ال يبدأ القائمة ، اكتب أمن النوافذ، وحدد أفضل نتيجة.
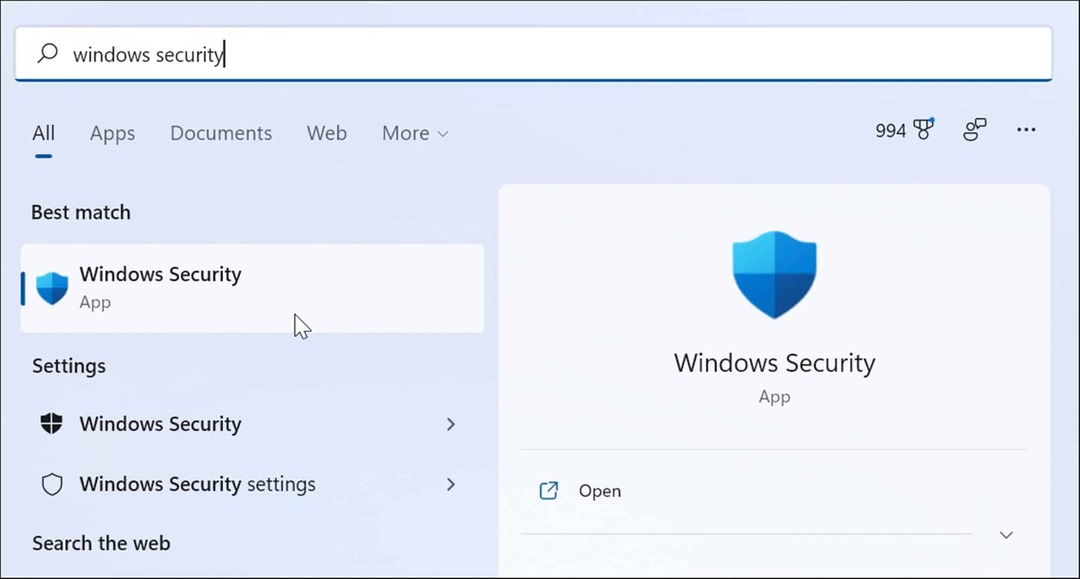
- يختار الحماية من الفيروسات والتهديدات على اليسار وانقر فوق مسح سريع زر.
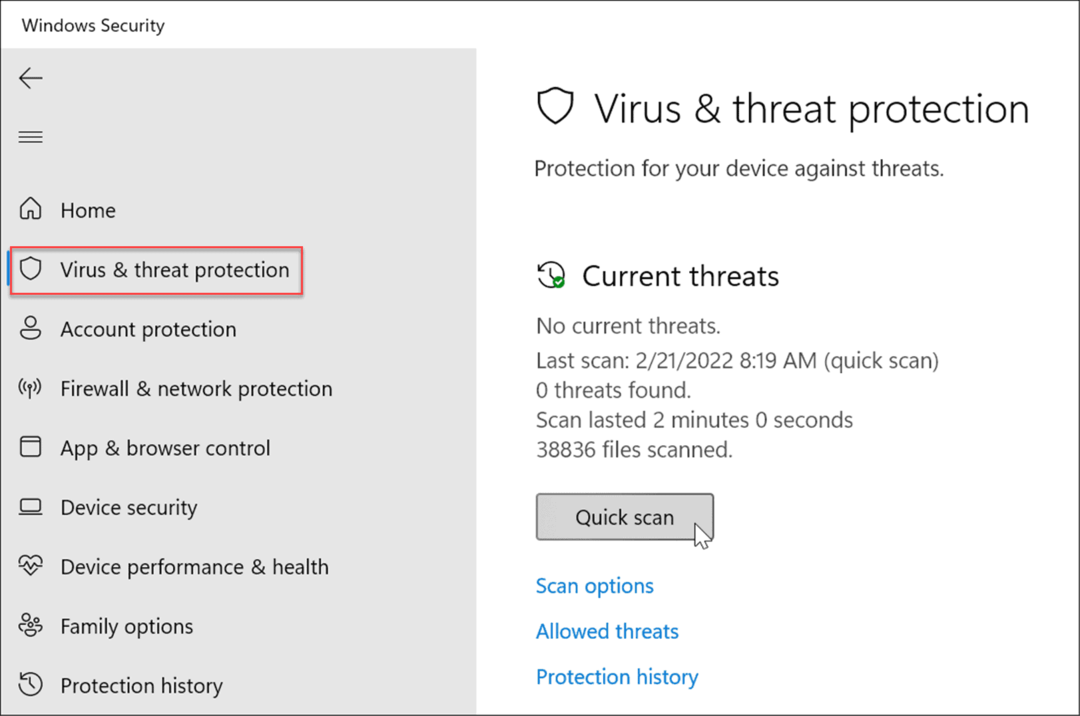
- إذا لم يعثر خيار الفحص السريع على أي شيء ، فقم بإجراء فحص أعمق. حدد ملف اختيارات المسح الارتباط والاختيار مسح كامل أو فحص Microsoft Defender في وضع عدم الاتصال.
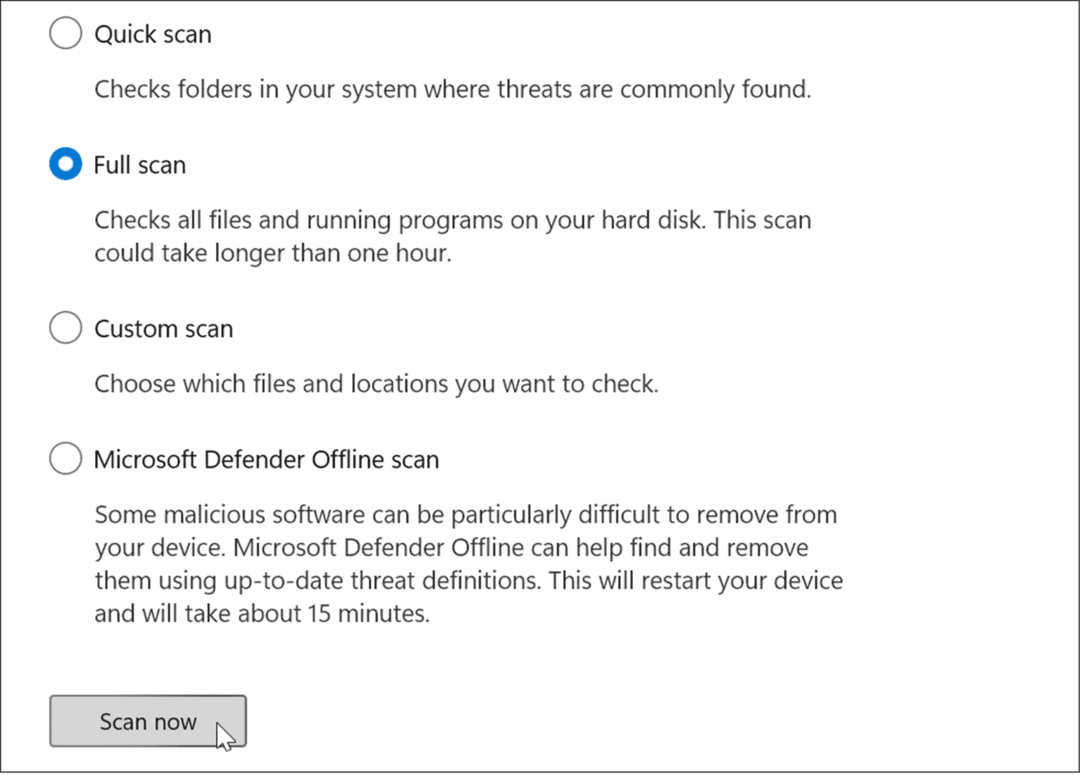
لاحظ أن عمليات الفحص الأعمق تستغرق وقتًا أطول حتى تكتمل ولكنها تستحق العناء إذا تسببت البرامج الضارة العنيدة في حدوث خطأ الموت الزرقاء. أيضًا ، إذا لم يجد Windows Security شيئًا ، فجرّب فحص الفيروسات باستخدام أداة أمان مجانية وموثوق بها مثل أفاست أو مضاد الفيروسات AVG.
تحقق من برامج تشغيل جهازك
تتكامل برامج تشغيل الأجهزة بإحكام مع نظام Windows ، مما يسمح لها بالتفاعل بشكل صحيح مع مكونات جهاز الكمبيوتر الخاص بك. إذا كان السائق فاسدًا ، فقد يتسبب ذلك في حدوث الموت الزرقاء ntoskrnl.exe خطأ. يمكن أن يؤدي تحديث برامج التشغيل أو إعادة تثبيتها إلى حل المشكلة. ومع ذلك ، هناك الكثير من السائقين ، ومن الصعب معرفة من أين تبدأ.
إذا قمت مؤخرًا بتحديث برنامج تشغيل الجهاز وتلقيت الخطأ ، فابدأ بهذا الجهاز أولاً. على سبيل المثال ، إذا قمت بتحديث برنامج تشغيل GPU وتلقيت الخطأ ، فابدأ به.
يمكنك إدارة برامج التشغيل من خلال إدارة الأجهزة عن طريق القيام بما يلي:
- افتح يبدأ، اكتب مدير الجهاز، وحدد أفضل نتيجة.
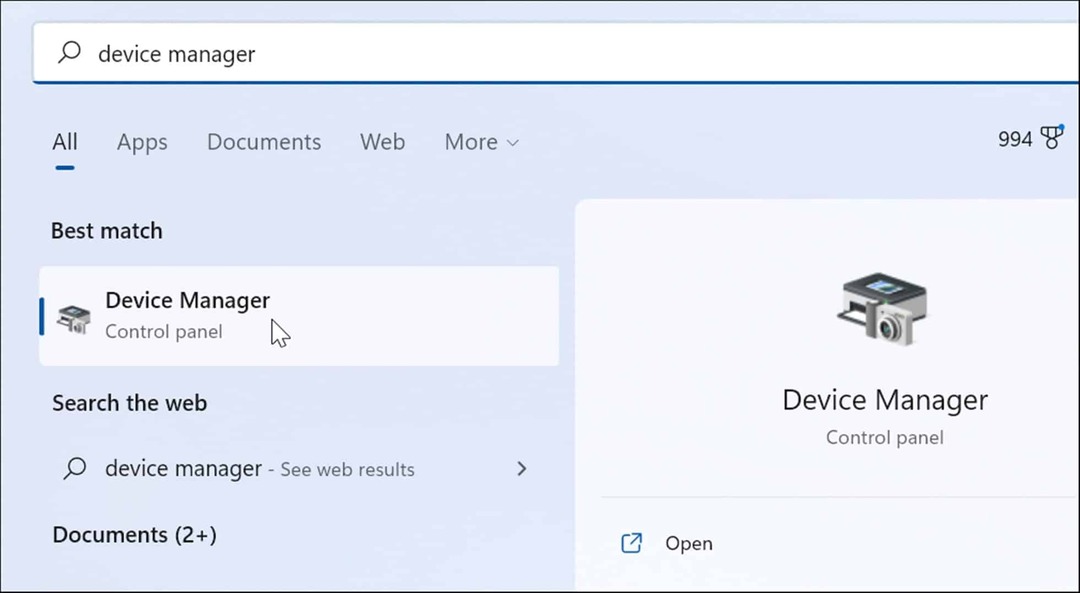
- عند فتح Device Manager ، انقر بزر الماوس الأيمن فوق الجهاز الذي قمت بتحديثه مؤخرًا. من هنا ، يمكنك تحديث برنامج التشغيل أو إلغاء تثبيته أو تعطيله.

جرب التمهيد النظيف أو الوضع الآمن
إذا كنت تواجه صعوبة في تشخيص هذه المشكلة ، فقد ترغب في ذلك التمهيد النظيف في Windows 11. سيستخدم التمهيد النظيف الحد الأدنى من تطبيقات بدء التشغيل وبرامج التشغيل لتحميل نظام التشغيل.
يمنحك التمهيد النظيف مزيدًا من التحكم في الخدمات والتطبيقات التي يتم تشغيلها أثناء بدء التشغيل مقارنة بالوضع الآمن. ومع ذلك ، يمكن أن تكون العملية مملة لأنك سترغب في تشغيل جهاز الكمبيوتر الخاص بك وتمكين التطبيقات والخدمات واحدة تلو الأخرى.
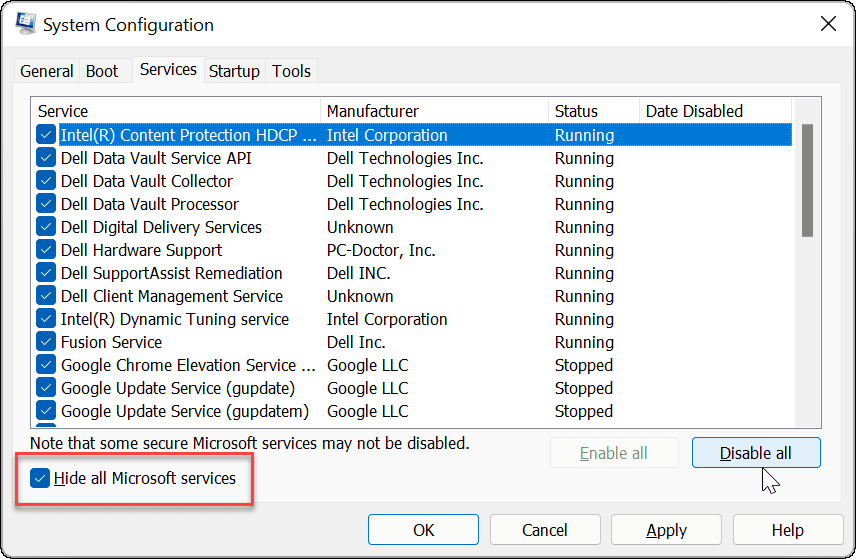
إذا كنت لا تزال تواجه مشكلات أو تعطل Windows قبل الوصول إلى شاشة تسجيل الدخول ، قم بتشغيل Windows 11 في الوضع الآمن. بمجرد أن تكون في بيئة الوضع الآمن ، حدد تمكين الوضع الآمن مع موجه الأوامر وحاول إصلاح المشكلة باستخدام الخطوات المذكورة أعلاه.
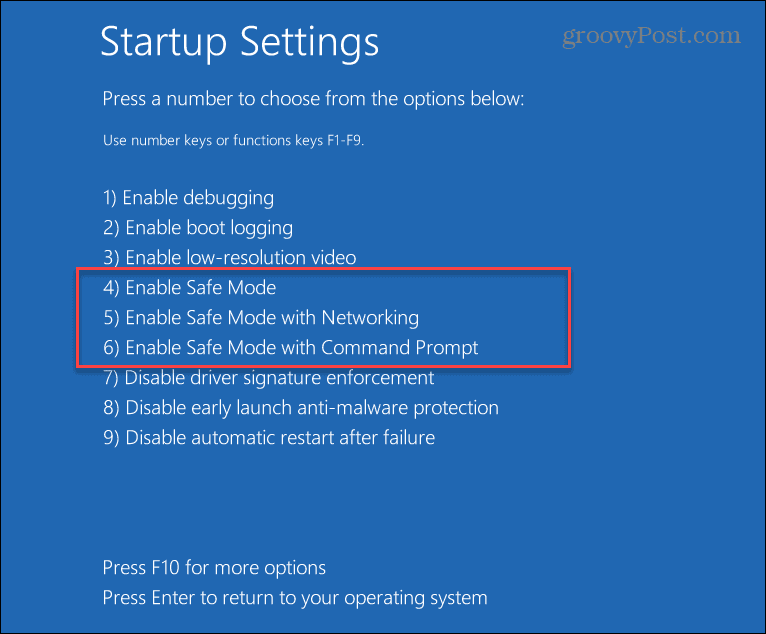
الحفاظ على بياناتك آمنة
إذا تلقيت خطأ الموت الزرقاء ntoskrnl.exe ، فلا داعي للذعر. يجب أن تعمل إحدى الخطوات المذكورة أعلاه على إعادة تشغيل جهاز الكمبيوتر الخاص بك. ضع في اعتبارك ، على الرغم من ذلك ، حتى إذا قمت بإصلاح الموت الزرقاء ntoskrnl.exe على نظام التشغيل Windows 11 ، يجب أن تكون بياناتك آمنة قبل وقوع حدث التعطل.
يتضمن Windows 11 أدوات للمساعدة في الحفاظ على أمان بياناتك. يمكنك إنشاء نقطة استعادة لإعادة نظامك إلى حالة العمل. ويشمل OneDrive لنسخ البيانات احتياطيًا ومزامنة الإعدادات. يمكنك أيضًا أداء ملف نظام النسخ الاحتياطي الكامل لحماية نظامك من فقدان البيانات.
كيفية البحث عن مفتاح منتج Windows 11 الخاص بك
إذا كنت بحاجة إلى نقل مفتاح منتج Windows 11 الخاص بك أو كنت بحاجة إليه فقط لإجراء تثبيت نظيف لنظام التشغيل ، ...
كيفية مسح Google Chrome Cache وملفات تعريف الارتباط وسجل التصفح
يقوم Chrome بعمل ممتاز في تخزين محفوظات الاستعراض وذاكرة التخزين المؤقت وملفات تعريف الارتباط لتحسين أداء متصفحك عبر الإنترنت. كيف ...
مطابقة الأسعار في المتجر: كيفية الحصول على الأسعار عبر الإنترنت أثناء التسوق في المتجر
لا يعني الشراء من المتجر أن عليك دفع أسعار أعلى. بفضل ضمانات مطابقة الأسعار ، يمكنك الحصول على خصومات عبر الإنترنت أثناء التسوق في ...
كيفية إهداء اشتراك Disney Plus ببطاقة هدايا رقمية
إذا كنت تستمتع بـ Disney Plus وترغب في مشاركتها مع الآخرين ، فإليك كيفية شراء اشتراك Disney + Gift مقابل ...

