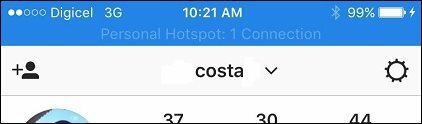كيفية إصلاح VCRUNTIME140.dll هو خطأ مفقود في Windows
مايكروسوفت ويندوز 10 نظام التشغيل Windows 11 بطل / / March 13, 2022

آخر تحديث في

يفتقد VCRUNTIME140.dll إلى خطأ يمثل مشكلة في ملفات Visual C ++ القابلة لإعادة التوزيع على نظام التشغيل Windows. يمكنك حل المشكلة باستخدام هذا الدليل.
تتطلب تطبيقات وبرامج Windows تشغيل ملفات DLL — وبدونها يمكن أن تتوقف عن العمل تمامًا.
إذا رأيت ملف VCRUNTIME140.dll مفقود خطأ ، على سبيل المثال ، إنها علامة على أن جهاز الكمبيوتر الخاص بك يفتقد هذا الملف ، مما يمنع أحد التطبيقات من التشغيل. قد يكون ذلك بسبب عدم نجاح تثبيت التطبيق. يمكن أن تظهر حتى بعد تشغيل Windows Update.
لحسن الحظ ، يمكنك إصلاح هذا الخطأ على Windows بسهولة تامة. ال VCRUNTIME140.dll يتم استخدام الملف بواسطة Microsoft C ++ Redistributable لـ Microsoft Studio وهو جزء من حزمة ملفات C ++.
هناك عدة أسباب وراء ظهور هذا الخطأ ، ولكن يمكنك استخدام الخطوات التالية لإصلاحه.
إصلاح ملفات التثبيت القابلة لإعادة التوزيع لـ Microsoft Visual C ++
أحد الأشياء الأولى التي يمكنك تجربتها هو إصلاح Microsoft Visual C ++ Redistributable. هذه حزمة تساعد العديد من تطبيقات Windows على العمل بشكل صحيح.
يمكنك إصلاحه باتباع الخطوات التالية:
- انقر على زر البدء واختر إعدادات.
- عندما تفتح الإعدادات ، انقر فوق تطبيقات من القائمة الموجودة على اليسار و التطبيقات والميزات على اليمين.
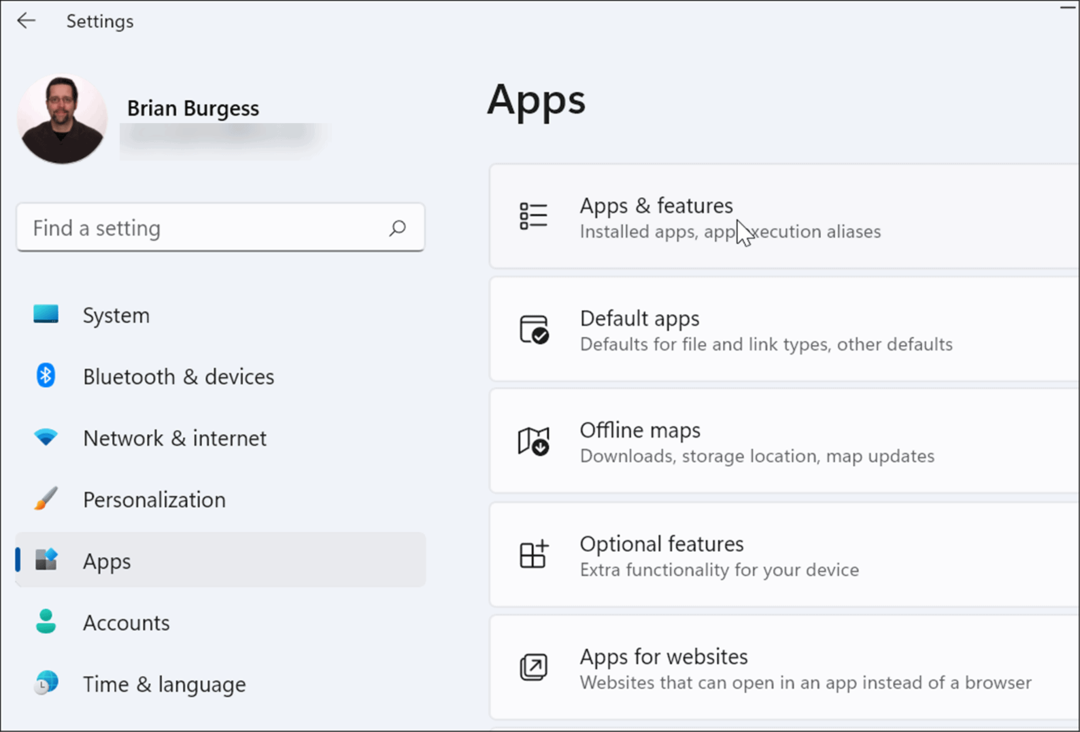
- قم بالتمرير لأسفل إلى ملف التطبيقات والميزات القسم والنوع مرئي C ++ في ال مجال البحث. قد يكون هناك العديد من النتائج ، لكنك تريد البحث عنها Microsoft Visual C ++ 2015-2019 قابلة لإعادة التوزيع (x64).
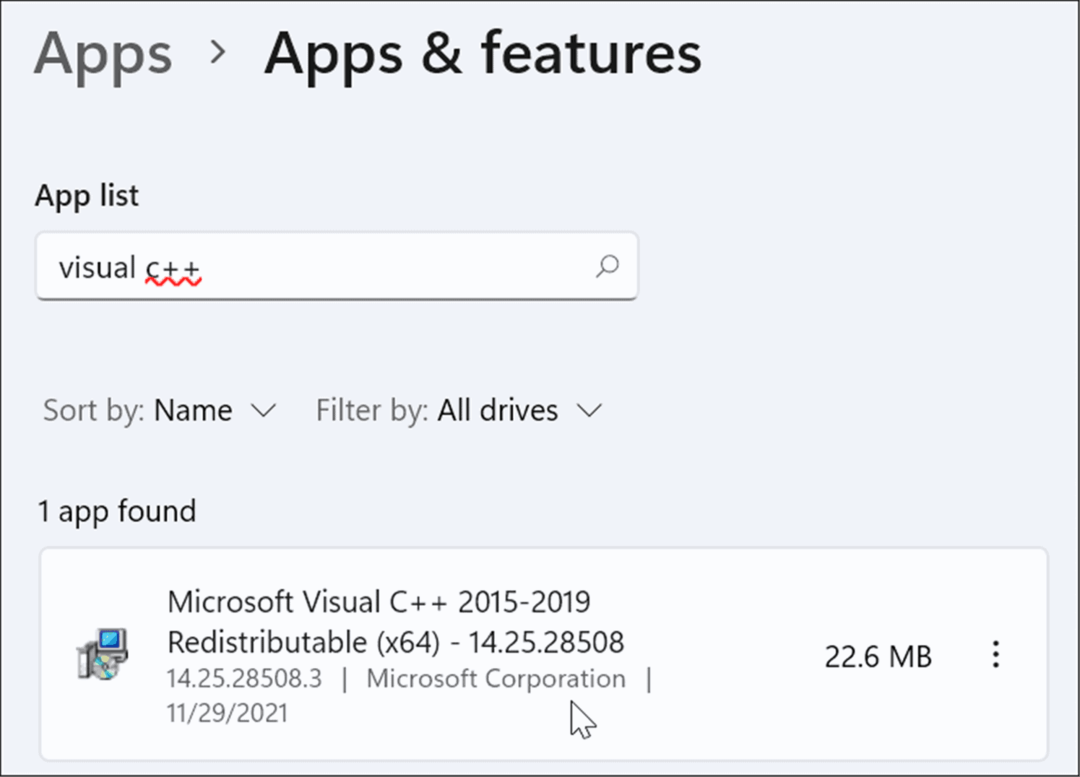
- انقر على ثلاث نقاطقائمة زر بجانبه وحدد تعديل من القائمة.
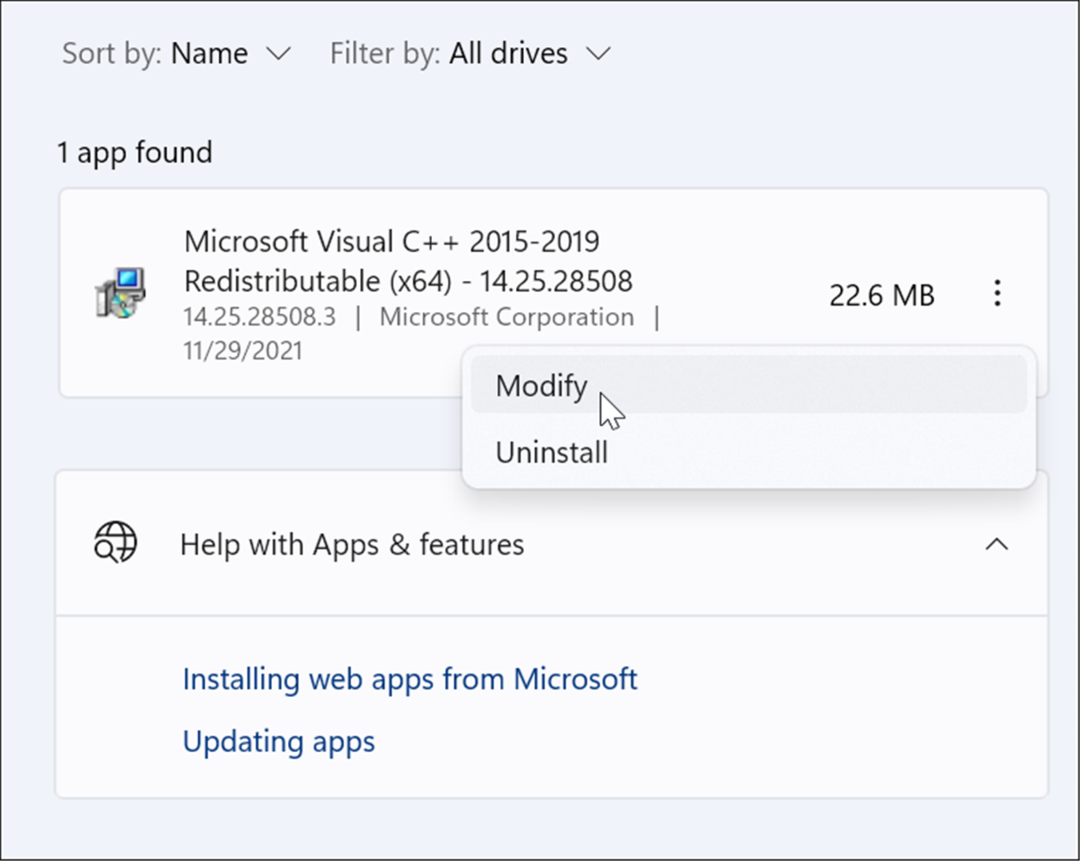
- ستظهر شاشة Microsoft Visual - انقر فوق بصلح زر.
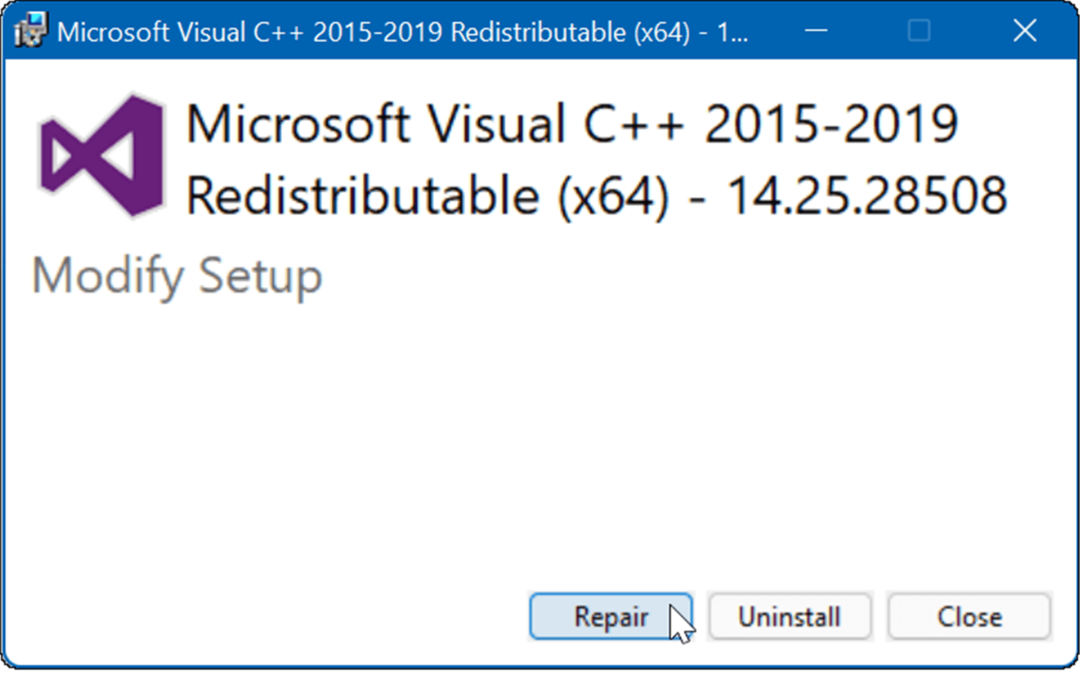
- بعد اكتمال عملية الإعداد ، انقر فوق يغلق الزر ، ومعرفة ما إذا كنت لا تزال تحصل على الخطأ.
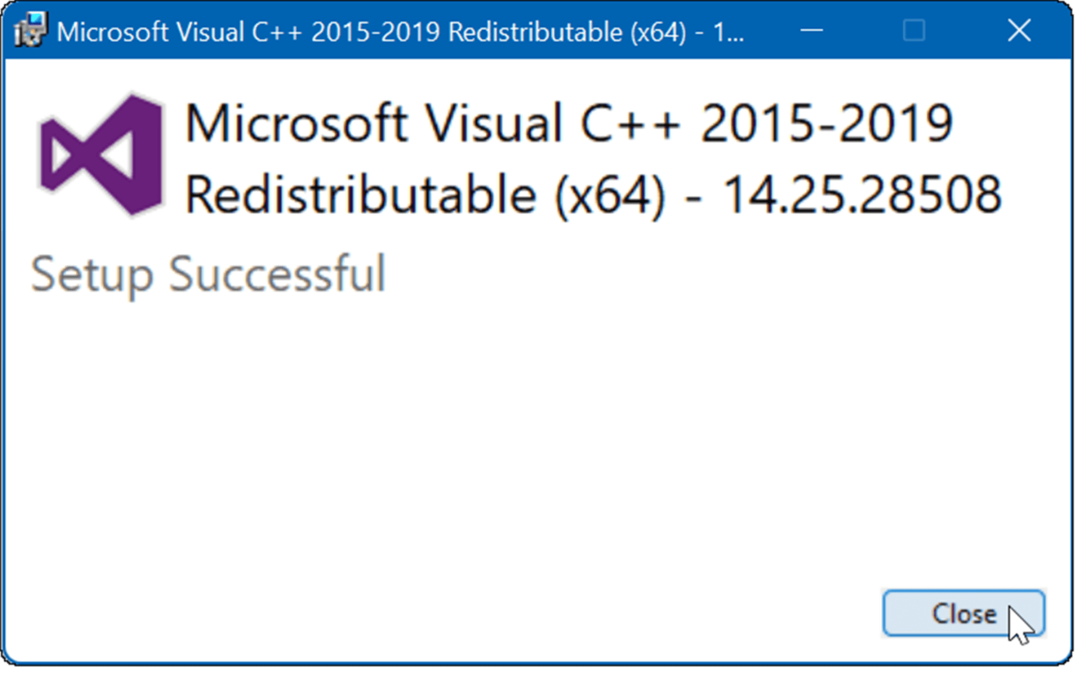
أعد تثبيت Visual C ++ Redistributable
إذا لم يؤد الإصلاح إلى حل الخطأ ، فيمكنك إعادة تثبيت Microsoft Visual C ++. تم تجذير VCRUNTIME140.dll في Visual C ++ Redistributable لـ Visual Studio.
لإلغاء تثبيت Visual C ++ Redistributable وإعادة تثبيته ، استخدم الخطوات التالية:
- أولاً ، قم بتنزيل تحديث Microsoft Visual C ++ 2015 القابل لإعادة التوزيع 3 RC من موقع Microsoft الرسمي.
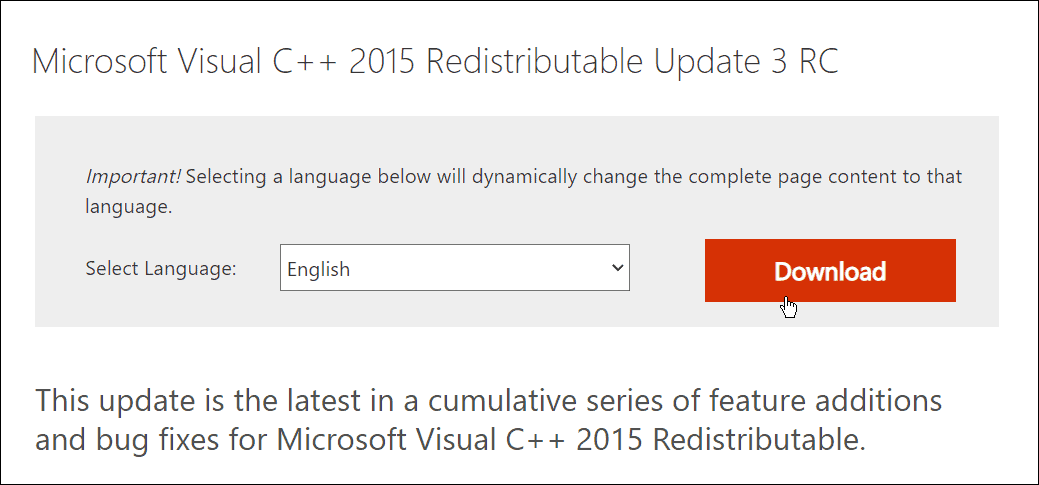
- تأكد من تنزيل الإصدار الصحيح ، أي x86 أو x64.
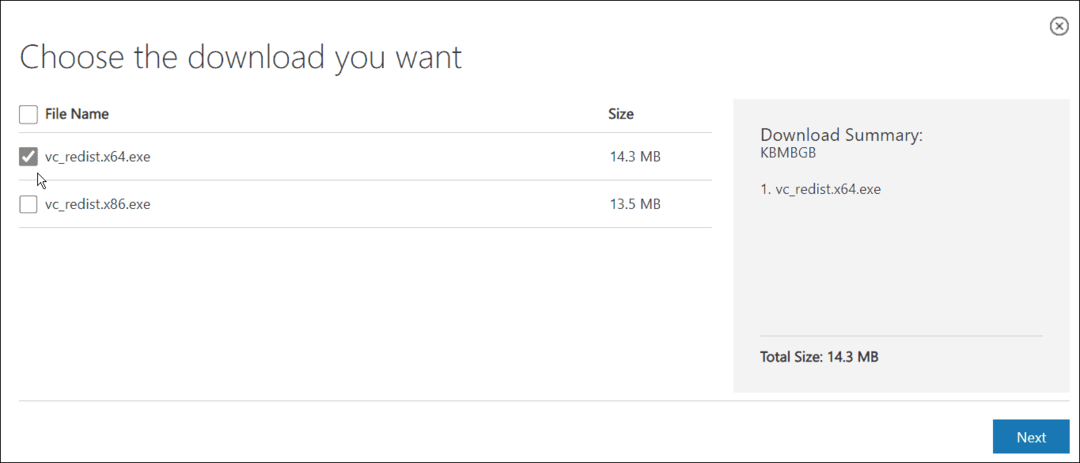
- افتح ابدأ> الإعدادات> التطبيقات> التطبيقات والميزات والبحث مرئي C ++ في حقل البحث.
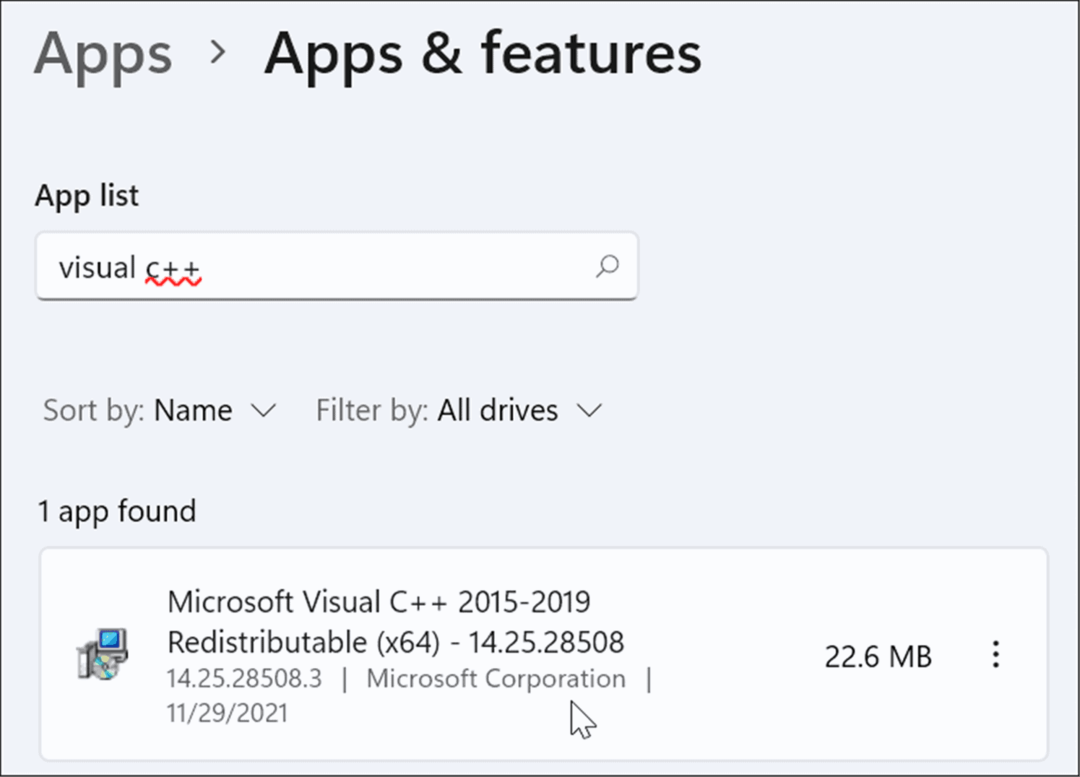
- انقر على ثلاث نقاط زر وحدد الغاء التثبيت من القائمة.
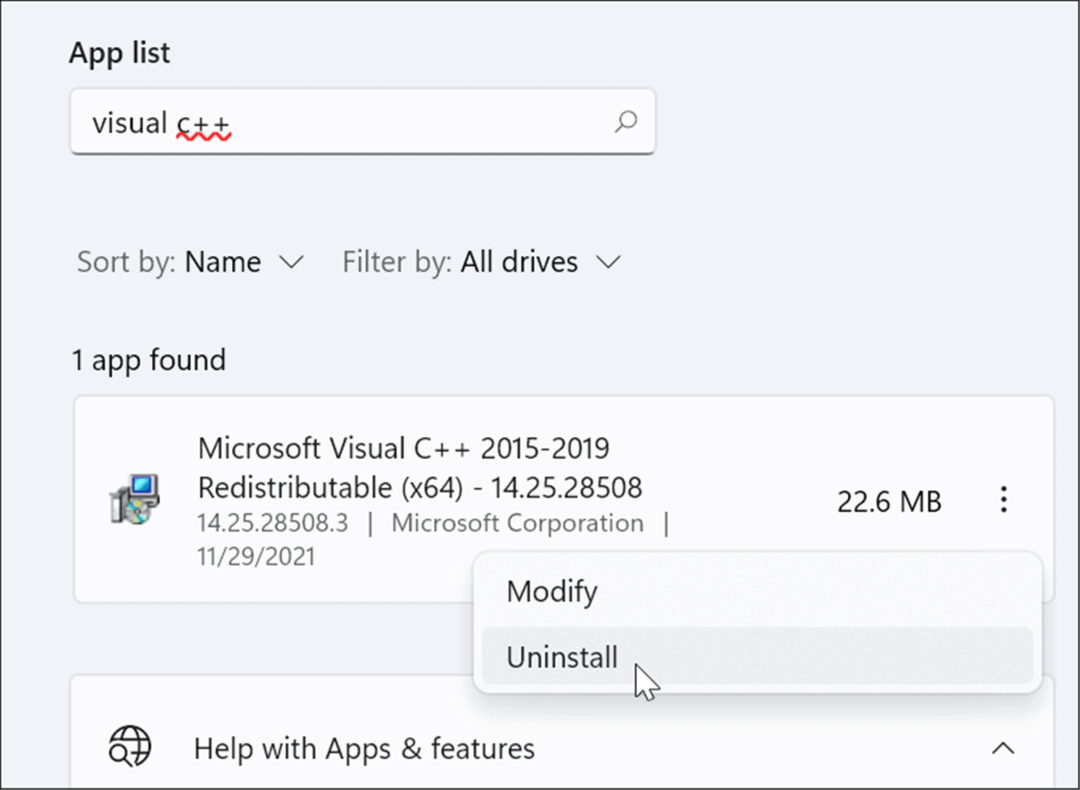
- ستظهر نافذة Microsoft Visual C ++ 2015-2019 القابلة لإعادة التوزيع - انقر الغاء التثبيت.
- بعد اكتمال الإعداد ، أغلق خارج النافذة.
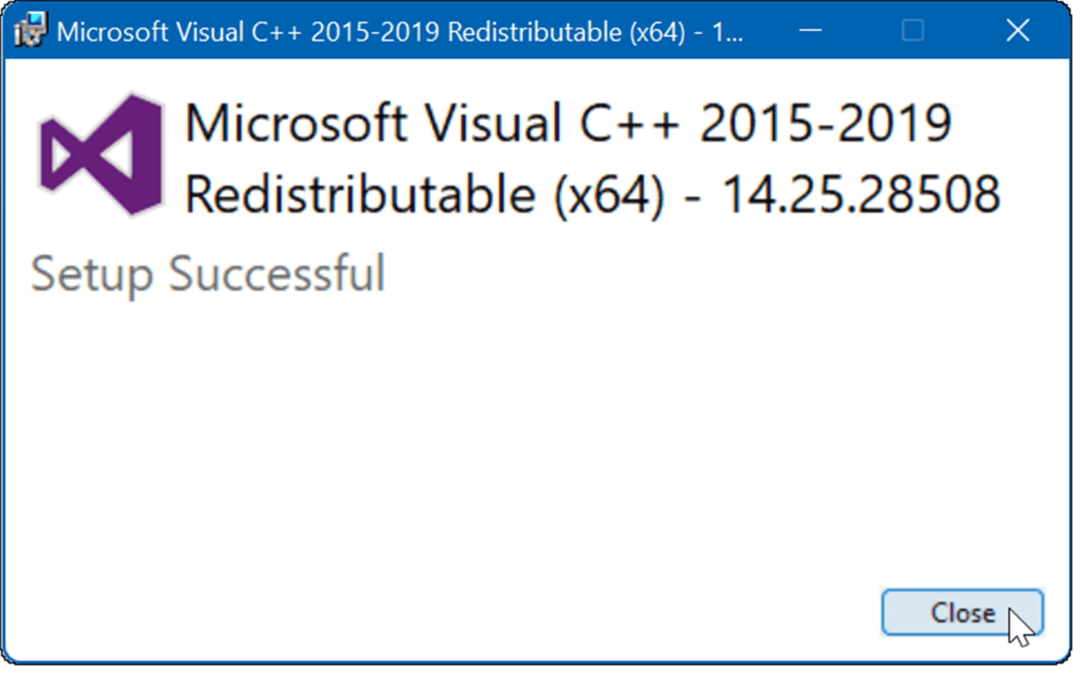
- الآن ، افتح المجلد الذي يحتوي على ملف Microsoft Visual C ++ الذي قمت بتنزيله وانقر نقرًا مزدوجًا لتشغيله.
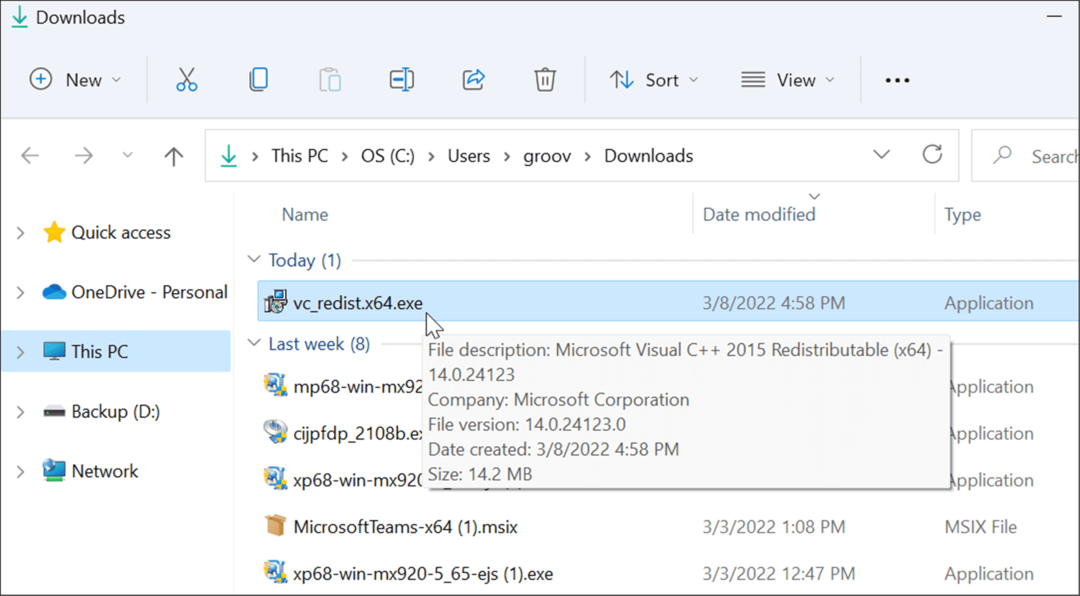
- وافق على اتفاقية ترخيص المستخدم النهائي (EULA) وقم بتثبيت البرنامج باتباع المعالج الذي يظهر على الشاشة. عندما يكتمل ، انقر فوق يغلق زر للخروج من المثبت.
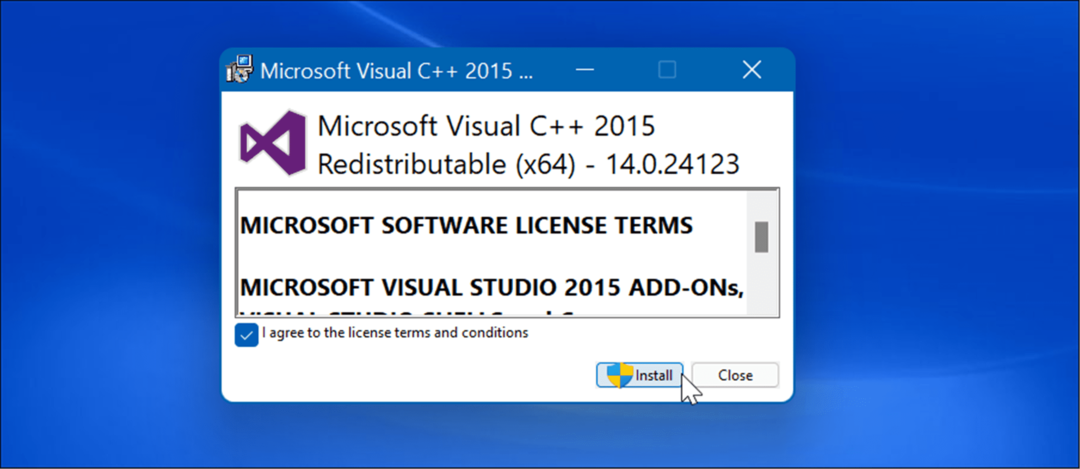
بمجرد اكتمال إعادة التثبيت ، أعد تشغيل Windows 11 ومعرفة ما إذا كانت رسالة الخطأ تختفي.
قم بتشغيل مدقق ملفات النظام وفحص DISM
يمكن أن يظهر هذا الخطأ أيضًا عند تلف ملفات Windows.
تشغيل مدقق ملفات النظام (SFC) المسح سوف يكتشف ملفات النظام الفاسدة ويستبدلها بأخرى عاملة. أ إدارة خدمة نشر الصور (DISM) سيتحقق الفحص من الملفات الفاسدة ، ولكن أيضًا يستبدل أي ملفات تالفة بملفات نظام العمل المعروفة التي تحصل عليها من خوادم Microsoft.
لإجراء فحص SFC و DISM ، قم بما يلي:
- اضغط على مفتاح Windows والبحث عن بوويرشيل.
- عندما تظهر أعلى نتيجة ، انقر فوق تشغيل كمسؤول الخيار على اليمين.
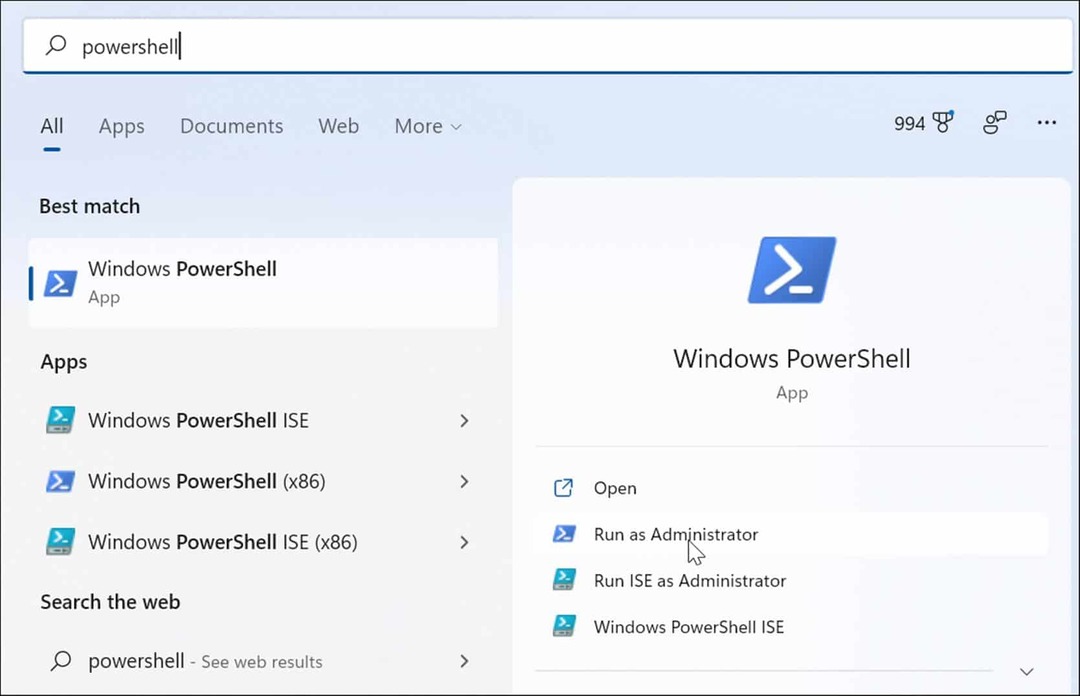
- بعد ذلك ، قم بتشغيل الأمر التالي في المحطة واضغط يدخل.
sfc / scannow
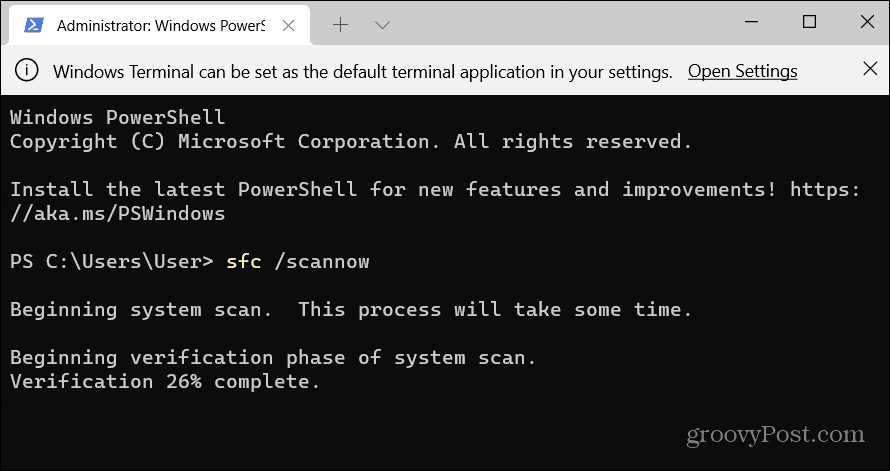
- بعد اكتمال فحص SFC ، قم بتشغيل فحص DISM عن طريق تشغيل الأمر التالي.
DISM / عبر الإنترنت / تنظيف الصورة / RestoreHealth
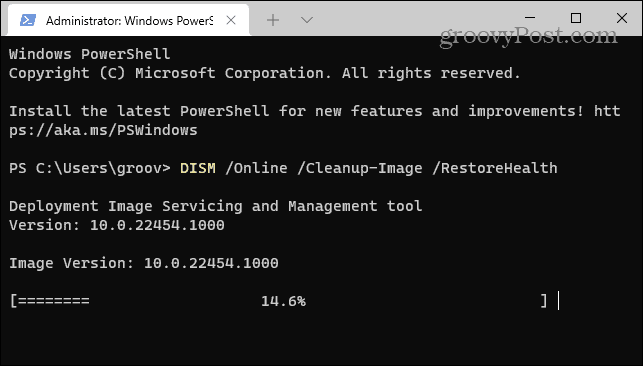
يمكن أن تستغرق هذه الفحوصات بعض الوقت للتشغيل. لذلك لا تغلق خارج المحطة حتى تكتمل عمليات الفحص.
تحقق من وجود تحديثات Windows
من الأهمية بمكان أن تحافظ على نظامك محدثًا للأمان واستقرار النظام. قد يحتوي Windows Update على إصلاح للأخطاء يمكنك استخدامه لإزالة خطأ VCRUNTIME140.dll. يقوم Windows بتحديث نفسه في الخلفية ، ولكن قد تحتاج إلى ذلك تحقق من وجود تحديثات يدويًا.
للتحقق من وجود تحديثات ، افتح ابدأ> الإعدادات> Windows Update وانقر فوق تحقق من وجود تحديثات زر لتحديث Windows.
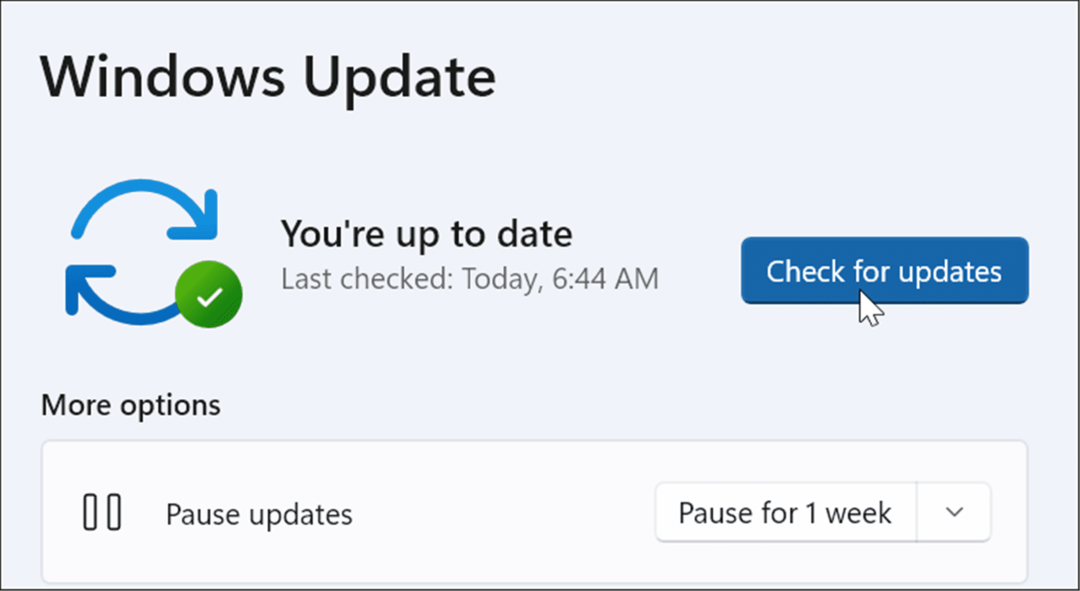
نأمل ، بعد تطبيق آخر التحديثات ، أن يختفي الخطأ. ومع ذلك ، يمكن أن يكون تحديث Windows عربات التي تجرها الدواب ويسبب المشكلة.
لذلك ، إذا لاحظت أن الخطأ يبدأ بعد تحديث معين ، يمكنك ذلك التراجع عن التحديث. بعد القيام بذلك ، أعد تشغيل جهاز الكمبيوتر الخاص بك ومعرفة ما إذا كان الخطأ قد اختفى.
أعد تثبيت التطبيق المزعج
إذا استمر ظهور خطأ عند تشغيل تطبيق معين ، قم بإلغاء تثبيت التطبيق وإعادة تثبيته. قد يكون التطبيق مشكلة في تنزيل التطبيق وتثبيته. أيضًا ، تميل معظم التطبيقات إلى الحصول على نسختها الخاصة من VCRUNTIME140.dll ، مما يؤدي إلى إصلاح الخطأ.
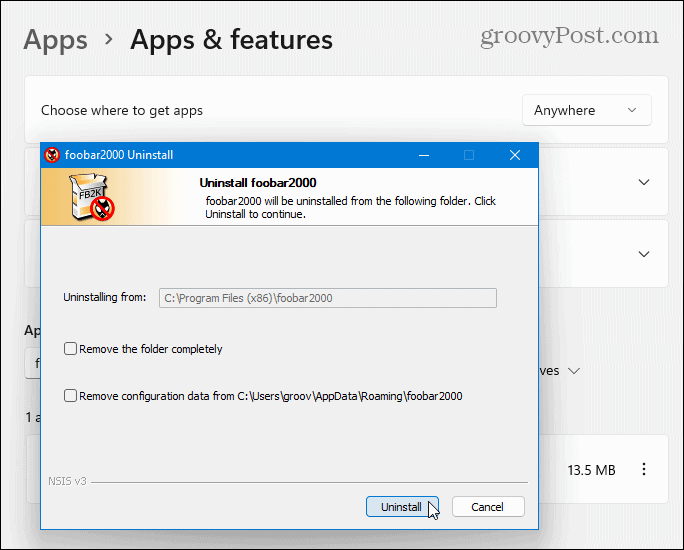
إصلاح الخطأ على الويندوز
يجب أن يؤدي استخدام خطوات استكشاف الأخطاء وإصلاحها أعلاه إلى تشغيل نظامك وتطبيقاتك. ومع ذلك ، هناك الكثير من الأخطاء التي يمكن أن تواجهها أثناء استخدام Windows. على سبيل المثال ، يمكن أن تكون أخطاء الشاشة الزرقاء للموت أو شاشة الموت الزرقاء أكثر إحباطًا.
لمزيد من المعلومات ، ألق نظرة على إصلاح ملف توقف Windows 11 عن خطأ في إدارة ذاكرة الكود أو إصلاح الموت الزرقاء Ntoskrnl.exe. إذا نفدت مساحة القرص الصلب لديك ، يمكنك ذلك إصلاح استخدام القرص بنسبة 100 بالمائة على Windows 11. إذا كان نظامك يسبب لك مشاكل باستمرار ، اقرأ هذه إصلاحات تعطل نظام التشغيل Windows 11.
كيفية البحث عن مفتاح منتج Windows 11 الخاص بك
إذا كنت بحاجة إلى نقل مفتاح منتج Windows 11 الخاص بك أو كنت بحاجة إليه فقط لإجراء تثبيت نظيف لنظام التشغيل ، ...
كيفية مسح Google Chrome Cache وملفات تعريف الارتباط وسجل التصفح
يقوم Chrome بعمل ممتاز في تخزين محفوظات الاستعراض وذاكرة التخزين المؤقت وملفات تعريف الارتباط لتحسين أداء متصفحك عبر الإنترنت. كيف ...
مطابقة الأسعار في المتجر: كيفية الحصول على الأسعار عبر الإنترنت أثناء التسوق في المتجر
لا يعني الشراء من المتجر أن عليك دفع أسعار أعلى. بفضل ضمانات مطابقة الأسعار ، يمكنك الحصول على خصومات عبر الإنترنت أثناء التسوق في ...
كيفية إهداء اشتراك Disney Plus ببطاقة هدايا رقمية
إذا كنت تستمتع بـ Disney Plus وترغب في مشاركتها مع الآخرين ، فإليك كيفية شراء اشتراك Disney + Gift مقابل ...