جعل Windows جاهزًا عالقًا: كيفية الإصلاح
مايكروسوفت ويندوز 10 نظام التشغيل Windows 11 بطل / / March 13, 2022

آخر تحديث في

هل تعثرت في رؤية الحصول على Windows جاهزًا بعد التحديث؟ لا ينبغي أن يستغرق الأمر إلى الأبد. إذا كنت بحاجة إلى حل المشكلة ، فجرّب الخطوات الواردة في هذا الدليل.
عالق في تحديث ويندوز؟ لا يوجد شيء أسوأ من الرؤية تجهيز Windows عالق على شاشتك أثناء دوران رمز الشاشة وتدويره وتدويره ، مع عدم ظهور أي نهايات في الأفق.
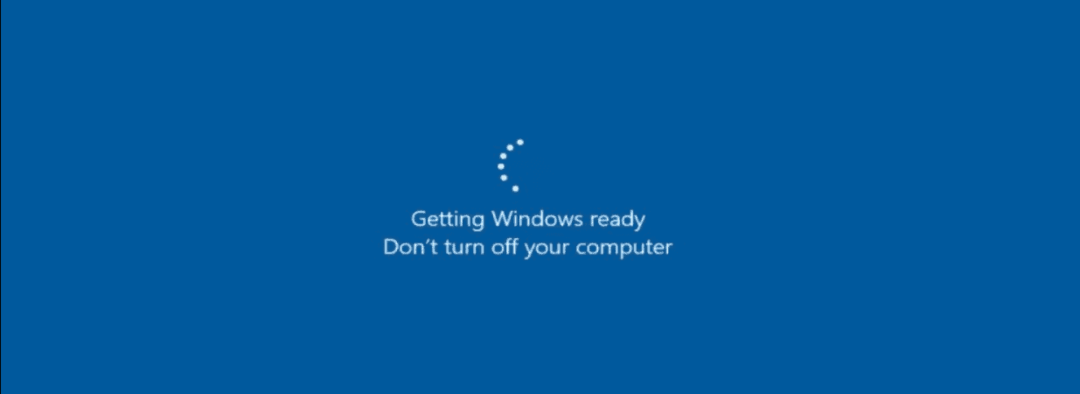
قد تستغرق تحديثات Windows بعض الوقت لتنزيلها وتثبيتها ، ولكن بعد فترة ، حان وقت التحقيق. لسوء الحظ ، غالبًا ما يحدث خطأ Getting Windows Ready Stuck عندما يحدث خلل في التحديث - ويبدو أنه من العدم.
إذا كنت لا تعرف كيفية حل هذه المشكلة ، فإليك بعض النصائح لتحري الخلل وإصلاحه التي يمكنك تجربتها.
افصل اتصال الإنترنت الخاص بك
يمكنك غالبًا مواجهة الخطأ أثناء حدوث عملية الإنهاء على التحديث. على سبيل المثال ، يقوم Windows بإنهاء التحديث أثناء الاتصال بخوادم Microsoft. لسوء الحظ ، تمنع رسالة "Getting Windows Ready" نظام Windows من نقلك إلى سطح المكتب.
افصل كابل الإنترنت إذا كنت متصلاً ، أو إذا كنت متصلاً لاسلكيًا ، فافصل نقطة وصول Wi-Fi. بعد ذلك ، يجب أن يستمر Windows في التحميل بشكل صحيح على سطح المكتب بعد قطع الاتصال بالإنترنت.

من الصعب إعادة تشغيل جهاز الكمبيوتر الخاص بك
إذا استمر تشغيل خطأ "Getting Windows Ready" لأكثر من ساعة ، فقد حان الوقت لاتخاذ المزيد من الإجراءات الصارمة. أولاً ، قم بتشغيل جهاز الكمبيوتر الخاص بك. حتى إذا كانت الشاشة تشير إلى عدم إيقاف تشغيل جهاز الكمبيوتر ، فهذا بالضبط ما تريد القيام به.
اضغط مع الاستمرار على زر التشغيل لمدة 10 ثوانٍ أو أكثر حتى يتم إيقاف تشغيله تمامًا. بعد ذلك ، يرجى الانتظار بضع ثوان وإعادة تشغيله مرة أخرى. بعد ذلك ، يجب أن يبدأ جهاز الكمبيوتر الخاص بك بشكل طبيعي ، وسوف يتجاوز شاشة Getting Windows Ready ويبدأ التشغيل على سطح المكتب.
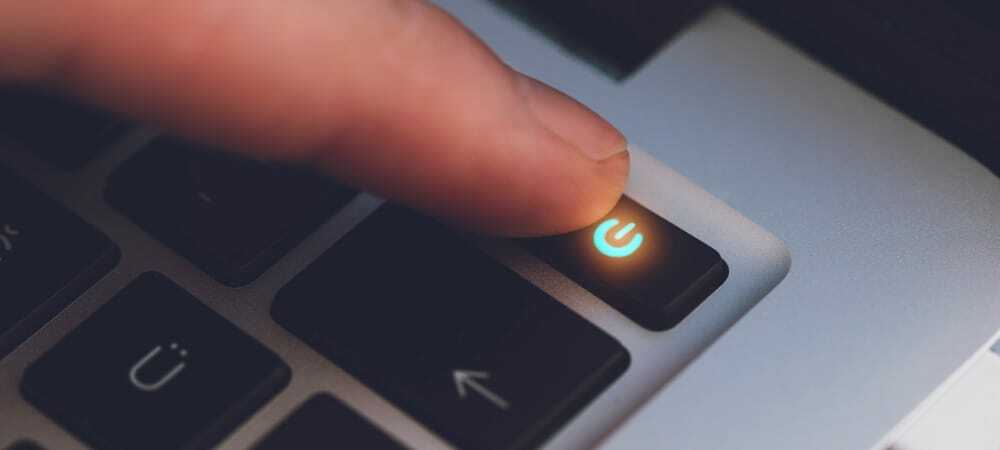
التمهيد في الوضع الآمن وتشغيل SFC و DISM
خيار آخر لديك هو التمهيد في ملف بيئة استعادة الوضع الآمن مع موجه الأوامر. يمكنك بعد ذلك تشغيل ملف مدقق ملفات النظام(SFC) مسح و نشر خدمة الصور وإدارتها (DISM) قم بالمسح لفحص جهاز الكمبيوتر الخاص بك بحثًا عن ملفات التثبيت التالفة.
لتشغيل SFC و DISM:
- أثناء التواجد في الوضع الآمن ، حدد استكشاف الأخطاء وإصلاحها> خيارات متقدمة> إعدادات بدء التشغيل.
- انقر على زر إعادة التشغيل ، و تحت إعدادات البدء، تحديد تمكين الوضع الآمن مع موجه الأوامر.
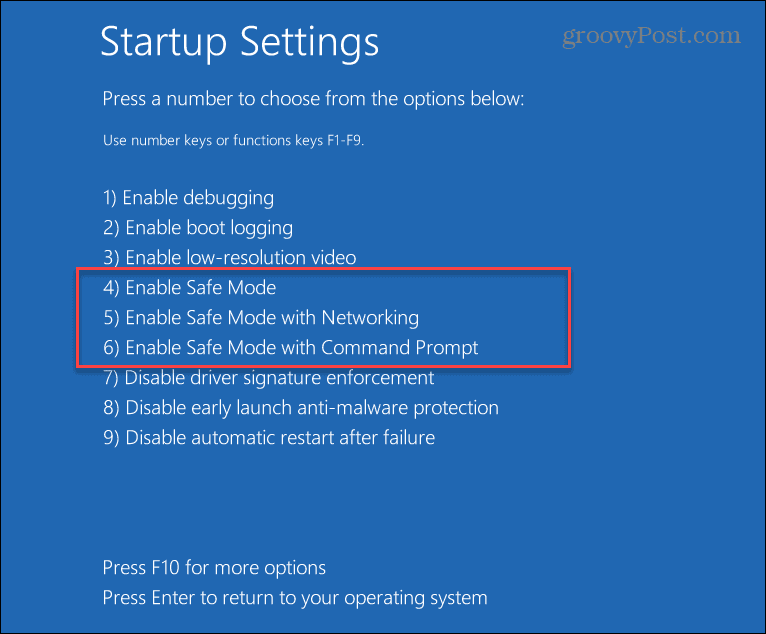
- قم بتشغيل موجه الأوامر ، وأدخل الأمر التالي ، واضغط على Enter:
sfc / scannow
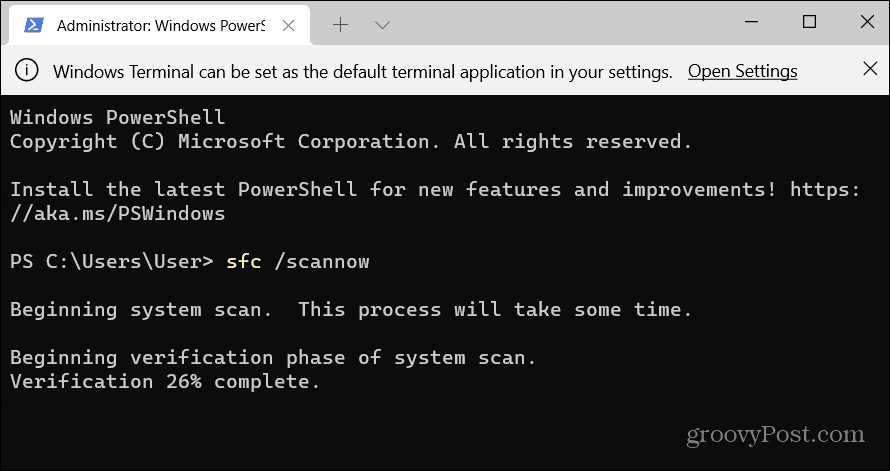
- إذا عثر SFC على ملفات تالفة ولم يتمكن من استبدالها بملفات نظام العمل ، فجرّب فحص DISM. يقوم بمسح الملفات التالفة واستبدالها من خوادم Microsoft.
- لإجراء فحص DISM ، قم بتشغيل الجهاز في الوضع الآمن، قم بتشغيل الأمر التالي ، واضغط على يدخل.
DISM / عبر الإنترنت / تنظيف الصورة / RestoreHealth
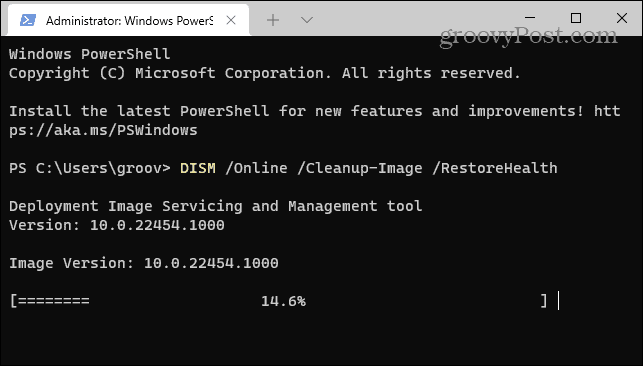
قم بتشغيل فحص فحص القرص
عادةً ، ستعمل إحدى الخطوات المذكورة أعلاه على إصلاح خطأ Getting Windows Ready Stuck Stuck ، ولكن قد تتعمق المشكلة. على سبيل المثال ، الخطوة التالية لاستكشاف الأخطاء وإصلاحها التي تريدها هي إجراء فحص ChkDsk للتأكد من خلو محرك الأقراص لديك من الأخطاء.
لإجراء فحص ChkDsk لمحرك الأقراص المحلي لجهاز الكمبيوتر الخاص بك ، قم بما يلي:
- أثناء التواجد في بيئة استرداد Windows - الوضع الآمن، قم بتشغيل موجه الأمر.
- قم بتشغيل الأمر التالي واضغط على Enter.
chkdsk / r / f
- ستطالبك الأداة المساعدة بالفحص في المرة التالية التي تقوم فيها بإعادة التشغيل - اكتب ص و اضغط يدخل.
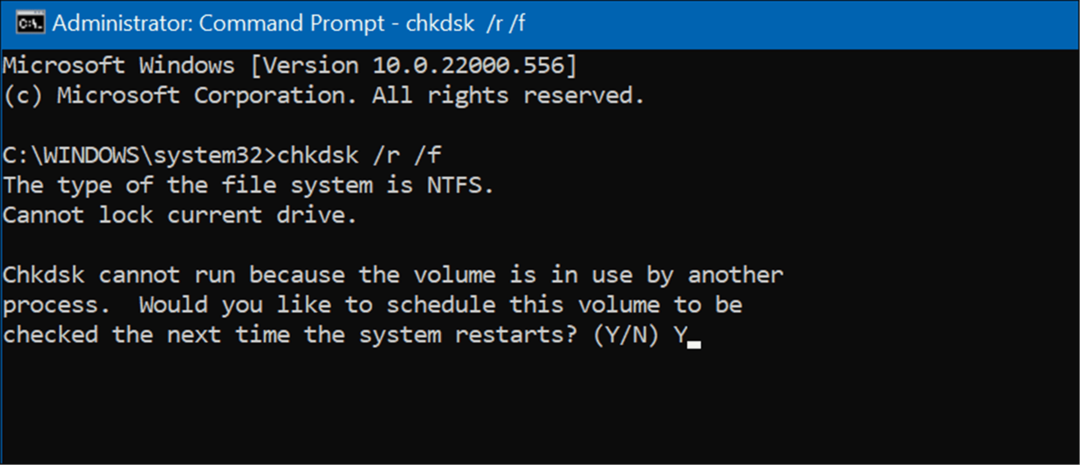
قم بإلغاء تثبيت تحديثات Windows
إذا بدأت في الحصول على خطأ Getting Windows Ready Stuck بعد تحديث معين ، يمكنك ذلك قم بإلغاء تثبيت التحديث التراكمي.
لإلغاء تثبيت تحديث مزعج ، استخدم الخطوات التالية:
- افتح ابدأ> الإعدادات> Windows Update وحدد ملف تاريخ التحديث الخيار تحت المزيد من الخيارات الجزء.
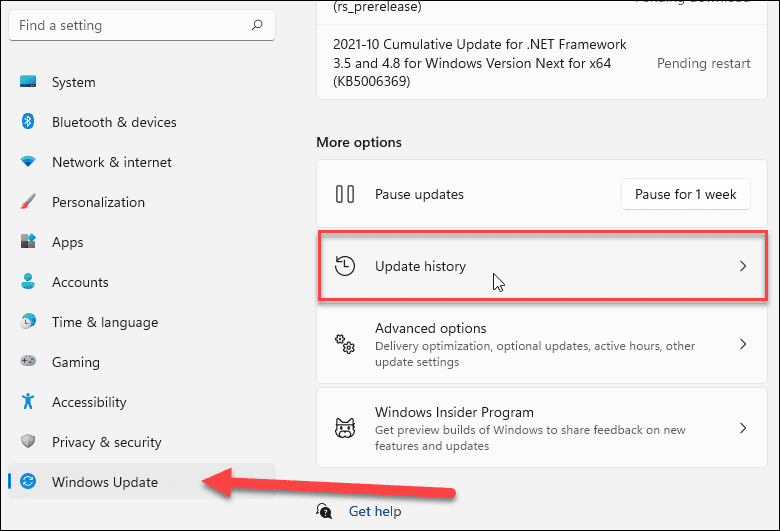
- استمر في التمرير لأسفل على الشاشة التالية وانقر فوق إلغاء تثبيت التحديثات الخيار تحت الإعدادات ذات الصلة الجزء.
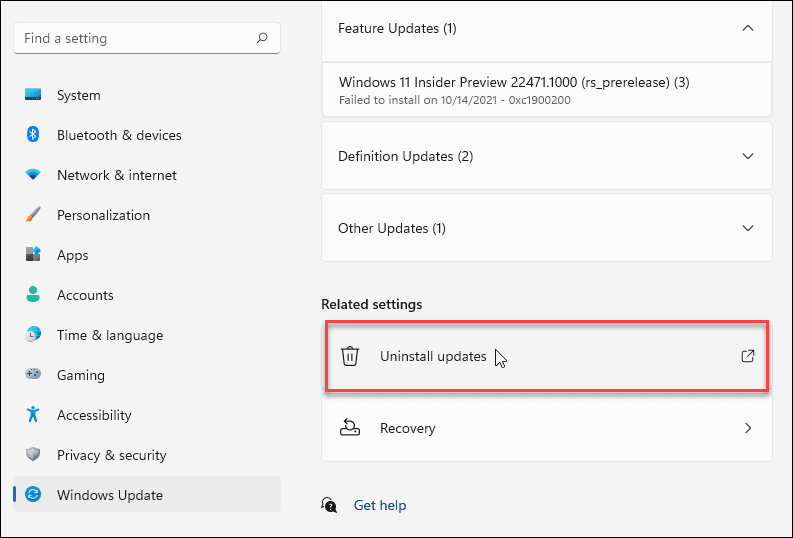
- الآن ، ابحث عن التحديث الإشكالي وقم بإلغاء تثبيته.
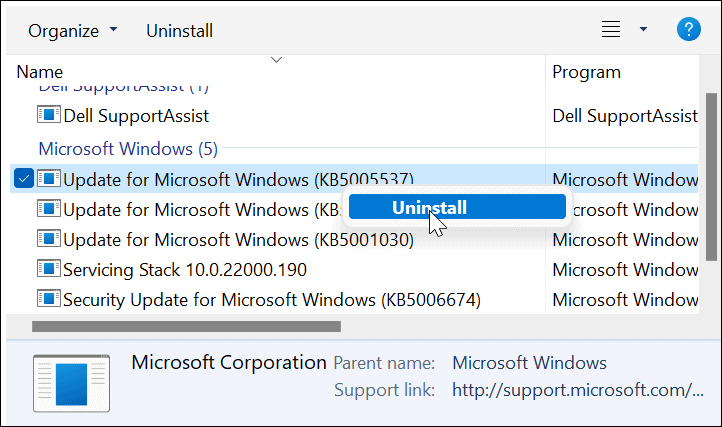
إعادة تعيين واستعادة جهاز الكمبيوتر الخاص بك
إذا كنت لا تزال تواجه مشكلة خطأ Getting Windows Ready Stuck ، فقد حان الوقت لاتخاذ إجراءات أكثر صرامة مثل إعادة تعيين Windows 11 أو إذا لم تكن في 11 بعد ، إعادة تعيين Windows 10.
عملية إعادة تعيين أي إصدار من Windows عملية مباشرة. ومع ذلك ، ستحتاج إلى التأكد من تحديد خيار الاحتفاظ بملفاتك. لاحظ أنه ستتم إزالة الإعدادات والتطبيقات ، لكن ملفاتك الشخصية ستبقى كما هي.
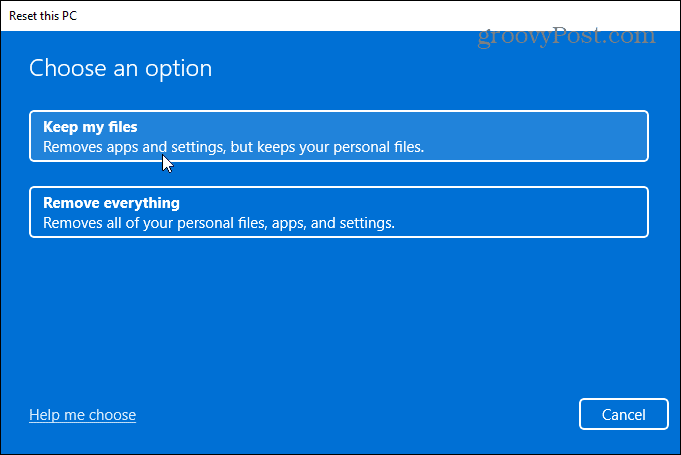
لا يزال ، شيء يمكن أن ينحرف مع عملية إعادة التعيين. أولاً ، تأكد من إنشاء ملف نسخة احتياطية كاملة لصورة النظام وماذا بعد يمكنك استعادة جهاز الكمبيوتر الخاص بك إلى حالة العمل بعد ذلك.
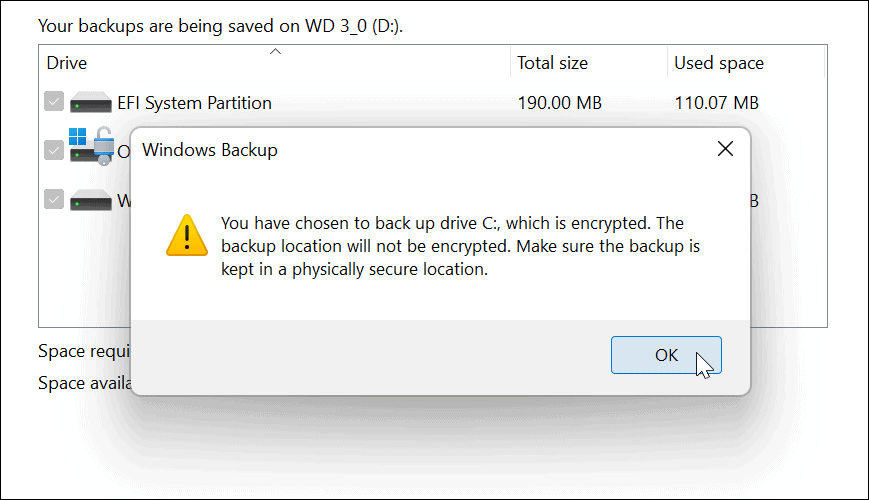
تثبيت الويندوز
بشكل عام ، يعد تثبيت Windows والتحديثات عملية مباشرة. ومع ذلك ، قد يأتي وقت تظهر فيه رسالة Getting Windows Ready (الاستعداد لنظام Windows). لحسن الحظ ، يجب أن يراهن استخدام الخطوات المذكورة أعلاه على أن الخطأ قد تم حله ، لذا فأنت تعمل مرة أخرى.
لمزيد من المعلومات حول مشكلات Windows ، اقرأ كيفية الإصلاح يوقف Windows 11 أخطاء إدارة ذاكرة التعليمات البرمجية أو إصلاح استخدام القرص بنسبة 100 بالمائة مشاكل. تشمل الأخطاء الأخرى التي يمكنك إصلاحها عثر Windows Resource Protection على ملفات تالفة خطأ.
كيفية البحث عن مفتاح منتج Windows 11 الخاص بك
إذا كنت بحاجة إلى نقل مفتاح منتج Windows 11 الخاص بك أو كنت بحاجة إليه فقط لإجراء تثبيت نظيف لنظام التشغيل ، ...
كيفية مسح Google Chrome Cache وملفات تعريف الارتباط وسجل التصفح
يقوم Chrome بعمل ممتاز في تخزين محفوظات الاستعراض وذاكرة التخزين المؤقت وملفات تعريف الارتباط لتحسين أداء متصفحك عبر الإنترنت. كيف ...
مطابقة الأسعار في المتجر: كيفية الحصول على الأسعار عبر الإنترنت أثناء التسوق في المتجر
لا يعني الشراء من المتجر أن عليك دفع أسعار أعلى. بفضل ضمانات مطابقة الأسعار ، يمكنك الحصول على خصومات عبر الإنترنت أثناء التسوق في ...
كيفية إهداء اشتراك Disney Plus ببطاقة هدايا رقمية
إذا كنت تستمتع بـ Disney Plus وترغب في مشاركتها مع الآخرين ، فإليك كيفية شراء اشتراك Disney + Gift مقابل ...



