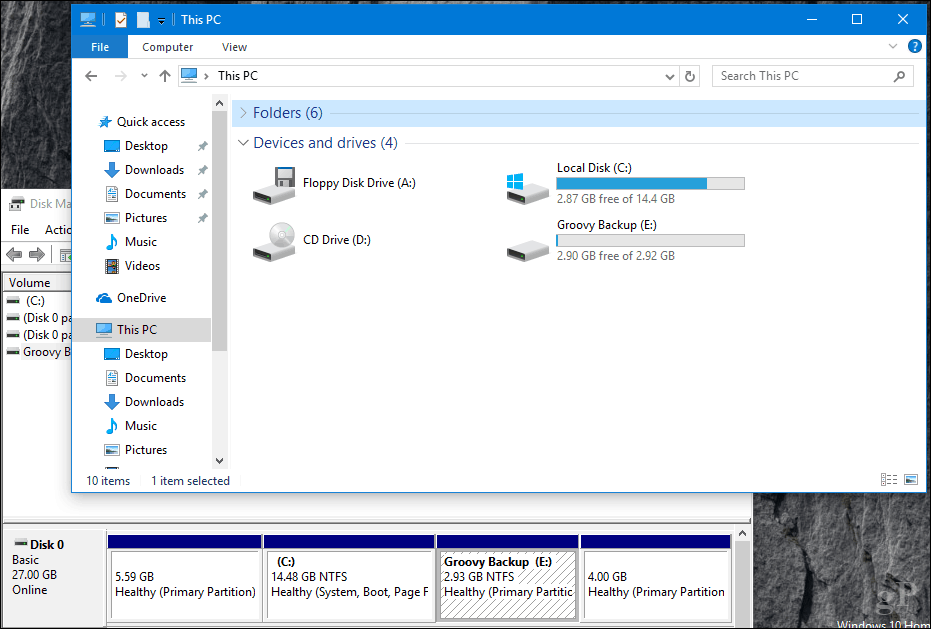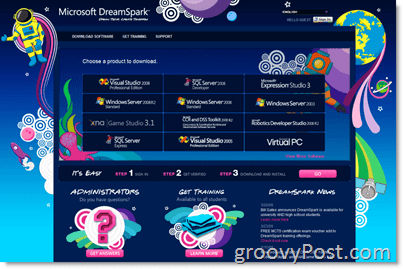يحافظ Excel على التعطل: 6 إصلاحات
مايكروسوفت أوفيس مايكروسوفت بطل / / March 14, 2022

آخر تحديث في

هل يتعطل برنامج Excel أو يتجمد؟ لا داعي للذعر ، لأنه عادة ما يكون هناك سبب لذلك. يمكنك حل المشكلة باتباع هذا الدليل.
يعد Excel مثاليًا لتحليل مجموعات البيانات المعقدة ، ولكن فقط إذا كان جهاز الكمبيوتر الخاص بك لديه القدرة على التعامل معها. قد تؤدي كميات كبيرة من البيانات أو عدد كبير من العمليات الحسابية إلى إجبار Excel على الانهيار.
يمكن أن يؤدي ذلك إلى إبطائك أو مقاطعة سير عملك أو ما هو أسوأ من ذلك ، فقد تفقد بياناتك. إذا استمر تعطل Excel ، فستحتاج إلى استكشاف السبب وإصلاحه.
تحديث Office و Windows
قد يتعطل برنامج Excel بسبب خطأ. قد يكون الوقت قد حان للبحث عن تحديث Microsoft Office جديد أو تحديث Windows قد يحتوي على إصلاح للأخطاء لمنع المزيد من الأعطال أو التجمد.
لتحديث Office:
- يطلق اكسل أو آخر تطبيق Office على جهاز الكمبيوتر الخاص بك.
- انقر ملف> حساب، وتحت معلومات المنتج ، انقر فوق خيارات التحديث زر ثم انقر فوق تحديث الان من القائمة المنسدلة.
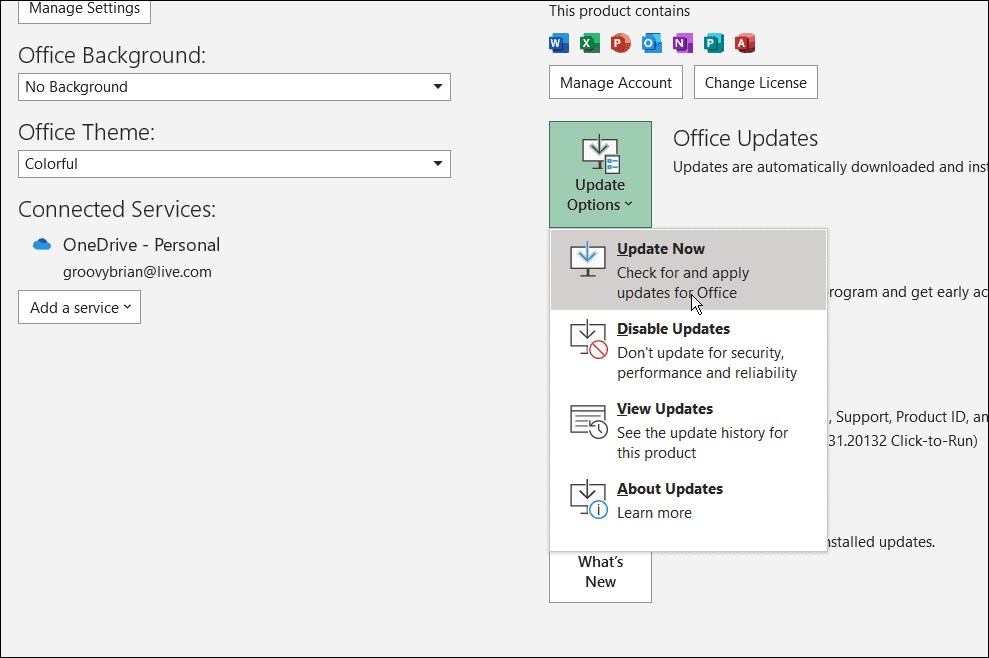
- سوف يبحث عن التحديثات. في حالة العثور على أي منها ، سيطالبك معالج التحديث بإغلاق أي تطبيقات Office مفتوحة. عند اكتماله ، سيتم إعادة تشغيل تطبيقاتك ، وسترى رسالة تخبرك بأن Office محدث.
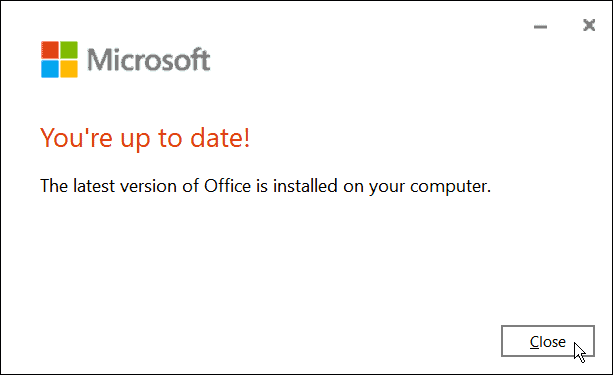
- ستحتاج أيضًا إلى التأكد من تحديث Windows. ل قم بتحديث Windows 11 يدويًا، رئيس ل ابدأ> الإعدادات> Windows Update وانقر فوق تحقق من وجود تحديثات زر.
- قم بتنزيل أي تحديثات يجدها. لاحظ أنه قد تتم إعادة تشغيل جهاز الكمبيوتر الخاص بك أثناء العملية.
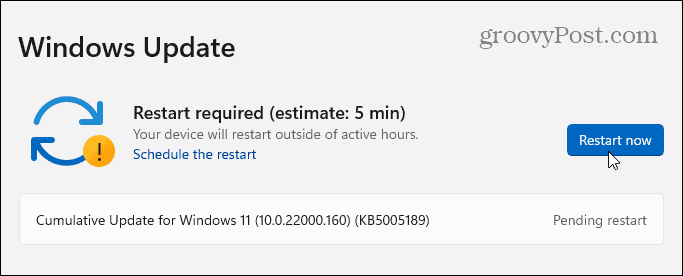
ابدأ Excel في الوضع الآمن
Windows ليس الشيء الوحيد الذي يمكنك القيام به ابدأ في الوضع الآمن. يمكنك أيضًا فتح Excel (وتطبيقات Office الأخرى) في الوضع الآمن لـ Office لحل مشكلة التعطل. يتيح لك تشغيل Excel في الوضع الآمن تشغيل البرنامج بوظائف محدودة ، كما أنه يتجاوز الوظائف الإضافية التي قد تسبب المشكلة.
لبدء Excel في الوضع الآمن ، استخدم الخطوات التالية:
- أغلق جدول البيانات الخاص بك و أنشيء إختصارا على سطح المكتب أو أي موقع آخر يسهل الوصول إليه.
- الآن ، اضغط مع الاستمرار على كنترول مفتاح وانقر نقرًا مزدوجًا فوق الملف لتشغيله.
- ستظهر رسالة للتحقق من أنك تريد فتحه الوضع الآمن-انقر نعم.
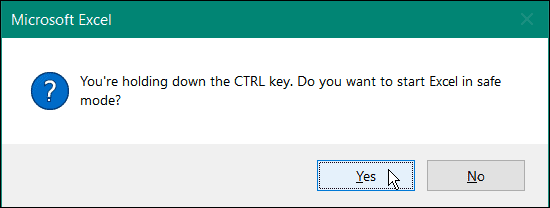
- بالتناوب ، يمكنك تشغيل Excel في الوضع الآمن بالضغط على مفتاح Windows + R. لفتح Run.
- في يركض، اكتب excel.exe / آمن وانقر نعم.
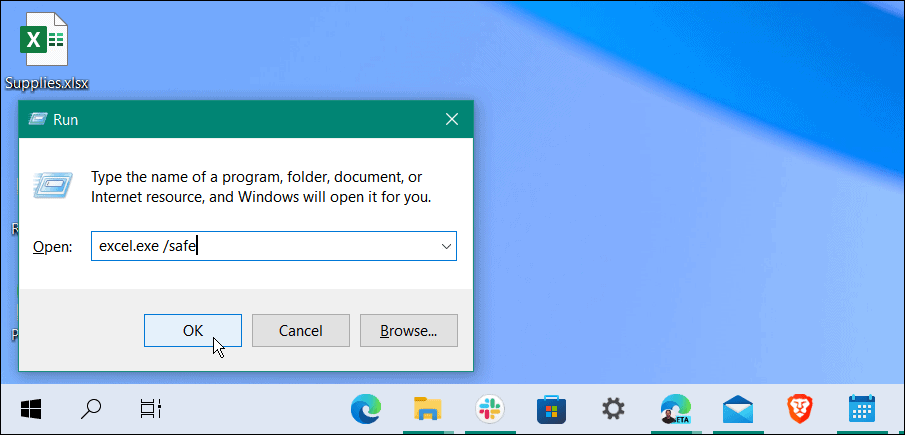
- عندما يفتح Excel في الوضع الآمن ، ستراه مدرجًا في الجزء العلوي من جدول البيانات.
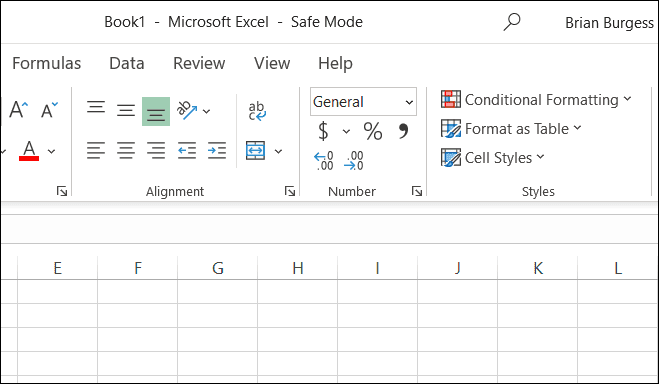
قم بإزالة الوظائف الإضافية من Excel
إذا كان بإمكانك إنجاز العمل في Excel بعد البدء في الوضع الآمن ، فقد تكون هناك مشكلة في الوظيفة الإضافية المثبتة.
لتعطيل وظيفة إضافية من Excel ، قم بما يلي:
- انقر ملف> خيارات.
- انقر فوق الوظائف الإضافية من العمود الأيسر في خيارات Excel نافذة او شباك.
- انقر على يدير القائمة المنسدلة وحدد وظائف COM الإضافية وانقر فوق اذهب زر.
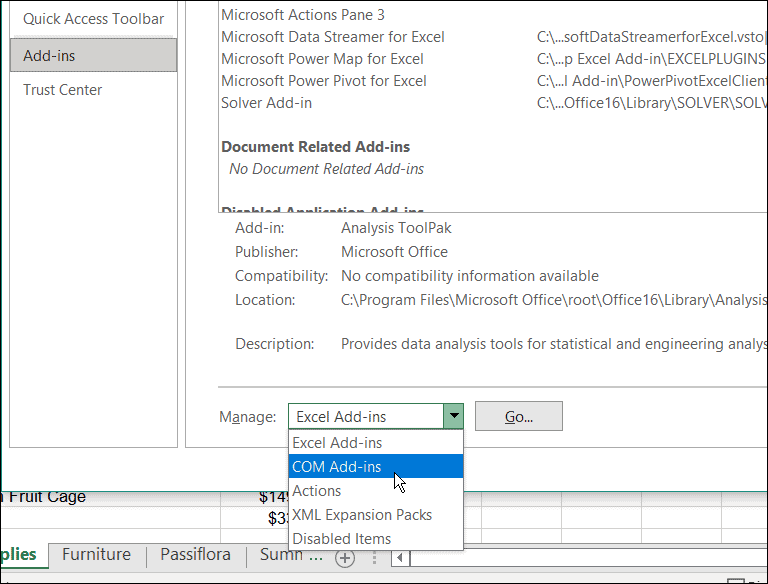
- الآن ، قم بإلغاء تحديد كل من المتاح الوظائف الإضافية وانقر نعم. إذا توقف Excel عن الانهيار بعد ذلك ، يمكنك العودة وإضافة واحد تلو الآخر حتى تجد الوظيفة الإضافية المزعجة.
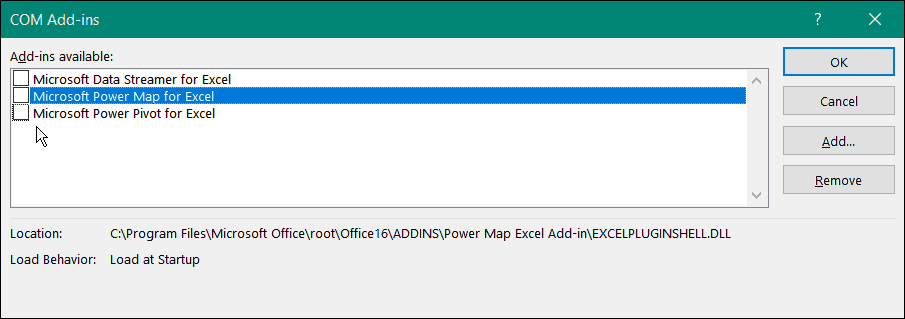
تعطيل تسريع رسومات الأجهزة
يمكن أن تؤدي إضافة الرسوم المتحركة الأساسية إلى جداول البيانات الخاصة بك إلى إضفاء الحيوية عليها بالتأكيد. ومع ذلك ، فإنها تتطلب معالجة إضافية وموارد النظام. قد تتطلب الرسوم المتحركة تسريع رسومات الأجهزة مما قد يتسبب في حدوث مشكلة تعطل ، خاصة على أجهزة الكمبيوتر المحمولة وأجهزة الكمبيوتر ذات مواصفات النظام الأقل.
لتعطيل تسريع الرسومات ، استخدم الخطوات التالية:
- قم بتشغيل Excel على سطح المكتب الخاص بك وانقر فوق ملف> خيارات.
- عندما خيارات Excel تظهر الشاشة ، انقر فوق متقدم علامة تبويب من العمود الأيسر.
- قم بالتمرير لأسفل الخيارات في اللوحة اليمنى حتى تجد ملف عرض الجزء. هناك ، تحقق من تعطيل تسريع رسومات الأجهزة صندوق.
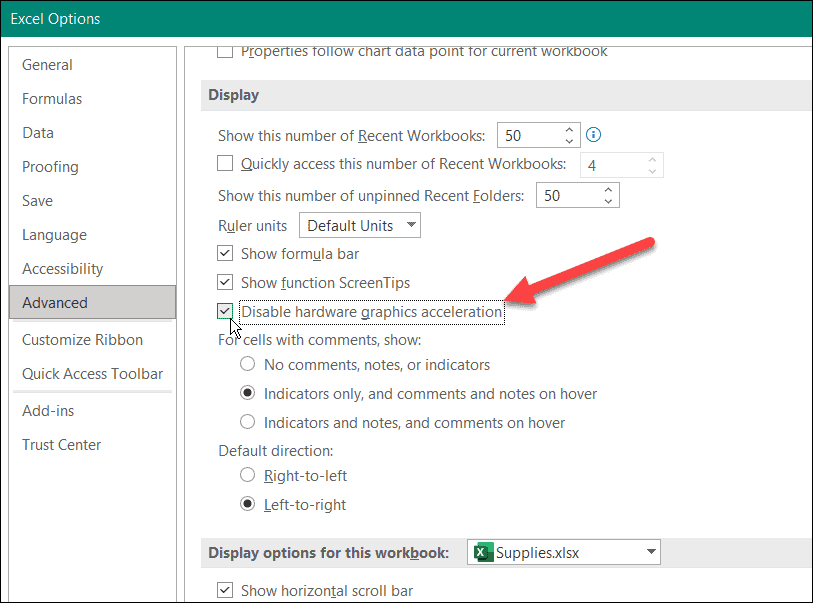
أعد تشغيل Excel ومعرفة ما إذا كان يستمر في التعطل أم لا.
إصلاح تثبيت Microsoft Office الخاص بك
هل لا يزال Excel يتعطل؟ لسوء الحظ ، في هذه المرحلة ، قد يشير ذلك إلى وجود مشكلة في تثبيت Office الخاص بك. إذا كانت ملفات تثبيت Office تالفة ، فقد حان الوقت لإصلاحها.
يمكنك إصلاح تثبيت Microsoft Office الخاص بك من خلال القيام بما يلي:
- استخدم اختصار لوحة المفاتيح مفتاح Windows + R. لإطلاق يركض الحوار.
- في يركض، اكتب appwiz.cpl، وانقر نعم.
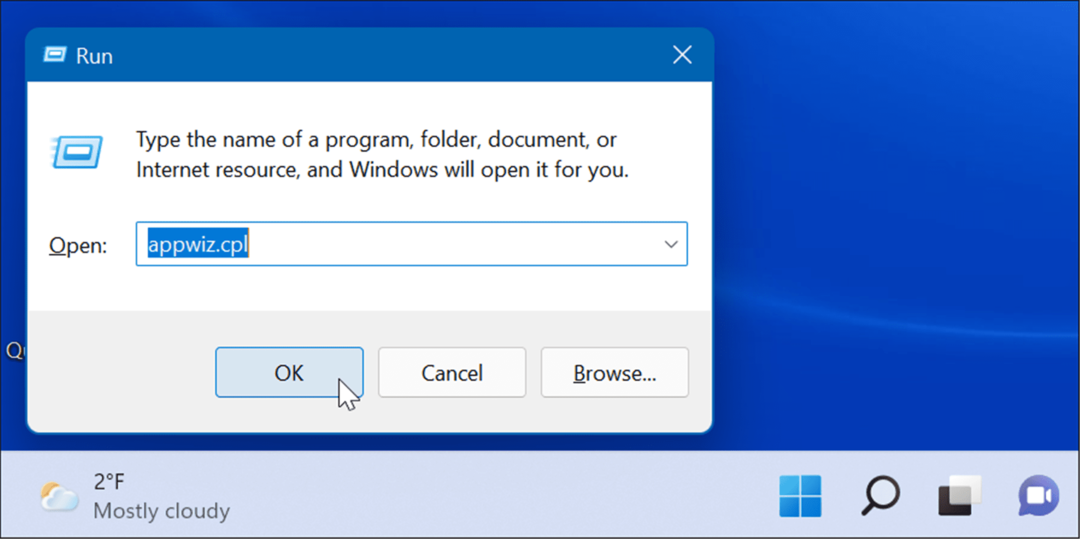
- عندما تظهر قائمة التطبيقات المثبتة ، حدد مايكروسوفت أوفيس أو مايكروسوفت 365 (اذا أنت لديك اشتراك) وانقر فوق يتغيرون زر في الأعلى.
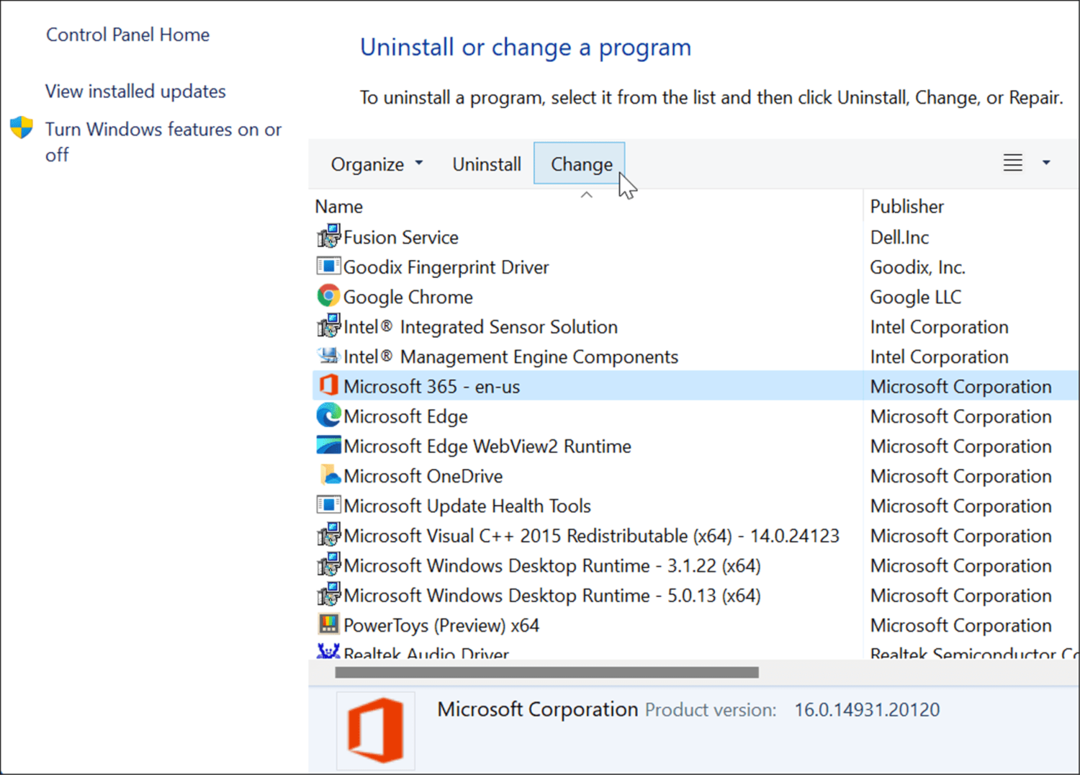
- بعد ذلك ، حدد ملف إصلاح سريع الخيار في الجزء العلوي وانقر فوق بصلح زر.
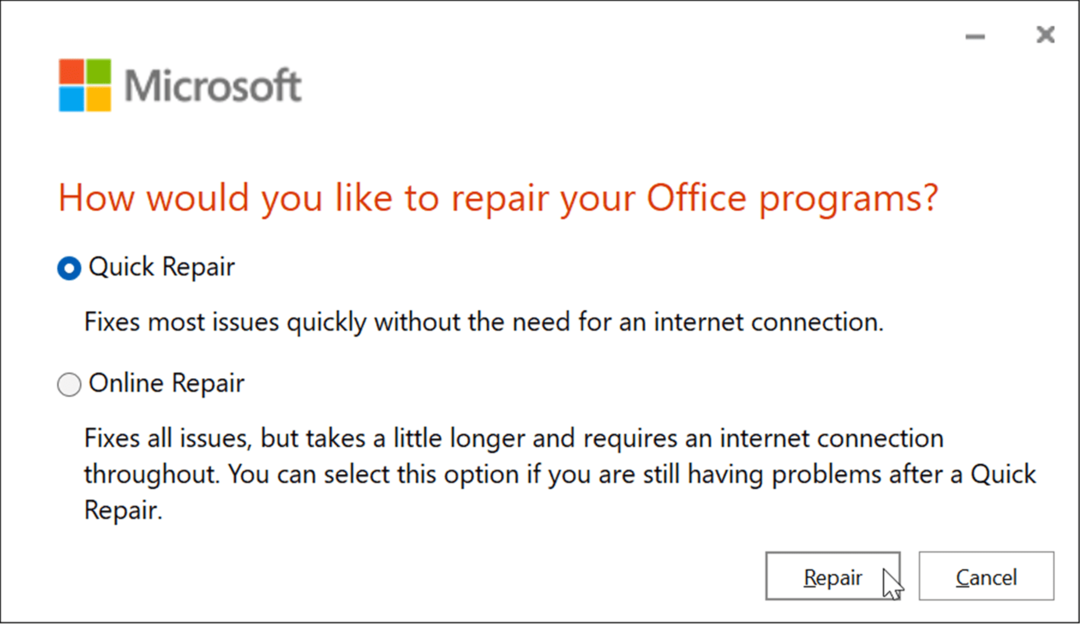
- ستظهر شاشة ثانية للتحقق من أنك تريد تشغيل ملف إصلاح سريع. لاحظ أنك لن تتمكن من استخدام تطبيقات Office أثناء العملية - انقر بصلح.
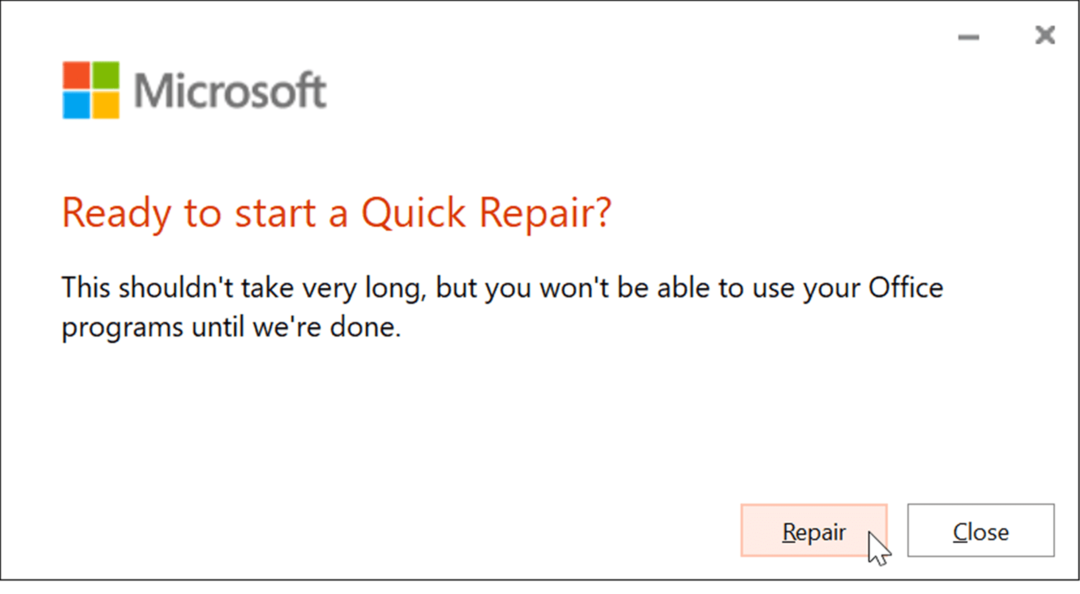
- يمكنك عرض التقدم أثناء إجراء الإصلاح. سيختلف مقدار الوقت المستغرق بين الأنظمة.
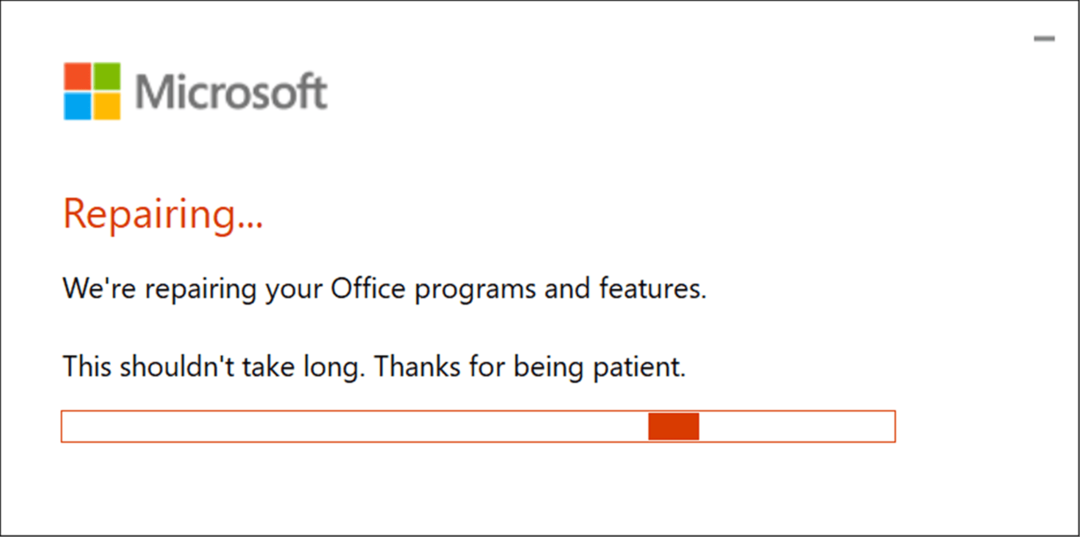
- ستتلقى إشعارًا عند اكتمال الإصلاح. انقر على يغلق زر للخروج ومعرفة ما إذا كان Excel يستمر في التعطل.
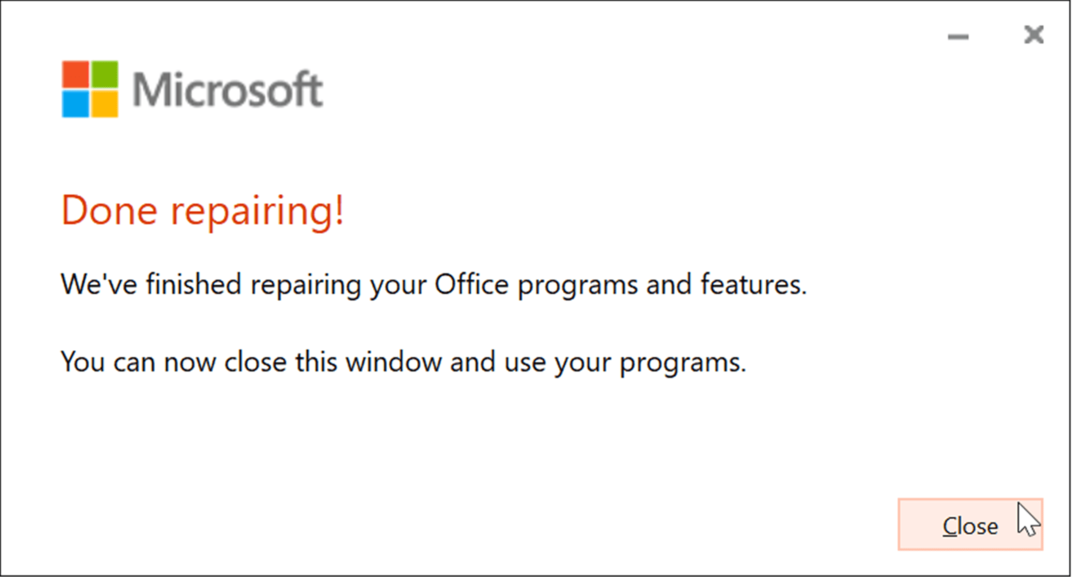
- إذا استمر تعطل Excel بعد ذلك ، فارجع لإصلاحه ، ولكن هذه المرة ، اختر ملف الإصلاح عبر الإنترنت اختيار. إنه إصلاح أكثر شمولاً ويحصل على الملفات المفقودة أو التالفة مباشرة من خوادم Microsoft.
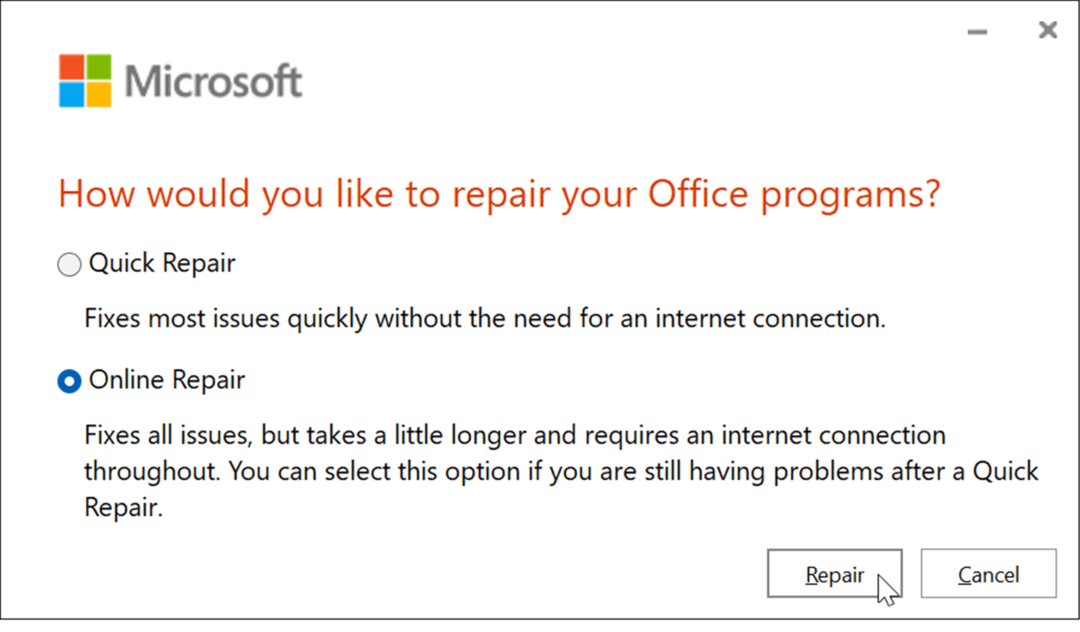
من المهم أيضًا ملاحظة أن أيًا من الإصلاحين يجب ألا يؤثر على ملفاتك ، ولكن تأكد من نسخها احتياطيًا إلى محرك أقراص خارجي ، OneDrive، أو خدمة مثل Backblaze.
باستخدام برنامج Microsoft Excel
عندما تكون في منتصف عملية إنشاء جدول بيانات عملاق مليء بالبيانات ، فلن تحتاج إلى تعطل برنامج Excel. ومع ذلك ، فإن استخدام الخطوات المذكورة أعلاه يجب أن يعمل مرة أخرى إذا استمر Excel في التجميد.
يعد بدء تشغيل Excel في الوضع الآمن حلاً ممتازًا لإنهائه في لمح البصر. بعد ذلك ، يمكنك القيام باستكشاف الأخطاء وإصلاحها بشكل أكثر تعقيدًا مثل إصلاح التثبيت.
يتضمن Excel العديد من الميزات التي تسمح لك بتتبع بياناتك وتقديمها بطرق سهلة الاستخدام. على سبيل المثال ، يمكنك تمثيل البيانات بشكل مرئي من جدول بيانات بواسطة عمل مخطط دائري أو رسم بياني شريطي.
إذا كنت مستخدمًا جديدًا لبرنامج Excel ، فتأكد من قراءته 10 نصائح Excel يجب أن يعرفها الجميع. إذا كنت تستمتع بلوحة المفاتيح الكونغ فو ، فلا يمكنك أن تخطئ في ذلك أهم اختصارات لوحة المفاتيح لبرنامج Excel.
كيفية البحث عن مفتاح منتج Windows 11 الخاص بك
إذا كنت بحاجة إلى نقل مفتاح منتج Windows 11 الخاص بك أو كنت بحاجة إليه فقط لإجراء تثبيت نظيف لنظام التشغيل ، ...
كيفية مسح Google Chrome Cache وملفات تعريف الارتباط وسجل التصفح
يقوم Chrome بعمل ممتاز في تخزين محفوظات الاستعراض وذاكرة التخزين المؤقت وملفات تعريف الارتباط لتحسين أداء متصفحك عبر الإنترنت. كيف ...
مطابقة الأسعار في المتجر: كيفية الحصول على الأسعار عبر الإنترنت أثناء التسوق في المتجر
لا يعني الشراء من المتجر أن عليك دفع أسعار أعلى. بفضل ضمانات مطابقة الأسعار ، يمكنك الحصول على خصومات عبر الإنترنت أثناء التسوق في ...
كيفية إهداء اشتراك Disney Plus ببطاقة هدايا رقمية
إذا كنت تستمتع بـ Disney Plus وترغب في مشاركتها مع الآخرين ، فإليك كيفية شراء اشتراك Disney + Gift مقابل ...