
آخر تحديث في

هل تشعر بالضيق لأن مساحة جهازك الذي يعمل بنظام Windows 10 منخفضة؟ فيما يلي بعض النصائح لتعظيم ما لديك.
قبل بضع سنوات ، بدءًا من Windows 8.1 ، أطلقت Microsoft وشركاء الصناعة أجهزة يمكنها منافسة iPad من Apple. كانت هذه الأجهزة محدودة للغاية في مساحة التخزين الخاصة بها ، بما في ذلك بعضها بحوالي 16 جيجا بايت من التخزين. كانت حالة الاستخدام هي استهلاك الوسائط المتعددة والاستخدام غير الرسمي - تصفح الويب والبريد الإلكتروني والاستماع إلى الموسيقى وتدفق الفيديو. كان من المتوقع أن تستخدم تطبيقات Windows Store ، والاحتفاظ بملفاتك على OneDrive واستخدامها ملفات عند الطلب لإدارة التخزين. في الواقع ، لم يعمل هذا أبدًا كما هو متوقع ، ويرجع ذلك جزئيًا إلى أن نظام التشغيل Windows 8 يستهلك معظم المساحة الخاصة به وقسم الاسترداد المضغوط.
تقدم سريعًا بضع سنوات ، ولا تزال هذه أجهزة محمولة رائعة تعمل بإصدارات كاملة من Windows. لكن هذه السعة التخزينية الصغيرة أصبحت تمثل تحديًا أكبر. الإعداد الافتراضي لنظام التشغيل Windows 10 صغير جدًا - حوالي 8 إلى 10 جيجا بايت. ولكن مع كل تحديث يمر ، سيبدأ Windows 10 في التوسع. هذا يجعل نظام التشغيل عملاً روتينيًا للإدارة على الأجهزة ذات سعة التخزين المنخفضة مع محركات أقراص 32 جيجابايت أو أقل.

ستستكشف هذه المقالة بعض الخيارات التي يمكنك إجراؤها لتسهيل التجربة.
إدارة مساحة القرص المحدودة على الأجهزة اللوحية وأجهزة الكمبيوتر المحمولة التي تعمل بنظام Windows 10
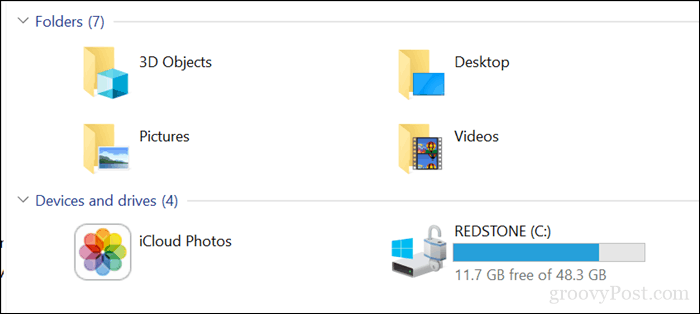
1 - ملفات OneDrive عند الطلب
إذا كان لديك Windows 10 يعمل على جهاز ذي سعة محدودة ، فمن المحتمل أنك تبحث عن الخيار الأقل تكلفة لاستعادة بعض المساحة. بدءًا من Windows 10 1709 ، أعادت Microsoft تقديم ملفات OneDrive عند الطلب. تتيح لك هذه الوظيفة الرائعة الاحتفاظ بجميع ملفاتك على OneDrive وتنزيل الملفات التي تحتاجها فقط. تغطي مقالتنا الأخيرة جميع التفاصيل الخاصة بكيفية إعدادها وتكوينها.
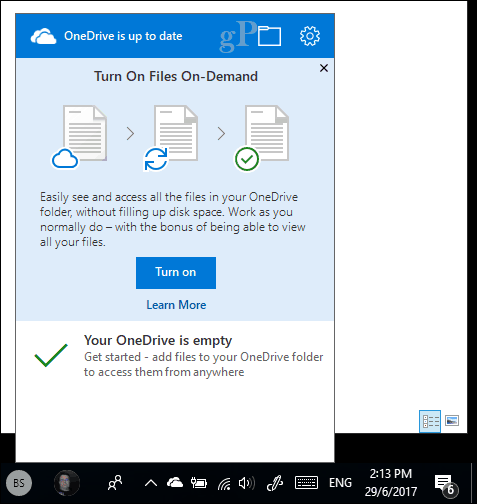
2 - تنظيف القرص وتحسس التخزين
يشتهر Windows 10 بإنشاء ملفات مؤرشفة لا تحتاجها. هناك ميزتان في Windows 10 يمكن أن تساعدك في ذلك وهما Disk Clean up و Storage Sense.
افتح قائمة ابدأ واكتب: تنظيف القرص ثم ضرب يدخل.
بمجرد فتح Disk Cleanup ، حدد محرك الأقراص المثبت عليه Windows إذا لم يكن مثبتًا بالفعل. سيقوم Windows بفحص القرص الصلب الخاص بك بحثًا عن الملفات التي يمكنه تنظيفها.
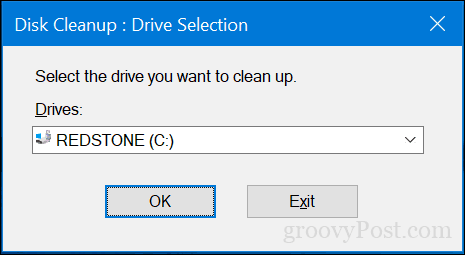
بعد انتهاء Disk Cleanup من الفحص ، انقر فوق الزر تنظيف ملفات النظام.
سيؤدي هذا إلى إجراء فحص سريع آخر ، بما في ذلك كل ملف يمكن إزالته. تصفح القائمة ، ثم حدد ما لا تحتاجه. يمكن إزالة كل شيء في "تنظيف القرص" بأمان. إذا احتفظت بالملفات في "سلة المحذوفات" لحفظها ، فمن المحتمل أن تقوم بإزالتها.
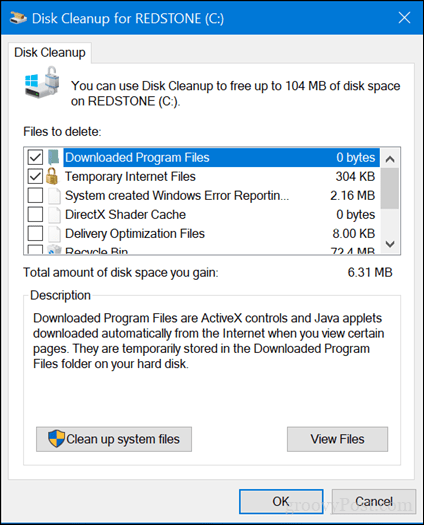
يساعد Storage Sense على أتمتة إدارة التخزين عن طريق حذف الملفات المؤقتة والمحتوى في سلة المحذوفات تلقائيًا. بدءًا من نظام التشغيل Windows 10 1709 ، يمكنك حذف الملفات التي لم تتغير في مجلد التنزيلات خلال 30 يومًا. يمكن أيضًا تعيين مستشعر التخزين للتشغيل تلقائيًا عندما تكون مساحة القرص منخفضة.
لإعداده ، افتح البدء> الإعدادات> النظام> التخزين. انقر تغيير الطريقة التي نحرر بها الفضاء.
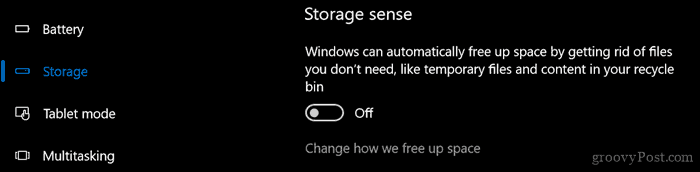
قم بتمكين وتعديل الإعدادات التي ترغب في تطبيقها عند انخفاض المساحة المتوفرة لديك.
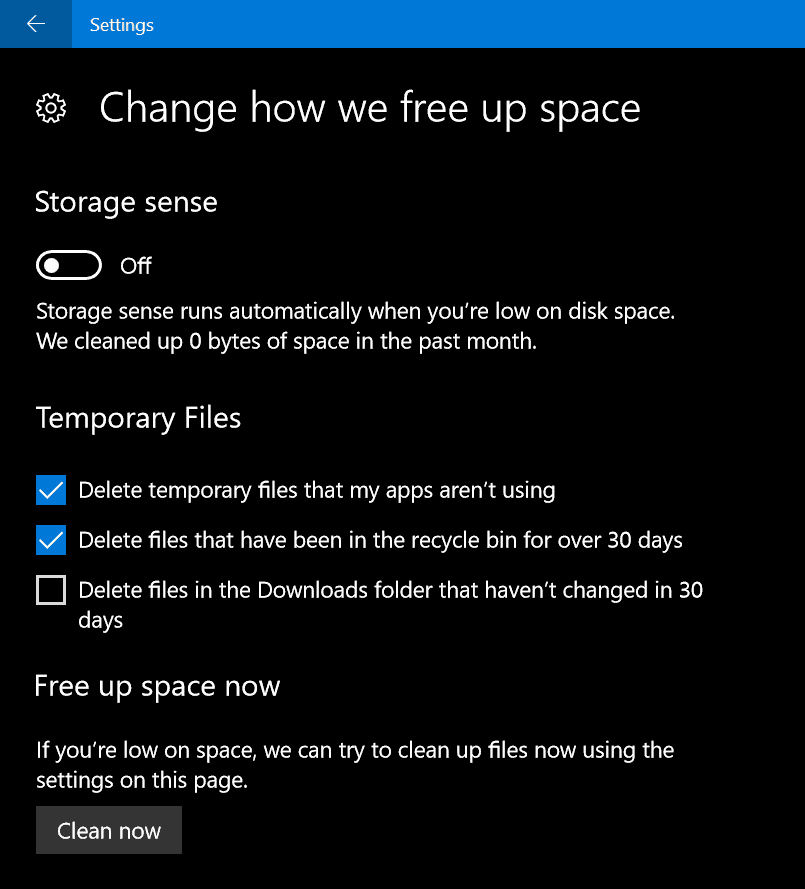
ضمن واجهة التخزين في الإعدادات ، يمكنك الحصول على نظرة شاملة لما يتم تخزينه على محرك الأقراص الخاص بك وما قد يشغل مساحة كبيرة. ضمن Local Drive ، انقر فوق محرك الأقراص المحلي حيث تم تثبيت Windows 10 حاليًا.
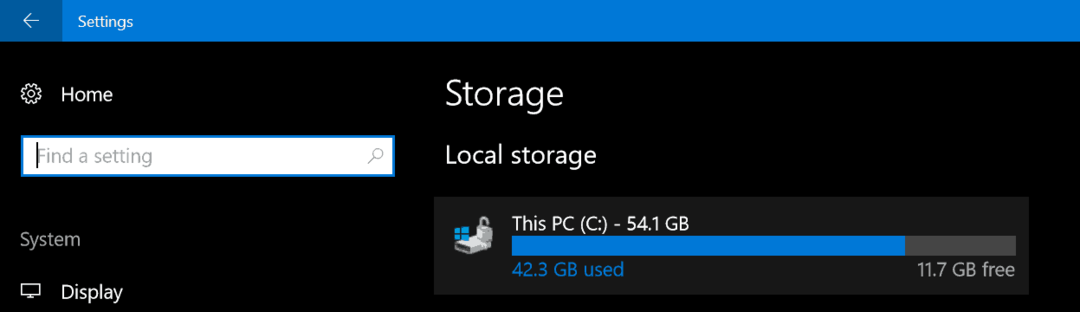
هناك سترى قائمة بالمواقع ومقدار المساحة التي يستخدمها كل منها. كما ترى ، تستخدم الملفات المؤقتة حوالي 7 جيجا بايت من المساحة والتطبيقات والألعاب المثبتة 6 جيجا بايت والمستندات 2 جيجا بايت. إذا قمت بالنقر فوق أحد ملفات المواقع المدرجة ، لا يتم منحك العديد من الخيارات باستثناء عرض محتويات الموقع وإزالة الملفات يدويًا التي قد لا تعود لديك يحتاج.
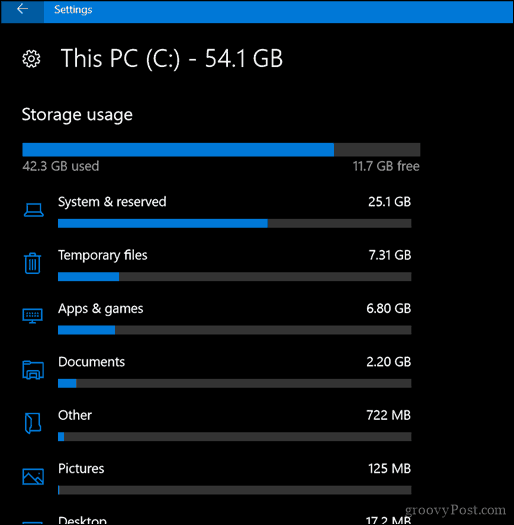
3 - حذف البيانات المخزنة بواسطة التطبيقات والألعاب
بالعودة إلى التطبيقات والألعاب ، في بعض الأحيان يحتفظ التطبيق بالبيانات التي لم تعد قيد الاستخدام. إذا كنت قد استنفدت جميع الخيارات المذكورة سابقًا ، فربما حان الوقت لمعرفة مقدار البيانات التي يتم تخزينها بواسطة كل تطبيق مثبت من المتجر.
افتح البدء> الإعدادات> التطبيقات> التطبيقات والميزات. حدد التطبيق ثم انقر فوق خيارات متقدمة.
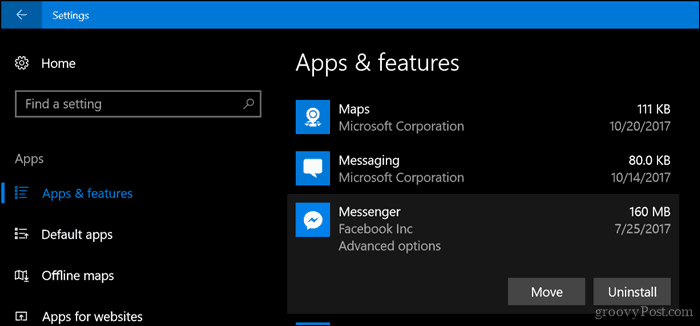
انقر إعادة ضبط، والذي سيؤدي إلى حذف جميع البيانات المخزنة بواسطة التطبيق.
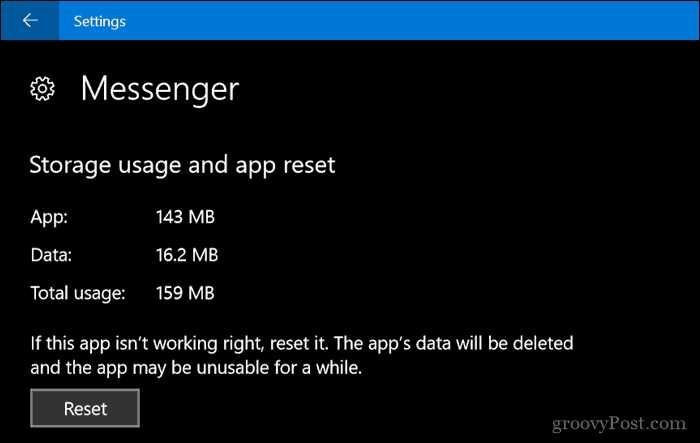
4 - حذف قسم الاسترداد الخاص بك
يمكن لقسم الاسترداد المستخدم لإعادة تثبيت Windows 10 أن يستهلك قدرًا كبيرًا من مساحة القرص. نادرًا ما يتم استخدامه ، هذا إذا تم استخدامه ، لذلك ليست هناك حاجة للاحتفاظ به. إذا كان ذلك يجعلك متوتراً ، فيمكنك عمل نسخة احتياطية من قسم الاسترداد الخاص بك على محرك أقراص USB محمول ، والذي يمكنك استخدامه لإعادة تثبيت Windows 10 عندما تحتاج إلى ذلك.
للقيام بذلك ، افتح Start ، واكتب: إنشاء محرك الاسترداد ، وضرب يدخل.
قم بتوصيل محرك أقراص USB مصغر بمساحة كافية - 16 جيجا بايت يجب أن تعمل - ثم انقر فوق التالي. في نهاية المعالج ، سيتم سؤالك عما إذا كنت ترغب في حذف قسم الاسترداد. المضي قدما للقيام بذلك.
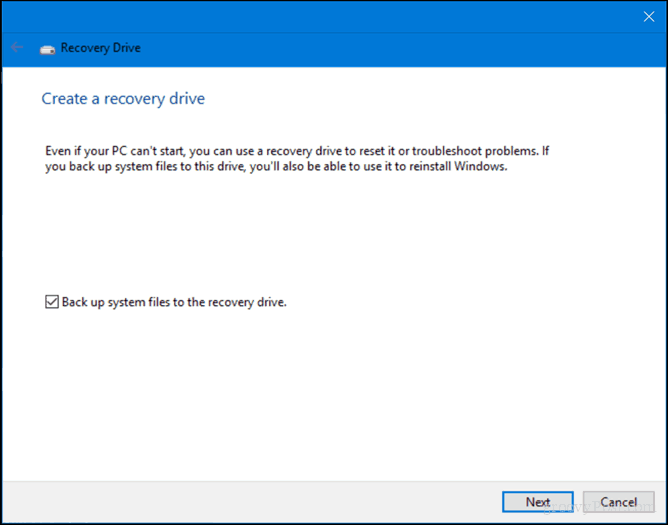
5 - استخدم Treesize للعثور على الملفات الكبيرة المخفية (مجانًا)
نحن سابقا استعرض TreeSize من Jamsoft ووجدته مفيدًا للعثور على الملفات الكبيرة غير المرئية بسهولة في Windows 10. البرنامج بسيط وسهل الإعداد. تتناول مقالتنا السابقة تفاصيل فحص محرك الأقراص الخاص بك والبحث في الأماكن الصحيحة. يوفر Jamsoft نسخة محمولة من Treesize ، بحيث يمكنك تشغيلها من محرك أقراص مصغر ومسح نظامك دون استخدام مساحة القرص للبرنامج نفسه.
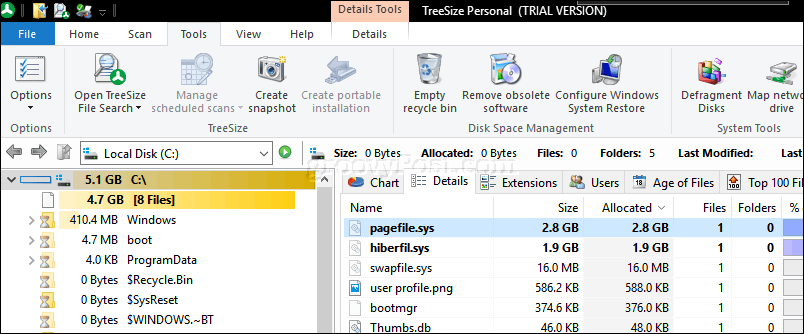
6 - أرشفة الملفات الكبيرة على قرص صلب خارجي
لا يبدو تخزين الملفات الكبيرة على محرك الأقراص المحلي الذي لا تستخدمه أمرًا منطقيًا هذه الأيام. يمكن أن يؤدي نقل الوسائط المتعددة نادرة الاستخدام ، مثل الصور ومقاطع الفيديو ، إلى محرك أقراص خارجي إلى تحرير كميات كبيرة من مساحة القرص. بسبب قيود الإنترنت لدي ، ما زلت بحاجة إلى الاحتفاظ بالموسيقى محليًا ، مما يعني أن مكتبة iTunes الخاصة بي ربما تستهلك معظم المساحة على جهاز Surface Pro.
أرشفة الملفات على محرك أقراص خارجي أمر سهل. قبل القيام بذلك ، على الرغم من ذلك ، تحتاج إلى الاستثمار في محرك أقراص خارجي. من السهل إلى حد ما العثور على واحدة رخيصة حقًا وبها الكثير من المساحة. بمجرد الحصول على واحدة ، أوصيك بمراجعة دليلنا على كيفية تقسيم القرص الصلب لنظام macOS Time Machine و Windows 10 Backups.
يمكنك استخدام عدة طرق للنسخ الاحتياطي ، لكنني دائمًا ما أستخدم الطريقة اليدوية ، والتي تتضمن نسخ الملفات من مجلدك الشخصي إلى مجلد النسخ الاحتياطي على محرك الأقراص الخارجي. حدد الملفات أو المجلدات ، ثم قم بإجراء السحب والإفلات باستخدام زر الماوس الأيمن لمحرك الأقراص الخارجي. عندما تظهر قائمة السياق ، انقر فوق تحرك هنا.
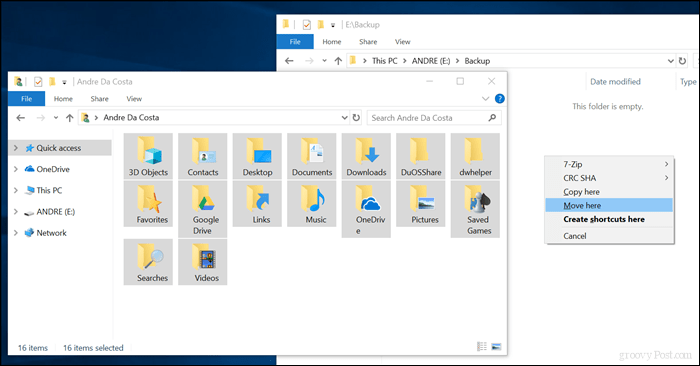
كرر هذه الخطوة للمجلدات الأخرى حيث تحتفظ بملفات كبيرة.
7 - تثبيت بطاقة SD للتطبيقات.
يتيح لك Windows 10 نقل التطبيقات والألعاب الكبيرة من محرك الأقراص الرئيسي للأجهزة المزودة بفتحة بطاقة SD. في هذه الأيام ، يمكنك الحصول على بطاقة SD بسعة تصل إلى 256 جيجابايت. هذا أكثر من مثالي لنظام بمساحة محدودة على متنه.
ملحوظة: هذا يعمل فقط مع تطبيقات Microsoft Store. لا يمكن نقل تطبيقات سطح المكتب الكلاسيكية وتلك المضمنة في Windows 10.

في Windows 10 ، افتح البدء> الإعدادات> التطبيقات> التطبيقات والميزات. حدد تطبيقًا أو لعبة تم تنزيلها من متجر Windows ، ثم انقر فوق نقل.
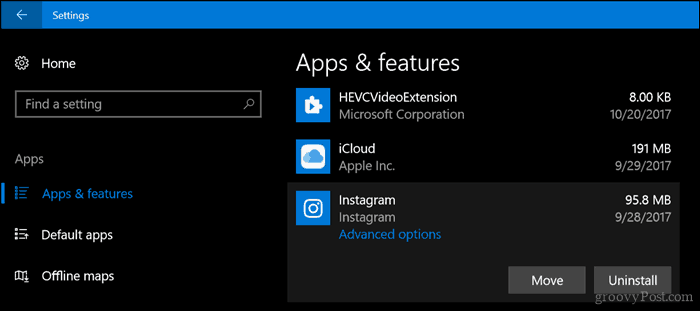
اضغط على حدد محرك أقراص لنقل هذا التطبيق إلى: في مربع القائمة ، اختر محرك الأقراص الذي يمثل بطاقة SD الخاصة بك ، ثم انقر فوق نقل.
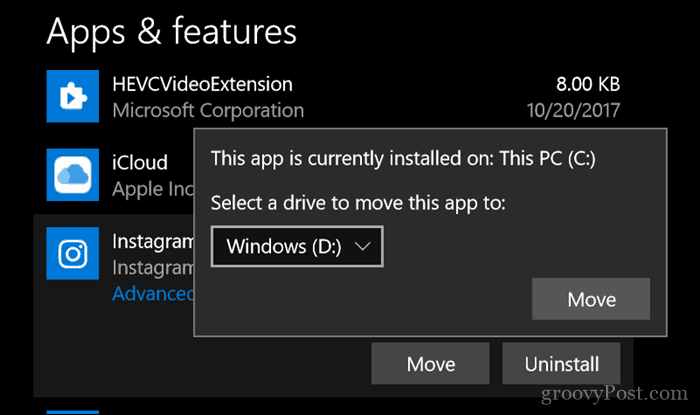
خاتمة
سيكون حشو تجربة Windows كاملة الميزات في جهاز لوحي صغير دائمًا خدعة صغيرة. بالنسبة للعديد من المستخدمين الذين يستخدمون هذه الأجهزة ، لا يزال Windows 10 يمثل صراعًا مستمرًا ، خاصة عند تثبيت إصدارات أحدث من نظام التشغيل.
مع الكثير من الذهاب إلى السحابة ، سيحتاج المستخدمون على الأرجح إلى إعادة التفكير فيما يعنيه حقًا استخدام أجهزة مثل هذه. وهذا يعني منصات التخزين السحابية مثل جوجل النسخ الاحتياطي والمزامنةيجب أن تصبح و Spotify و YouTube و Netflix وسيلة الانتقال لاستخدام الجهاز. بالتأكيد ، قد يبدو الجهاز اللوحي الذي يبلغ سعره 99 دولارًا والذي يعمل بنظام التشغيل Windows 10 بمثابة صفقة قاتلة ، ولكن لا تتوقع أن يكون الجهاز المرن الذي تبحث عنه هو كل شيء.
نأمل أن يوجهك هذا في الاتجاه الصحيح عند إدارة أو زيادة مساحة التخزين المحدودة في جهازك. اسمحوا لنا أن نعرف ما هو رأيك.
