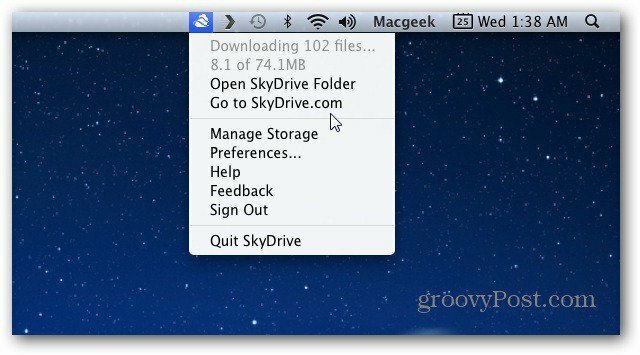كيفية استخدام مدير الاعتماد على Windows 11
مايكروسوفت نظام التشغيل Windows 11 بطل / / March 15, 2022

آخر تحديث في

هل تريد الوصول إلى تفاصيل تسجيل الدخول المحفوظة على Windows 11 لكلمات المرور في Edge أو File Explorer؟ ستحتاج إلى استخدام مدير الاعتماد. إليك الطريقة.
ال أداة مدير الاعتماد على Windows 11 ، يخزن معلومات تسجيل دخول المستخدم للمواقع التي تزورها في Microsoft Edge والتطبيقات الأخرى. يمكنه أيضًا تخزين بيانات تسجيل الدخول للشبكات مثل محركات الأقراص المشتركة أو محركات أقراص الشبكة المعينة ، ولكن يمكنك أيضًا استخدامها لعرض جميع بيانات الاعتماد الخاصة بك وإضافتها وإزالتها ونسخها احتياطيًا.
إن Credential Manager ليست ميزة جديدة ، لكنها لا تزال مفيدة على جهاز كمبيوتر يعمل بنظام Windows 11. إذا لم تستخدمه من قبل ، فسنعرض لك كيفية استخدام مدير الاعتماد على Windows 11 أدناه.
كيفية استخدام مدير الاعتماد على Windows 11
يمكنك استخدام مدير الاعتماد لعرض بيانات اعتماد المستخدم المختلفة وتحريرها وإزالتها.
لفتح مدير الاعتماد على نظام التشغيل Windows 11 ، قم بما يلي:
- انقر على زر البدء أو اضغط على مفتاح Windows.
- اكتب مدير ائتمان وحدد عنصر البحث العلوي.
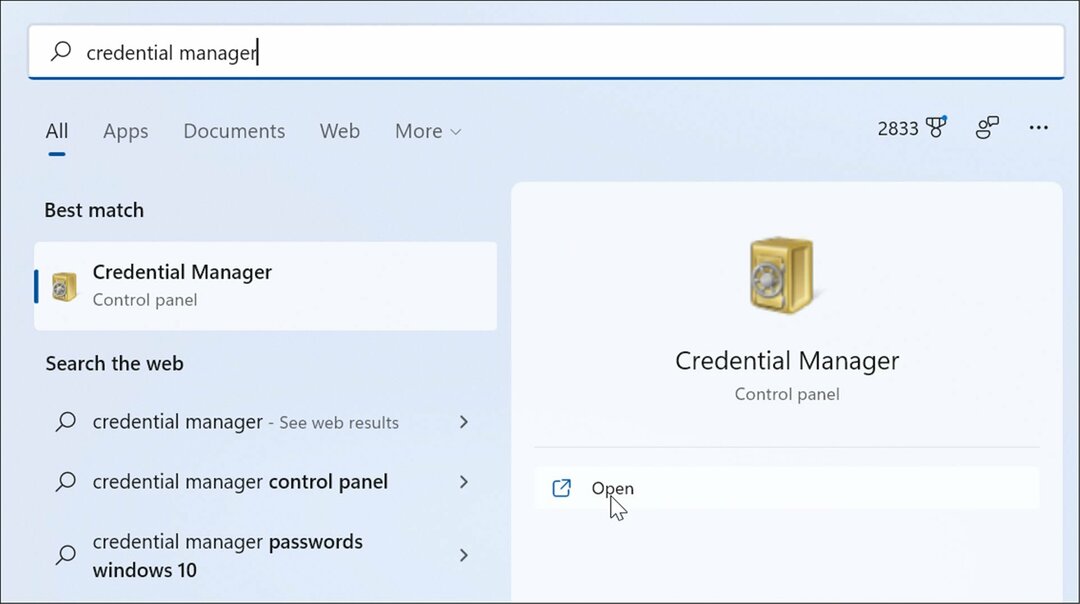
- لتحرير أي بيانات اعتماد محفوظة ، انقر فوق إما أوراق اعتماد الويب أو بيانات اعتماد Windows في ال مدير ائتمان نافذة او شباك.
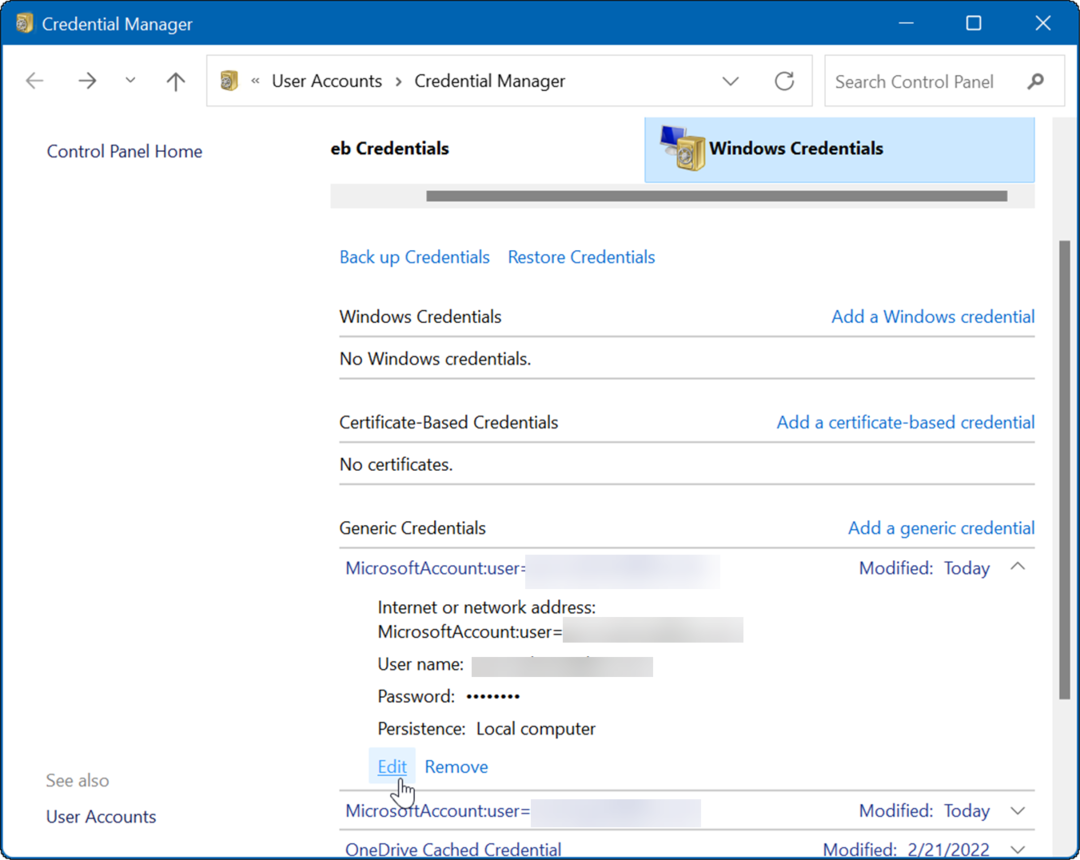
- قم بتمييز الحساب وانقر فوق يحرر زر.
- الآن ، قم بتحديث اسم المستخدم وكلمة المرور حسب الحاجة وانقر فوق يحفظ زر.
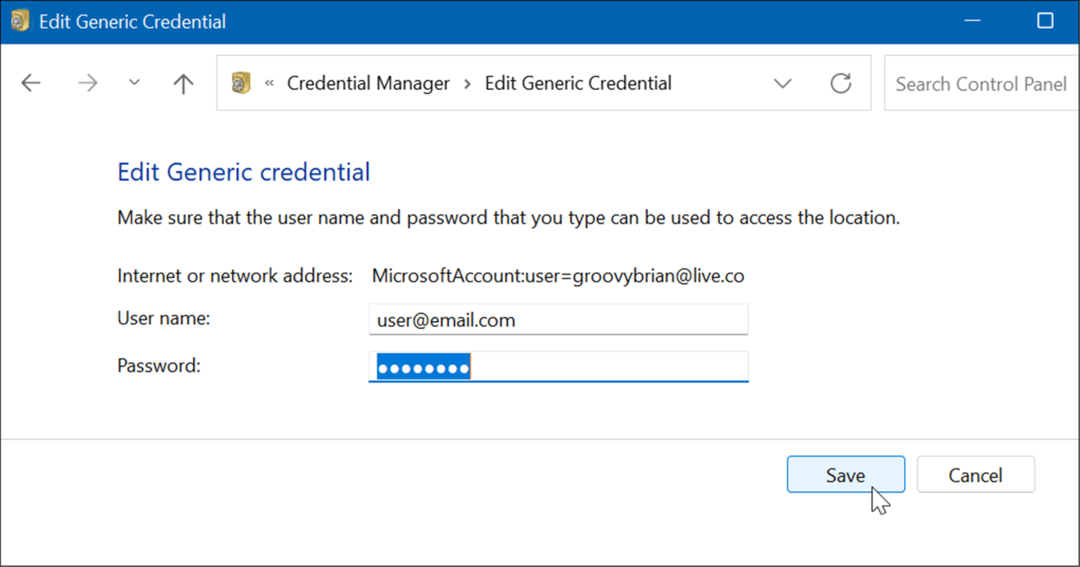
كيفية حذف معلومات تسجيل الدخول باستخدام مدير الاعتماد
يمكنك أيضًا استخدام مدير الاعتماد لحذف معلومات تسجيل الدخول المخزنة. على سبيل المثال ، إذا كنت تواجه مشكلة في تسجيل الدخول إلى جهاز تخزين شبكة مرتبط بكلمة مرور ، فقد تحتاج إلى حذف المعلومات لتسجيل الدخول مرة أخرى.
لحذف حساب مخزن في مدير الاعتماد ، استخدم الخطوات التالية:
- افتح مدير ائتمان عبر قائمة "ابدأ" عن طريق الكتابة مدير ائتمان.
- في ال مدير ائتمان نافذة ، حدد الحساب الذي تريد إزالته.
- انقر على إزالة زر في الجزء السفلي من قسم بيانات الاعتماد الذي حددته.
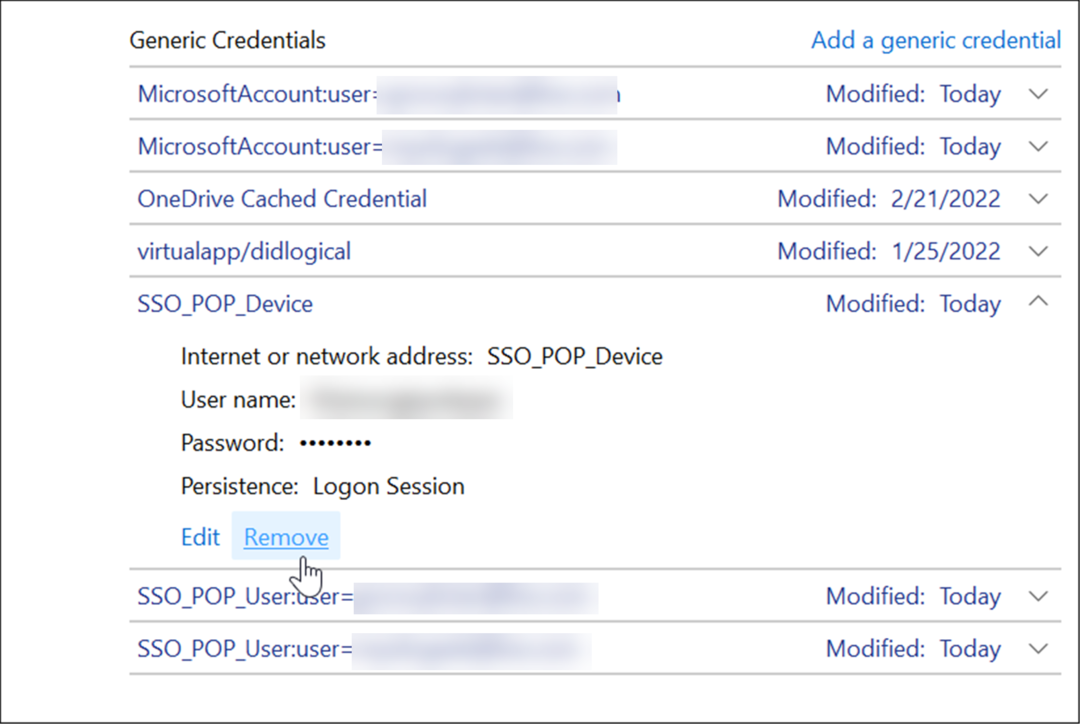
- ستظهر رسالة تحقق — انقر فوق نعم.
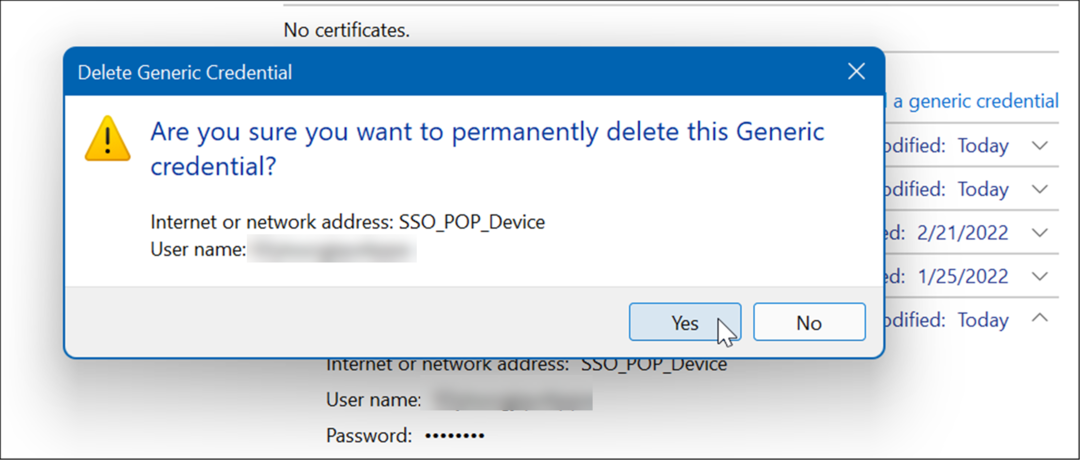
ستؤدي سلسلة الخطوات هذه إلى إزالة بيانات اعتماد الحساب. لاحظ أنه سيتطلب اسم مستخدم وكلمة مرور جديدين لعمليات تسجيل الدخول في المستقبل.
أضف معلومات تسجيل دخول جديدة باستخدام مدير الاعتماد
يمكنك إضافة معلومات تسجيل الدخول لتطبيق أو بيانات اعتماد شبكة لملف محرك الشبكة المعين.
لإضافة بيانات اعتماد تسجيل دخول جديدة ، استخدم الخطوات التالية:
- قم بتشغيل ملف مدير ائتمان عبر قائمة البدأ.
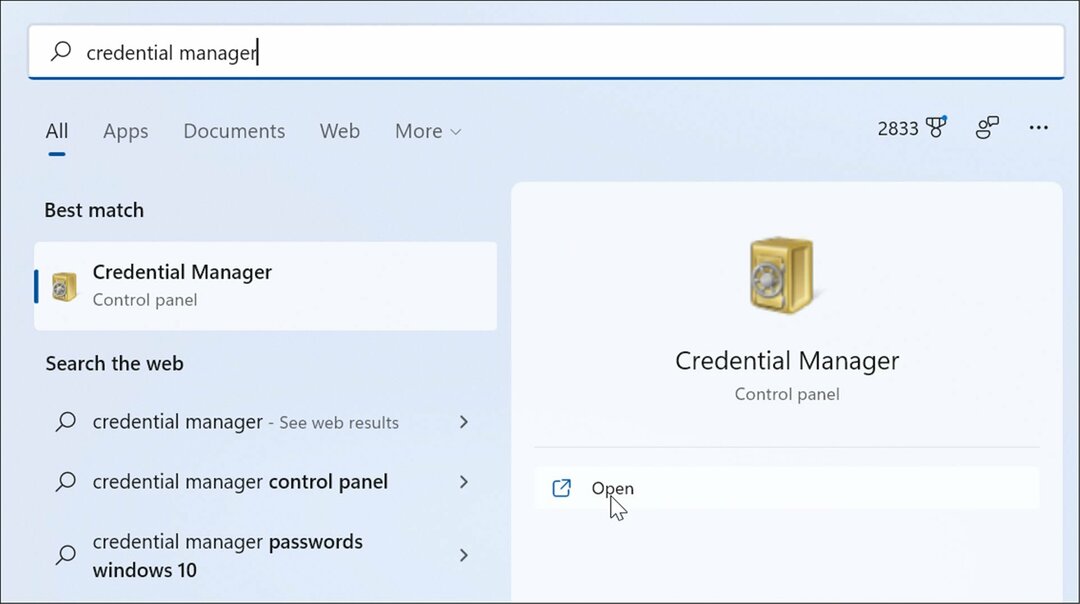
- عند فتح مدير الاعتماد ، انقر فوق بيانات اعتماد Windows.
- بعد ذلك ، انقر فوق أضف بيانات اعتماد Windows حلقة الوصل.
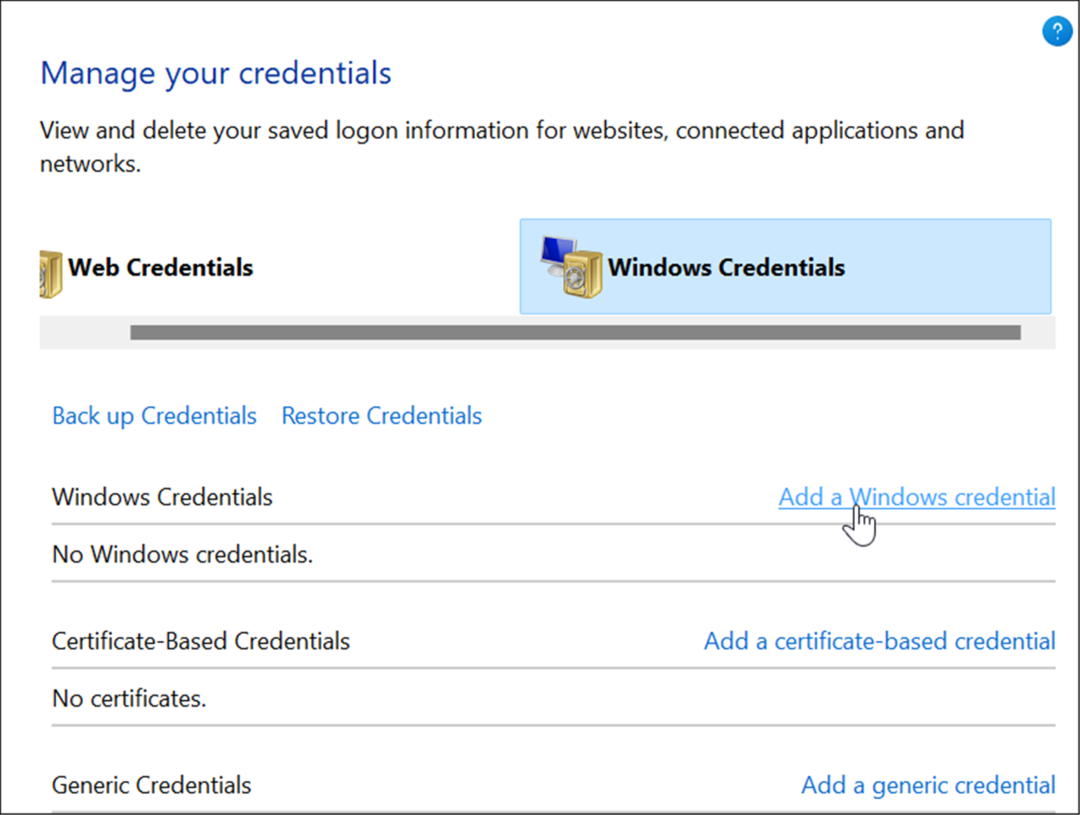
- اكتب الإنترنت أو عنوان الشبكة للتطبيق أو الخدمة. أضف الصحيح اسم االمستخدم و كلمه السر بيانات الاعتماد وانقر نعم.
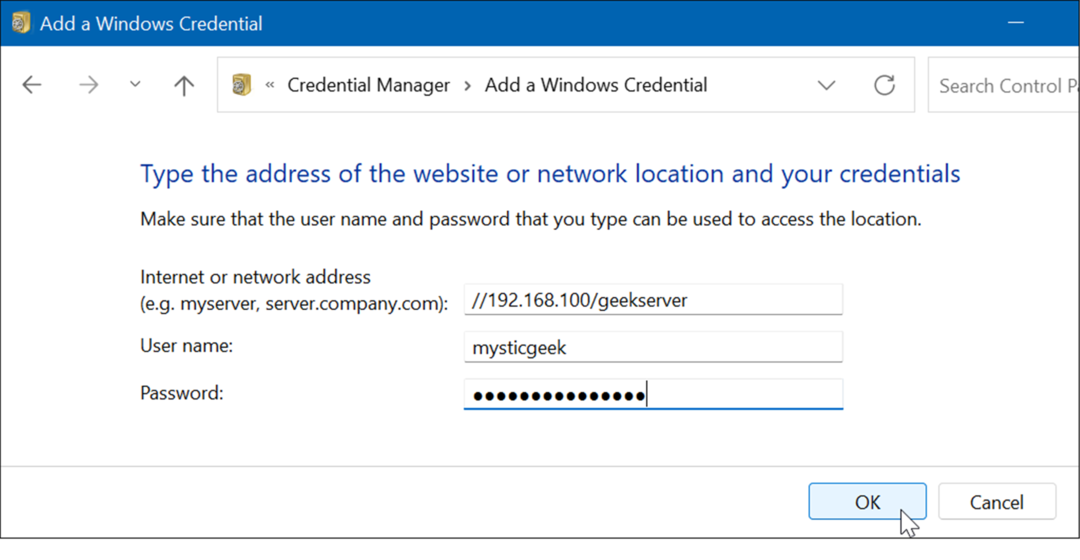
يتم إضافة بيانات اعتماد الحساب الجديد إلى مدير ائتمان لتسجيل الدخول تلقائيًا عند الوصول إلى التطبيقات أو مواقع الشبكة.
تصدير معلومات تسجيل الدخول في مدير الاعتماد
من الجيد دائمًا إجراء نسخ احتياطي لبياناتك ، ويمكنك تصدير البيانات من مدير الاعتماد.
لتصدير بيانات الاعتماد المحفوظة الخاصة بك باستخدام مدير الاعتماد:
- اضغط على مفتاح Windows واكتب مدير ائتمان لإطلاقه.
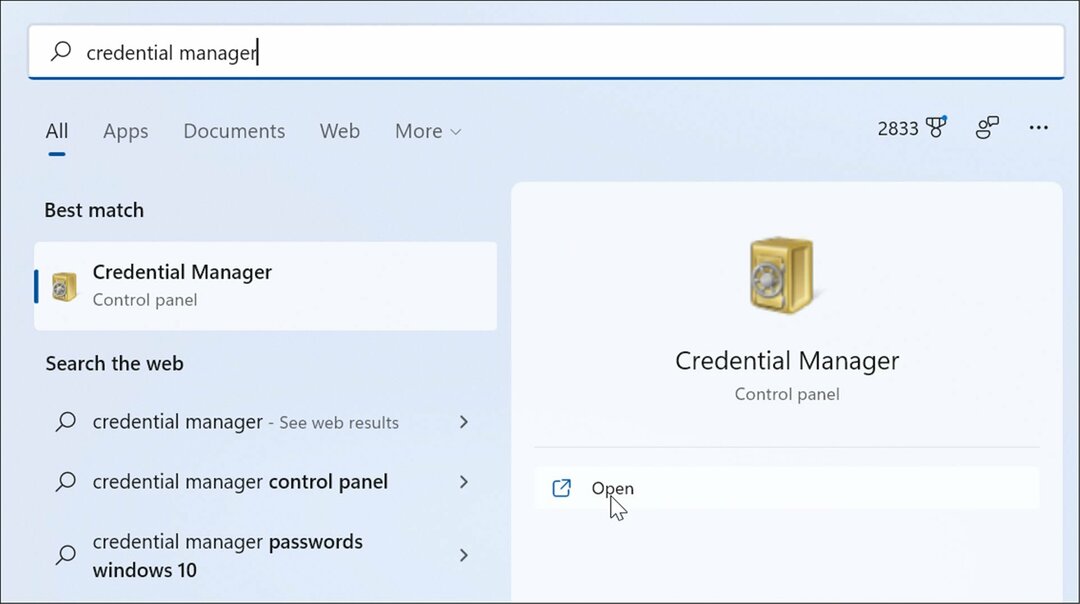
- حدد ملف بيانات اعتماد Windows الخيار وانقر نسخ بيانات الاعتماد احتياطيًا.
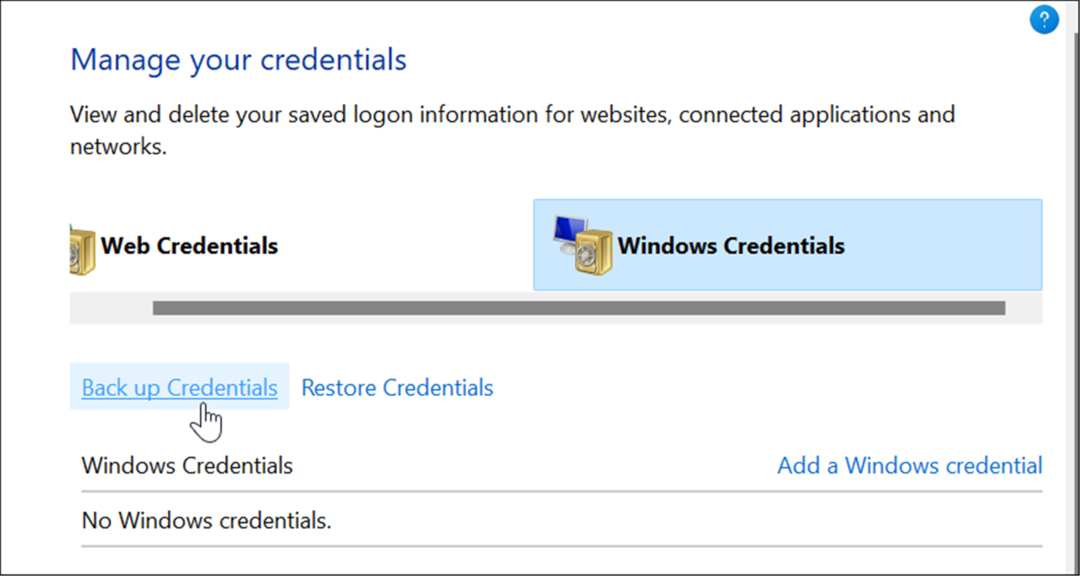
- المستعرض إلى المجلد الذي تريد تخزين ملف .crd ملف النسخ الاحتياطي وانقر فوق التالي.
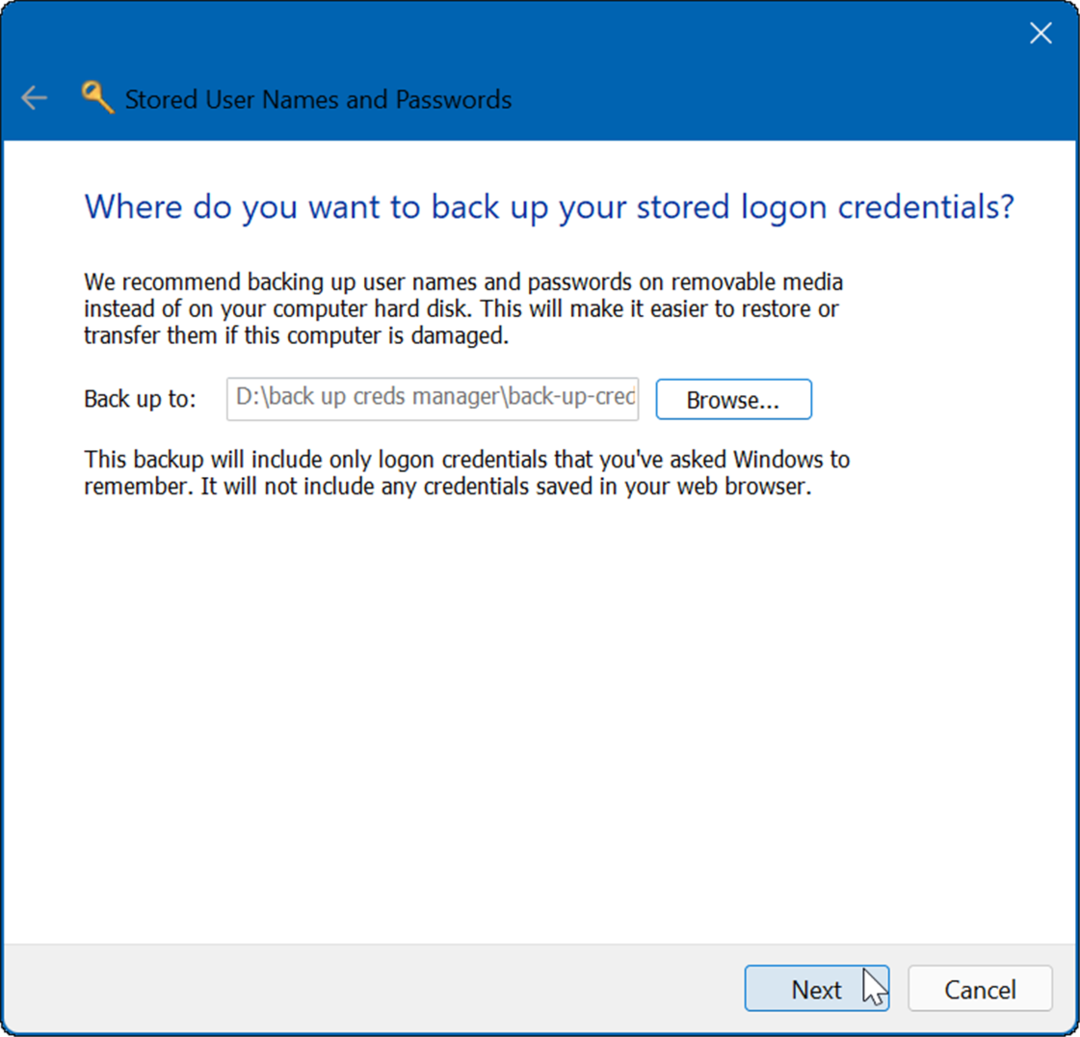
- سيطالبك المعالج باستخدام ملف Ctrl + Alt + Delete اختصار لوحة المفاتيح للمتابعة.
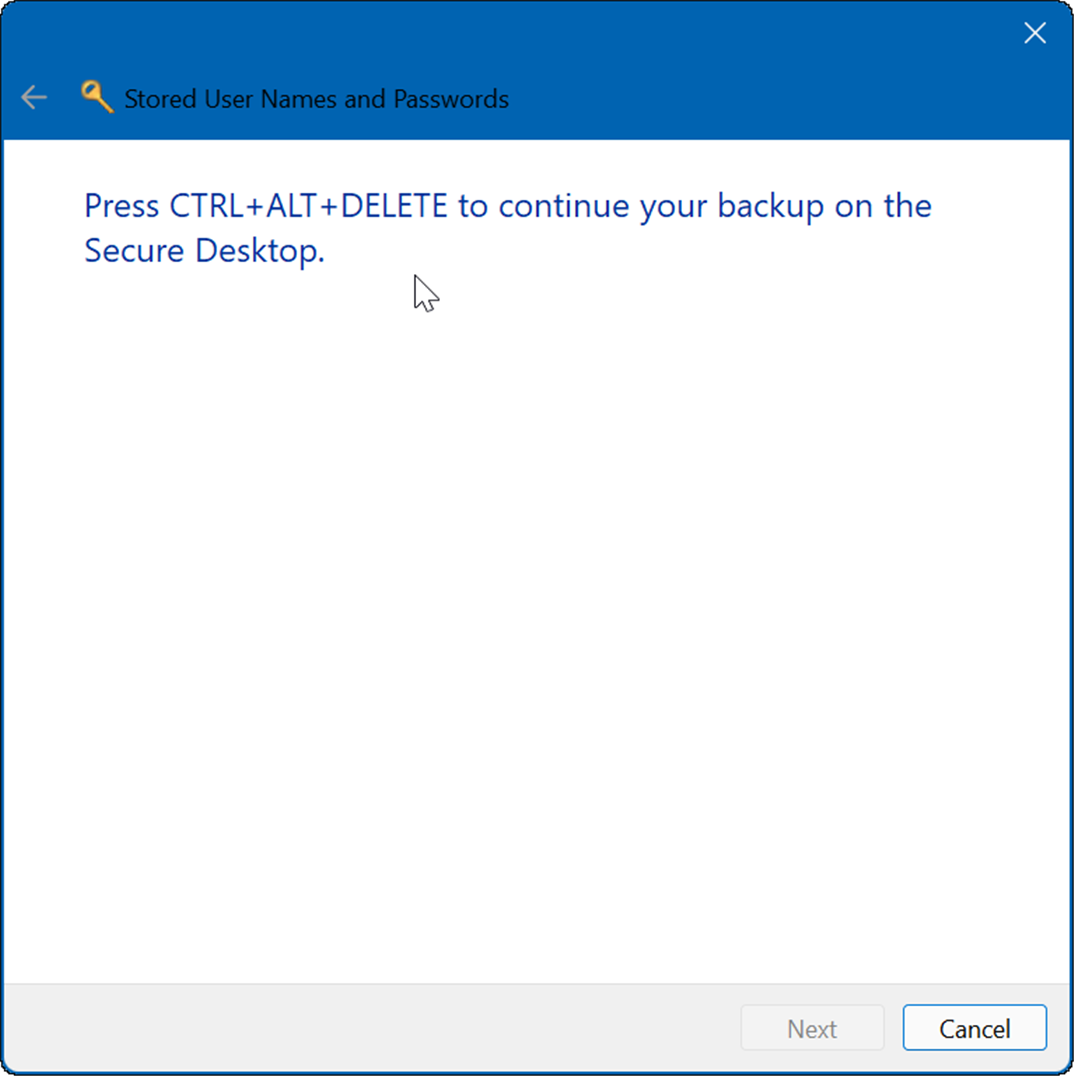
بعد الضغط على اختصار لوحة المفاتيح ، ستظهر رسالة تطالبك بإدخال كلمة مرور مرتين. بعد كتابة كلمة المرور مرتين ، انقر فوق التالي وثم ينهي.
بالطبع ، ستحتاج إلى حفظ الملف في مكان آمن لا يمكن لأي شخص الوصول إليه.
استيراد معلومات الاعتماد المحفوظة
إذا قمت بنسخ بيانات تسجيل الدخول احتياطيًا ، فقد ترغب في استيرادها إلى Credential Manager لاحقًا على جهاز كمبيوتر شخصي جديد أو تمت استعادته.
لاستيراد بيانات تسجيل الدخول ، استخدم الخطوات التالية:
- افتح مدير ائتمان باستخدام قائمة البدأ.
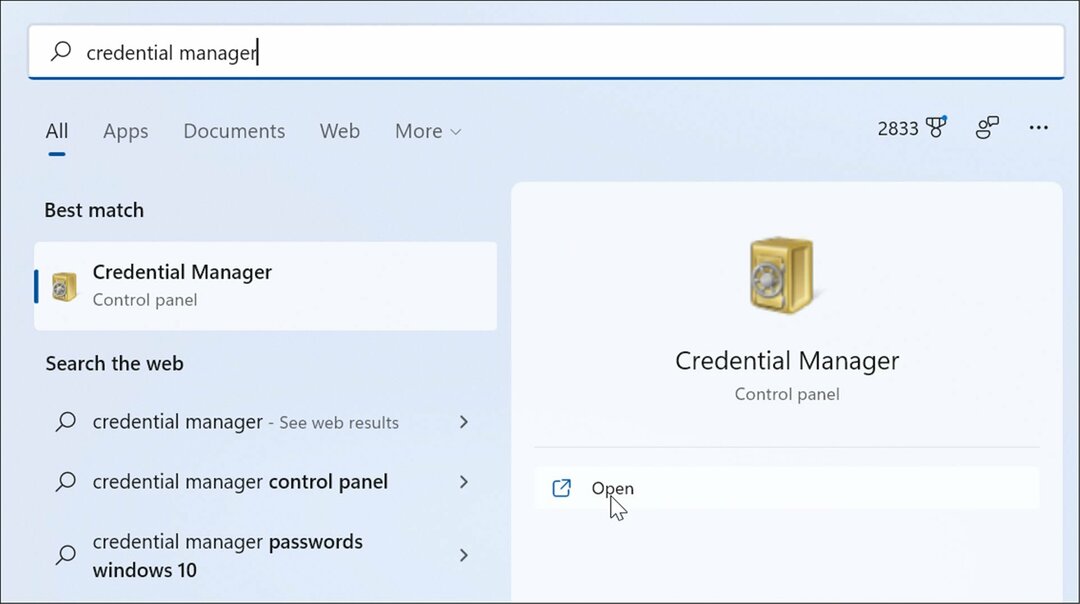
- اضغط على بيانات اعتماد Windows الخيار وانقر فوق استعادة بيانات الاعتماد حلقة الوصل.
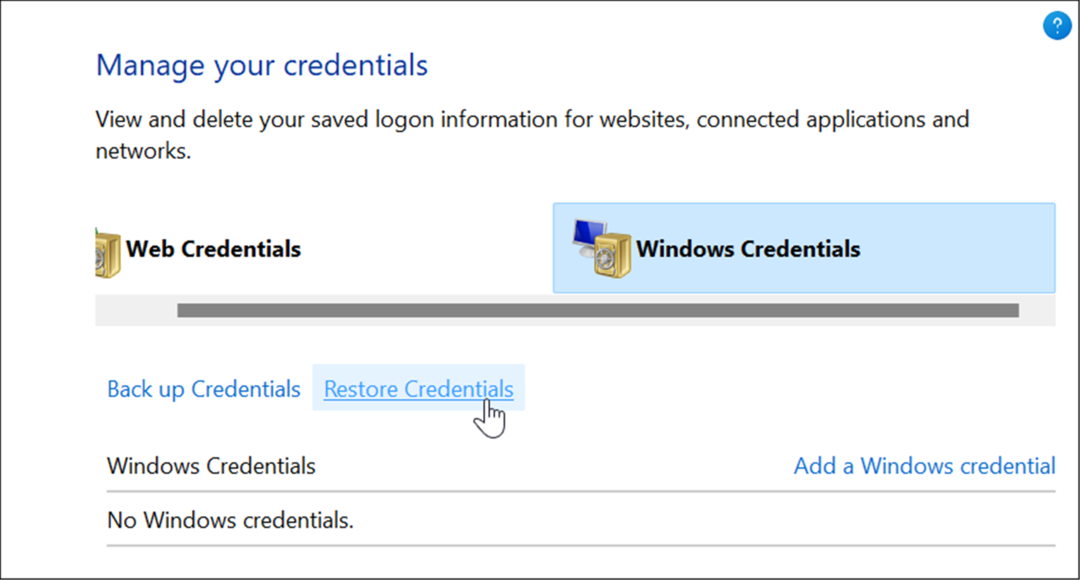
- قم بالاستعراض إلى موقع ملف ملف .crd قمت بنسخها احتياطيًا وانقر فوقها التالي.
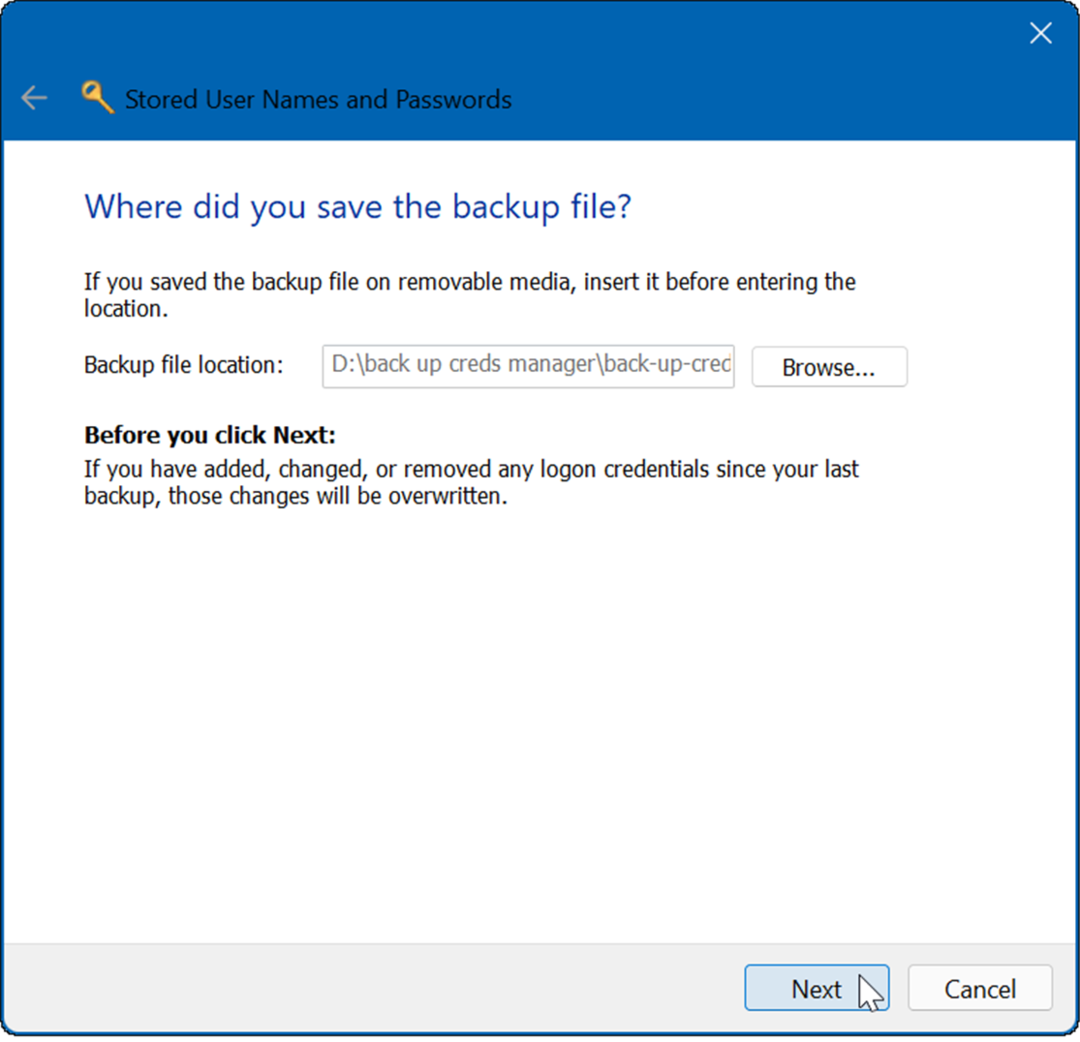
- يضرب Ctrl + Alt + Delete لمواصلة عملية الاستعادة.
- اكتب في ملف كلمه السر لفتح ملف النسخ الاحتياطي لـ Credential Manager.
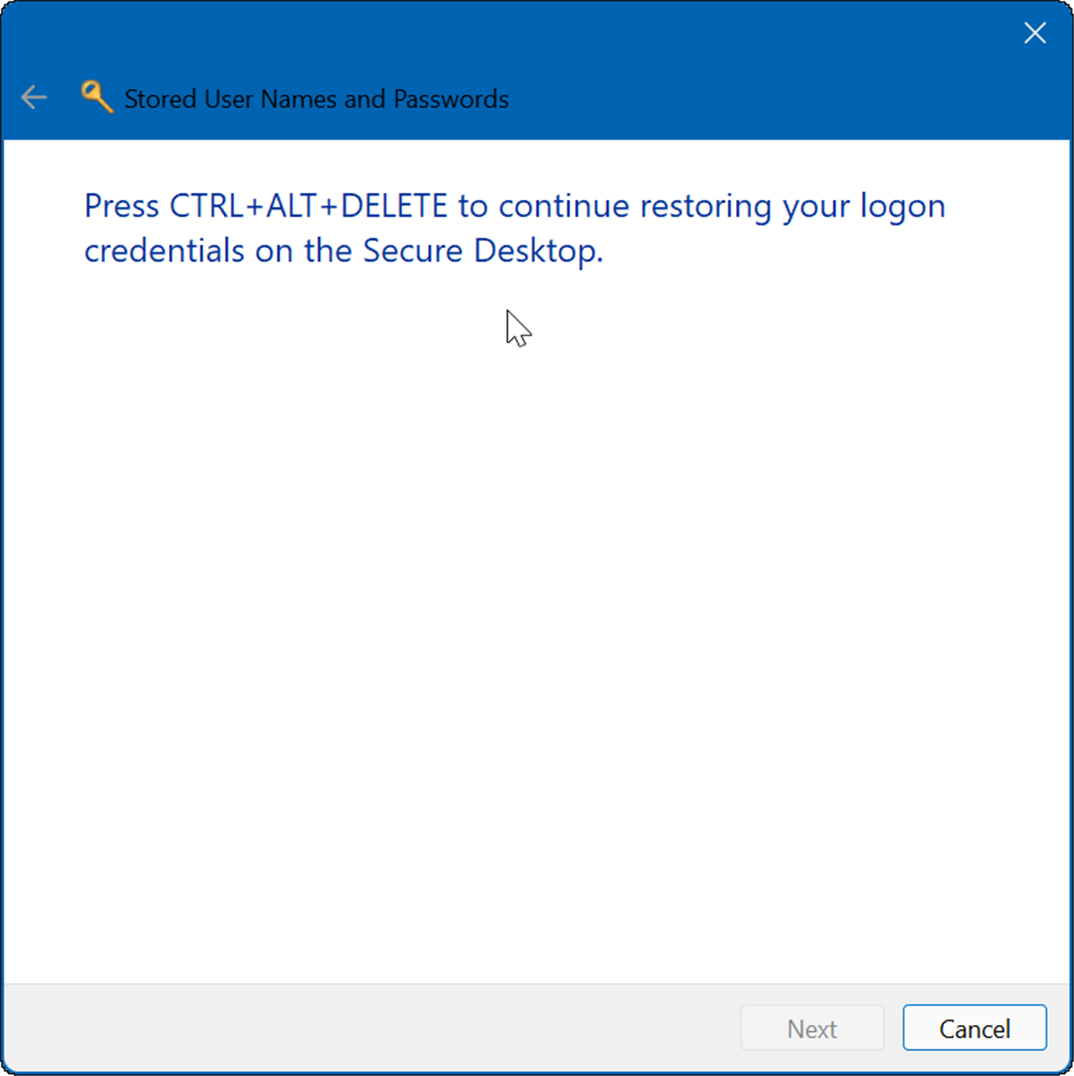
- انقر التالي ثم انقر فوق ينهي زر.
هذا هو. ستصلك رسالة تخبرك بأنه قد تمت استعادة بيانات الاعتماد بنجاح.
كلمة المرور والأمان
Credential Manager هي إحدى الأدوات التي يمكنك استخدامها للحفاظ على بيانات تسجيل الدخول آمنة على جهاز كمبيوتر يعمل بنظام Windows 11. إذا كنت قلقًا بشأن بياناتك ، فعليك التفكير في نسخ بيانات الاعتماد احتياطيًا بانتظام وتخزينها في مكان آمن. قد تكون مهتمًا أيضًا بالعثور على ما تم حفظه كلمات مرور Wi-Fi في Windows 11.
لا يقتصر الأمر على نظام التشغيل Windows فقط. يمكنك ابحث عن كلمات مرور W-Fi على Android، أو إذا كنت من مستخدمي Mac ، فيمكنك ذلك استعادة كلمات مرور Wi-Fi في نظام macOS.
كيفية البحث عن مفتاح منتج Windows 11 الخاص بك
إذا كنت بحاجة إلى نقل مفتاح منتج Windows 11 الخاص بك أو كنت بحاجة إليه فقط لإجراء تثبيت نظيف لنظام التشغيل ، ...
كيفية مسح Google Chrome Cache وملفات تعريف الارتباط وسجل التصفح
يقوم Chrome بعمل ممتاز في تخزين محفوظات الاستعراض وذاكرة التخزين المؤقت وملفات تعريف الارتباط لتحسين أداء متصفحك عبر الإنترنت. كيف ...
مطابقة الأسعار في المتجر: كيفية الحصول على الأسعار عبر الإنترنت أثناء التسوق في المتجر
لا يعني الشراء من المتجر أن عليك دفع أسعار أعلى. بفضل ضمانات مطابقة الأسعار ، يمكنك الحصول على خصومات عبر الإنترنت أثناء التسوق في ...
كيفية إهداء اشتراك Disney Plus ببطاقة هدايا رقمية
إذا كنت تستمتع بـ Disney Plus وترغب في مشاركتها مع الآخرين ، فإليك كيفية شراء اشتراك Disney + Gift مقابل ...