كيفية تعيين الصور كشاشة توقف على نظامي التشغيل Windows 11 و 10
مايكروسوفت ويندوز 10 نظام التشغيل Windows 11 بطل / / March 17, 2022

آخر تحديث في

شاشات التوقف هي آثار من الإصدارات القديمة من Windows ، لكنها لا تزال ممتعة في الاستخدام. إليك كيفية تعيين الصور كشاشة توقف على أجهزة الكمبيوتر التي تعمل بنظام Windows 11 و 10.
تم استخدام شاشات التوقف عادةً لمنع الاحتراق على شاشات CRT القديمة. بفضل شاشات LCD الحديثة ، لا يمثل الاحتراق مشكلة كبيرة هذه الأيام. إذا كنت تريد استخدام شاشتك كشاشة رائعة ، فلا يزال بإمكانك استخدام شاشات التوقف للقيام بذلك.
لقد أوضحنا لك كيفية القيام بذلك تمكين واستخدام شاشات التوقف على Windows 11، ولكن عادةً ما تكون هذه الصور متحركة. إذا كنت ترغب في ذلك ، يمكنك تعيين الصور كشاشة توقف في نظامي التشغيل Windows 10 و 11.
هذا ما عليك القيام به.
كيفية تعيين الصور كشاشة توقف على Windows 11
يمكنك جعل ميزة شاشة التوقف أكثر خصوصية عن طريق إضافة صورك الخاصة.
لإضافة صورك الخاصة ، اتبع الخطوات التالية:
- استخدم اختصار لوحة المفاتيح مفتاح Windows + I لفتح إعدادات.
- عند فتح الإعدادات ، انتقل إلى التخصيص> قفل الشاشة.
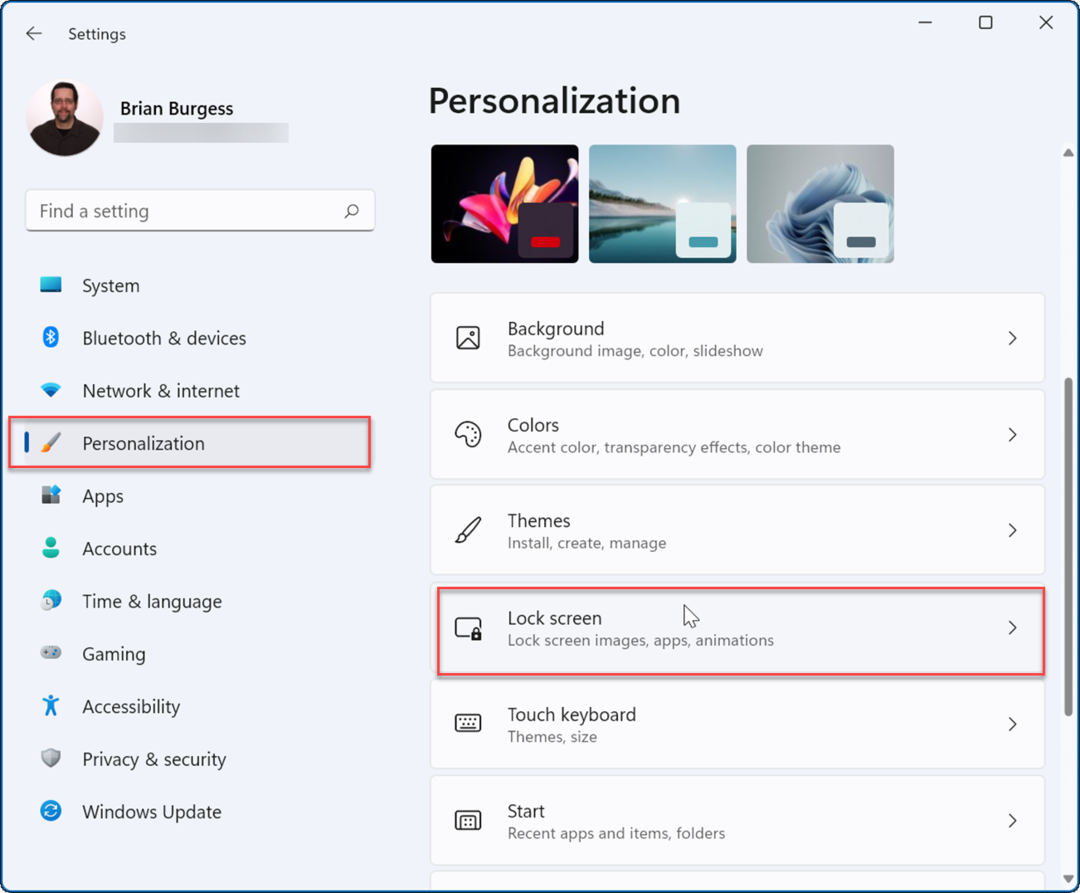
- في قسم شاشة القفل في الإعدادات ، قم بالتمرير لأسفل إلى ملف الإعدادات ذات الصلة ، وانقر فوق شاشة التوقف اختيار.
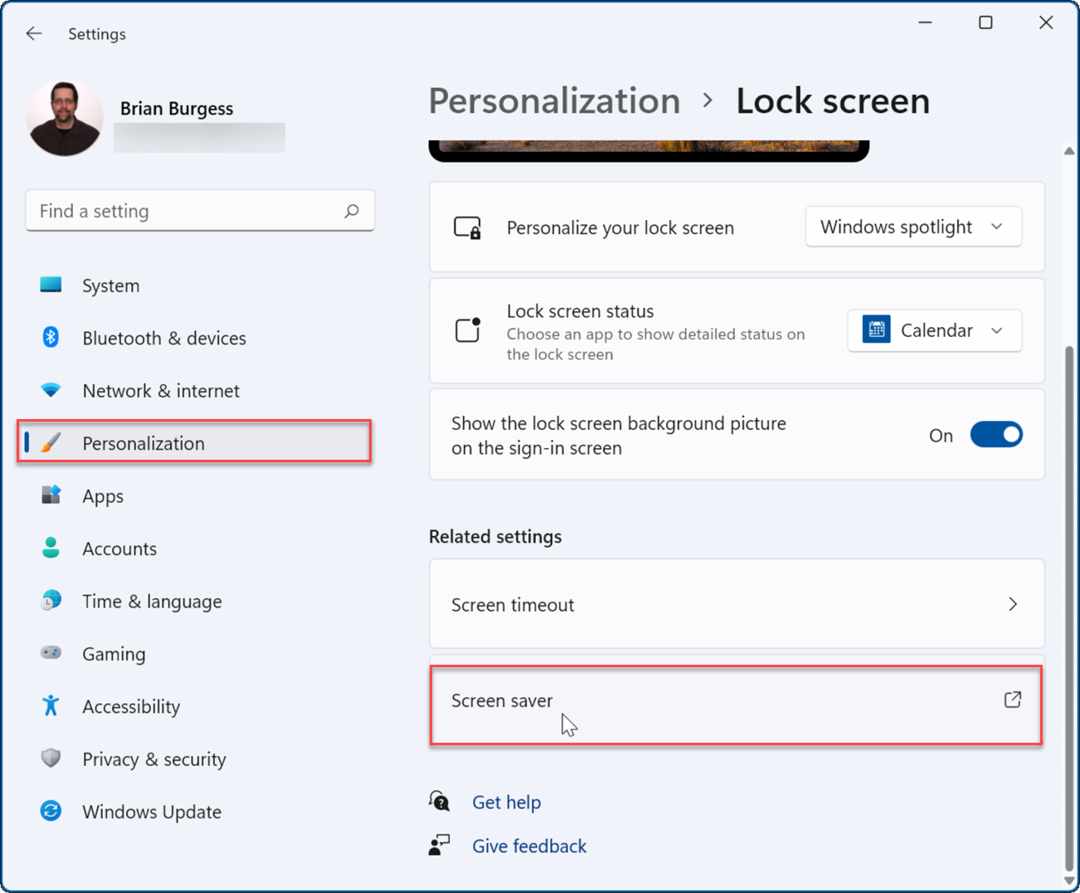
- عندما إعدادات شاشة التوقف ستظهر نافذة ، انقر فوق القائمة المنسدلة في ملف شاشة التوقف ، وحدد ملف الصور خيار من القائمة.
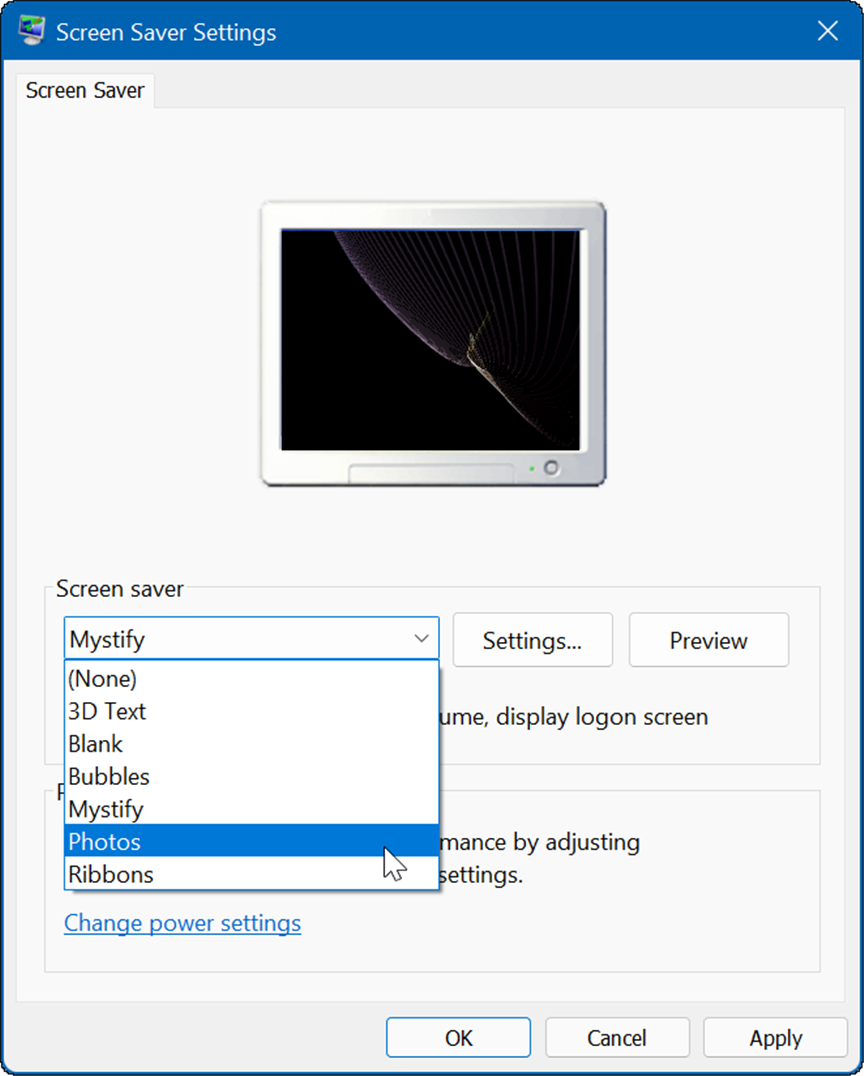
- ستأتي الصور من مجلد الصور الافتراضي الخاص بك. بعد مراجعتها ، قد ترغب في تغيير موقع الصور إلى مجلد من اللقطات التي تعجبك.
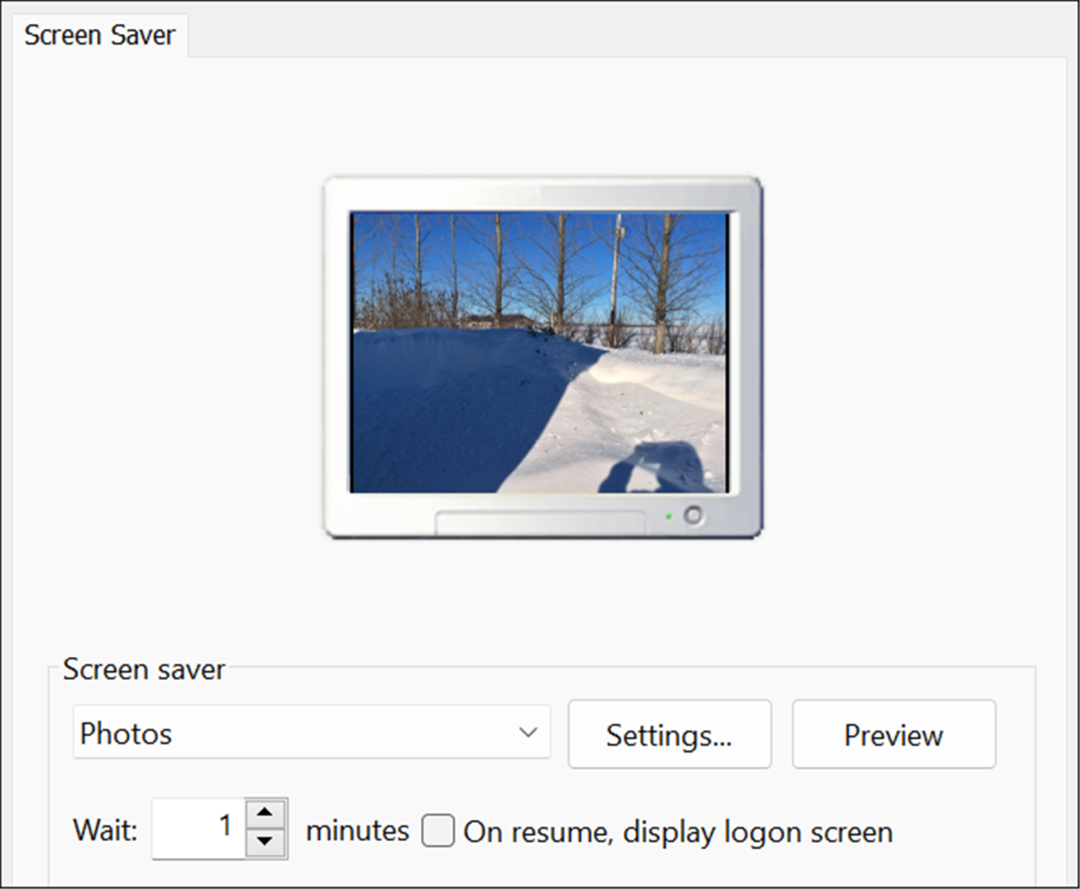
- لتغيير مجلد الصور الافتراضي لشاشة التوقف ، انقر فوق إعدادات زر في شاشة التوقف الجزء.
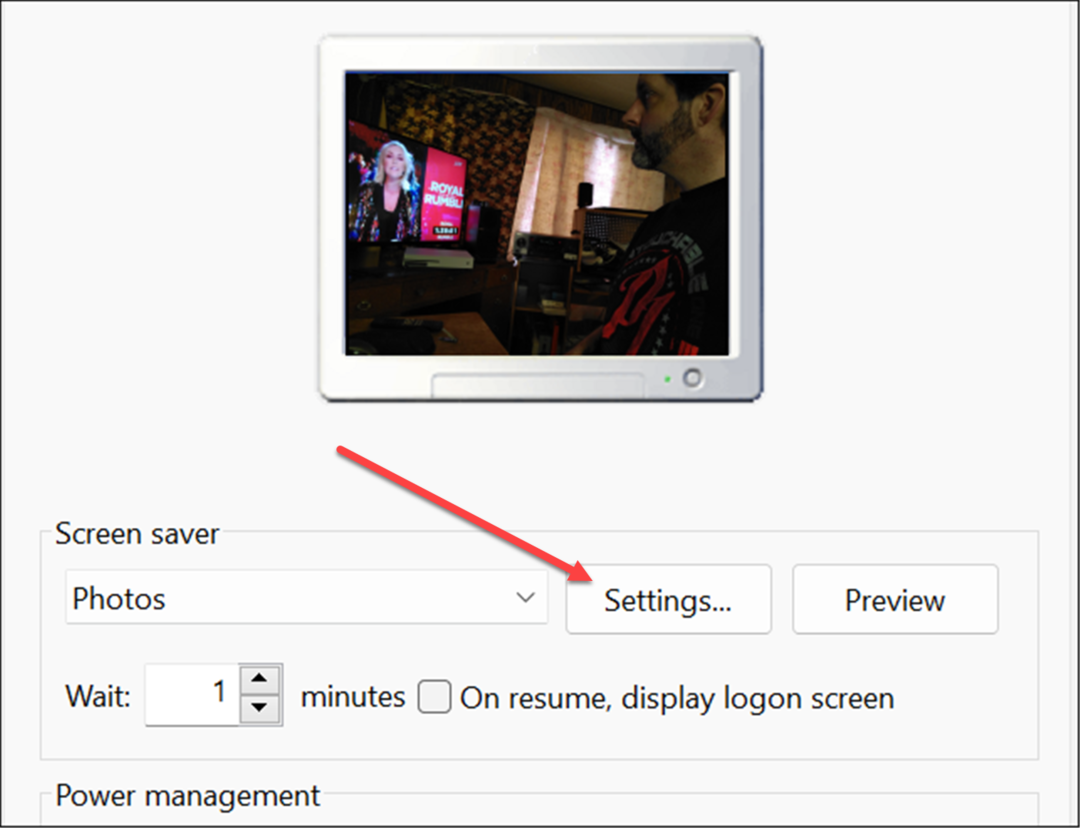
- عندما إعدادات شاشة توقف الصور تفتح النافذة ، انقر فوق تصفح زر في استخدام الصور من الجزء.
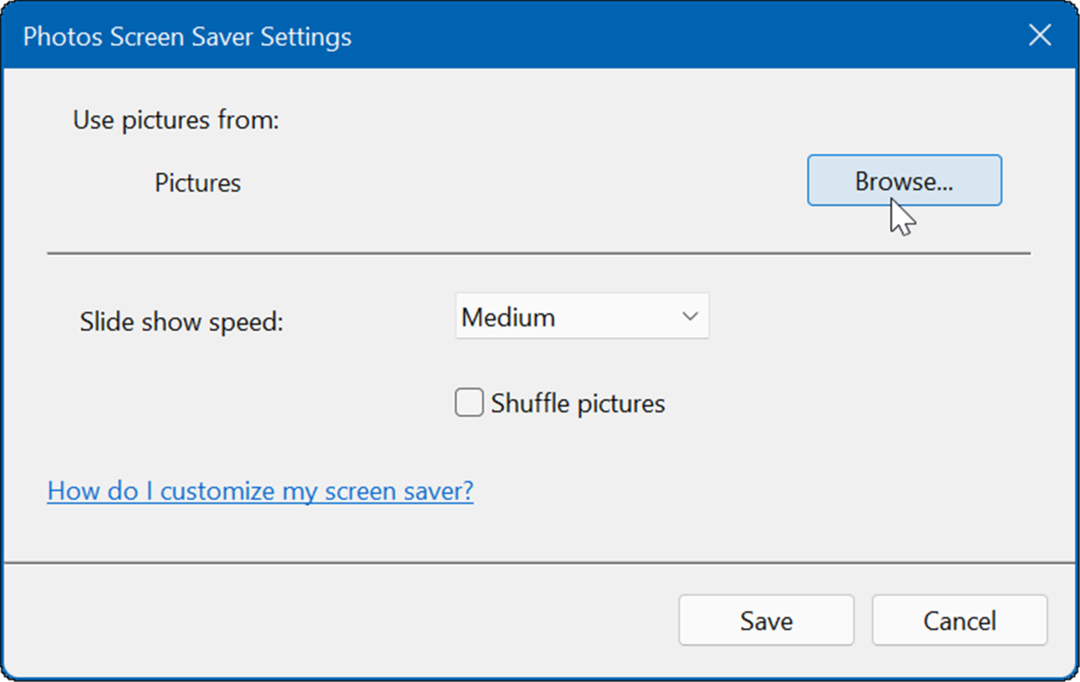
- الآن ، استعرض موقع الصور التي تريد استخدامها وانقر نعم. بعد ذلك ، انقر فوق يحفظ للخروج إعدادات شاشة توقف الصور.
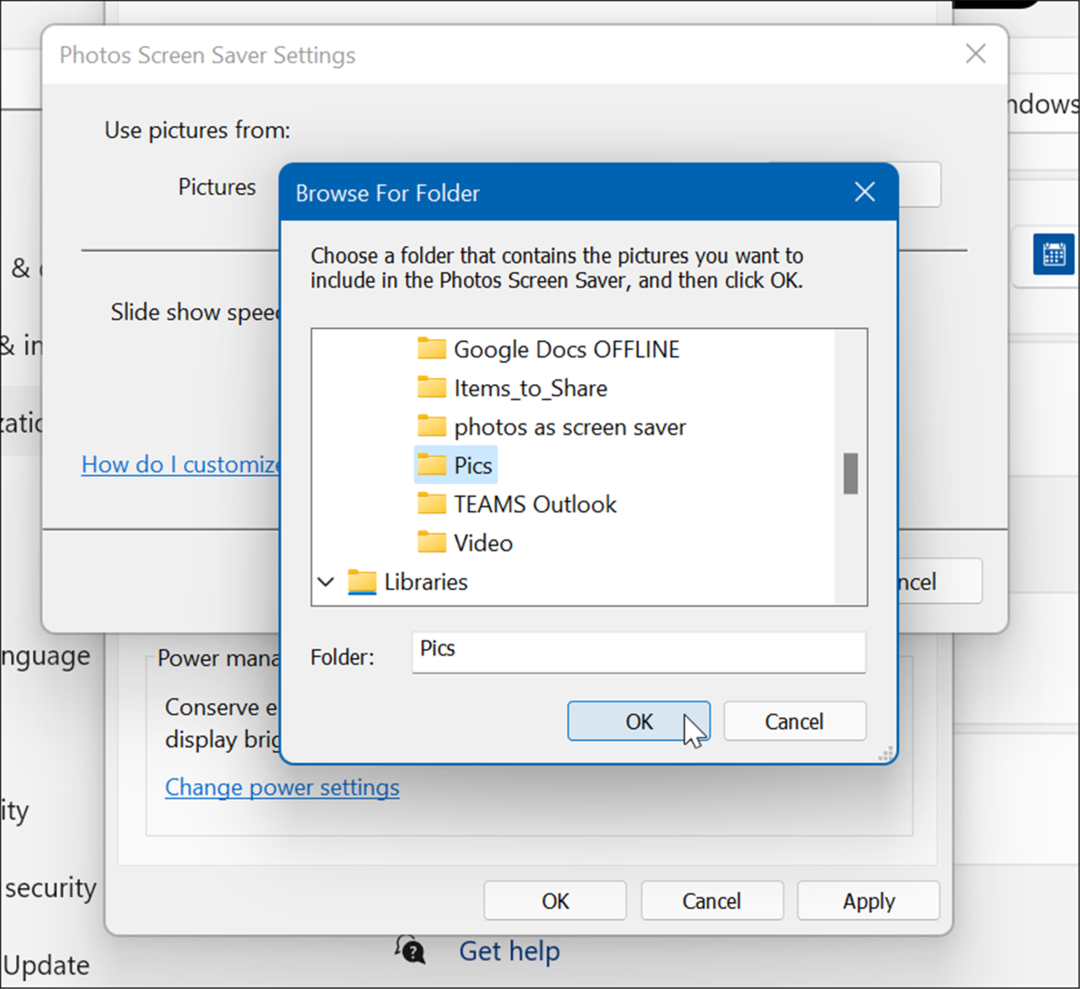
- من الجدير بالذكر أيضًا أنه يمكنك ضبط كيفية عرض صورك على أنها شاشة توقف. على سبيل المثال ، يمكنك اختيار مقدار الوقت قبل تشغيله. يمكنك أيضًا ضبط شاشة القفل على الظهور عن طريق التحقق عند الاستئناف ، قم بعرض شاشة تسجيل الدخول. بالطبع ، هذه خطوة جيدة لمزيد من الأمان.
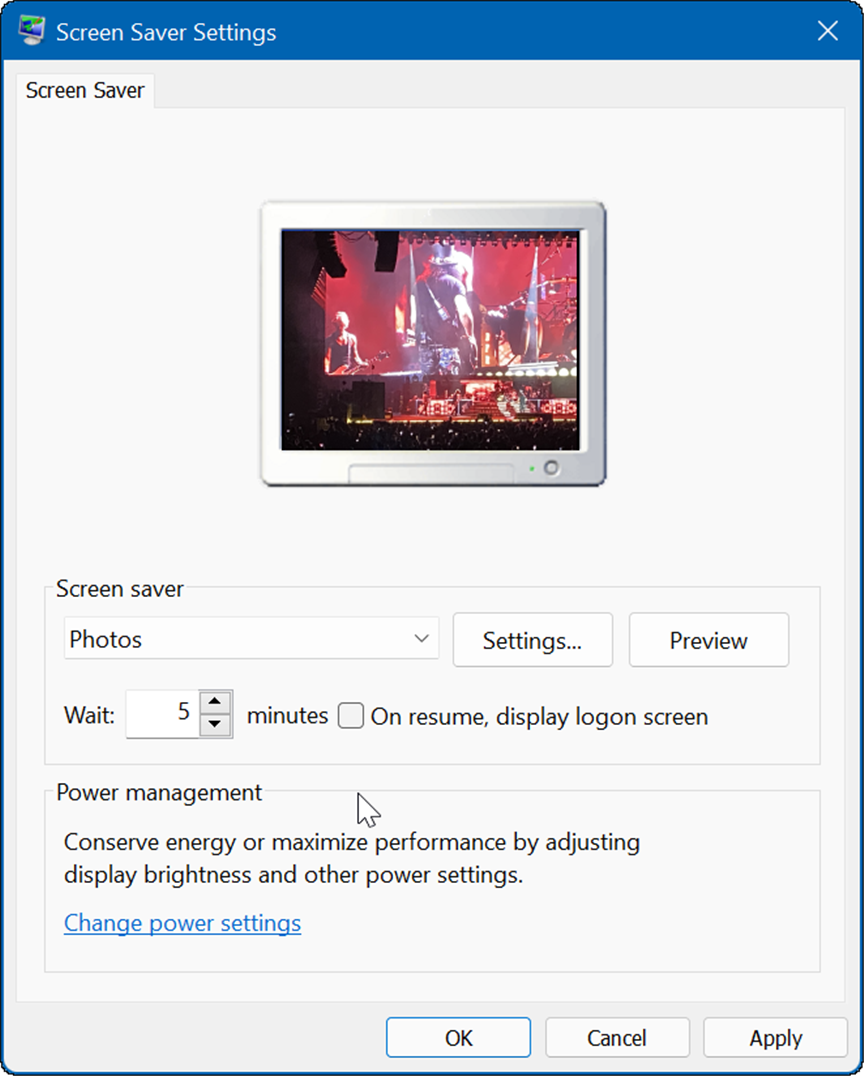
كيفية تعيين الصور كشاشة توقف على نظام التشغيل Windows 10
يمكنك أيضًا تعيين صورة كشاشة توقف على Windows 11. الخطوات متشابهة ، لكن القائمة التي ستراها مختلفة قليلاً.
لتعيين صورة كشاشة توقف على نظام التشغيل Windows 10 ، استخدم الخطوات التالية:
- انقر على زر البدء وحدد ملف إعدادات أيقونة.
- يختار إضفاء الطابع الشخصي من القائمة الرئيسية في إعدادات.
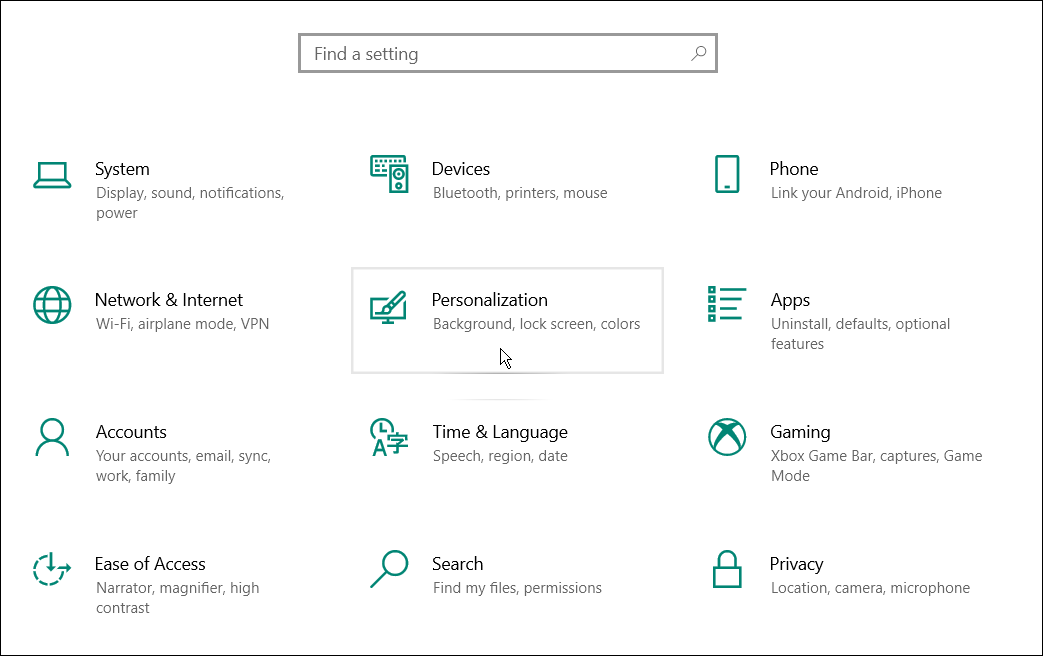
- انقر اقفل الشاشة من القائمة على اليسار.
- قم بالتمرير لأسفل الخيارات الموجودة على اليمين وانقر فوق إعدادات شاشة التوقف حلقة الوصل.
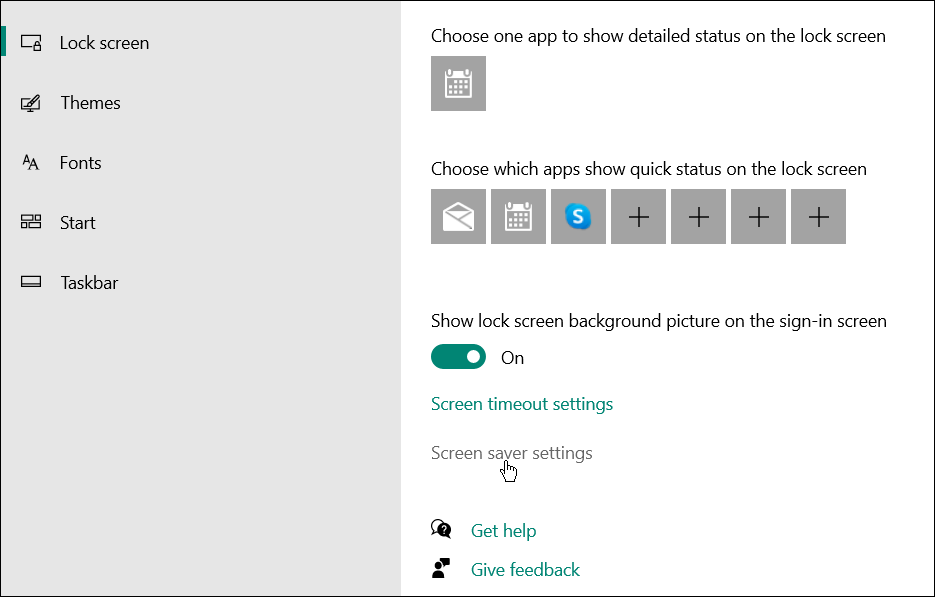
- ال إعدادات شاشة التوقف سيتم فتح النوافذ ، تمامًا مثل Windows 11 ، يقوم بسحب الصور من الوضع الافتراضي مجلد الصور. لتغيير الموقع إلى موقع مختلف بالصور التي تريدها ، انقر فوق إعدادات زر.
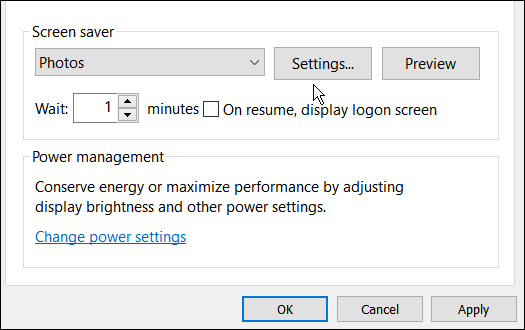
- ستظهر شاشة "إعدادات شاشة توقف الصور" - انقر فوق تصفح زر.
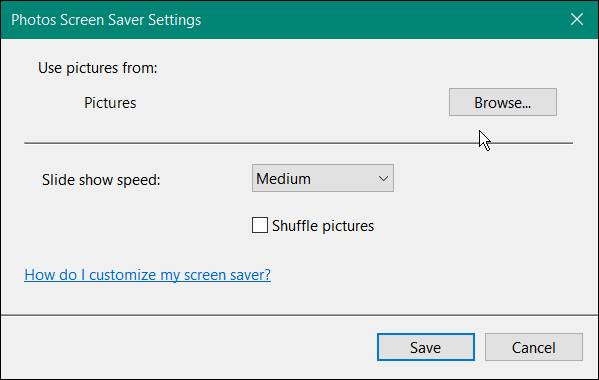
- انتقل إلى المجلد الذي يحتوي على الصور التي تريد استخدامها كشاشة توقف. انقر نعم، انقر يحفظ على ال إعدادات شاشة توقف الصور نافذة ، انقر فوق نعم مرة أخرى حتى يدخل التغيير حيز التنفيذ.
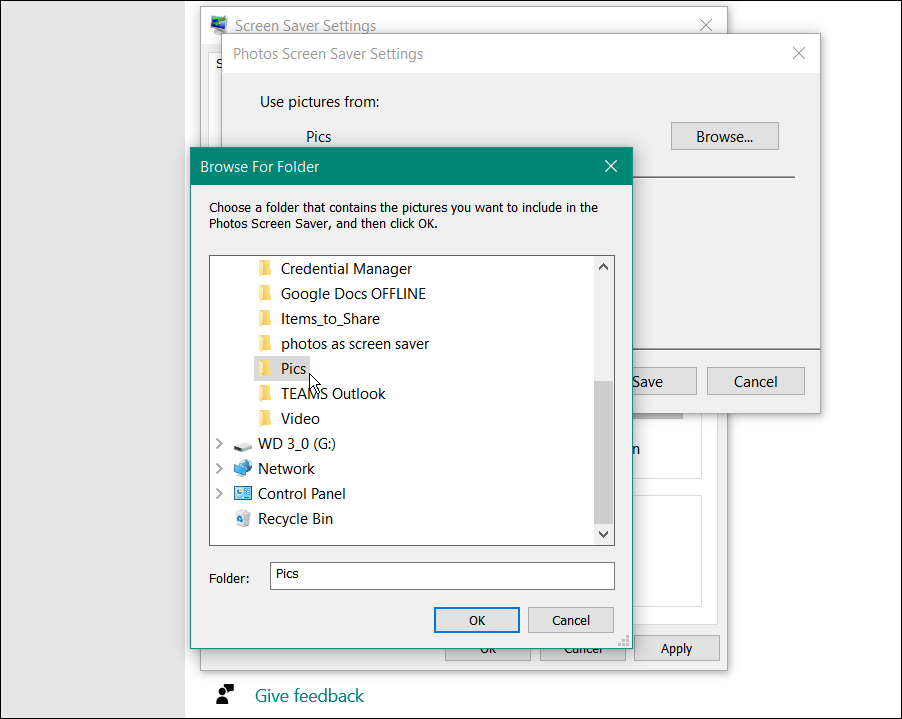
- هذا هو. يمكنك الآن مشاهدة معاينة لشاشة التوقف التي قمت بإنشائها باستخدام صورك.
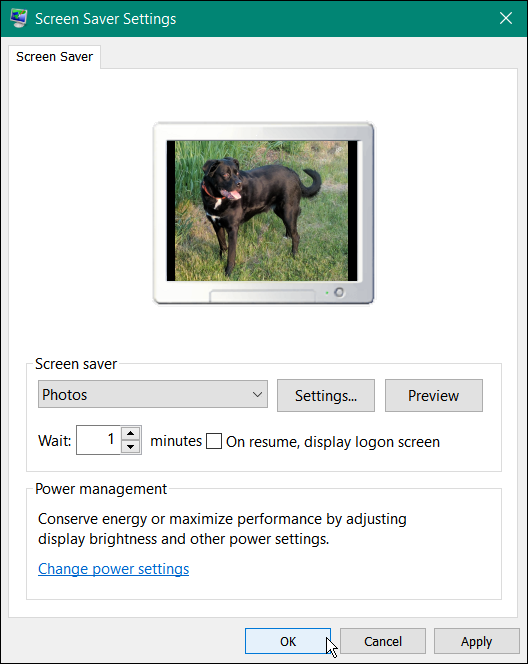
إضفاء الطابع الشخصي على أجهزة الكمبيوتر التي تعمل بنظام Windows
تعد إضافة صورك إلى شاشة التوقف في Windows 11 و Windows 10 إحدى الطرق العديدة لتخصيص تجربة Windows الخاصة بك. على سبيل المثال ، يمكنك تغيير ملف قفل الشاشة الخلفية أو تغيير خلفية سطح المكتب. يمكنك أيضًا تمكين الوضع الداكن في نظام التشغيل Windows 11، وإذا لم تكن تستخدم Windows 11 حتى الآن ، فيمكنك استخدام الوضع الداكن في نظام التشغيل Windows 10.
إذا لم تعجبك قائمة ابدأ المركزية وشريط المهام الذي يتم شحنه كقائمة افتراضية مع Windows 11 ، فيمكنك ذلك حرك ابدأ إلى الزاوية اليسرى.
كيفية البحث عن مفتاح منتج Windows 11 الخاص بك
إذا كنت بحاجة إلى نقل مفتاح منتج Windows 11 الخاص بك أو كنت بحاجة إليه فقط لإجراء تثبيت نظيف لنظام التشغيل ، ...
كيفية مسح Google Chrome Cache وملفات تعريف الارتباط وسجل التصفح
يقوم Chrome بعمل ممتاز في تخزين محفوظات الاستعراض وذاكرة التخزين المؤقت وملفات تعريف الارتباط لتحسين أداء متصفحك عبر الإنترنت. كيف ...
مطابقة الأسعار في المتجر: كيفية الحصول على الأسعار عبر الإنترنت أثناء التسوق في المتجر
لا يعني الشراء من المتجر أن عليك دفع أسعار أعلى. بفضل ضمانات مطابقة الأسعار ، يمكنك الحصول على خصومات عبر الإنترنت أثناء التسوق في ...
كيفية إهداء اشتراك Disney Plus ببطاقة هدايا رقمية
إذا كنت تستمتع بـ Disney Plus وترغب في مشاركتها مع الآخرين ، فإليك كيفية شراء اشتراك Disney + Gift مقابل ...

