4 طرق لحذف الملفات المؤقتة على نظام التشغيل Windows 11
مايكروسوفت نظام التشغيل Windows 11 بطل / / March 29, 2022

آخر تحديث في

إذا كنت ترغب في استعادة مساحة محرك الأقراص ، فإن الخيار الجيد هو حذف الملفات المؤقتة على جهاز الكمبيوتر الشخصي الذي يعمل بنظام Windows. فيما يلي أربع طرق للقيام بذلك على Windows 11.
إذا أوشكت مساحة القرص على النفاد ، فإن إحدى الخطوات العملية التي يمكنك اتخاذها لاستعادة المساحة هي حذف الملفات المؤقتة. لا يُقصد من الملفات المؤقتة أن تبقى - الدليل موجود في الاسم.
لسوء الحظ ، لا يقوم Windows دائمًا بعمل جيد بما يكفي لحذف الملفات المؤقتة ، ولكن يمكنك حذفها بسرعة باستخدام عدة طرق مختلفة على Windows 11.
سنعرض لك اليوم أربع طرق لاستعادة المساحة إذا حذفت الملفات المؤقتة على Windows 11.
كيفية حذف الملفات المؤقتة في نظام التشغيل Windows 11
تتمثل إحدى الطرق المباشرة لحذف الملفات المؤقتة على Windows 11 في استخدام قائمة الإعدادات.
لحذف ملفات temp على Windows 11 عبر الإعدادات:
- اضغط على مفتاح Windows واكتب توصيات تنظيف القرص.
- حدد ملف افضل مباراة نتيجة.
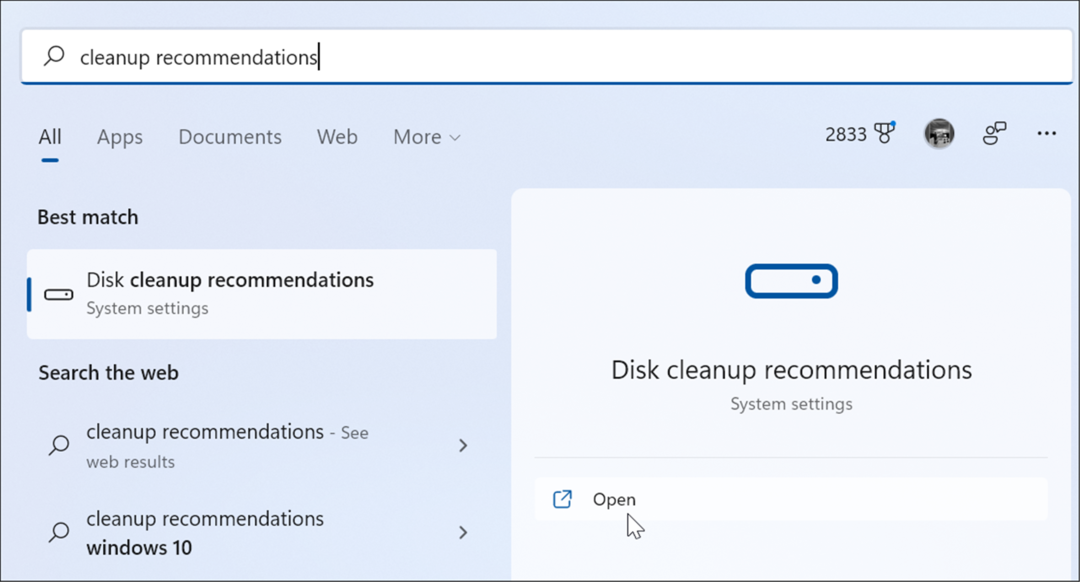
- بعد ذلك ، انقر فوق توصيات التنظيف.
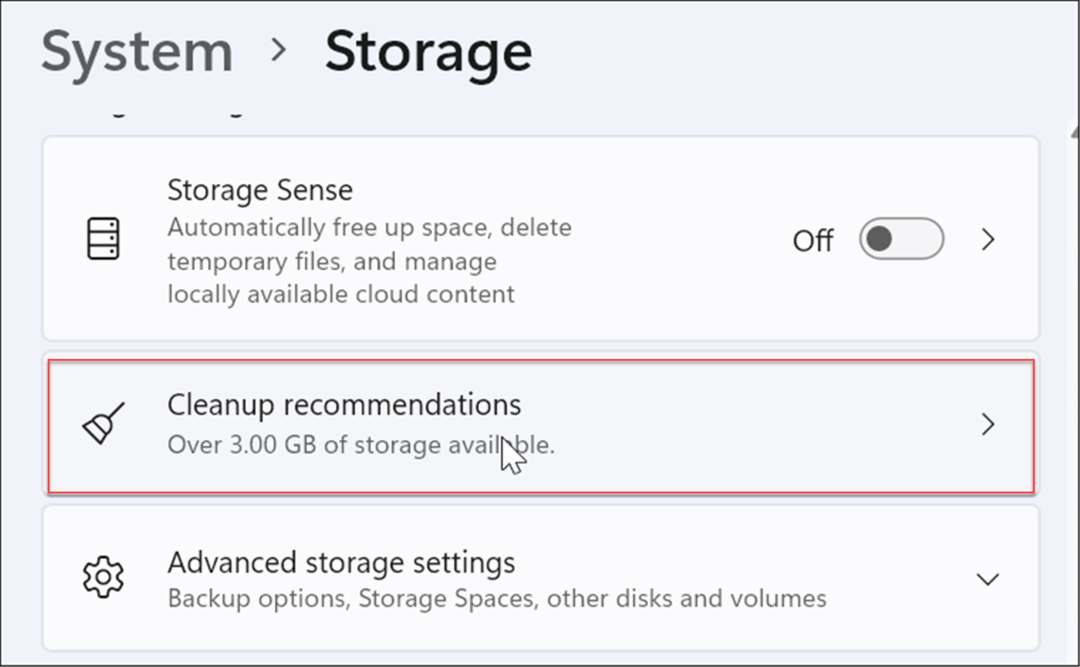
- الآن ، قم بتوسيع ملفات مؤقتة الخيار ، تحقق من جميع الخيارات ، وانقر فوق نظف زر - سيختلف عدد الملفات المؤقتة بناءً على عدد الملفات المؤقتة في نظامك. في مثالنا ، يمكننا حذف 1.57 جيجا بايت.
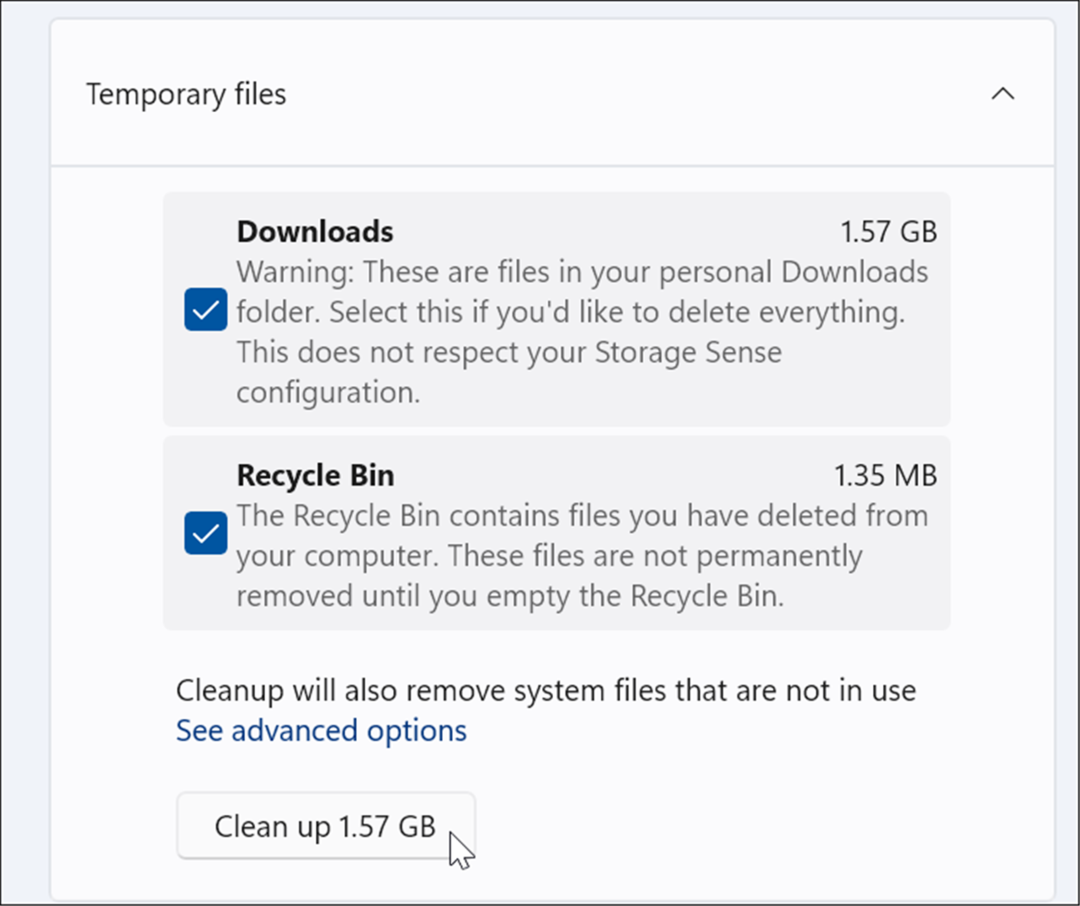
- بعد النقر فوق ملف نظف ، فستتلقى إشعارًا حول العناصر من التحميلات. إذا كنت لا تريد حذف العناصر الموجودة في التحميلات مجلد ، أعد ما تحتاجه.
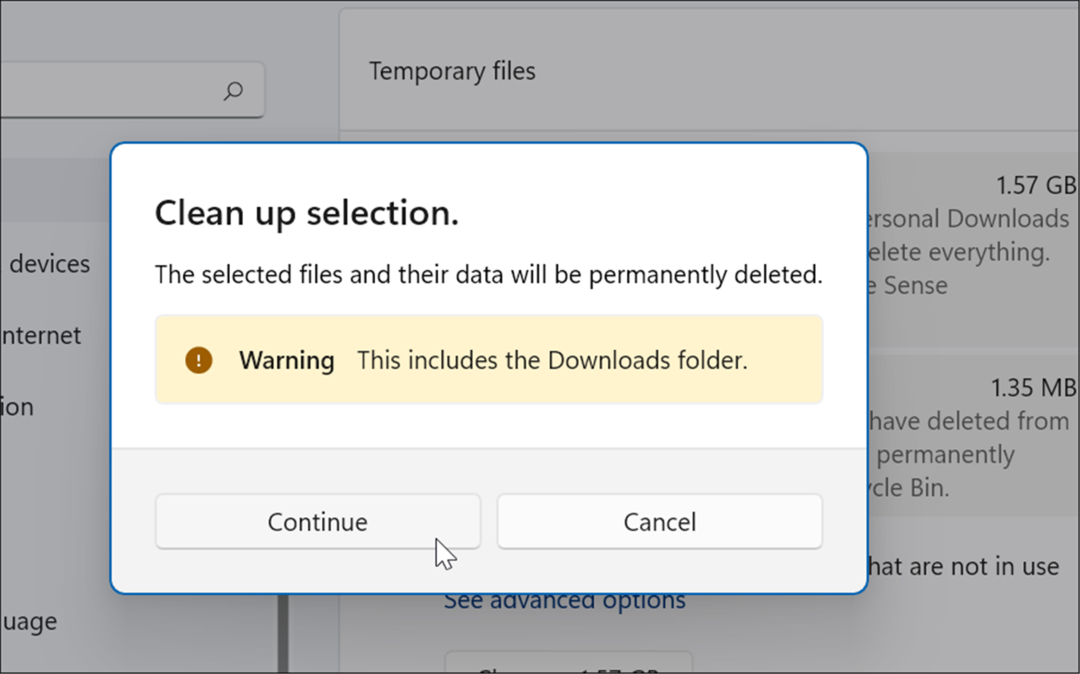
- ارجع إلى تحسس التخزين قسم وحدد ملفات مؤقتة.
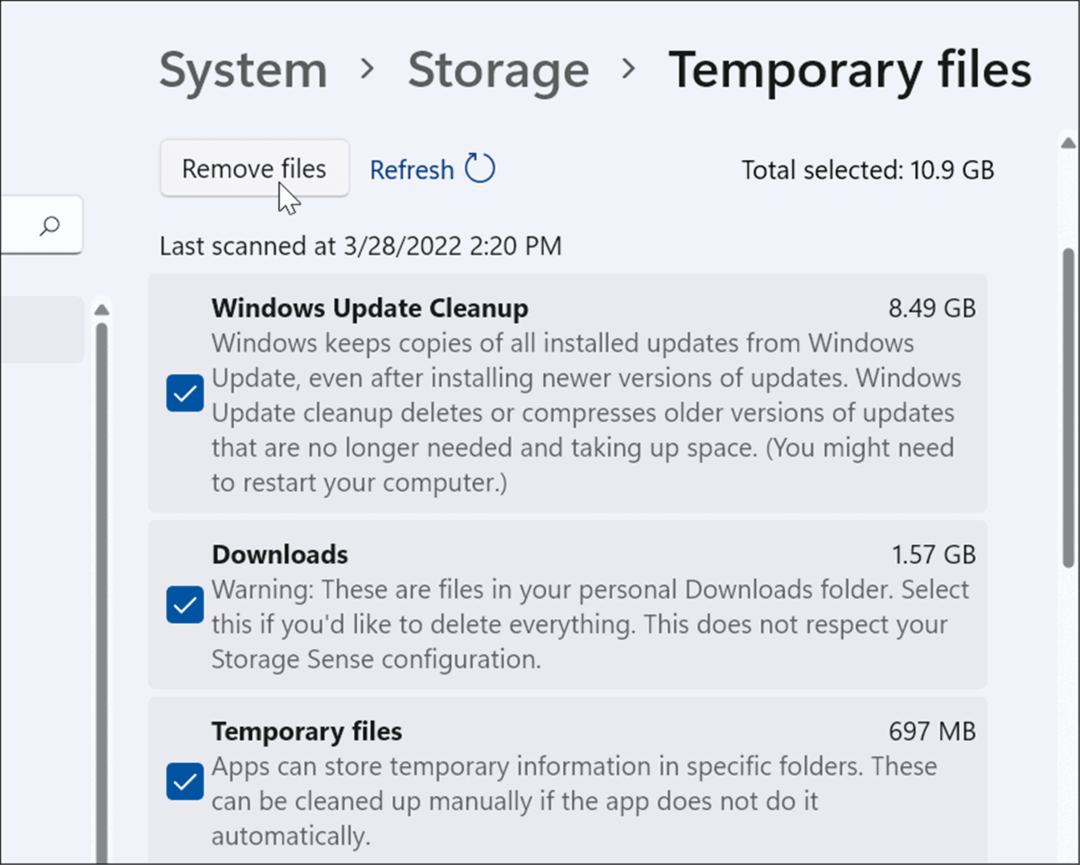
- يمكنك تحديد أو إلغاء تحديد العناصر لإزالتها. العنصر الذي يحتوي على أكبر مساحة سيكون تنظيف Windows Update والتي يمكنك حذفها بأمان.
كيفية حذف الملفات المؤقتة باستخدام أداة تنظيف القرص في نظام التشغيل Windows 11
كانت "المدرسة القديمة" لحذف الملفات المؤقتة في الإصدارات السابقة من Windows من خلال تنظيف القرص. لا يزال هذا الخيار موجودًا في Windows 11.
لحذف الملفات المؤقتة على Windows 11 باستخدام Disk Cleanup:
- ضرب مفتاح Windows لفتح ملف قائمة البدأ، اكتب تنظيف القرص، وحدد أفضل نتيجة.
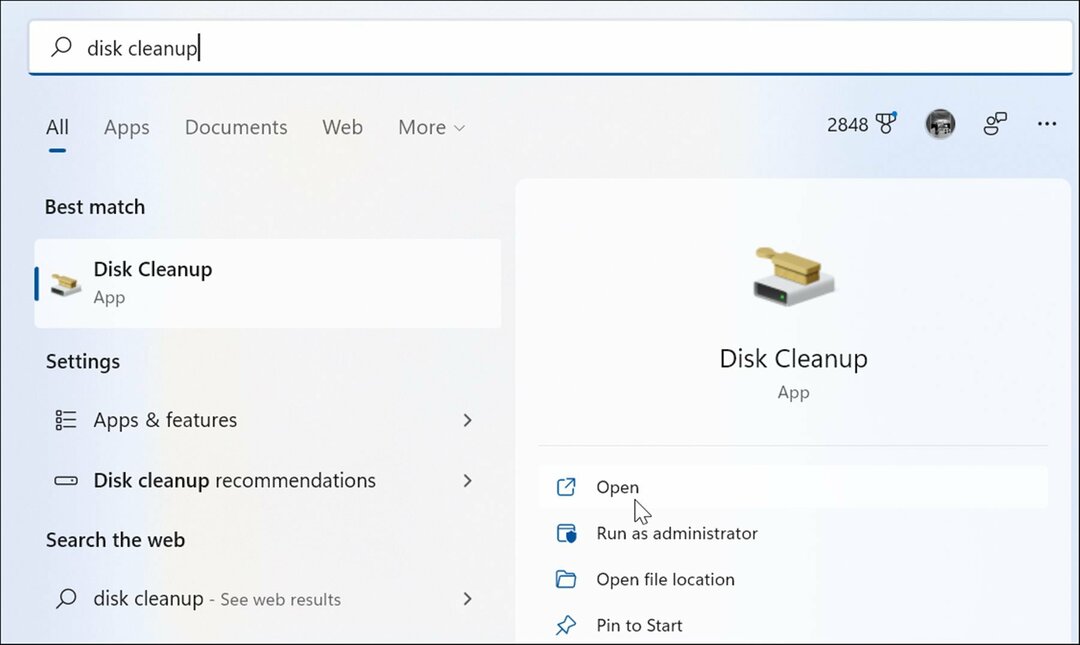
- ال شاشة تنظيف القرص سيظهر - انقر فوق تنظيف ملفات النظام زر.
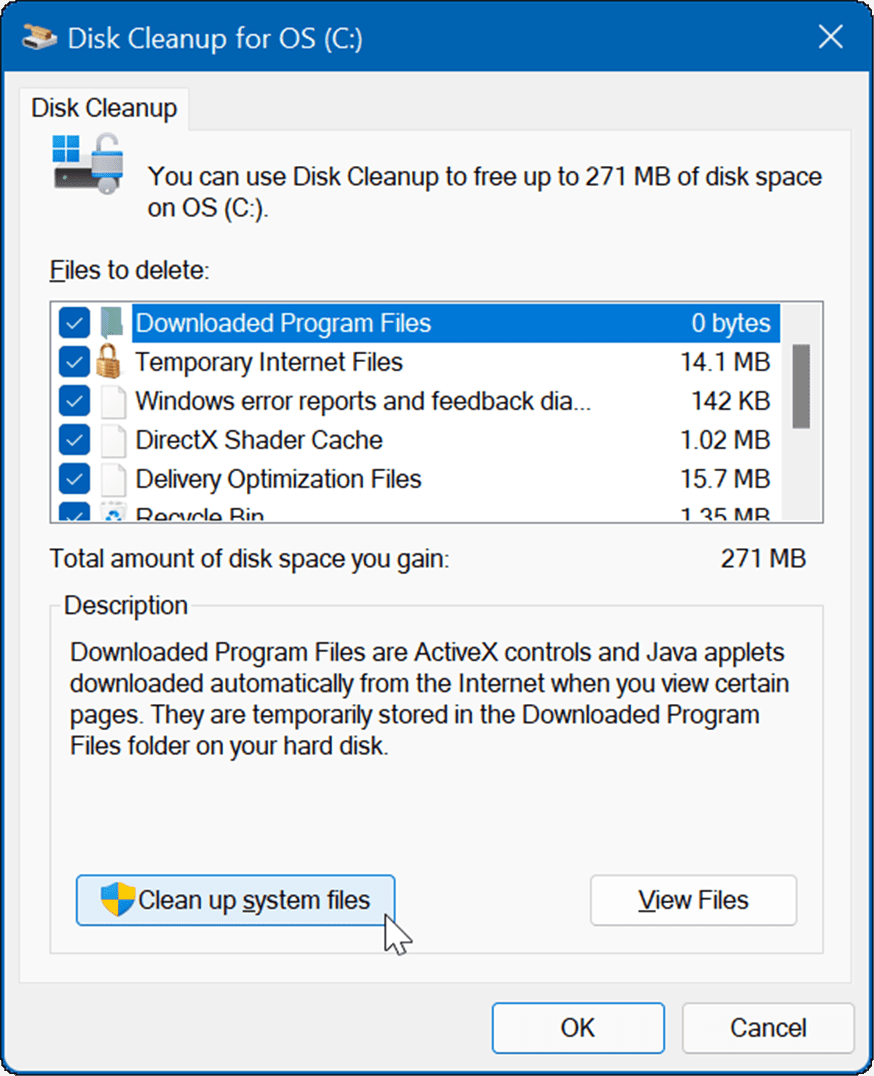
- انتظر حتى تعثر الأداة المساعدة على ملفات temp التي يمكن حذفها بأمان على نظامك واستعادة مساحة محرك الأقراص.
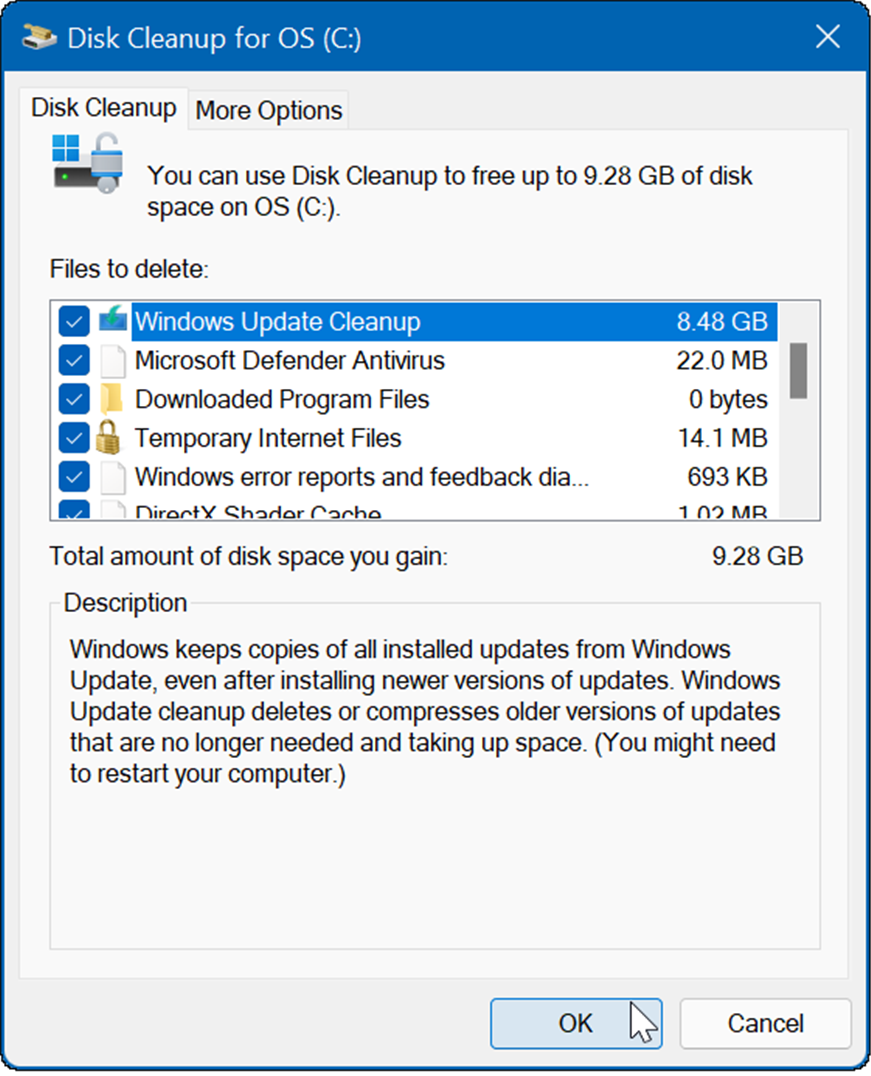
- انقر على نعم زر وانقر الملفات المحذوفة عندما تظهر رسالة التحقق.
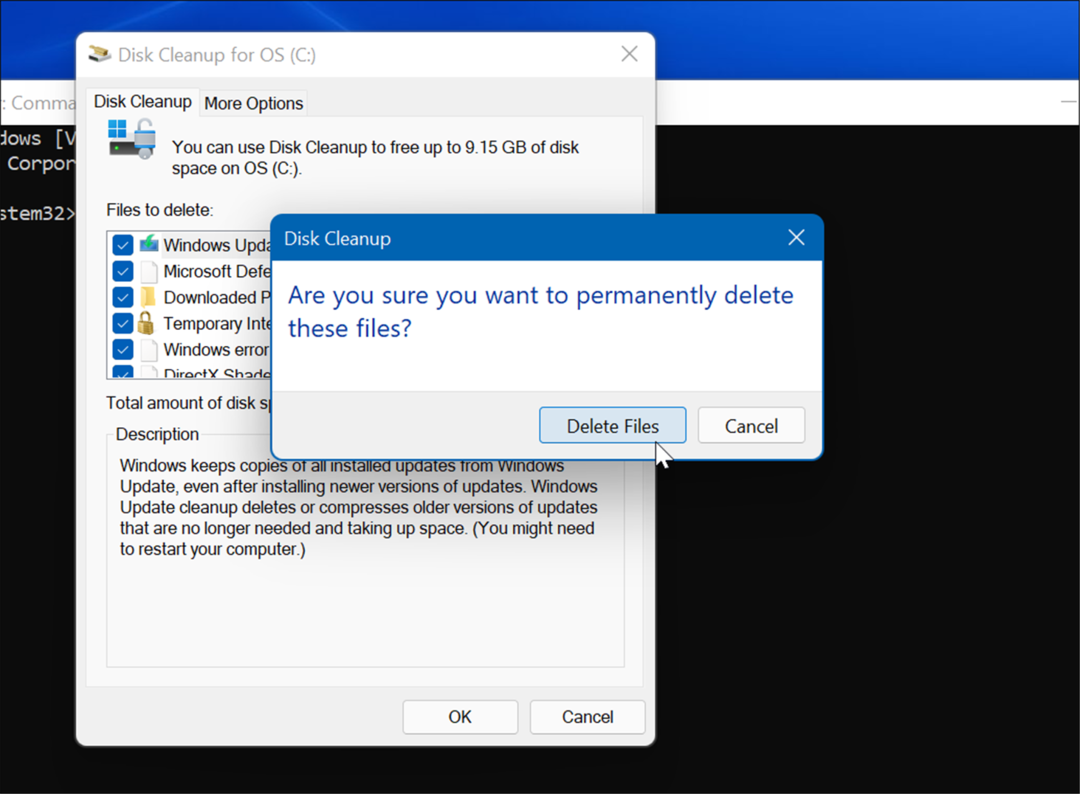
كيفية حذف الملفات يدويًا في مجلد Temp
خيار آخر لديك هو حذف الملفات يدويًا في المجلد المؤقت على جهاز الكمبيوتر الذي يعمل بنظام Windows 11.
لحذف عناصر يدويًا من مجلد temp على نظامك:
- استخدم اختصار لوحة المفاتيح مفتاح Windows + R. لفتح ملف يركض الحوار.
- اكتب في ٪مؤقت٪ وضرب يدخل أو انقر نعم.
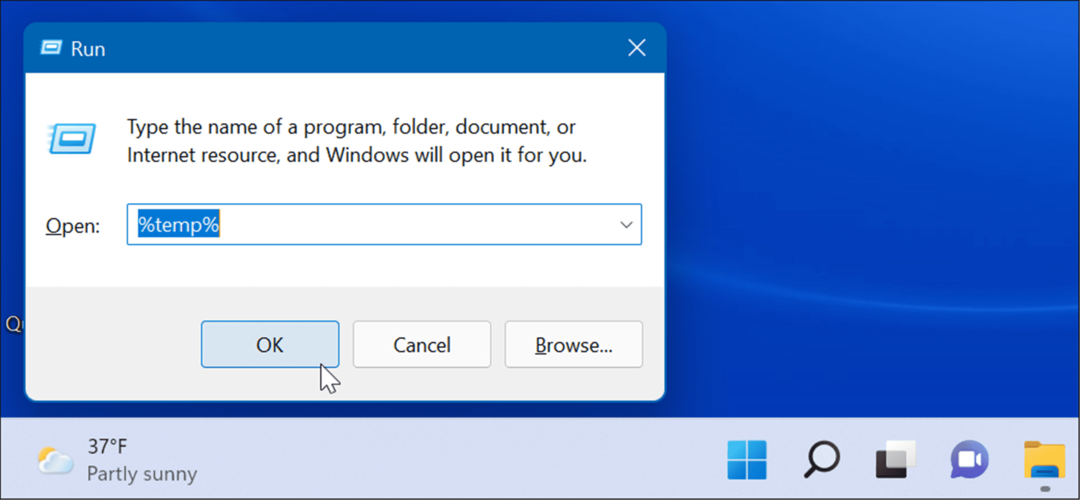
- سيفتح ذلك مستكشف الملفات الى مجلد Temp، وانقر فوق عنصر واحد في المجلد ، واضغط على اختصار لوحة المفاتيح السيطرة + أ لتحديد كل شيء.
- انقر على حذف أيقونة (سلة مهملات) في شريط الأوامر.
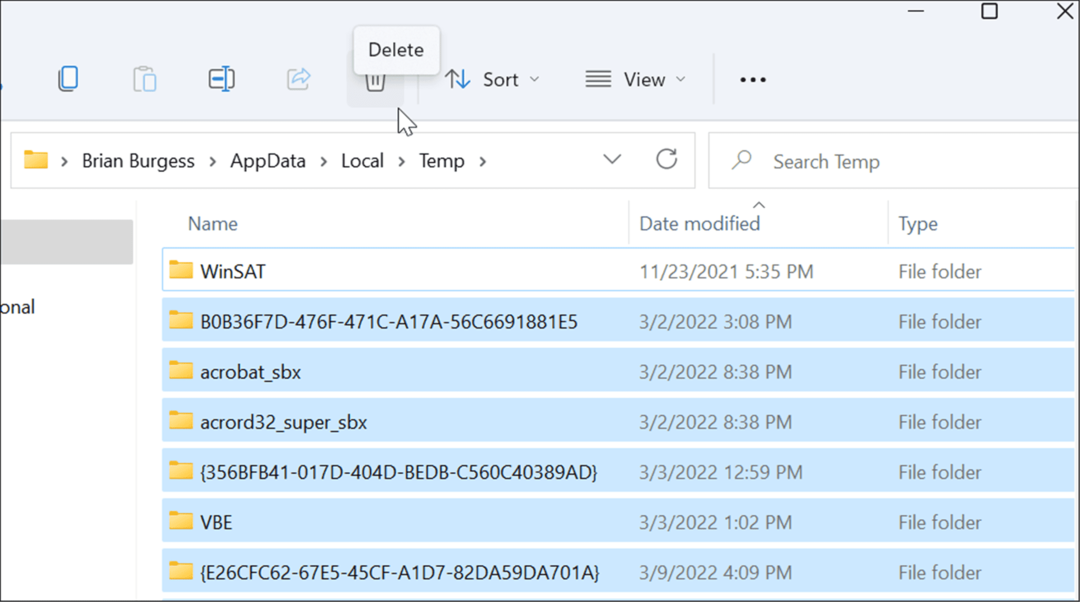
- عندما ملف قيد الاستخدام تحذير تظهر الشاشة ، تحقق افعل هذا لجميع العناصر الحالية وانقر يتخطى.
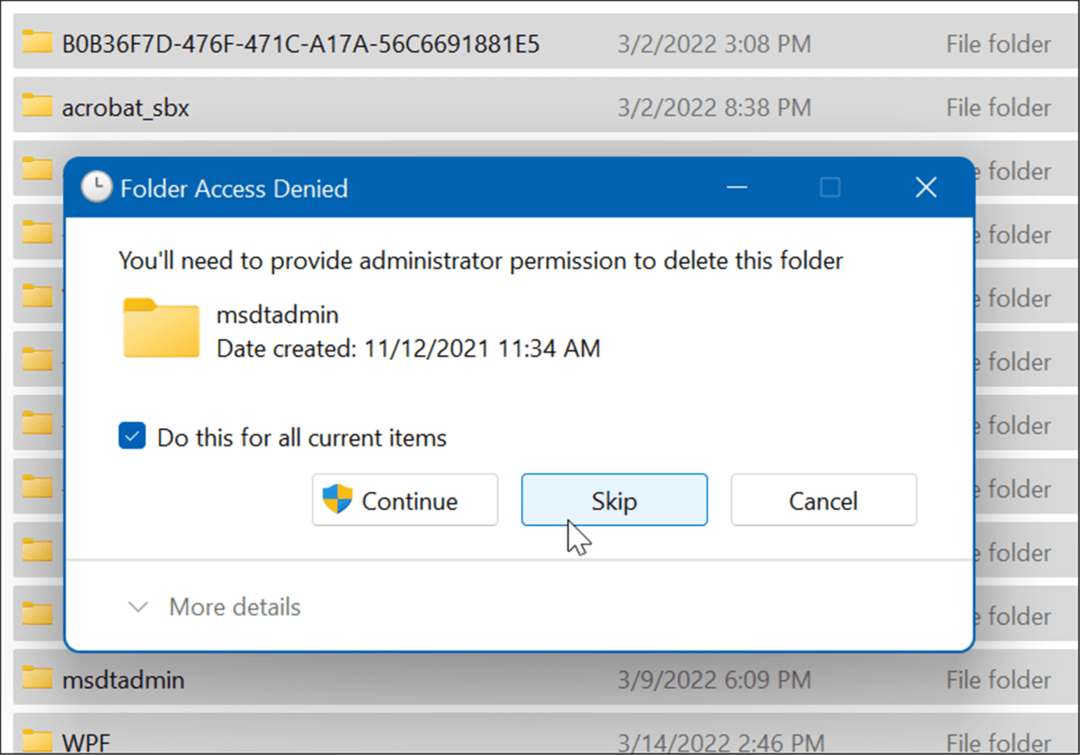
احذف الملفات المؤقتة على Windows 11 باستخدام Windows Terminal
يمكنك استخدام Windows Terminal الجديد لحذف الملفات المؤقتة. تعمل نفس الخطوات أيضًا مع Windows PowerShell ، بالإضافة إلى موجه الأوامر الأقدم.
لمسح ملفات temp باستخدام Windows Terminal ، قم بما يلي:
- ضرب مفتاح Windows لإطلاق قائمة البدأ.
- اكتب المحطة ، بوويرشيل، أو كمد، ثم انقر فوق تشغيل كمسؤول من النتائج على اليمين.
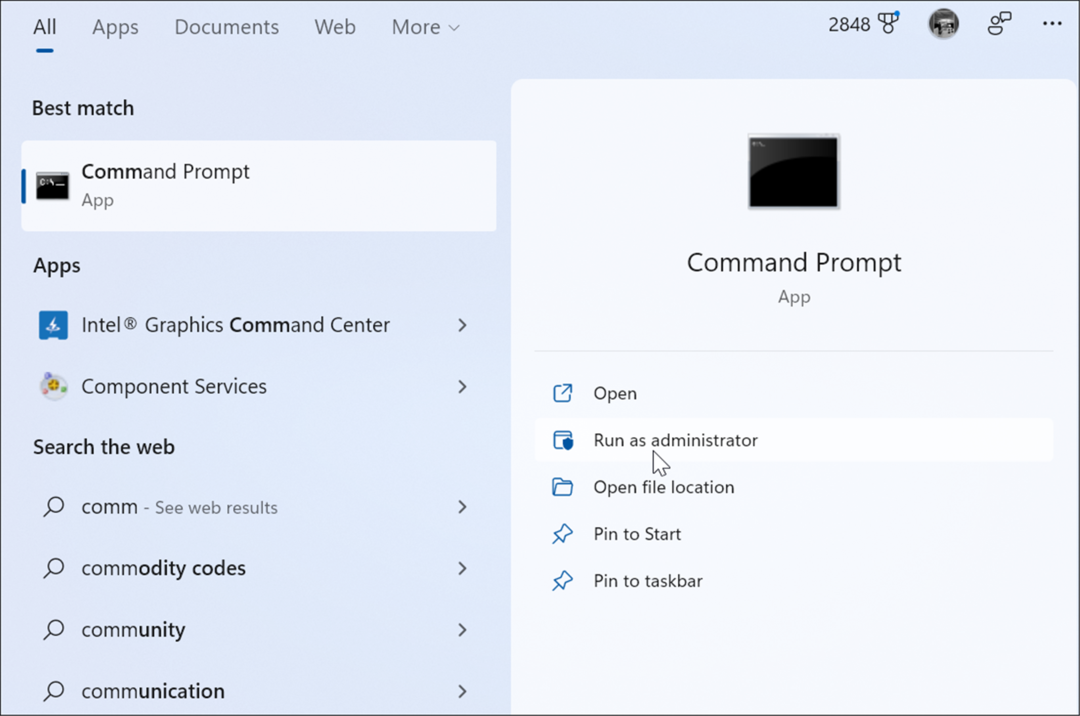
- قم بتشغيل الأمر التالي عند بدء تشغيل نافذة Terminal أو PowerShell أو موجه الأوامر باستخدام امتيازات المسؤول.
del / q / f / s٪ TEMP٪ \ *
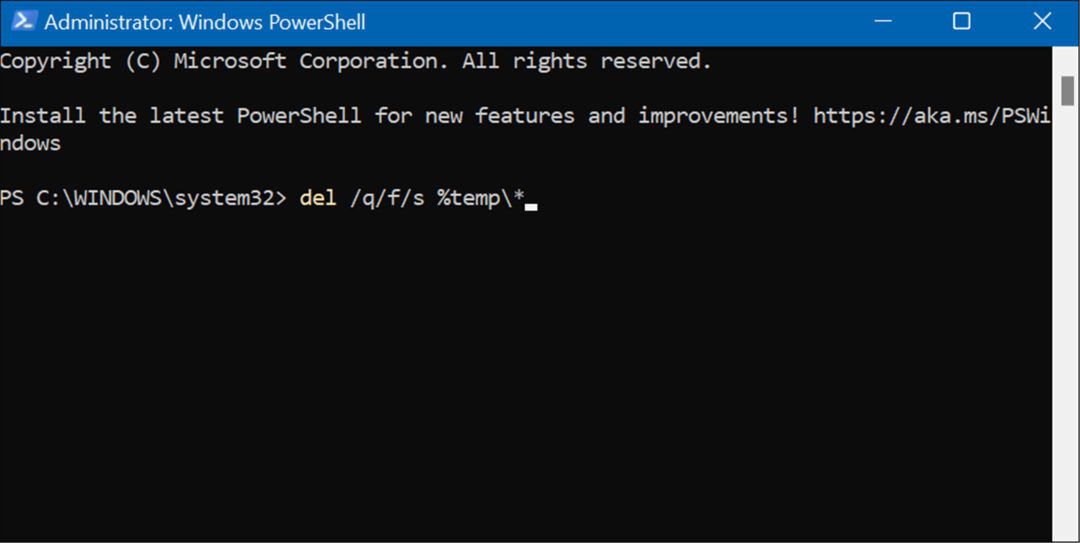
- بمجرد تشغيل الأمر ، سترى عدة أسطر من التعليمات البرمجية التي ستشير إلى أنه تم حذف الملفات المؤقتة من ملف مؤقت مجلد.
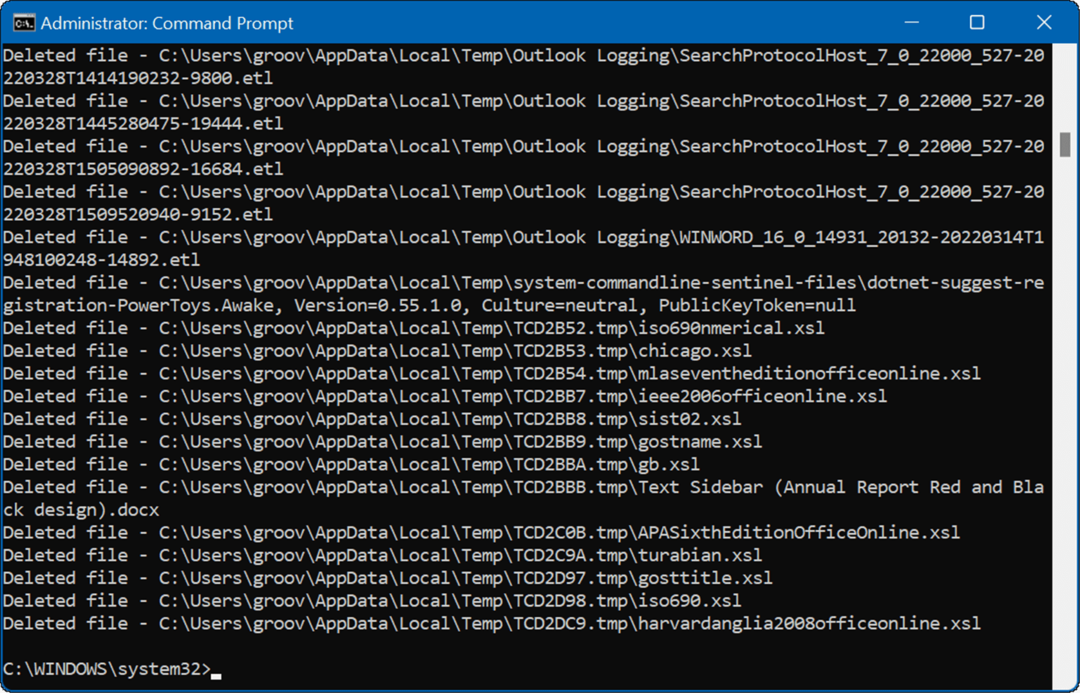
حذف ملفات Temp على نظام التشغيل Windows 11
سيساعدك حذف الملفات المؤقتة على نظام التشغيل Windows 11 في استعادة مساحة على محرك الأقراص الثابتة لأشياء أخرى. بالإضافة إلى مسح الملفات المؤقتة يدويًا تلقائيًا ، نوصي بتشغيل مستشعر التخزين. إنها أداة "اضبطها وانساها" والتي ستزيل تلقائيًا الملفات غير الضرورية التي لا تزال قائمة.
لمزيد من المعلومات ، يرجى قراءة مقالتنا حول التمكين وتكوين مستشعر التخزين على Windows 11. عند التحدث عن Storage Sense ، أداة أخرى قيّمة في Windows 11 ، تتيح لك ذلك قم بتحرير مساحة القرص باستخدام توصيات التنظيف.
إذا كنت لا تستخدم Windows 11 حتى الآن ، فلا داعي للقلق ، يمكنك ذلك قم بتحرير مساحة القرص على Windows 10 باستخدام الإعدادات.
كيفية البحث عن مفتاح منتج Windows 11 الخاص بك
إذا كنت بحاجة إلى نقل مفتاح منتج Windows 11 الخاص بك أو كنت بحاجة إليه فقط لإجراء تثبيت نظيف لنظام التشغيل ، ...
كيفية مسح Google Chrome Cache وملفات تعريف الارتباط وسجل التصفح
يقوم Chrome بعمل ممتاز في تخزين محفوظات الاستعراض وذاكرة التخزين المؤقت وملفات تعريف الارتباط لتحسين أداء متصفحك عبر الإنترنت. كيف ...
مطابقة الأسعار في المتجر: كيفية الحصول على الأسعار عبر الإنترنت أثناء التسوق في المتجر
لا يعني الشراء من المتجر أن عليك دفع أسعار أعلى. بفضل ضمانات مطابقة الأسعار ، يمكنك الحصول على خصومات عبر الإنترنت أثناء التسوق في ...
كيفية إهداء اشتراك Disney Plus ببطاقة هدايا رقمية
إذا كنت تستمتع بـ Disney Plus وترغب في مشاركتها مع الآخرين ، فإليك كيفية شراء اشتراك Disney + Gift مقابل ...



