كيفية إدارة أصوات النظام على Windows 11
مايكروسوفت نظام التشغيل Windows 11 بطل / / April 22, 2022

آخر تحديث في

يتمتع Windows 11 بتصميم جديد وميزات جديدة وأصوات جديدة للاستمتاع بها. إذا لم تعجبك أصوات نظام Windows 11 ، فيمكنك تغييرها باستخدام هذه الخطوات.
من خلال واجهة مستخدم محدثة ، يأتي Windows 11 أيضًا بأصوات نظام جديدة لتنبيهك بالإجراءات والإشعارات. يمكنك حتى تبديل أصوات نظامك بناءً على اختيارات العرض الخاصة بك ، بما في ذلك العمل في الوضع المظلم.
ومع ذلك ، قد ترغب في إدارة أصوات النظام على Windows 11. في هذا الإصدار من Windows ، ستجد أصواتًا جديدة لكل إجراء من إجراءات النظام تقريبًا ، بما في ذلك بدء التشغيل الافتراضي الصوت ، وظائف البطارية ، خيارات التوقف الحرجة ، توصيل الأجهزة وفصلها ، كتابة تعجب ، و أكثر.
على الرغم من أن التغييرات طفيفة ومرضية في معظم الحالات ، فقد ترغب في تغييرها. إليك نظرة على كيفية إدارة أصوات النظام على Windows 11.
تغيير أصوات النظام على Windows 11 باستخدام الإعدادات
يمكنك بسهولة تغيير أصوات النظام على Windows 11 باستخدام تطبيق الإعدادات.
لتغيير أصوات النظام في الإعدادات ، استخدم الخطوات التالية:
- ضرب مفتاح Windows أو انقر فوق زر البدء لبدء قائمة "ابدأ" وفتحها إعدادات.

- عندما تفتح الإعدادات ، انقر فوق إضفاء الطابع الشخصي من القائمة الموجودة على اليسار وحدد ثيمات على اليمين.
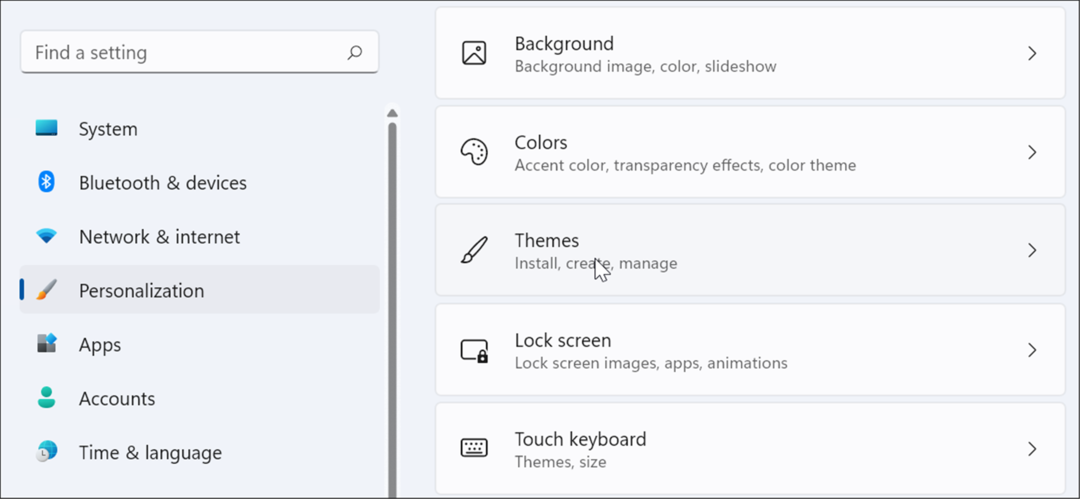
- في الشاشة التالية ، انقر فوق ملف يبدو ويندوز الافتراضي زر.
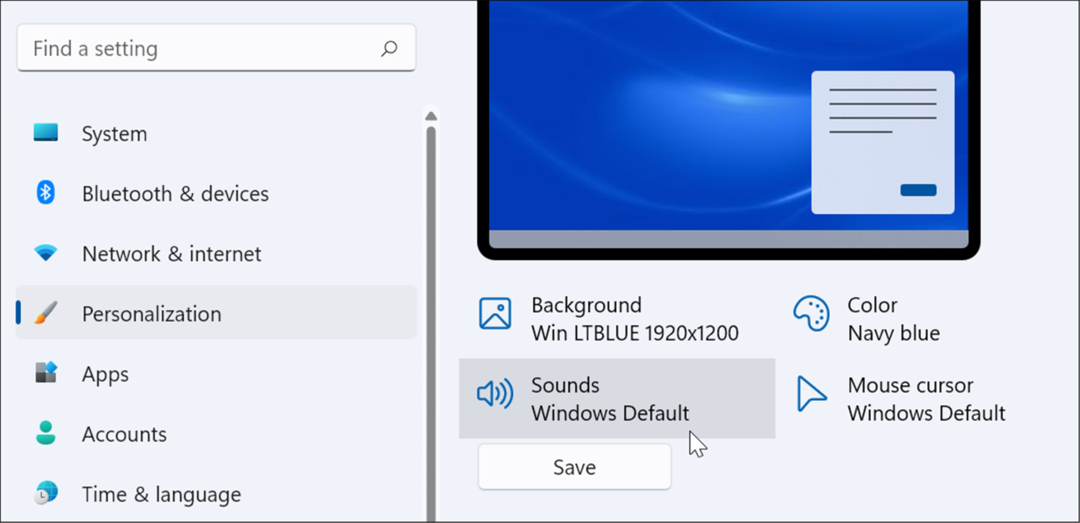
- عندما يبدو تظهر الشاشة ، تأكد من أن علامة تبويب الأصوات تم الإختيار.
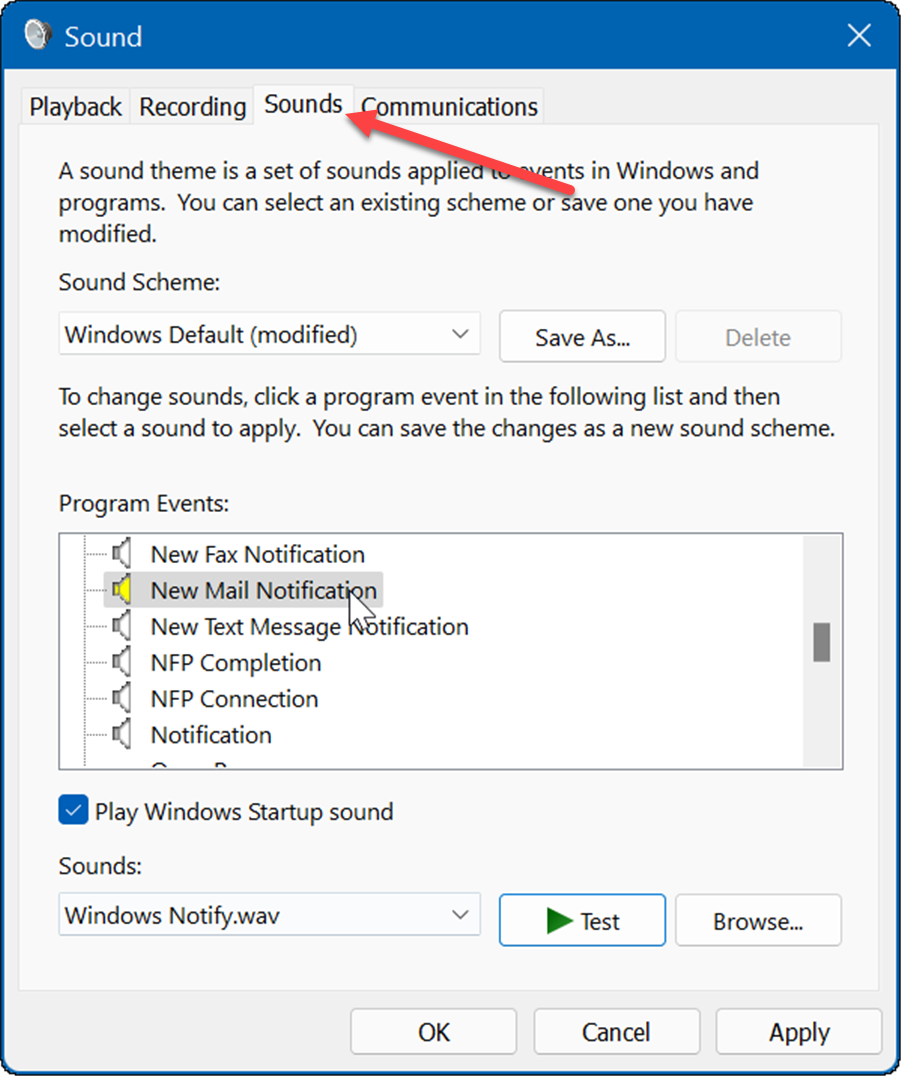
- تحت أحداث البرنامج ، حدد حدثًا تريد تغيير صوته واختر الصوت الجديد من قائمة الأصوات المنسدلة. على سبيل المثال ، سنقوم أدناه بتغيير الصوت لـ إعلام البريد الجديد ل Windows Notify.wav.
- للتحقق من أنك ستحب الصوت ، انقر على اختبار زر.
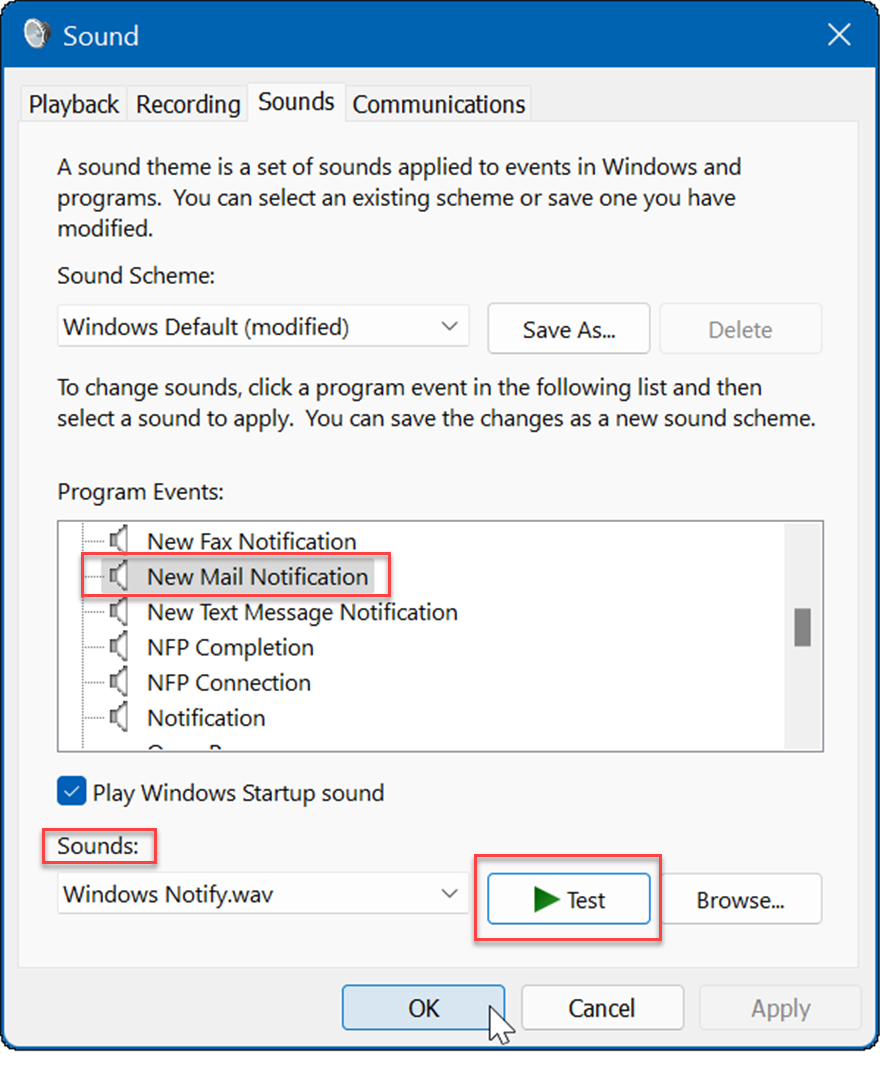
- لاحظ أن هناك الكثير من الأصوات للاختيار من بينها ، لذلك قد يستغرق الأمر عدة دقائق حتى تكتمل. بعد الانتهاء ، انقر فوق يتقدم و نعم.
كيفية إيقاف تشغيل جميع أصوات النظام على Windows 11
بصفتك مشرف جهاز الكمبيوتر ، قد ترغب في حذف جميع أصوات النظام. لإيقاف تشغيل جميع أصوات النظام ، قم بما يلي:
- اضغط على شبابيك مفتاح وانقر فوق رمز الإعدادات.
- متى إعدادات يفتح ، انتقل إلى التخصيص> الموضوعات.
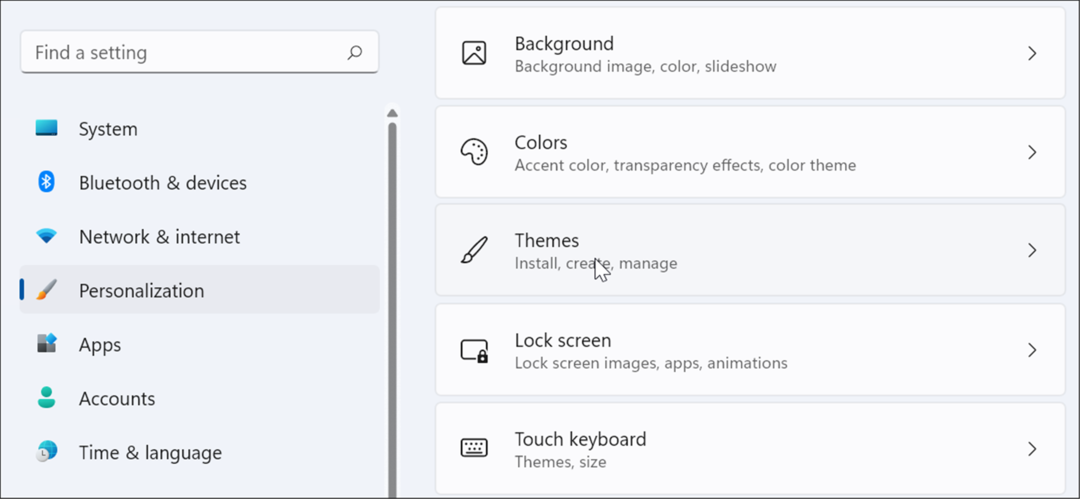
- الآن ، انقر فوق يبدو ويندوز الافتراضي الخيار من الجانب الأيمن.
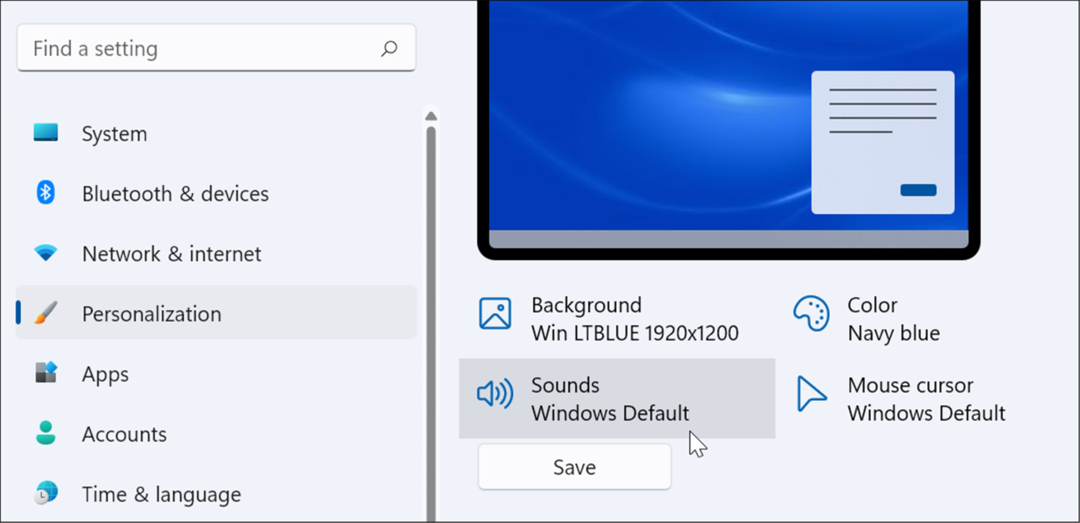
- عندما يبدو تفتح النافذة ، تحقق من علامة تبويب الأصوات تم الإختيار.
- تحت نظام الصوت ، تأكد من ضبطه على لا أصوات من القائمة المنسدلة.
- بعد ذلك ، انقر فوق يتقدم وانقر نعم.
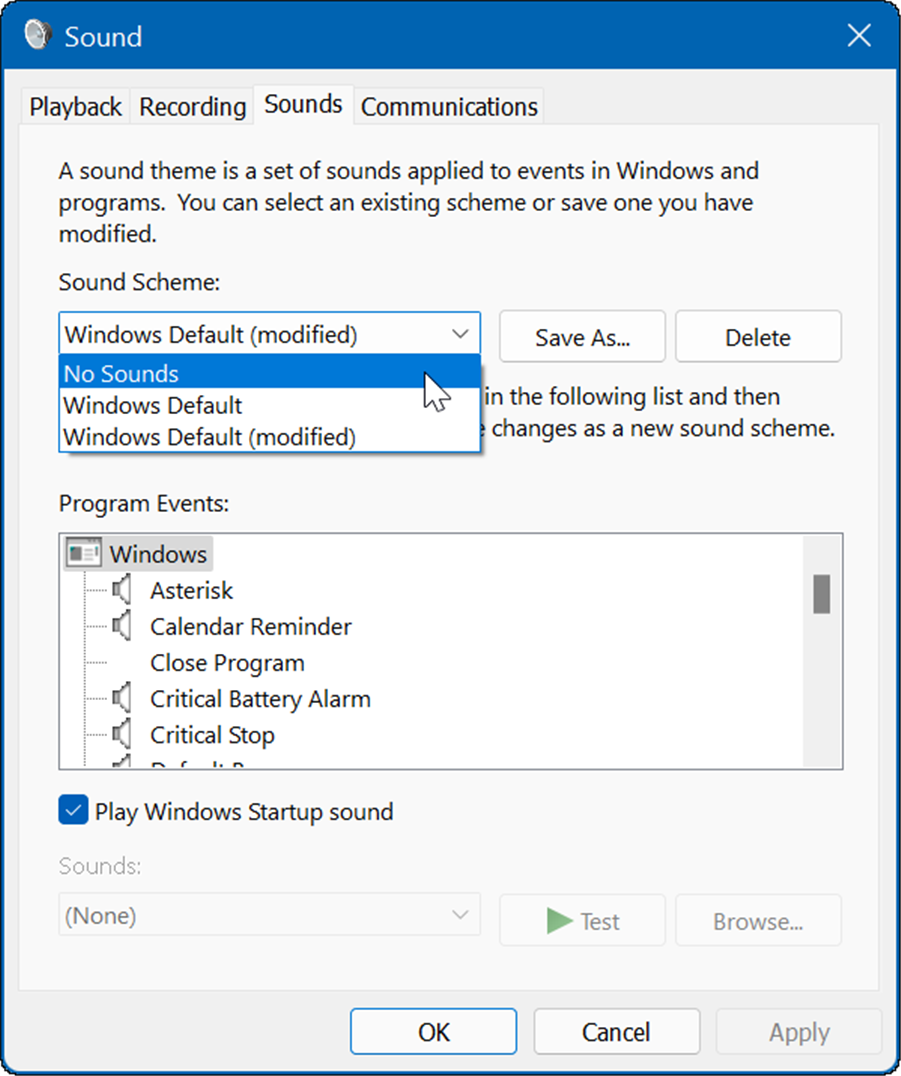
هذا كل ما في الامر. الآن ، لن يتم تشغيل أصوات النظام أثناء أي أحداث لنظام التشغيل.
كيفية تعطيل أصوات بدء التشغيل على Windows 11
صوت بدء التشغيل على Windows 11 ليس مزعجًا مثل الأنظمة القديمة مثل XP ، على سبيل المثال. لا يزال ، قد ترغب في ذلك تعطيل أصوات بدء التشغيل.
لتعطيل أصوات بدء التشغيل على Windows 11 ، استخدم الخطوات التالية:
- ضرب اختصار لوحة المفاتيحمفتاح Windows + R. لإطلاق يركض الحوار.
- في يركض، يكتب التحكم في أصوات mmsys.cpl وضرب يدخل أو انقر نعم.
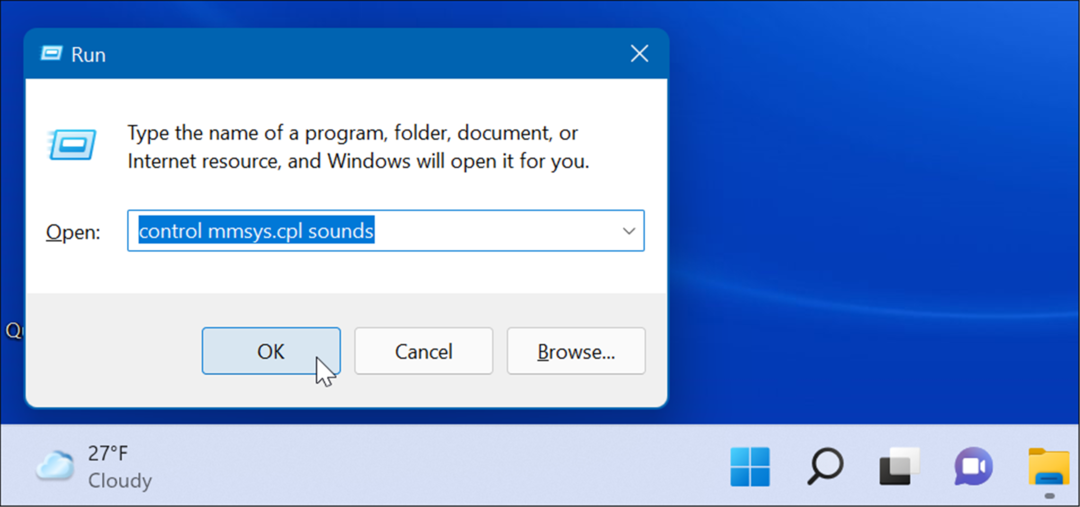
- حدد ملف علامة تبويب الأصوات عندما تفتح النافذة وقم بإلغاء تحديد تشغيل صوت بدء تشغيل Windows اختيار.
- انقر يتقدم و نعم.
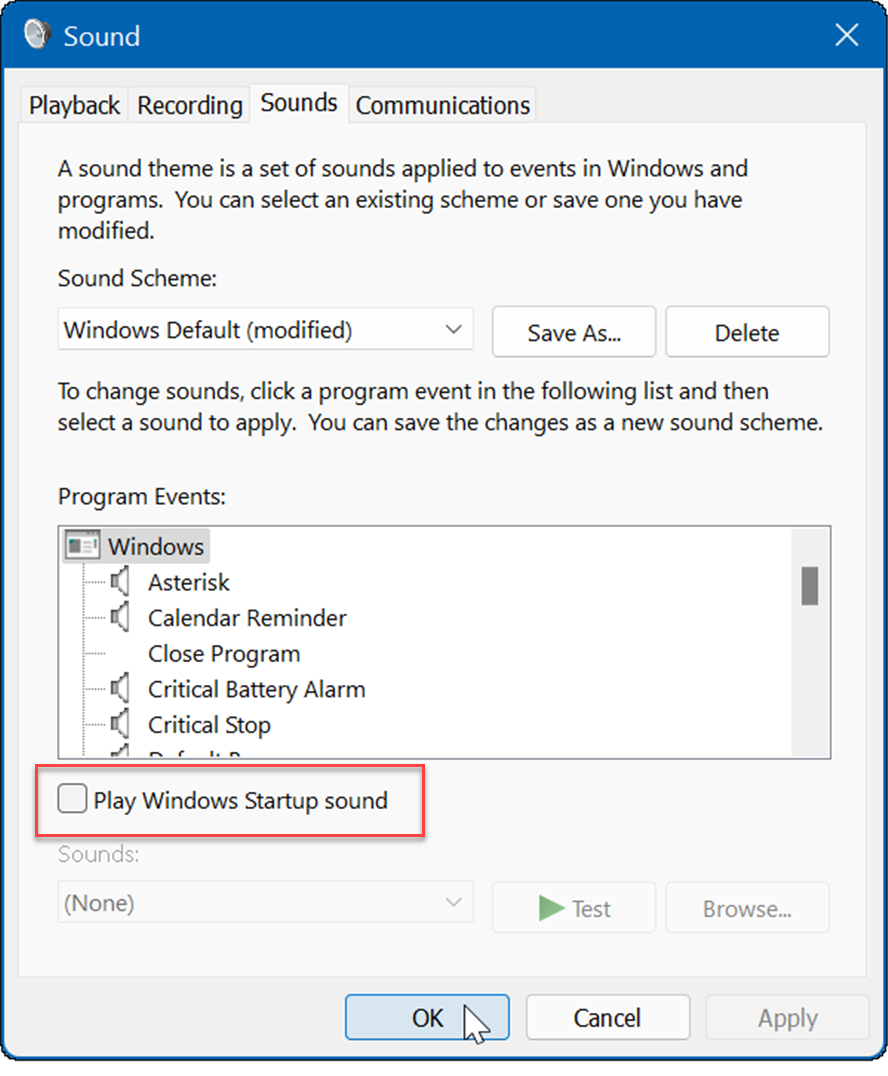
بمجرد إكمال الخطوات المذكورة أعلاه ، لن يقوم Windows 11 بتشغيل أي صوت عند بدء التشغيل.
كيفية إنشاء مخطط الصوت الخاص بك على Windows 11
ميزة Windows 11 الأخرى هي القدرة على إنشاء نظام الصوت الخاص بك. يتيح لك ذلك التبديل بين تكوينات الصوت المختلفة بسهولة.
لإنشاء نظام صوت مخصص على Windows 11 ، قم بما يلي:
- انقر على زر البدء وفتح إعدادات.
- حدد ملف إضفاء الطابع الشخصي الخيار على اليمين وانقر ثيمات من اليمين.
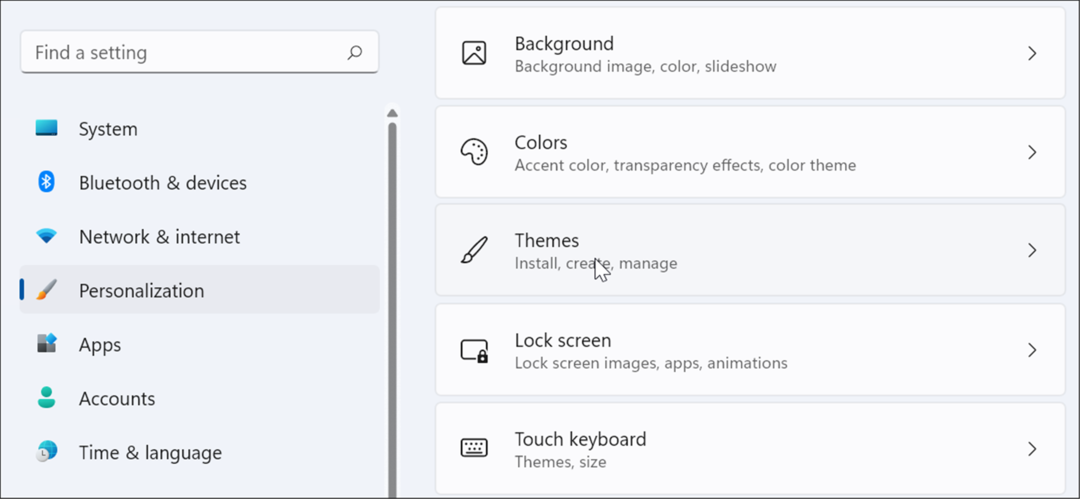
- في الشاشة التالية ، انقر فوق يبدو ويندوز الافتراضي.
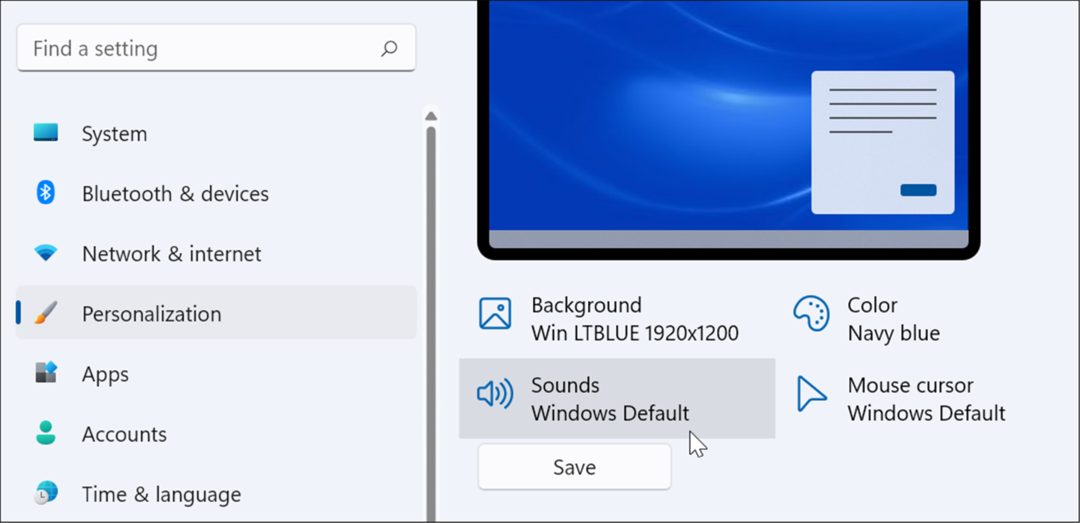
- الآن ، انقر فوق علامة تبويب الأصوات إذا لم يكن مفتوحًا بالفعل.
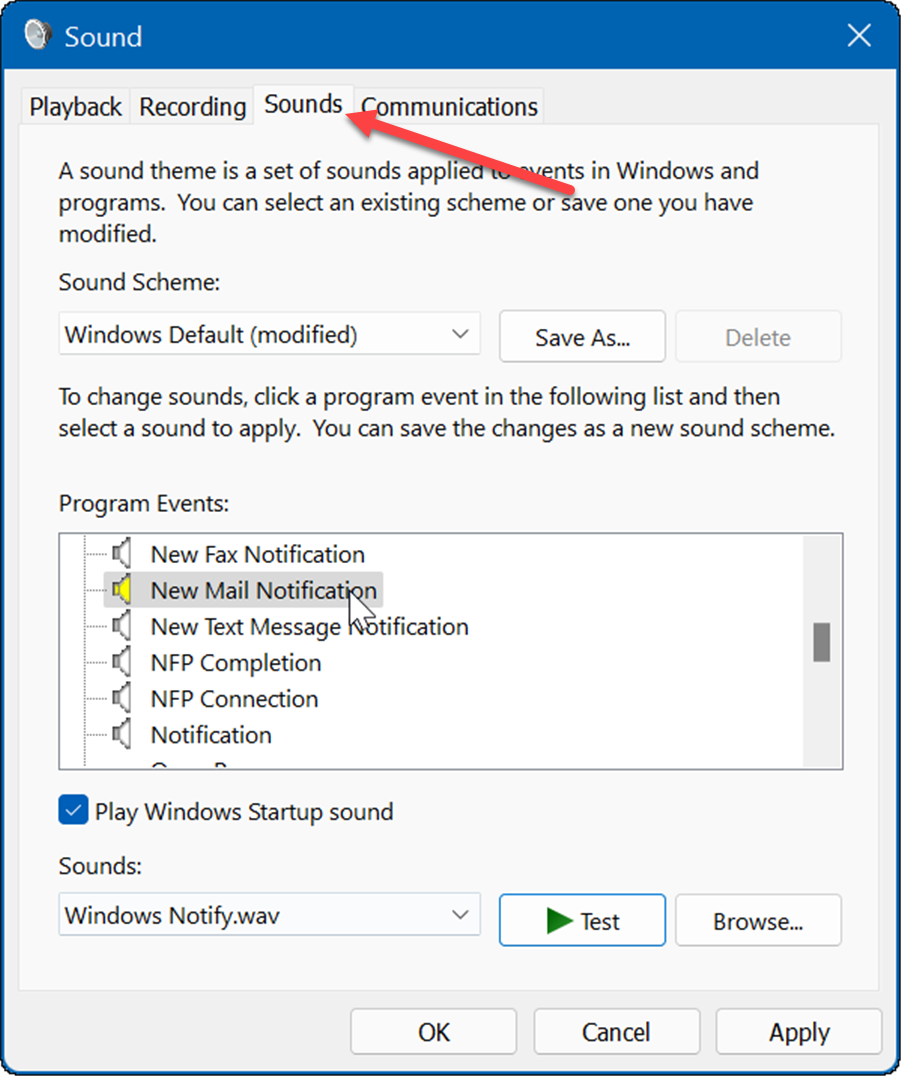
- تحت أحداث البرنامج ، اختر الحدث الذي تريد تغيير الصوت.
- انقر فوق القائمة المنسدلة أسفل ملف اصوات وحدد الصوت الذي تريد استخدامه.
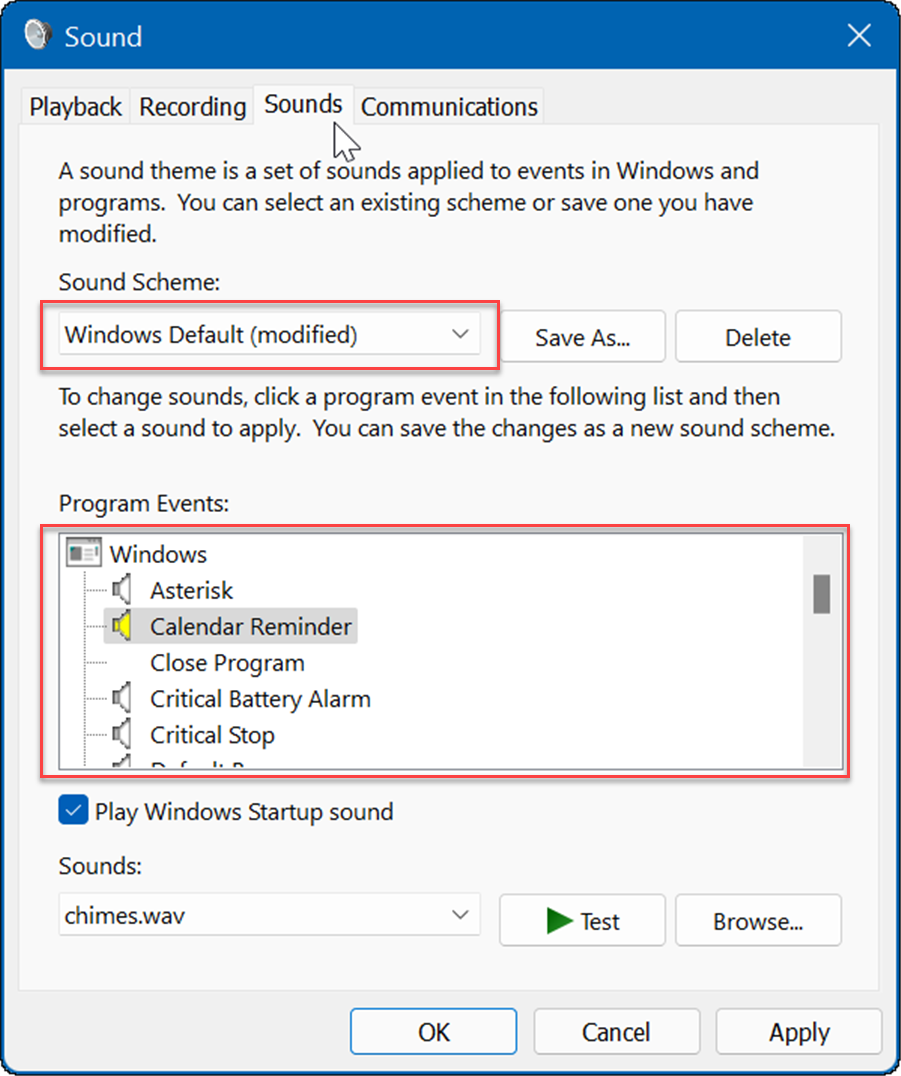
- بمجرد إنشاء نظام الصوت الخاص بك ، انقر فوق حفظ باسم ، واكتب اسمًا لنظام الصوت الجديد الخاص بك ، ثم انقر فوق نعم.
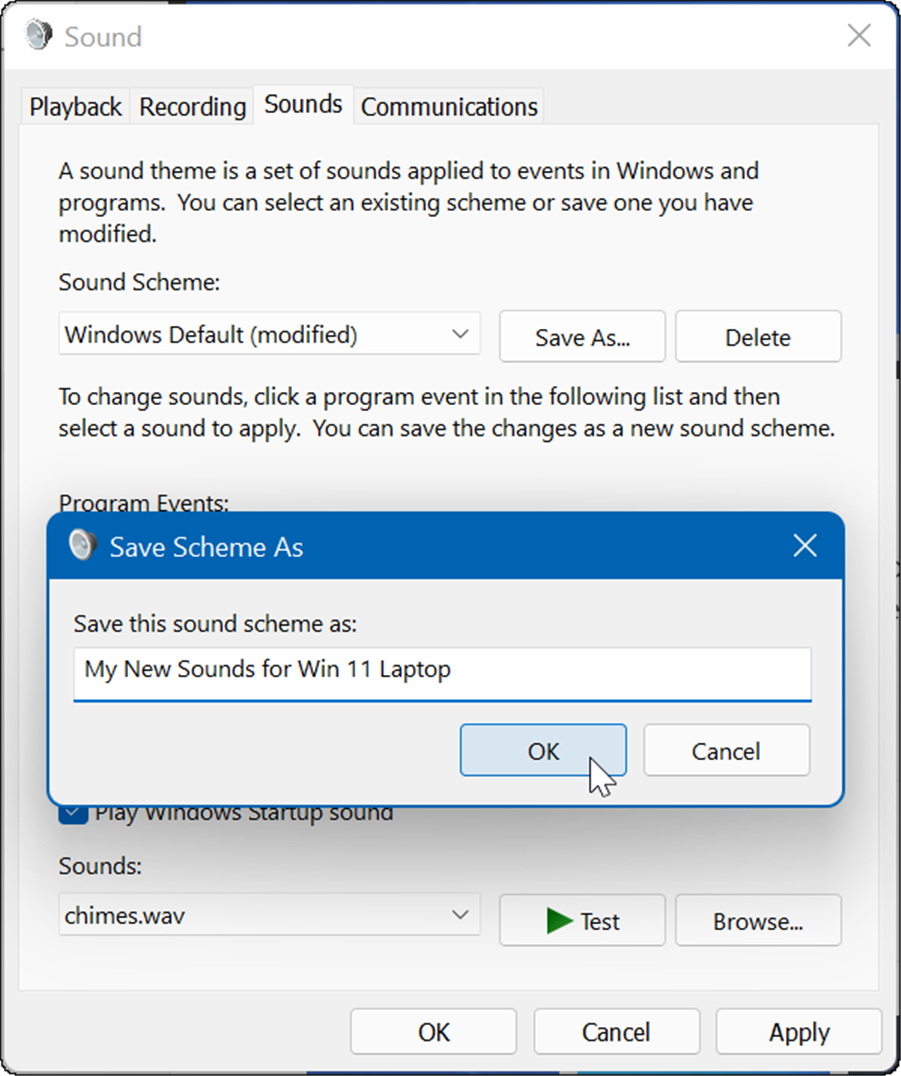
إدارة الأصوات في Windows 11
إذا كنت ترغب في إدارة أصوات نظامك على Windows 11 ، فلن تجد الكثير قد تغير مقارنة بالإصدارات السابقة من Windows. ومع ذلك ، إذا لم تكن قد فعلت ذلك من قبل ، فمن المفترض أن تساعدك الخطوات المذكورة أعلاه على البدء.
فقط لأنك تقوم بتشغيل Windows 11 ، يمكنك ذلك استعادة خلاط الحجم الكلاسيكي. من الجدير بالذكر أيضًا أنه إذا لم تكن تستخدم Windows 11 حتى الآن ، فيمكنك ذلك تعطيل أصوات إشعارات التطبيق على نظام التشغيل Windows 10. يمكنك أيضًا تشغيل نظام التشغيل Windows Sonic Spatial Sound على Windows 11.
كيفية البحث عن مفتاح منتج Windows 11 الخاص بك
إذا كنت بحاجة إلى نقل مفتاح منتج Windows 11 الخاص بك أو كنت بحاجة إليه فقط لإجراء تثبيت نظيف لنظام التشغيل ، ...
كيفية مسح Google Chrome Cache وملفات تعريف الارتباط وسجل التصفح
يقوم Chrome بعمل ممتاز في تخزين محفوظات الاستعراض وذاكرة التخزين المؤقت وملفات تعريف الارتباط لتحسين أداء متصفحك عبر الإنترنت. كيف ...
مطابقة الأسعار في المتجر: كيفية الحصول على الأسعار عبر الإنترنت أثناء التسوق في المتجر
لا يعني الشراء من المتجر أن عليك دفع أسعار أعلى. بفضل ضمانات مطابقة الأسعار ، يمكنك الحصول على خصومات عبر الإنترنت أثناء التسوق في ...
كيفية إهداء اشتراك Disney Plus ببطاقة هدايا رقمية
إذا كنت تستمتع بـ Disney Plus وترغب في مشاركتها مع الآخرين ، فإليك كيفية شراء اشتراك Disney + Gift مقابل ...

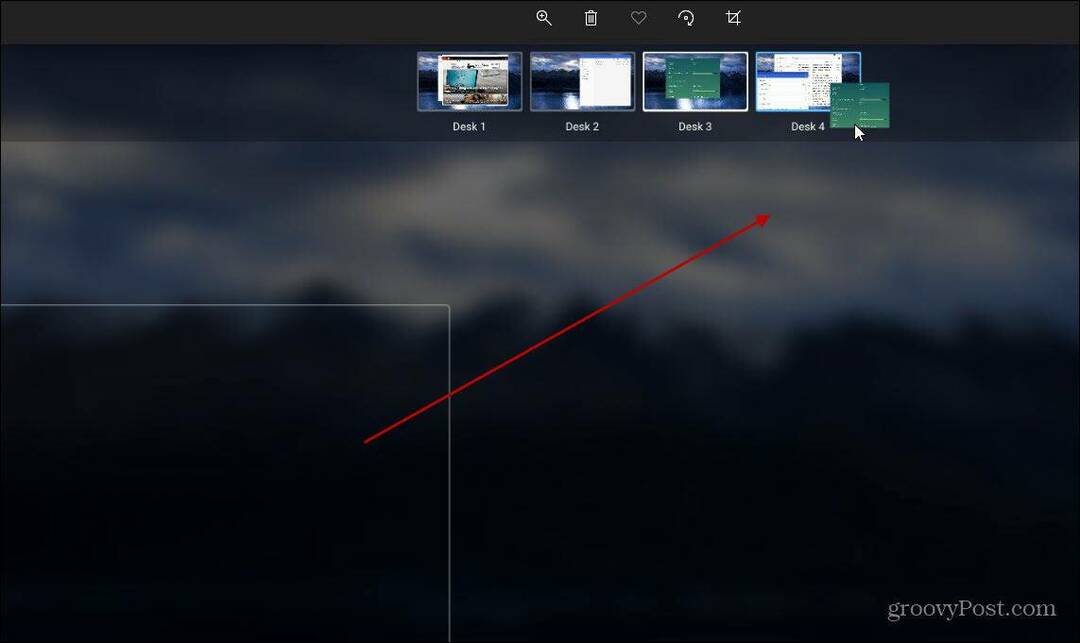

![الشركات المحلية تحصل على خرائط منطقة الخدمة من خلال أماكن Google [groovyNews]](/f/6f7d69cf9b78a1a80f8fd349c39a0f31.png?width=288&height=384)