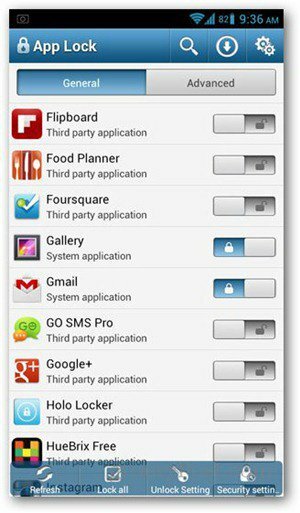Outlook 2013: كيفية إنشاء واستخدام التوقيع
مايكروسوفت أوفيس مايكروسوفت برنامج Outlook 2013 / / March 18, 2020
آخر تحديث في
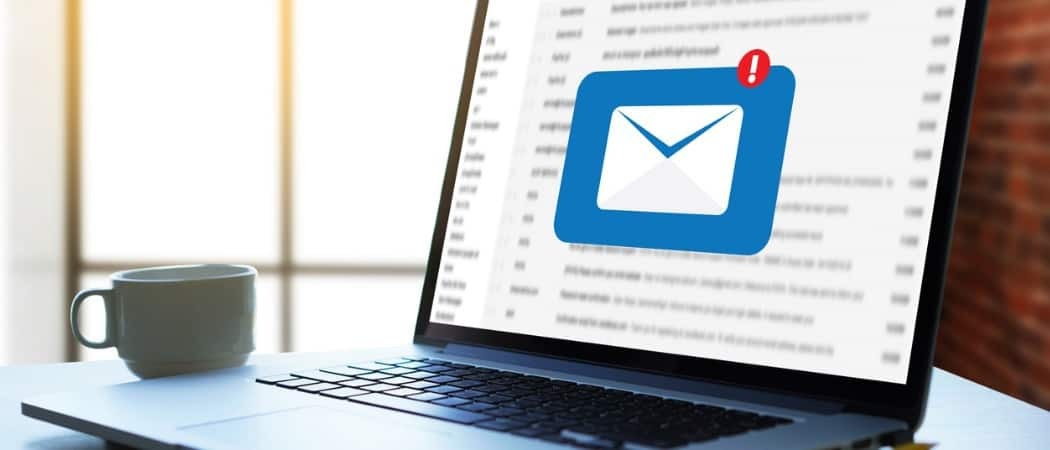
يؤدي استخدام توقيع في Outlook 2013 إلى جعل رسائل البريد الإلكتروني الخاصة بك أكثر شخصية ويوفر معلومات الاتصال الخاصة بك إلى الأشخاص. من السهل إنشاء واحد ثم الحصول على Outlook 2013 لوضعه في رسائل البريد الإلكتروني الخاصة بك تلقائيًا.
يؤدي استخدام توقيع في Outlook 2013 إلى جعل رسائل البريد الإلكتروني الخاصة بك أكثر شخصية ويوفر معلومات الاتصال الخاصة بك إلى الأشخاص. من السهل إنشاء واحد ثم الحصول على Outlook 2013 لوضعه في رسائل البريد الإلكتروني الخاصة بك تلقائيًا. هيريس كيفية القيام بذلك.
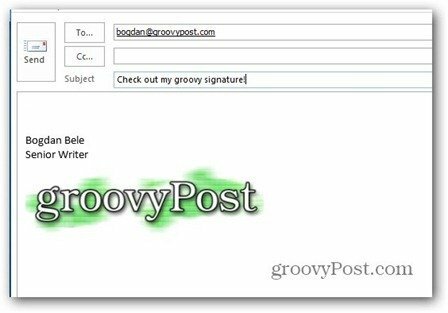
أولاً ، انقر فوق علامة التبويب ملف في قائمة Outlook 2013 ، ثم حدد خيارات.
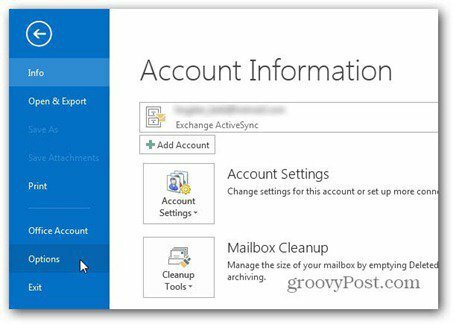
عندما تظهر شاشة خيارات Outlook ، انقر فوق زر التوقيعات.
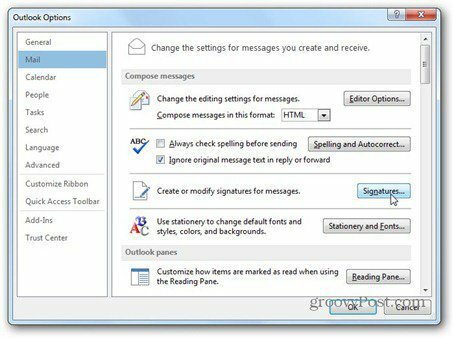
انقر فوق جديد وقم بتسمية توقيعك. يتيح لك ذلك تمييزه عن التوقيعات الأخرى التي قد تستخدمها.
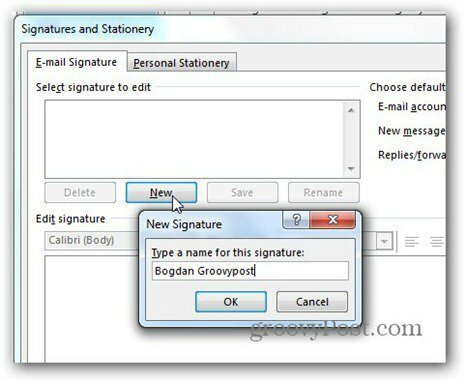
الآن بعد أن أصبح له اسم ، اكتب كل ما تريد أن يحتوي عليه توقيعك الجديد في المربع أدناه تحرير التوقيع. يمكنك استخدام الخط الذي تريده بأي حجم. هنا أستخدم خط Verdana.
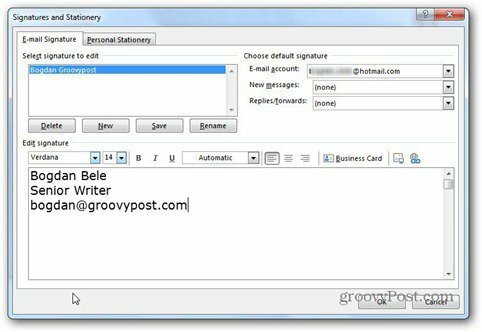
يتيح لك النقر فوق بطاقة العمل في الجانب الأيمن العلوي من مربع التحرير استخدام بطاقة عمل قمت بحفظه في توقيعك.
قد تتساءل عما يفعله الزرين بجوار بطاقة العمل. يتيح لك الخيار الأول إدراج صورة من محرك الأقراص الثابتة في توقيعك. هنا أستخدم شعارنا الرائع.
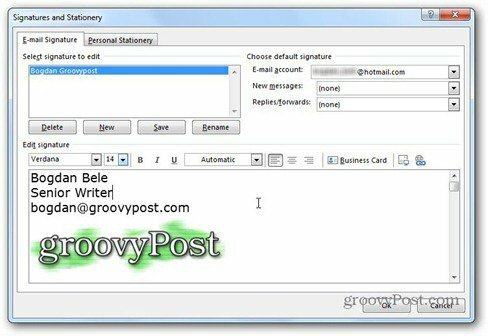
يتيح لك الزر الثاني إنشاء رابط إلى بريد إلكتروني أو عنوان ويب ، بالإضافة إلى ملف على الكمبيوتر أو رابط في المستند. لقد قررت الذهاب مع رابط إلى موقعنا.
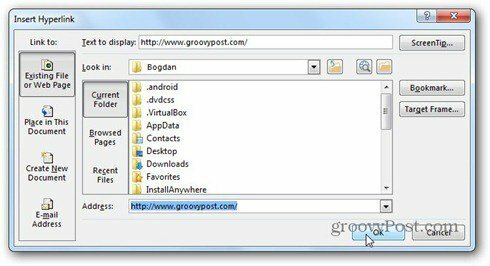
هناك خدعة صغيرة هنا. إذا قمت بإدراج صورة في التوقيع ونقرت عليها قبل النقر فوق زر الارتباط ، سيتم ربط الصورة. لذا ، فإن الأشخاص الذين ينقرون على الشعار سيصلون إلى groovyPost ، في حالتي.
الآن قمت بإنشاء توقيعك ، كل ما عليك فعله هو النقر فوق حفظ ثم تحديد متى يجب استخدامه تلقائيًا. حدد هذا أدناه اختيار التوقيع الافتراضي. يمكنك اختيار حساب البريد الإلكتروني ، وكذلك استخدامه تلقائيًا - للرسائل الجديدة والردود وإعادة التوجيه. من الممكن تحديد توقيعات مختلفة لكل واحد من هذه الإجراءات.
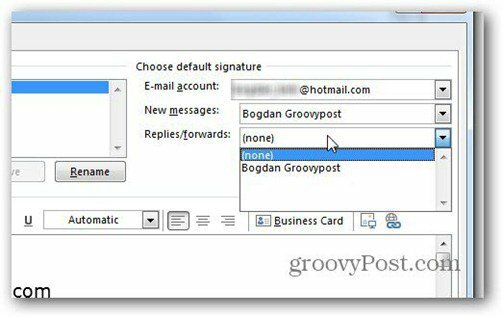
بكل بساطة. انقر فوق موافق للرجوع إلى النافذة الرئيسية والآن سيظهر توقيعك الجديد على رسائل البريد الإلكتروني.
إذا قررت عدم استخدامه تلقائيًا ، فيمكنك دائمًا إدراجه في رسائل البريد الإلكتروني الجديدة من زر التوقيع على الشريط.
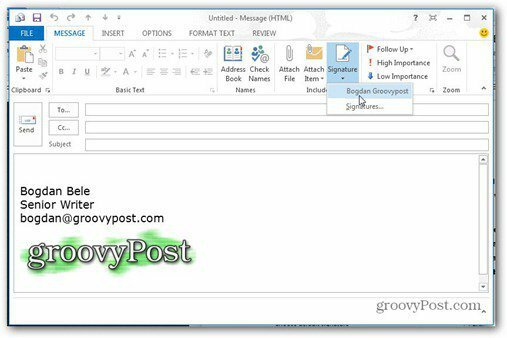
والآن بعد أن تعرفت على كيفية استخدام توقيع في Outlook 2013 ، ماذا عن التعلم كيفية إضافة Gmail إلى Outlook 2013 عبر بروتوكول POP?