تاريخ آخر تحديث

يحتوي Windows 8.1 و Windows 10 على العديد من الأدوات المساعدة المدمجة التي تتيح لك استعادة البيانات. ولكن ماذا لو لم يتم تشغيل محرك الأقراص الخاص بك؟ إليك كيفية الحصول عليها.
في مرحلة ما أو أخرى ، يمكن للتكنولوجيا أن تخذلنا. لهذا ، يجب علينا تنفيذ استراتيجيات النسخ الاحتياطي بانتظام لحماية بياناتنا. نقوم بتخزين الكثير من المعلومات الهامة على أجهزة الكمبيوتر والأجهزة لدينا ؛ المستندات والصور ومقاطع الفيديو ؛ لذا فقد يكون فقدانهم ندمًا رهيبًا. لحسن الحظ ، يتضمن Windows مجموعة من الحلول التي تجعل النسخ الاحتياطي لمعلوماتك أمرًا بسيطًا. سواء كان ذلك النسخ الاحتياطي واستعادة, تصوير النظام, ملف التاريخأو OneDrive. في هذه المقالة ، نناقش موقفًا قد يكون من الصعب التغلب عليه ، ماذا يحدث إذا لم يكن جهاز الكمبيوتر الخاص بك قيد التشغيل؟
استعادة البيانات من القرص الصلب غير تمهيد
بالنسبة لي ، كانت هذه حقيقة اختبرتها مؤخرًا. لقد قمت بالفعل بنسخ احتياطي مؤخرًا ، لكنني قمت أيضًا بإنشاء محتوى جديد لم أرغب في خسارته أيضًا. بعد استنفاد عدد من خيارات الإصلاح ، لم أستطع تشغيل Windows بنجاح. لقد حاولت حتى خيارات التحديث. بالطبع ، يمكنني محاولة إجراء تثبيت مخصص وإنقاذ بياناتي من
احصل على حاوية قرص صلب خارجية
هذا هو أول شيء ستحتاجه. إنها رخيصة جدًا ويمكنك استخدامها أيضًا مع قرص ثابت موجود كجهاز تخزين خارجي. العلبة هي في الأساس عبارة عن مبيت يحمي محرك الأقراص ويسمح لك بتوصيله بمنفذ USB أو FireWire أو eSATA. يمكنك التقاط حاوية بين من 20 إلى 50 دولارًا على أمازون. وهي متوفرة بأحجام 3.5 بوصة (سطح المكتب القياسي) أو 2.5 بوصة (الكمبيوتر المحمول). تأكد من اختيار الواجهة الداخلية المناسبة — IDE / ATA أو SATA ، بناءً على نوع محرك الأقراص الذي تستخدمه.

قم بإلغاء تثبيت محرك القرص الصلب بدون تمهيد
ستحتاج إلى إزالة القرص الصلب من وحدة النظام لتثبيته في الحاوية الخارجية. ستختلف العملية وفقًا للبناء والنموذج وعامل الشكل. راجع وثائق الشركة المصنعة المرفقة مع جهاز الكمبيوتر الخاص بك ، أو راجع موقع الشركة المصنعة على الويب. بعضها سهل ويتطلب ببساطة الضغط على آلية مزلاج لتحرير القرص الصلب من فتحة محرك الأقراص.
قد تتطلب عمليات التهيئة الأخرى إزالة آلية التركيب خاصة إذا كان محرك 2.5 بوصة. كن على استعداد للحصول على الأدوات الأساسية مثل مفك البراغي Torx 5 و / أو مفك البراغي ذو الرأس المسطح. إذا كنت تخطط لبناء أجهزة الكمبيوتر الخاصة بك أو القيام بهذا النوع من الإصلاحات في كثير من الأحيان... احصل على مجموعة لائقة من الأدوات في طقم إصلاح الكمبيوتر.

يستخدم هذا التكوين الخاص محرك 2.5 بوصة على جبل 3.5 بوصة. ستلاحظ أيضًا آلية المزلاج الخضراء لتحرير محرك الأقراص من الخليج.

قم بتثبيت القرص الصلب في حاوية خارجية
يجب أن يكون التثبيت في العلبة سهلًا. اعتمادًا على العلبة التي تشتريها ، قد تحتاج إلى إجراء بعض التعديلات اليدوية. قد يطلب منك البعض ببساطة إدخال محرك الأقراص وهذا كل شيء. في الصورة التالية ، يتطلب الغلاف الخارجي الخاص بي توصيل كبلات SATA بمحرك الأقراص يدويًا. شيء سهل للغاية للقيام به. كما ترى في الصورة أعلاه ، يدعم هذا العلبة الخارجية أيضًا محركات PATA أيضًا. بمجرد تثبيت محرك الأقراص وضمان توصيله بأمان ، يمكنني إدخاله في الغلاف الواقي.

تثبيت القرص الصلب في خليج القرص الصلب الخارجي

تثبيت محرك الأقراص في حاوية واقية
قم بتوصيل USB وكابلات الطاقة
الخطوة التالية هي توصيل محرك الأقراص بجهاز الكمبيوتر الخاص بك. لا يوجد شيء لذلك لأن هذه التجربة ستكون مثل توصيل محرك أقراص ثابت خارجي منتظم. بمجرد تشغيل محرك الأقراص ، سيقوم Windows تلقائيًا باكتشاف محرك الأقراص وتثبيته. ستتم مطالبتك إما بالتصفح بحثًا عن ذلك ، أو يمكنك ذلك الوصول إليها من مستكشف الملفات.
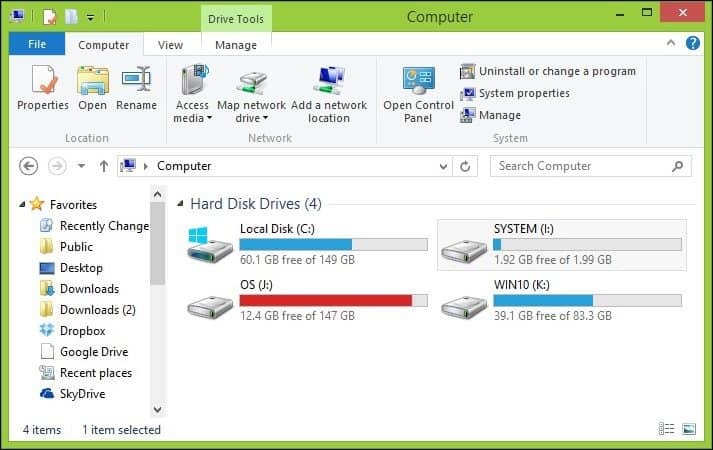
استعادة البيانات
الآن نتوقع فقط تصفح القرص الصلب ونسخ بياناتنا. نظرًا لأن التثبيت الموجود على محرك الأقراص لا يزال يحمي المجلدات ببياناتك ، فستتلقى رسالة خطأ إذا حاولت فتح المجلد وتصفحه. إذا لم تتمكن من فتح هذا المجلد بعد النقر فوق "متابعة" ، فراجع مقالتنا إرشادات حول ملكية مجلد.
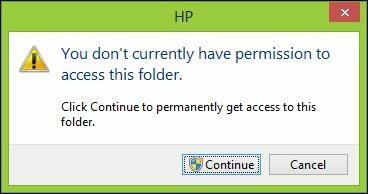
الآن يمكنك تصفح مجلد المستخدم والمتابعة للنسخ فوق بياناتك. هنا أستعد لنسخ البيانات من محرك الأقراص الصلبة الخارجي إلى محرك الأقراص الثابتة المحلي.
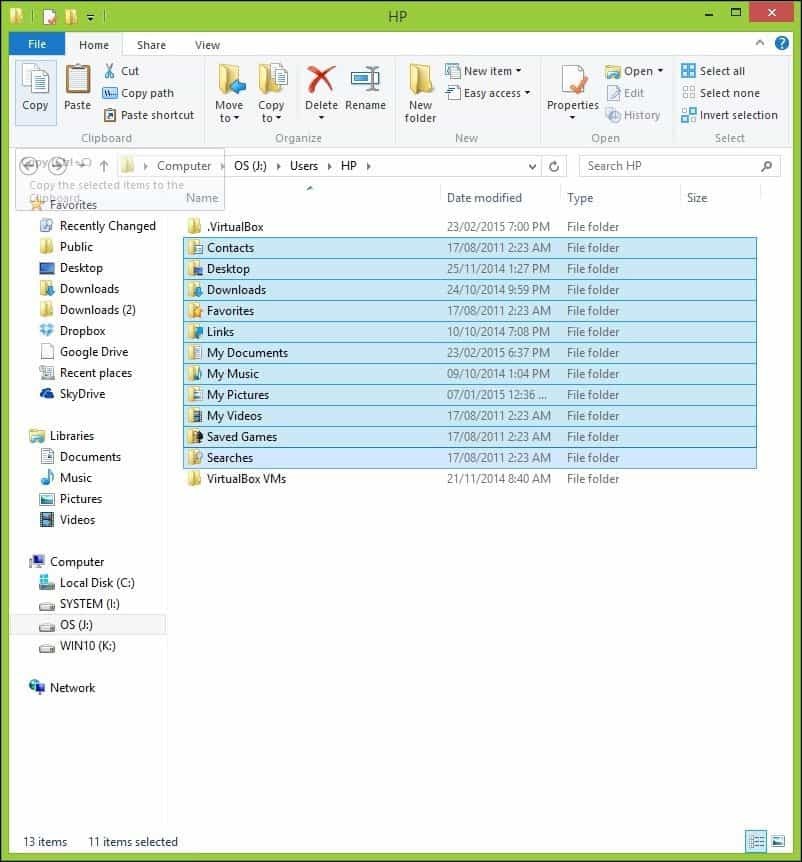
عندما تكون متأكدًا من استعادة بياناتك من محرك الأقراص الثابتة ، يمكنك تنسيق محرك الأقراص وإعادة تقسيمه إذا كنت ترغب في ذلك. تذكر أن تتصفح المواقع الشائعة حيث يتم تخزين البيانات مثل مجلد المستخدم الخاص بك C: \ Users و C: \ Users \ Public. أيضا ، إذا كان لديك معلومات غير منظمة مثل ورق ملاحظات، يمكنك أن تجد هؤلاء في ج: \ المستخدمون \YourAccountName\ AppData \ Roaming \ Microsoft \ Sticky Notes، انسخ الملف StickyNotes.snt إلى الدليل الخاص به. شهد محرك الأقراص هذا ، على وجه الخصوص ، انقطاعًا كبيرًا جدًا في الطاقة مما أدى إلى تثبيت Windows بشكل تالف.


