كيفية إنشاء نماذج قابلة للتعبئة في Microsoft Word
مايكروسوفت أوفيس مايكروسوفت وورد مايكروسوفت بطل / / March 16, 2020
تاريخ آخر تحديث

هناك طريقتان بسيطتان لإنشاء حقول قابلة للتعبئة في Word. الأول هو إنشاء حقول مخصصة. والآخر هو استخدام أدوات المطورين وعناصر التحكم المختلفة في إدخال البيانات المتوفرة هناك.
عندما تكون هناك حاجة إلى نماذج قابلة للتعبئة ، غالبًا ما يلجأ الناس إلى التقدم محررات PDF التي تحتوي على أدوات نموذج تفاعلية. ومع ذلك ، لا يدرك الكثير من الناس أنه من السهل إنشاء نماذج قابلة للتعبئة في Word.
هناك طريقتان للقيام بذلك في Word. الأول هو استخدام مربعات النص في جميع أنحاء ثم إنشاء حقول مخصصة. والآخر هو استخدام أدوات المطورين وعناصر التحكم المختلفة في إدخال البيانات المتوفرة هناك.
أي خيار يجب أن تختار؟
تعتمد الطريقة التي تستخدمها على نوع النموذج الذي تقوم بإنشائه.
يجب عليك استخدام طريقة الحقل المخصص إذا كان النموذج:
- يحتوي على حقول نصية فقط لملئها
- لا تمانع في تدريب المستخدمين على كيفية ملء الحقول المخصصة
- تحتاج إلى ملء النماذج بسرعة
يجب عليك استخدام أدوات المطور إذا كان النموذج:
- يتطلب القوائم المنسدلة أو مربعات الاختيار
- أنت ترسل ملفًا فرديًا إلى كل مستخدم
- لا ترغب في تدريب المستخدمين على كيفية استخدام النموذج
بمجرد تحديد النهج الذي تريد اتباعه ، يمكنك معرفة كيفية استخدام كل خيار أدناه.
إنشاء نماذج قابلة للتعبئة في Word باستخدام الحقول المخصصة
إنشاء نموذج قابل للتعبئة مع الحقول بسيط للغاية. أولاً ، قم بإنشاء النموذج الخاص بك عن طريق كتابة اسم كل حقل ، ونص تعبئة حيث يجب أن تذهب الإجابات.
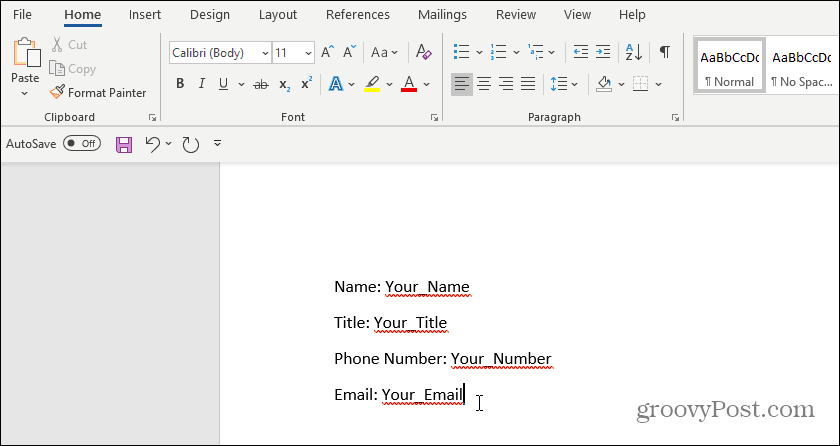
بعد ذلك ، ستحتاج إلى إنشاء الحقول المخصصة لإدخال البيانات. للقيام بذلك ، حدد ملف, خياراتو الخصائص. تحت خصائص ، حدد خصائص متقدمة.
سيؤدي ذلك إلى فتح نافذة حوار خصائص الوثيقة. حدد مخصص التبويب.
هذه النافذة هي المكان الذي ستقوم فيه بإنشاء كل من الحقول المخصصة التي ستدخل في نموذجك القابل للتعبئة. في كل مرة ، قم بتسمية كل حقل ومنحه قيمة أولية.
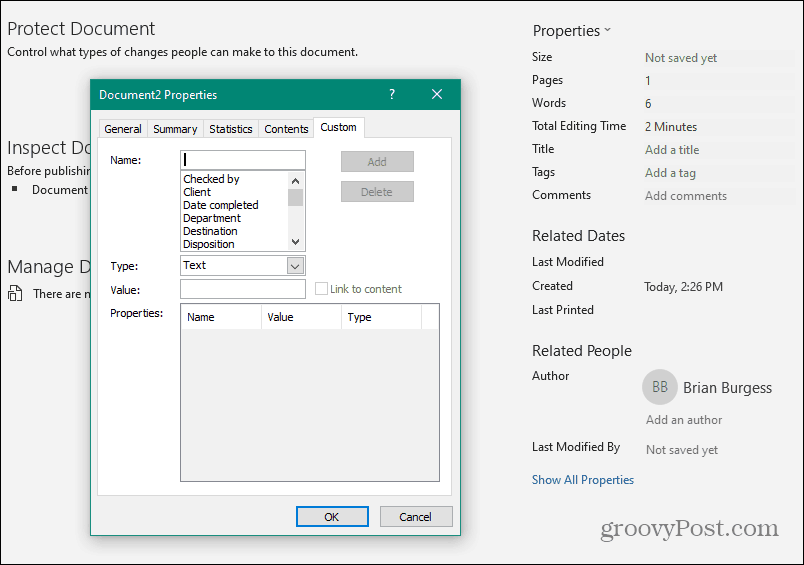
تحديد أضف لإضافة كل حقل ، ثم تابع بإدخال جميع الحقول في نموذجك.
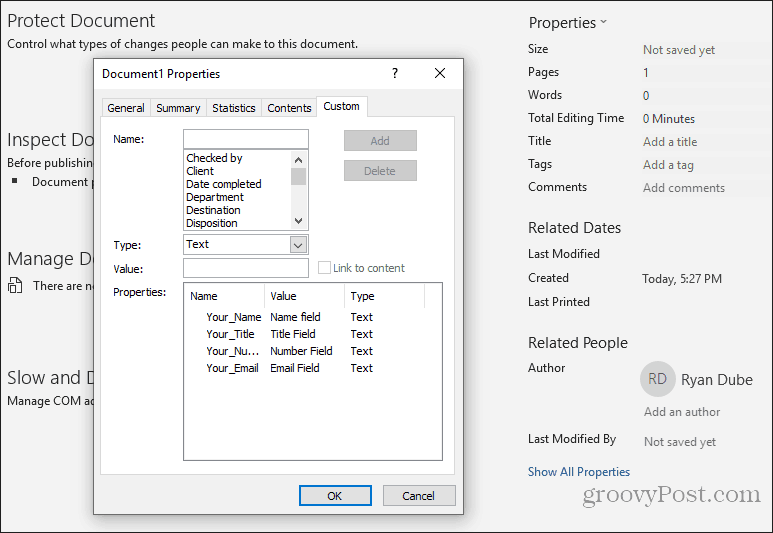
تحديد حسنا حينما تنتهي.
في وثيقتك ، قم بتمييز الحقل الأول في نموذجك. في قائمة Word ، انقر فوق إدراج القائمة ، انقر فوق أجزاء سريعة القائمة المنسدلة ، وحدد مجالات. إذا لم تظهر الأجزاء السريعة أسفل قائمة "إدراج" ، فستحتاج إلى ذلك أضف أجزاء سريعة إلى الشريط للوصول إلى عنصر الحقل.
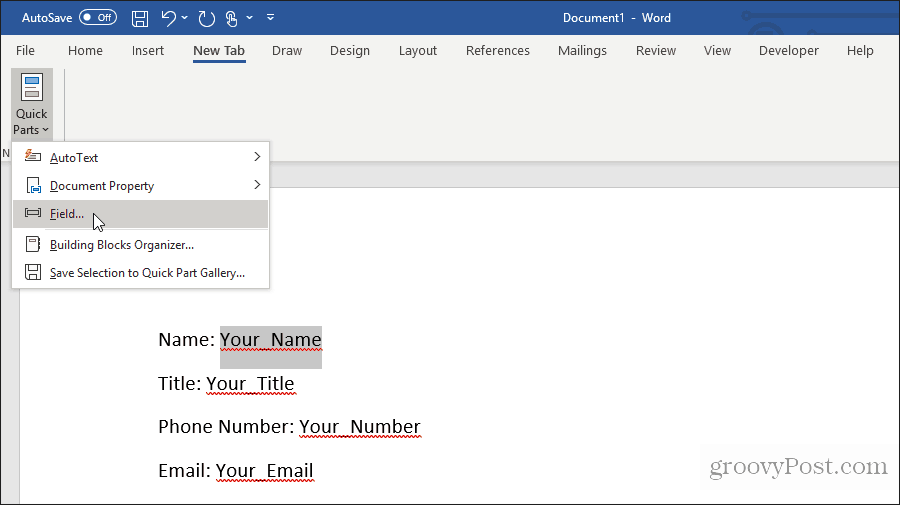
في النافذة المنبثقة ، انقر فوق DocProperty تحت أسماء الحقول ، وانقر على اسمك (أو أيًا كان اسم الحقل) ضمن خاصية.
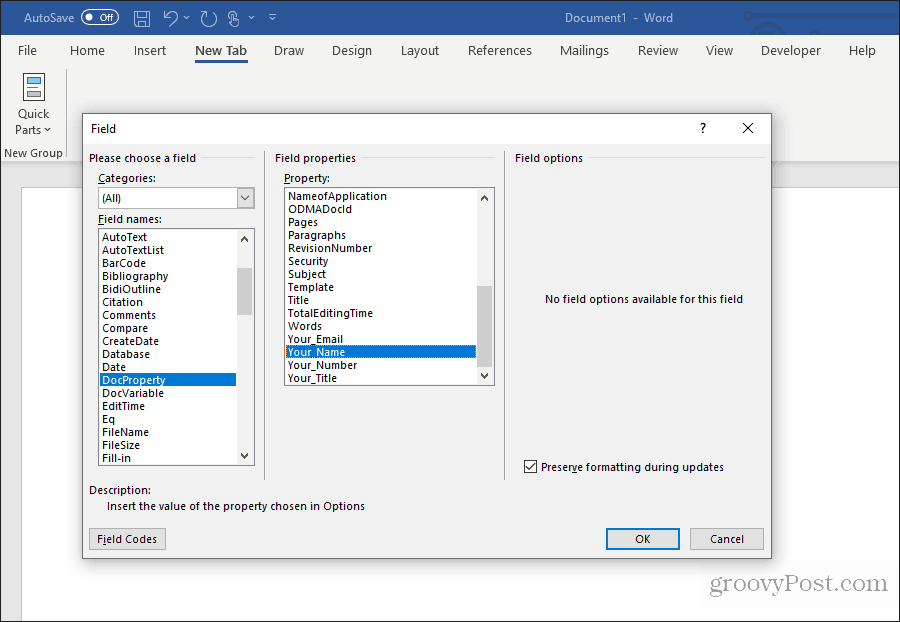
تابع هذه العملية لجميع الحقول المتبقية في نموذجك حتى يتم تحويلها جميعًا إلى حقول.
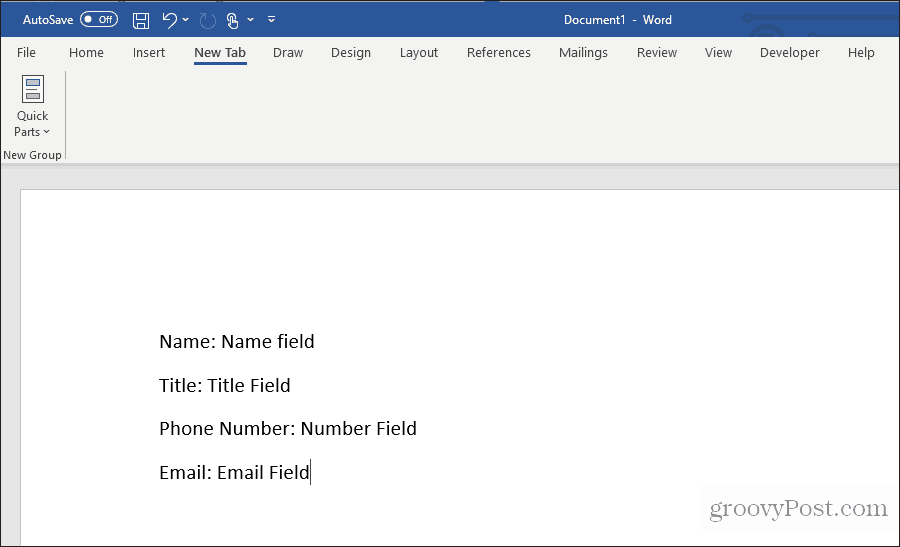
تستطيع تعرف على المزيد حول استخدام الحقول المخصصة بعدة طرق لأتمتة المستندات الخاصة بك.
تعبئة نموذج بحقول مخصصة
الآن ، كل ما يحتاجه المستخدمون لديك لملء النموذج هو الذهاب من خلال جميع الحقول المخصصة وإدخال القيم.
للقيام بذلك ، سوف يحتاجون إلى الاختيار ملف, خياراتو الخصائص. تحت خصائص ، حدد خصائص متقدمة. سيؤدي ذلك إلى فتح نافذة حوار خصائص الوثيقة. حدد مخصص التبويب.
في نافذة خصائص الوثيقة ، يحتاج المستخدمون فقط إلى تحديد كل من الخصائص وإدخال القيمة الصحيحة لهذه الحقول ثم تحديدها تعديل.
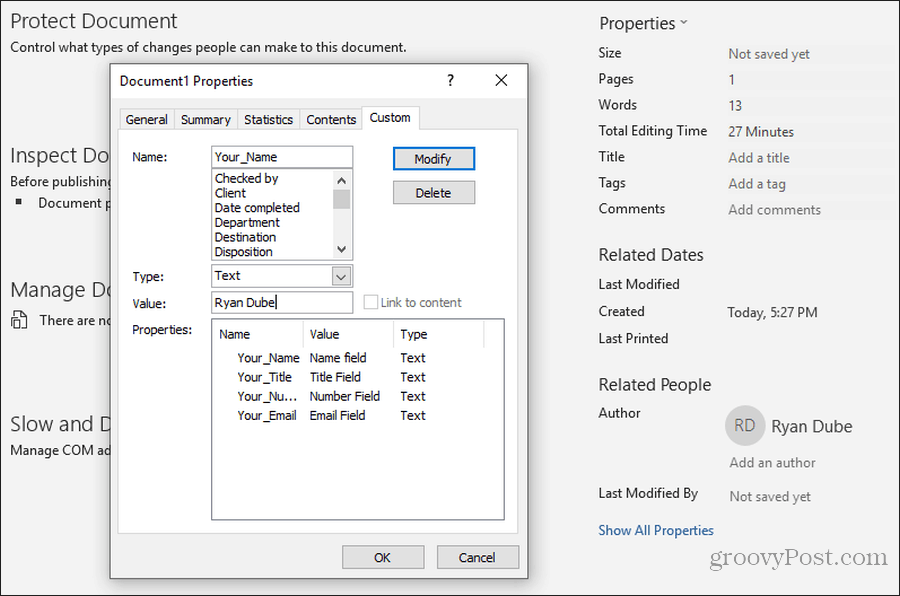
بعد إدخال قيم جميع الحقول المخصصة ، انقر فوق حسنا سيضيف هذه القيم إلى الحقول الصحيحة في النموذج.
يمكنك تحديث كل نموذج في الحقل بالنقر بزر الماوس الأيمن عليه واختياره حقل التحديث. أو يمكنك تحديد كافة الحقول والضغط على F9.
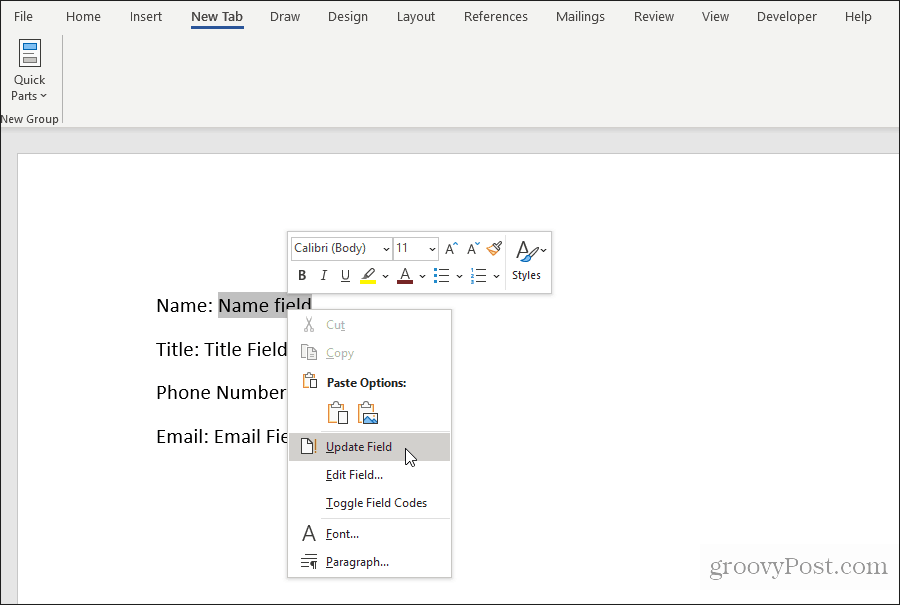
بمجرد أن يتم تحديثهم جميعًا ، سيحتوي نموذج Word المخصص على جميع الإجابات التي تم إدخالها في الحقول المخصصة.
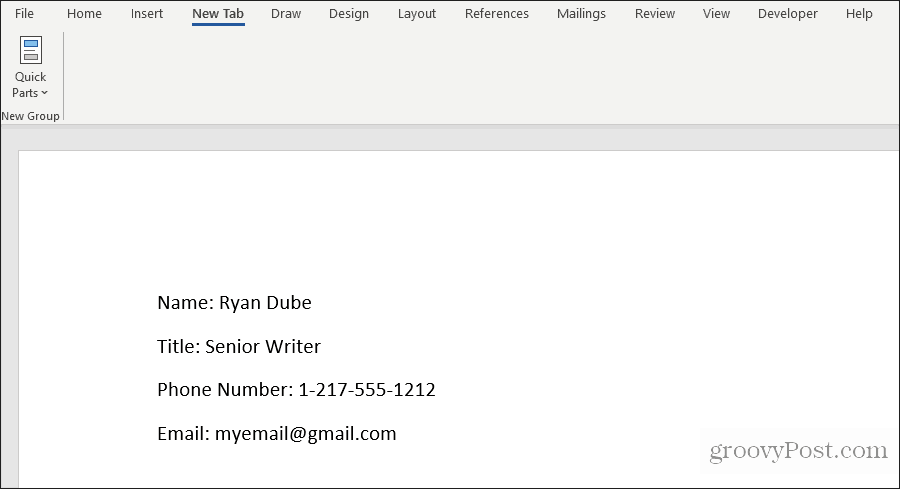
يمكن للمستخدم بعد ذلك حفظ النموذج وإرساله إليك مع ملء جميع الحقول بشكل صحيح.
كما ترى ، يوفر هذا النهج الكثير من الوقت لأنه يمكن إدخال جميع قيم الحقول بسرعة في مكان واحد.
إنشاء نماذج قابلة للتعبئة في Word باستخدام أدوات المطور
إذا كنت بحاجة إلى نموذج أكثر تنوعًا ، فمن الأفضل استخدام أدوات المطورين في Word لإنشاء حقول إدخال النموذج المطلوبة. قبل أن تتمكن من القيام بذلك ، ستحتاج إلى تمكين قائمة المطورين في كلمة.
حدد ملف القائمة ، وحدد خيارات. في نافذة خيارات Word ، حدد تخصيص الشريط من جزء التنقل الأيمن. تحت اختر أوامر من، تحديد علامات التبويب الرئيسية. إذا كان المطور معروضًا بالفعل في الجزء الأيسر ، فحدد مربع الاختيار لتمكينه. إذا لم يكن كذلك ، فحدد مطور في الجزء الأيسر وحدد إضافة >> لإضافته إلى الجزء الأيمن.
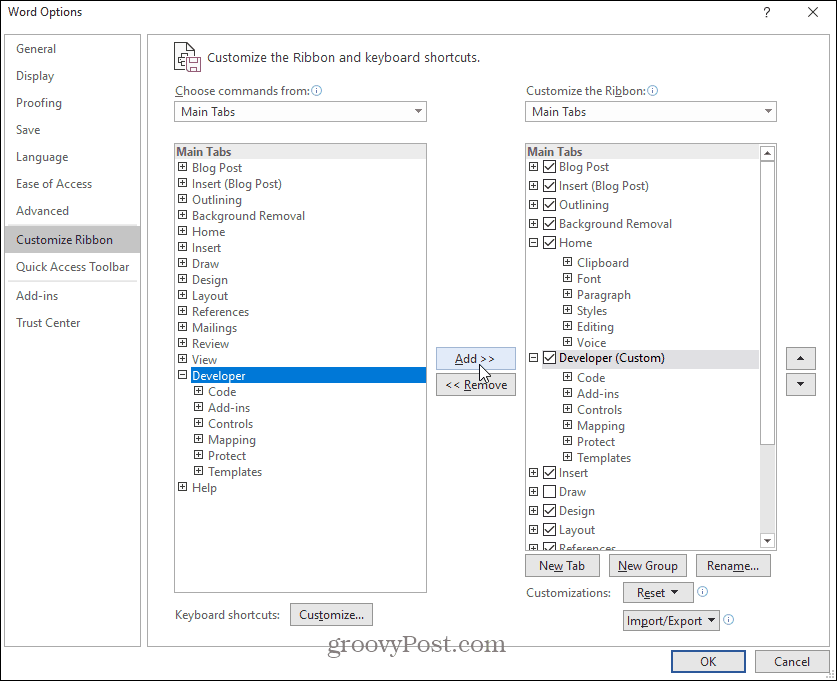
تحديد حسنا لانهاء. الآن يجب أن ترى مطور تظهر في قائمة Windows.
افتح مستند Word جديدًا بتحديده ملف من القائمة ، حدد جديد، و اختار مستند فارغ.
تحديد مطور في القائمة ، وحدد وضع التصميم.
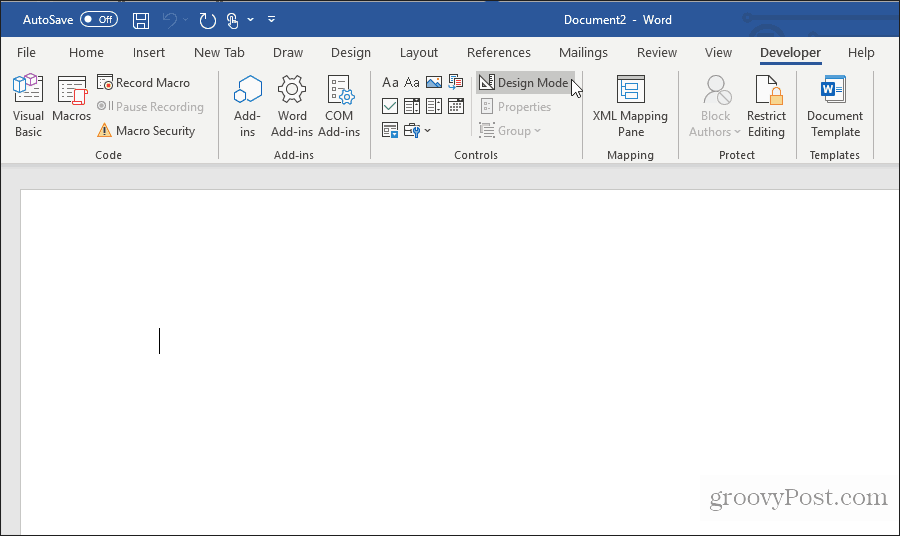
أدخل حقل نص
لإدخال حقل نص ، اختر التحكم في محتوى النص العادي.
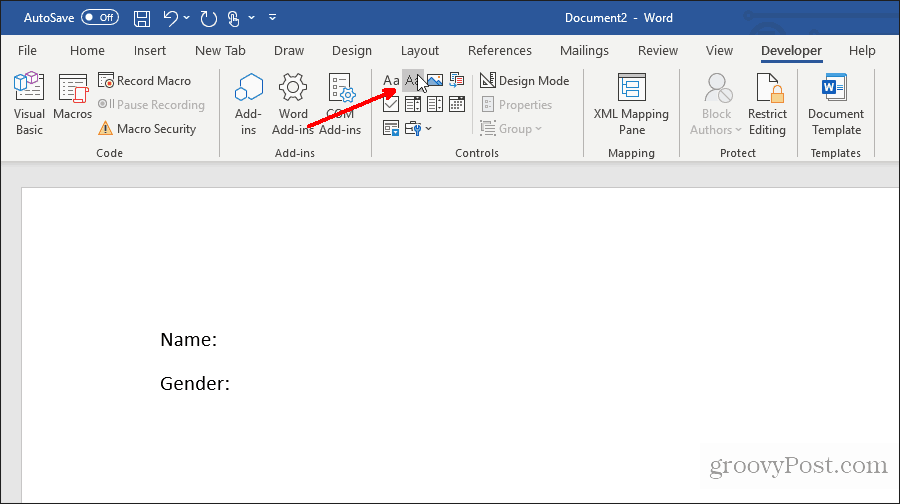
سيؤدي ذلك إلى إدراج مربع إدخال نص في النموذج القابل للتعبئة.
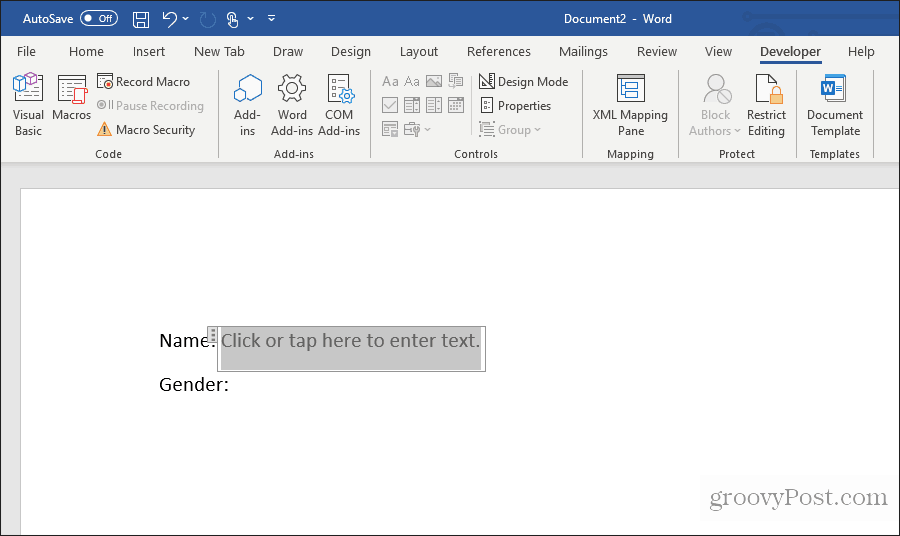
إدراج قائمة منسدلة
لإضافة إدخال مربع منسدل ، حدد التحكم في محتوى القائمة المنسدلة.
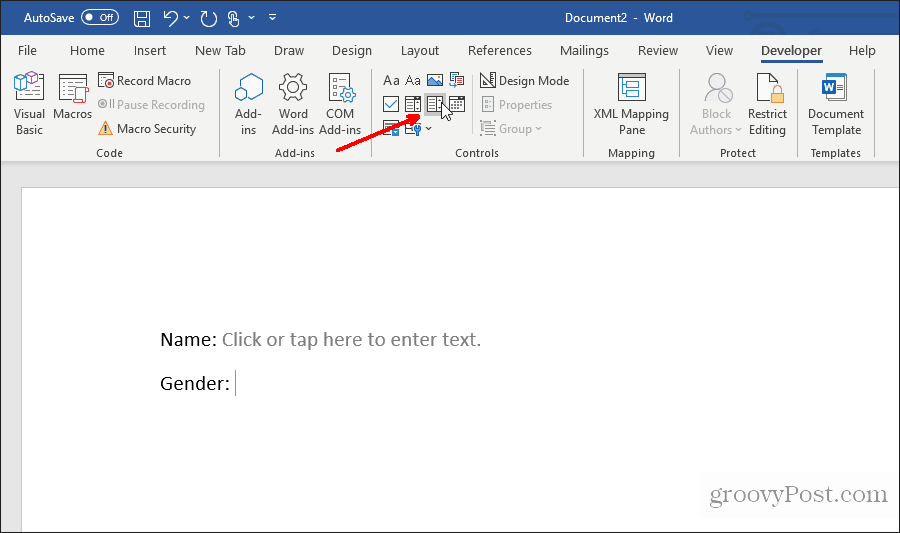
سيؤدي ذلك إلى إدراج قائمة منسدلة في النموذج القابل للتعبئة. ومع ذلك ، لملء مربع القائمة ، تحتاج إلى إعداد القائمة. للقيام بذلك ، انقر بزر الماوس الأيمن فوق عنصر تحكم القائمة المنسدلة وحدد الخصائص. في مربع خصائص التحكم بالمحتوى ، حدد أضف زر لإضافة عناصر جديدة إلى القائمة.
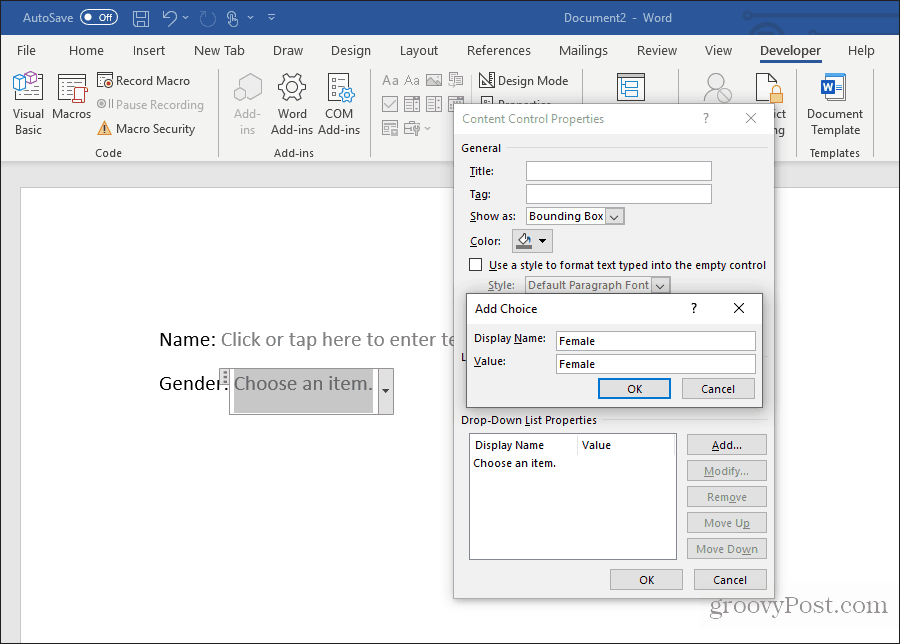
عند الانتهاء ، حدد حسنا. سترى الآن القائمة المنسدلة تظهر في النموذج القابل للتعبئة.
لن ترى القائمة المنسدلة أثناء قيامك بإنشاء النموذج في وضع التصميم. ولكن يمكنك الاختيار وضع التصميم لإيقاف تشغيله واختبار شكل القائمة المنسدلة.
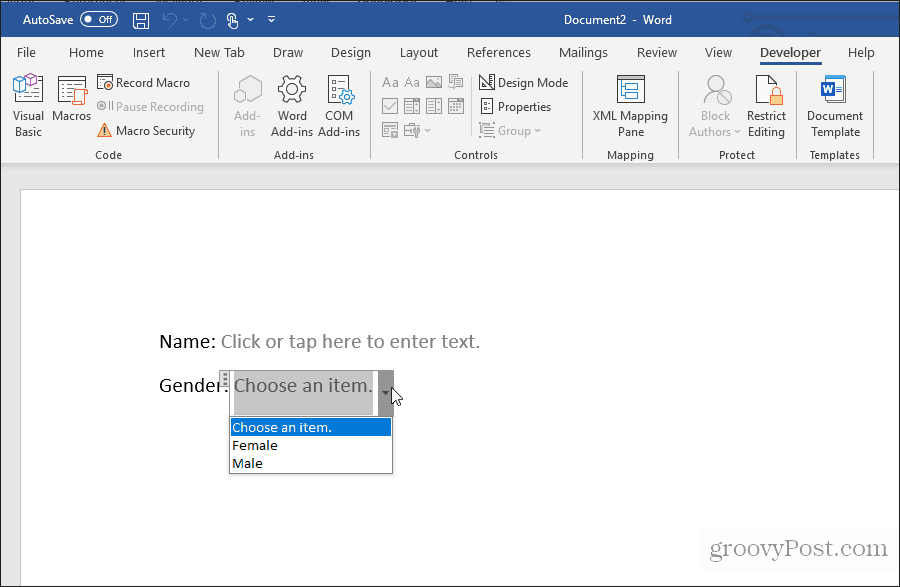
أدخل منتقي التاريخ
أداة أخرى مفيدة لاستخدامها لنموذج قابل للتعبئة في Word هي التحكم في محتوى منتقي التاريخ. حدد هذا لإضافة خيار منتقي التاريخ في النموذج الخاص بك.
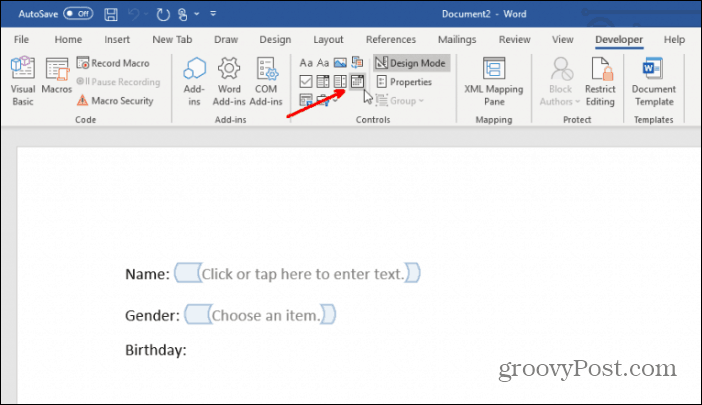
ليس عليك فعل أي شيء لتخصيص عنصر التحكم هذا. ستعمل على النحو المطلوب للسماح للمستخدم باختيار تاريخ لهذا الحقل.
أدخل مربعات الاختيار
عنصر التحكم التالي المفيد في نموذج قابل للتعبئة هو عنصر تحكم محتوى خانة الاختيار.
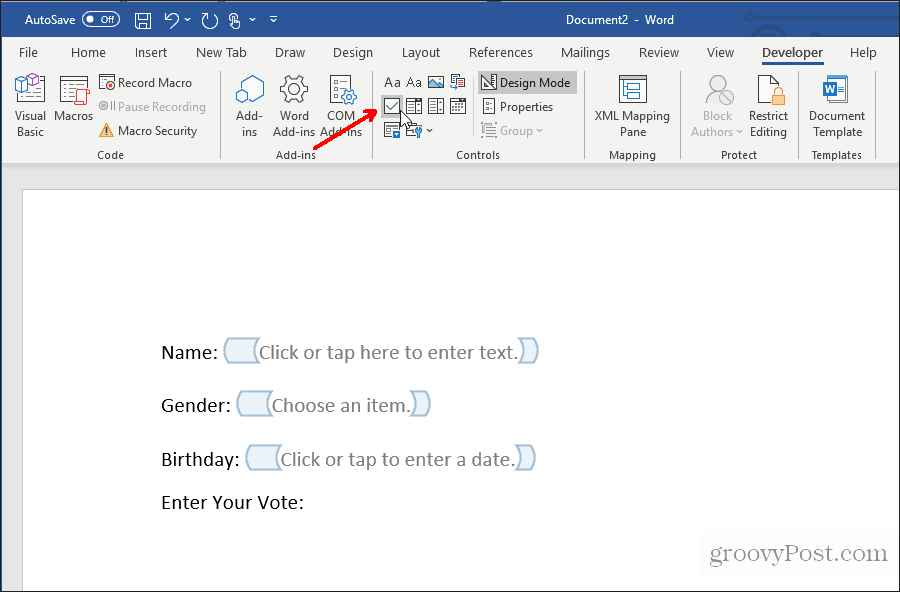
أولاً ، أدخل عدد مربعات الاختيار التي تحتاجها في النموذج الخاص بك ، بعد كتابة السؤال أعلاه.
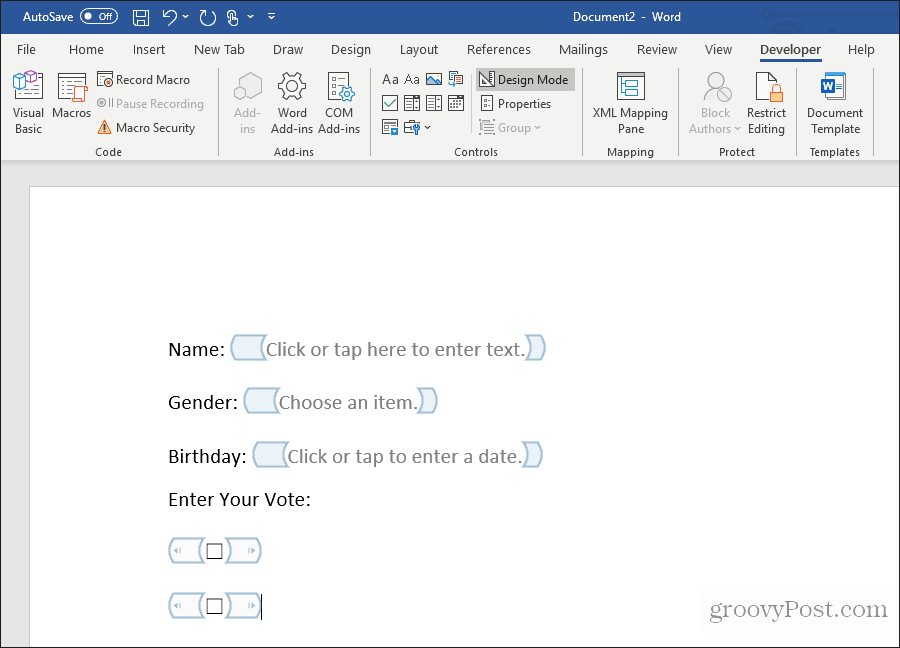
بعد ذلك ، اكتب النص لكل تحديد بجانب كل مربع اختيار.
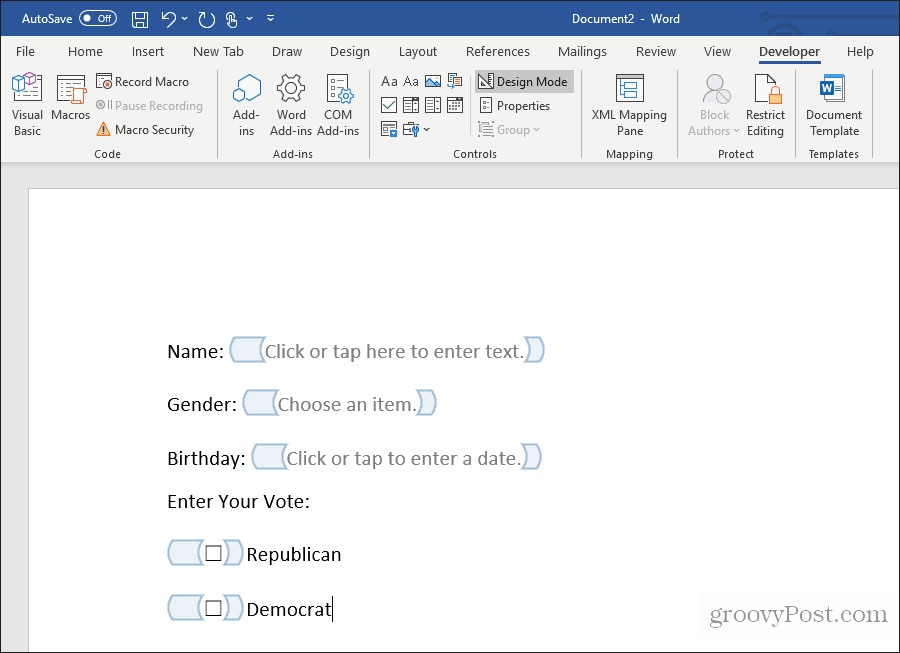
اختبار نموذجك القابل للتعبئة في Word
يمكنك إضافة أي عدد من عناصر التحكم في نموذجك القابل للتعبئة لتناسب احتياجاتك. عند الانتهاء ، ما عليك سوى تحديد وضع التصميم من قائمة عناصر التحكم لإيقاف وضع التصميم والاطلاع على نموذجك القابل للتعبئة.
اختبر جميع عناصر التحكم في النموذج للتأكد من أنها تعمل كما تتوقع.
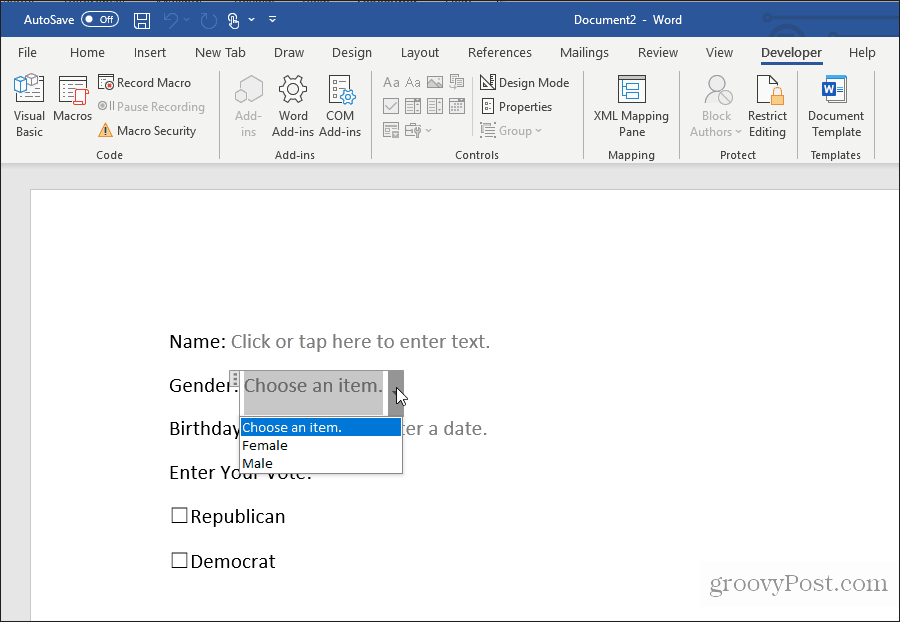
كما ترى ، فإن إنشاء نموذج قابل للتعبئة في Word ليس صعبًا كما يبدو. يعتمد الأسلوب الذي تختاره على مدى تعقيد النموذج وأنواع الردود التي تبحث عنها.
جربها وشاهد نوع النموذج الذي يمكنك إنشاؤه في Word باستخدام أي من الطريقتين أعلاه.

