كيفية منع المستخدمين من الإعدادات في Windows 11
مايكروسوفت نظام التشغيل Windows 11 بطل / / April 29, 2022

آخر تحديث في

هل تريد حماية إعدادات جهاز الكمبيوتر الخاص بك من الوصول غير المصرح به؟ يمكنك تقييد الوصول إلى الإعدادات على Windows 11 بسهولة. إليك الطريقة.
إذا كنت مسؤولاً عن جهاز كمبيوتر يعمل بنظام Windows 11 ، فقد ترغب في حظر المستخدمين من تطبيق الإعدادات. هناك الكثير من التغييرات (والإحباط) التي يمكن أن يحققها المستخدم الذي يتمتع بهذا المستوى من الوصول.
على سبيل المثال ، يمكن لشخص ما العبث بإعدادات الشبكة ، والتخصيص ، والخصوصية ، وإعدادات اللغة ، وما إلى ذلك. لتجنب ذلك ، ستحتاج إلى تكوين جهاز الكمبيوتر الخاص بك لحظر وصول مستخدمين معينين إلى الإعدادات. يمكنك القيام بذلك عن طريق تعديل السجل أو عن طريق تكوين إعدادات نهج المجموعة ، اعتمادًا على إصدار Windows الخاص بك.
لحظر المستخدمين من تطبيق الإعدادات على Windows 11 ، إليك ما عليك القيام به.
كيفية منع الوصول إلى الإعدادات على Windows 11
إذا كنت تستخدم Windows 11 Home ، فإن أفضل خيار لك لحظر الوصول إلى الإعدادات على Windows 11 هو استخدام السجل. يمكنك إعداد مفتاح التسجيل الذي يحد من وصول المستخدم إلى الإعدادات من خلال حساب المستخدم الخاص به.
ملحوظة: يمكن أن يكون تحرير السجل محفوفًا بالمخاطر ويسبب عدم الاستقرار أو لن يعمل جهاز كمبيوتر إذا أدخلت قيمة غير صحيحة. قبل إجراء أي تغييرات ، عمل نسخة احتياطية من التسجيل, إنشاء نقطة استعادة، أو عمل نسخة احتياطية كاملة من نظامك أولاً.
استخدم الخطوات التالية لحظر المستخدمين من الإعدادات على نظام التشغيل Windows 11:
- يفتح يركض عن طريق الضغط مفتاح Windows + R.
- في يركض، يكتب رجديت وانقر نعم.
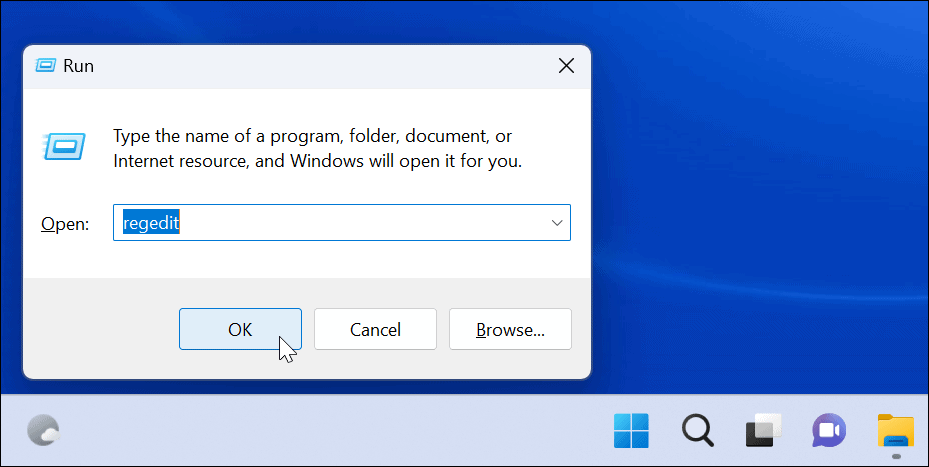
- مرة واحدة محرر التسجيل يفتح ، انتقل إلى المسار التالي:
HKEY_CURRENT_USER \ Software \ Microsoft \ Windows \ CurrentVersion \ Policies \ Explorer
- انقر بزر الماوس الأيمن فوق ملف إكسبلورر مفتاح وحدد قيمة جديدة> DWORD (32 بت).

- الآن ، قم بتسمية المفتاح الجديد باسم NoControlPanel و اضغط يدخل.
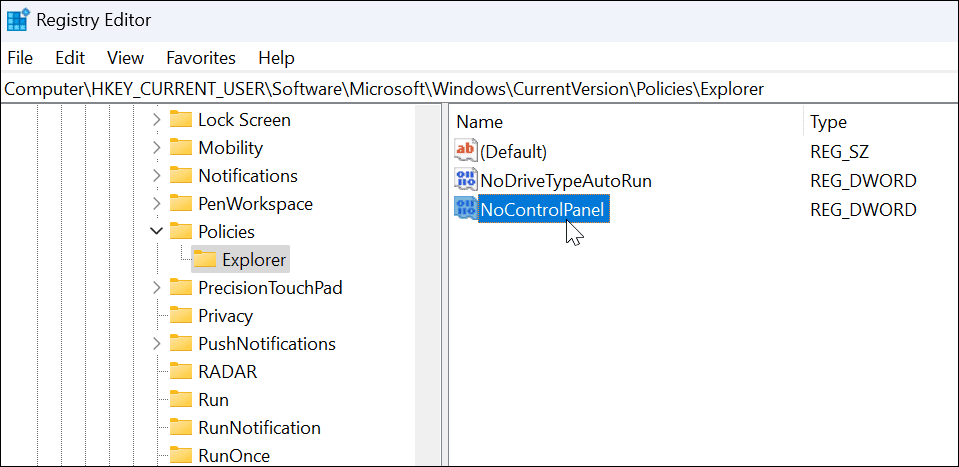
- انقر نقرًا مزدوجًا فوق ملف NoControlPanel مفتاح DWORD الذي أنشأته للتو وقم بتعيينه قيمة البيانات ل 1, وانقر نعم.
- اخرج من محرر التسجيل و أعد تشغيل Windows 11.
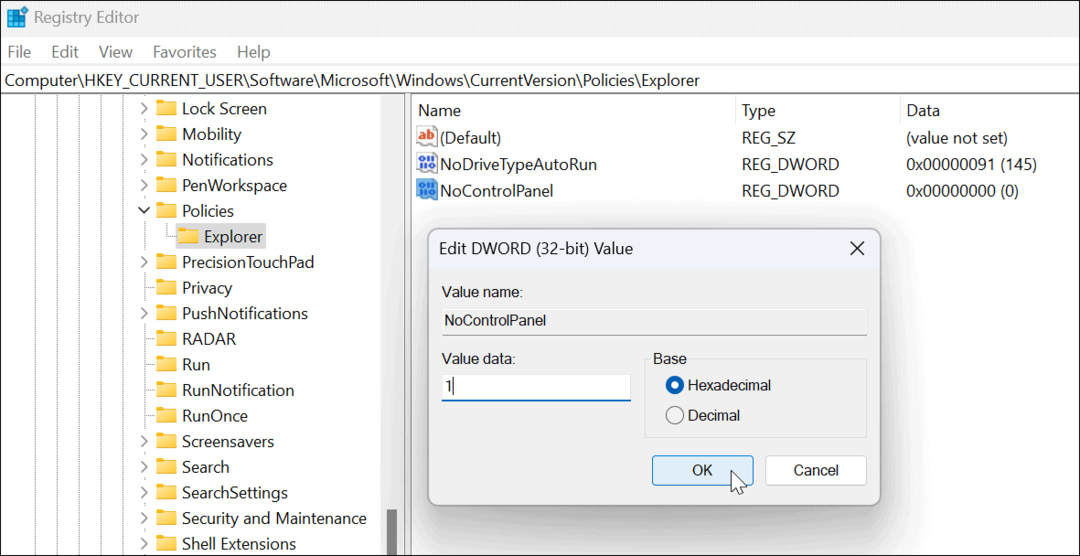
- بعد اتباع الخطوات بشكل صحيح ، عندما يحاول المستخدم الدخول إلى تطبيق الإعدادات (أو ملف أقدم لوحة التحكم) ، تظهر رسالة تفيد بأنه محظور.
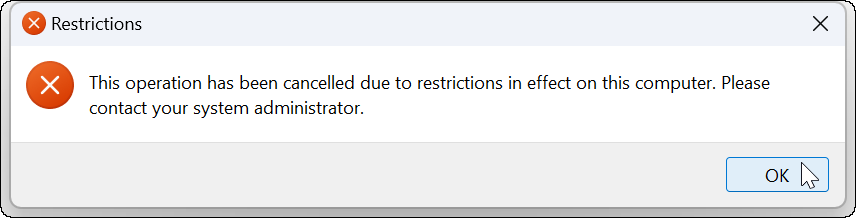
- إذا كنت تريد تغييره مرة أخرى لأي سبب ، فارجع إلى محرر التسجيل وقم بتغيير ملف NocontrolPanel DWORD من 1 ل 0.
إذا كنت تستخدم Windows 11 Pro أو Enterprise أو Education ، فيمكنك أيضًا استخدام هذه الطريقة أو استخدام طريقة Group Policy الموضحة أدناه.
كيفية تعطيل الوصول إلى إعدادات Windows 11 عبر نهج المجموعة
إذا كنت تقوم بتشغيل Windows 11 Pro أو Enterprise أو Education ، فيمكنك استخدام Group Policy لحظر المستخدمين من الإعدادات ولوحة التحكم.
لمنع المستخدمين من الوصول إلى لوحة التحكم أو الإعدادات:
- استخدم ال اختصار لوحة المفاتيحمفتاح Windows + R. لبدء تشغيل مربع الحوار.
- يكتب gpedit.msc وانقر نعم.
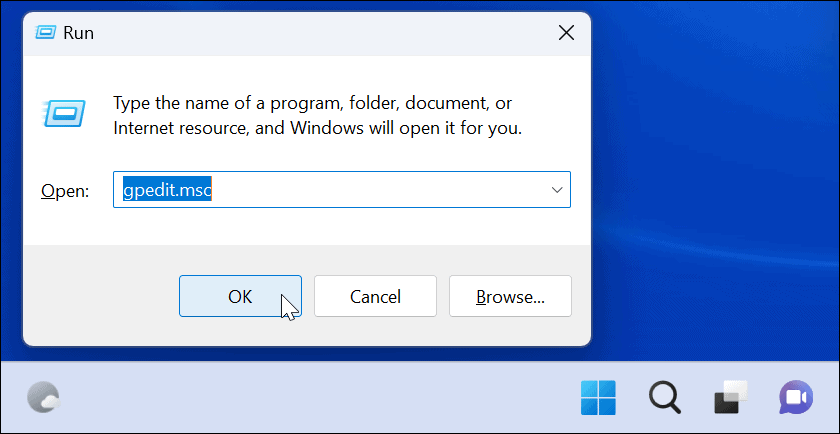
- متى نهج المجموعة المحلية يفتح ، انتقل إلى المسار التالي:
تكوين المستخدم> قوالب الإدارة> لوحة التحكم
- الآن ، انقر نقرًا مزدوجًا فوق ملف يحظر الوصول إلى لوحة التحكم وإعدادات الكمبيوتر السياسة على اليمين.
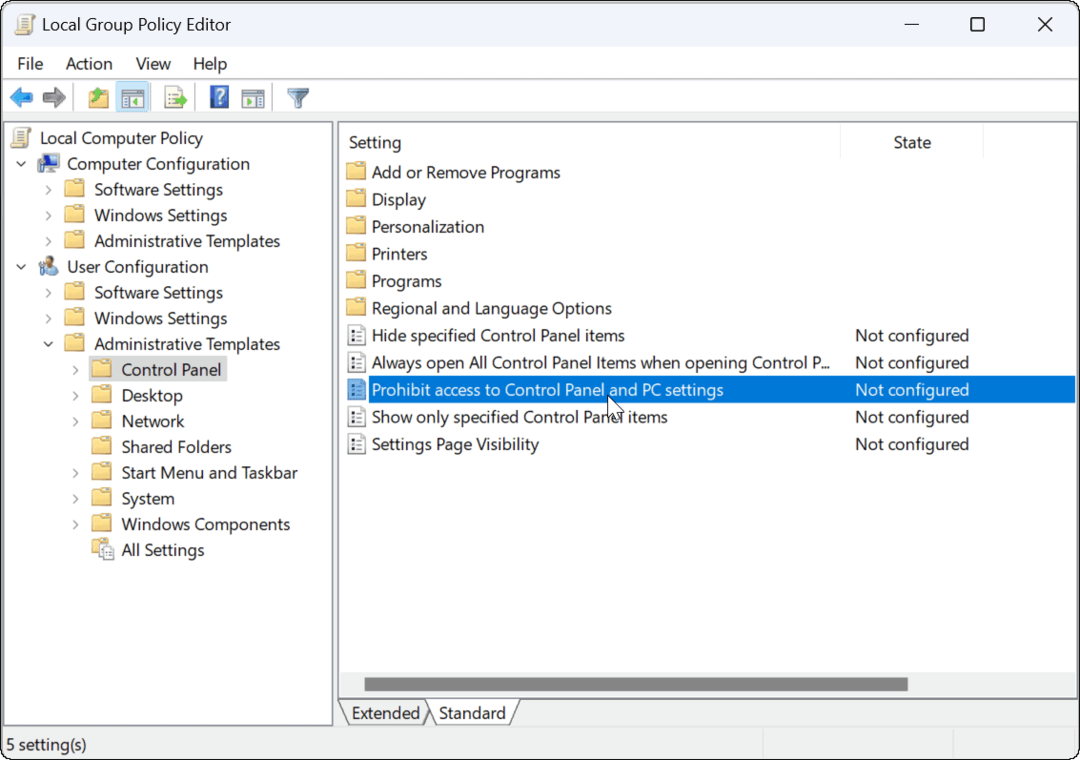
- عندما تظهر النافذة التالية ، حدد ممكن.
- انقر يتقدم و نعم لحفظ اختيارك.
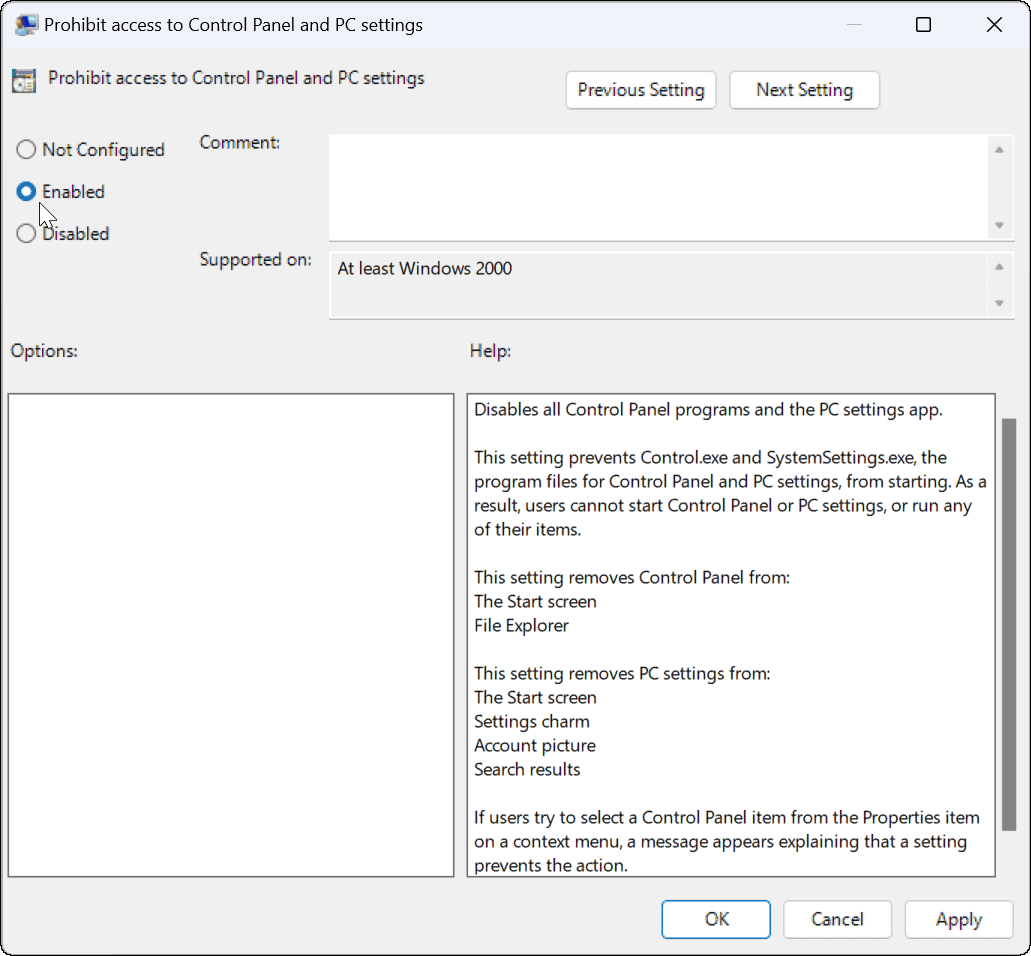
- إذا حاول المستخدم الوصول إعدادات، لن يحدث شيء ولن يفتح تطبيق "الإعدادات" - لن يكون هناك إشعار تنبيه. ومع ذلك ، قد تدخل الإعدادات في حلقة من محاولة البدء. في هذه الحالة، أعد تشغيل الكمبيوتر، والذي سيصلح مشكلة التكرار.
- إذا حاول المستخدم فتح لوحة التحكم، سيتلقون رسالة تفيد بأنه غير متوفر بسبب القيود.
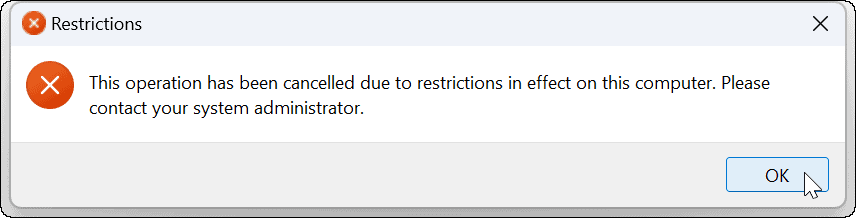
إذا كنت بحاجة إلى تغيير الإعدادات مرة أخرى ، فافتح "نهج المجموعة" واضبط سياسة إعدادات منع الوصول إلى لوحة التحكم والكمبيوتر الشخصي على غير مهيأ. أعد تشغيل الكمبيوتر ، وسيتمكن المستخدم من الوصول إلى الإعدادات ولوحة التحكم مرة أخرى.
تكوين إعدادات Windows 11
إذا اتبعت الخطوات المذكورة أعلاه بشكل صحيح ، فمن المفترض أن تمنع المستخدمين من الوصول إلى تطبيق الإعدادات على نظام التشغيل Windows 11. بالطبع ، لا تنس الطريقة الأكثر وضوحًا لتقييد وصول المستخدم—-إنشاء حساب مستخدم محلي دون وصول المسؤول.
الإعدادات ليست الشيء الوحيد الذي يمكنك حظره على Windows 11. على سبيل المثال ، أنت تجعل المستخدمين تثبيت التطبيقات من متجر Microsoft فقط. هل يمكن أيضا إنشاء حساب ضيف في حين أن.
كيفية البحث عن مفتاح منتج Windows 11 الخاص بك
إذا كنت بحاجة إلى نقل مفتاح منتج Windows 11 الخاص بك أو كنت بحاجة إليه فقط لإجراء تثبيت نظيف لنظام التشغيل ، ...
كيفية مسح Google Chrome Cache وملفات تعريف الارتباط وسجل التصفح
يقوم Chrome بعمل ممتاز في تخزين محفوظات الاستعراض وذاكرة التخزين المؤقت وملفات تعريف الارتباط لتحسين أداء متصفحك عبر الإنترنت. كيف ...
مطابقة الأسعار في المتجر: كيفية الحصول على الأسعار عبر الإنترنت أثناء التسوق في المتجر
لا يعني الشراء من المتجر أن عليك دفع أسعار أعلى. بفضل ضمانات مطابقة الأسعار ، يمكنك الحصول على خصومات عبر الإنترنت أثناء التسوق في ...
كيفية إهداء اشتراك Disney Plus ببطاقة هدايا رقمية
إذا كنت تستمتع بـ Disney Plus وترغب في مشاركتها مع الآخرين ، فإليك كيفية شراء اشتراك Disney + Gift مقابل ...


