كيفية تثبيت الخطوط أو إلغاء تثبيتها على نظام التشغيل Windows 11
مايكروسوفت نظام التشغيل Windows 11 بطل / / April 29, 2022

آخر تحديث في

يتضمن Windows 11 آلاف الخطوط الجاهزة ، ولكن إذا كنت تريد خطوطًا جديدة ، فيمكنك تثبيتها بسرعة. إليك الطريقة.
هل تريد إضافة بعض البيتزا إلى مستنداتك وعروضك التقديمية؟ يجب أن تفكر في استخدام خط مختلف.
يأتي Windows 11 مزودًا بالآلاف منها ، ولكنك قد ترغب في المزيد — هناك مرات عديدة يمكنك فيها إلقاء نظرة على Times New Roman. يمكنك العثور على خطوط جديدة وتثبيتها عبر الإنترنت ، ويسهل Windows الأمر من خلال السماح لك بتثبيت الخطوط الجديدة وإدارتها في تطبيق الإعدادات.
إذا لم تفعل ذلك من قبل ، فألق نظرة على كيفية تثبيت الخطوط أو إلغاء تثبيتها على نظام التشغيل Windows 11.
ما أنواع الخطوط المدعومة في Windows 11؟
لتثبيت خط جديد ، يجب أن يكون متوافقًا مع Windows. يدعم Windows 11 أنواع الخطوط التالية:
- تروتايب (.TFF)
- نوع PostScript 1 (.PFB + .PFM)
- OpenType (.OTF)
- مجموعة TrueType (.TTC)
بمجرد تنزيل الخطوط المفضلة لديك ، فقد حان الوقت لتثبيتها باستخدام الإرشادات التالية.
كيفية تثبيت الخطوط على نظام التشغيل Windows 11
عندما تكون جاهزًا ، يمكنك اتباع الخطوات لتثبيت خطوط جديدة على نظام التشغيل Windows 11:
- تأتي معظم الخطوط في ملف مضغوط ، لذا فإن أول شيء يجب فعله هو استخراجها إلى موقع يسهل الوصول إليه.
- عندما تكون مستعدًا لتثبيت خط ، افتح مستكشف الملفات إلى موقع الخط الذي تريده و نقرتين متتاليتين عليه.
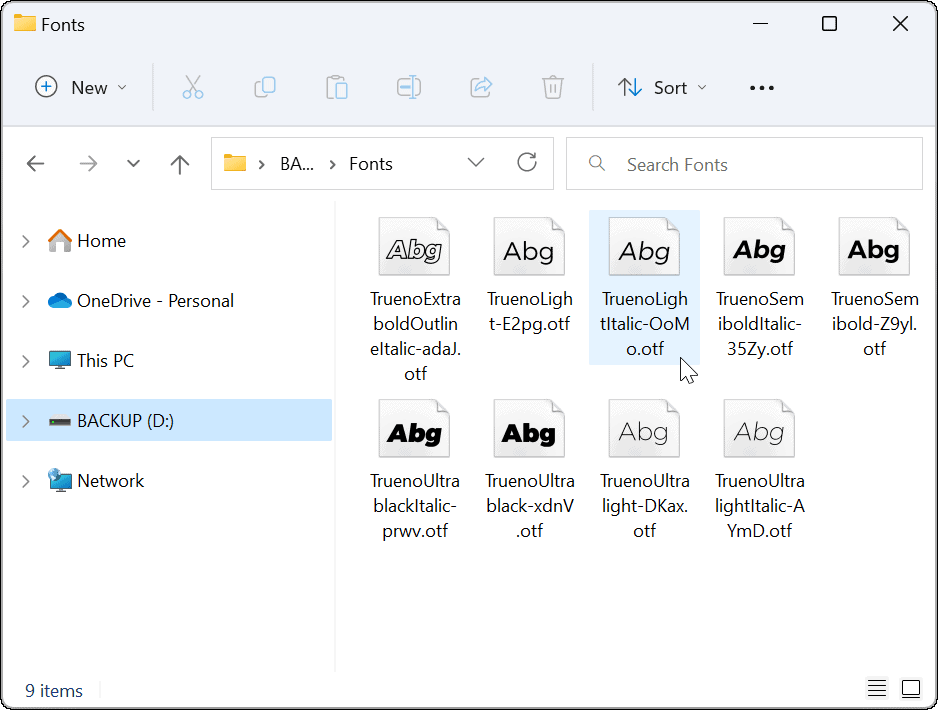
- بعد النقر المزدوج على الخط ، ستفتح نافذة تعرض عينة من الشكل الذي سيبدو عليه الخط. إذا كنت جاهزًا للعمل بها ، فانقر فوق زر التثبيت في القمة.
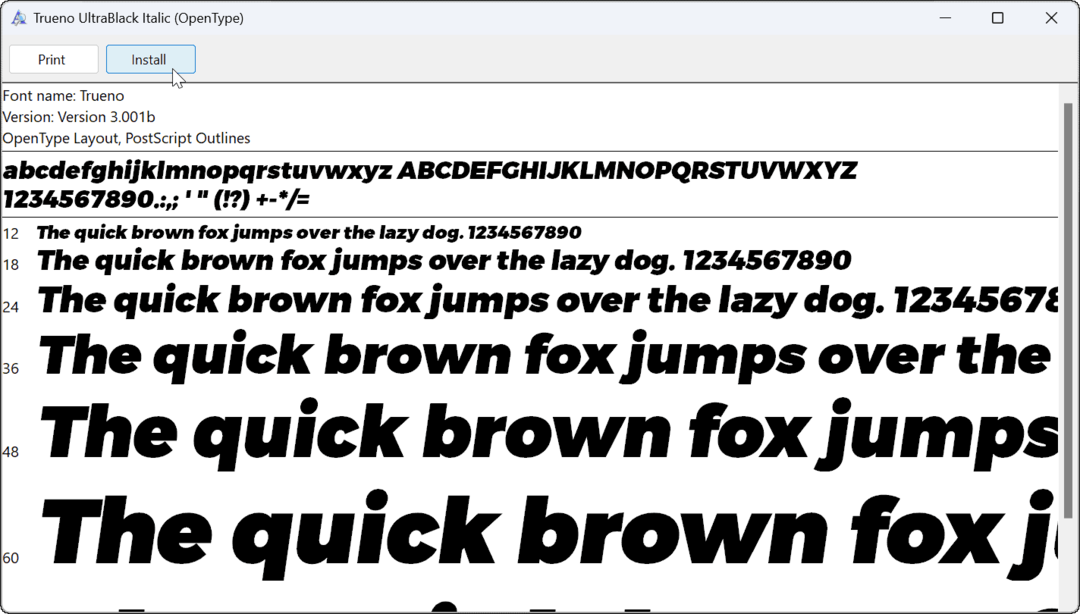
- سيتم تثبيت الخط في نظامك وسيكون متاحًا حيث توجد الخطوط عادةً. بالإضافة إلى ذلك ، يجب أن ينتقل إلى الموقع الافتراضي للخطوط وهو ج: \ Windows \ الخطوط.
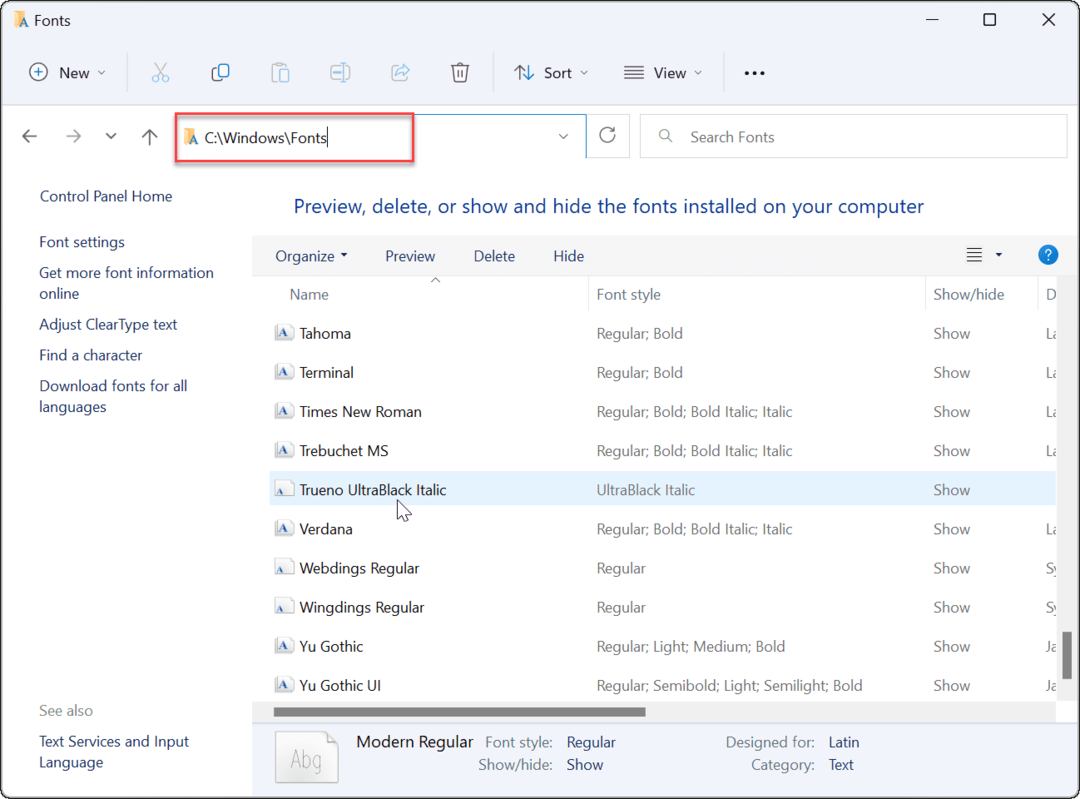
- من الجدير بالذكر أيضًا أن هناك طريقة أخرى لتثبيت الخطوط. على سبيل المثال ، يمكنك النقر بزر الماوس الأيمن فوق ملف الخط وتحديد عرض المزيد من الخيارات من القائمة ، وانقر فوق ثَبَّتَ على ال قائمة السياق الكلاسيكية.
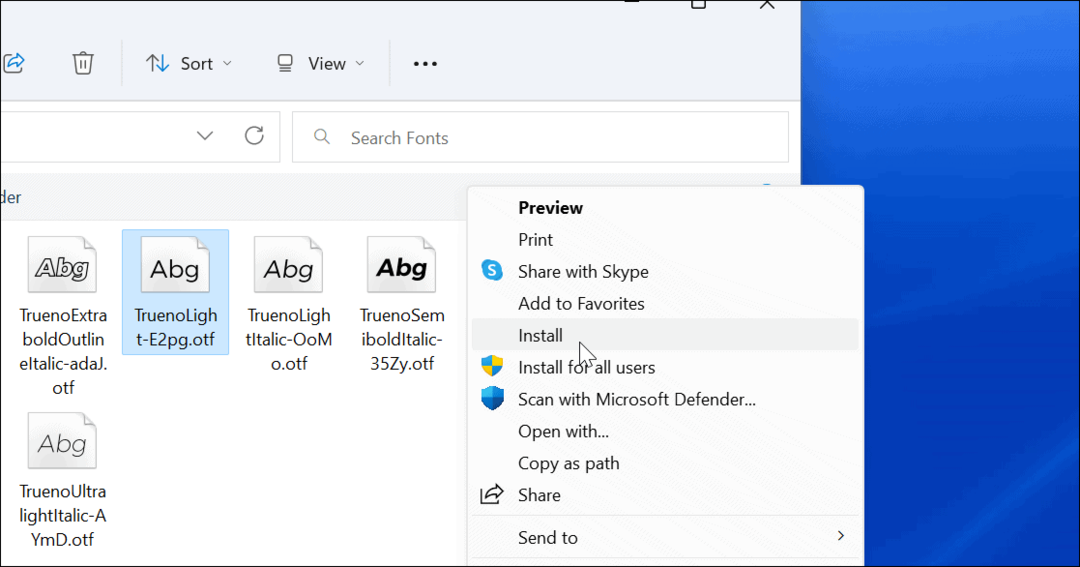
- بمجرد تثبيت الخط الجديد ، يمكنك استخدامه في أي تطبيق يسمح لك باختيار خطوط مختلفة ، مثل Microsoft Word.
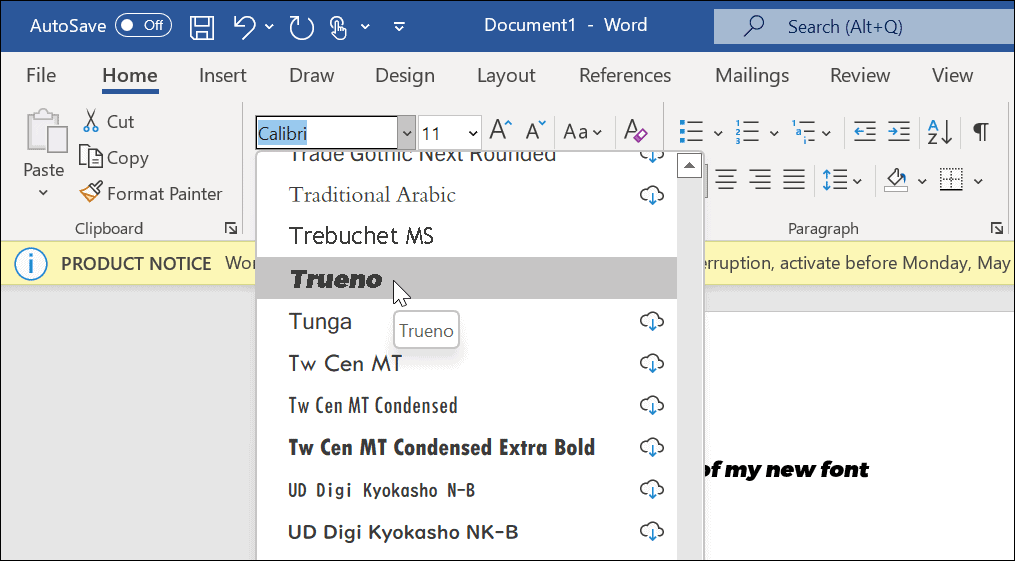
كيفية تثبيت الخطوط الجديدة بسرعة على نظام التشغيل Windows 11
تعمل Microsoft على تسهيل تثبيت الخطوط على المستخدمين — ببساطة عن طريق سحبها إليها إعدادات.
يمكنك السحب والإفلات لتثبيت الخطوط باتباع الخطوات التالية:
- يفتح ابدأ> الإعدادات ثم حدد التخصيص> الخطوط.
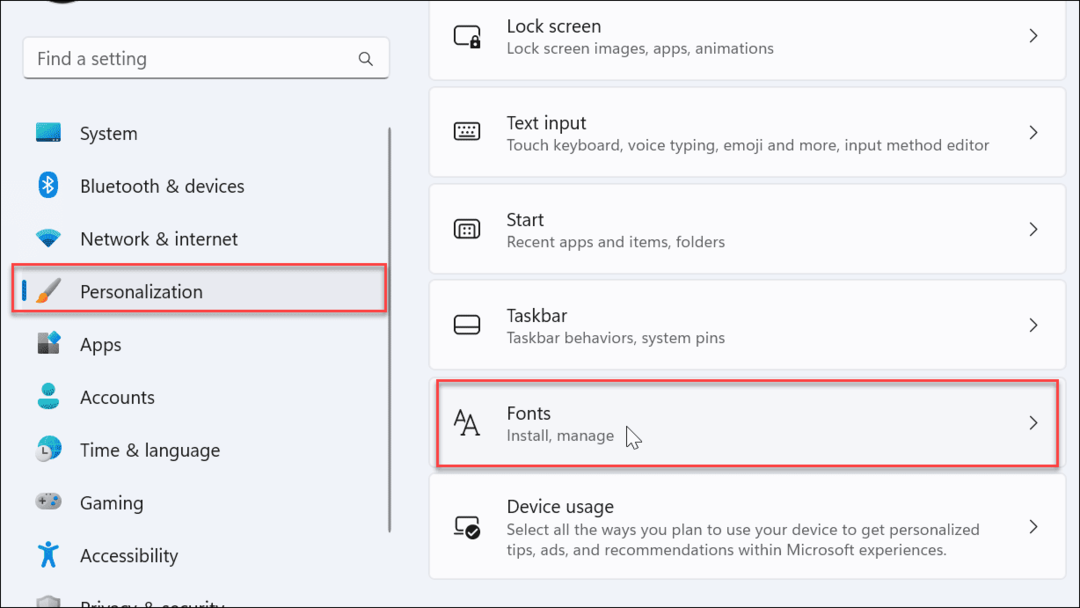
- عند فتح ملف الخطوط ، ستجد مربعًا لتثبيت ملفات الخطوط. ما عليك سوى سحب الخطوط التي قمت بتنزيلها من File Explorer إلى المربع.
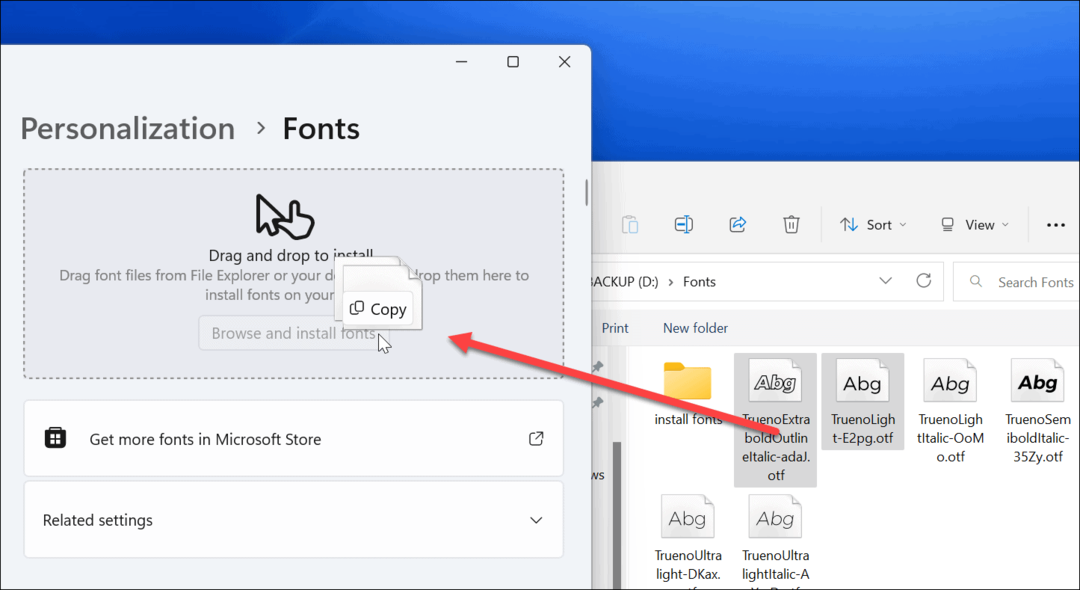
هذا كل ما في الامر. سيتم نقل الخطوط الخاصة بك إلى ج: \ Windows \ الخطوط وتكون متاحة من خلال تطبيقاتك مثل Microsoft Word أو PowerPoint.
كيفية إلغاء تثبيت خط من نظام التشغيل Windows 11
لا تحب الخط الذي قمت بتثبيته؟ يمكنك إزالته بسرعة.
لإلغاء تثبيت خط على نظام التشغيل Windows 11 ، استخدم الخطوات التالية:
- اضغط على ملف مفتاح Windows لفتح ملف قائمة البدأ واختر إعدادات.

- متى إعدادات يفتح ، انتقل إلى إضفاء الطابع الشخصي من القائمة الموجودة على اليسار ، قم بالتمرير لأسفل على اليمين ، وانقر فوق الخطوط.
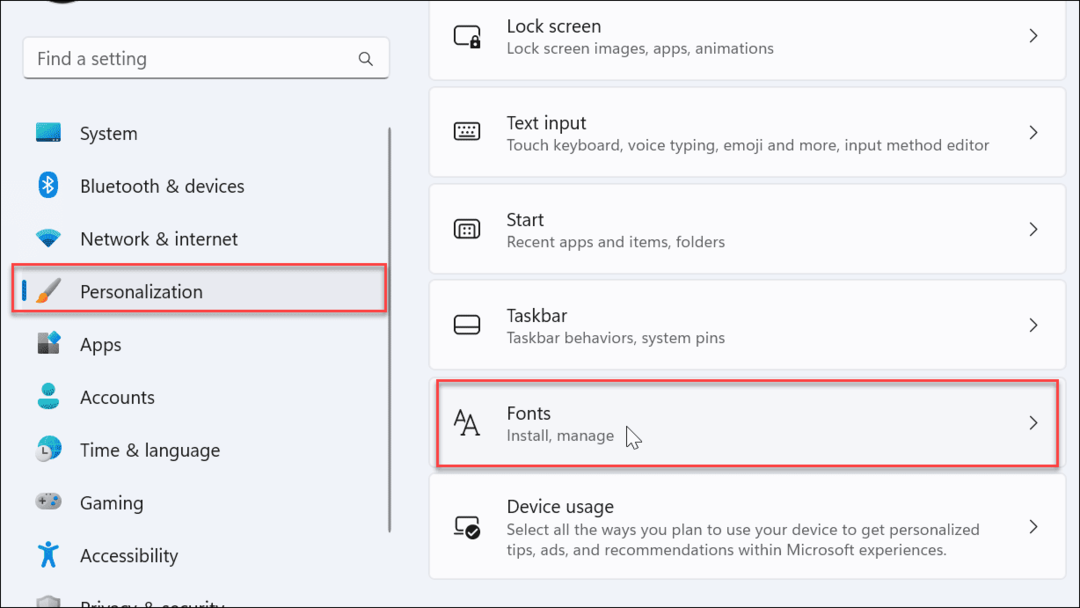
- إذا كنت تعرف اسم الخط الخاص بك ، فاكتبه في ملف الخطوط المتوفرة الحقل وانقر فوق ثلاث نقاط قائمة.
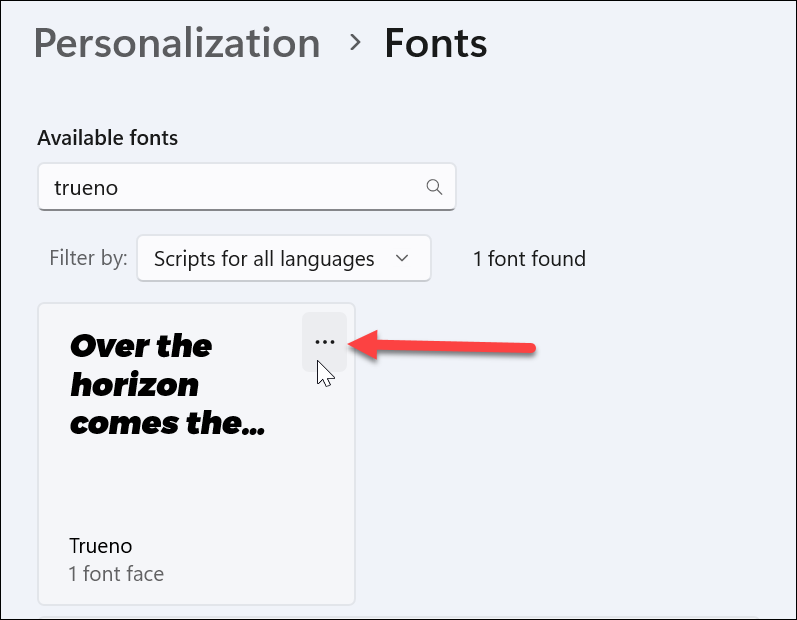
- انقر الغاء التثبيت من القائمة التي تظهر.
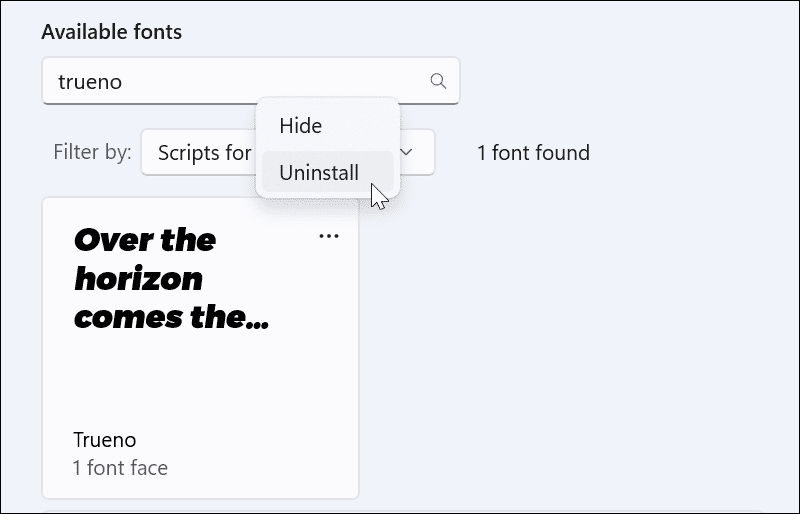
- انقر على الغاء التثبيت زر عندما تظهر رسالة التحقق.
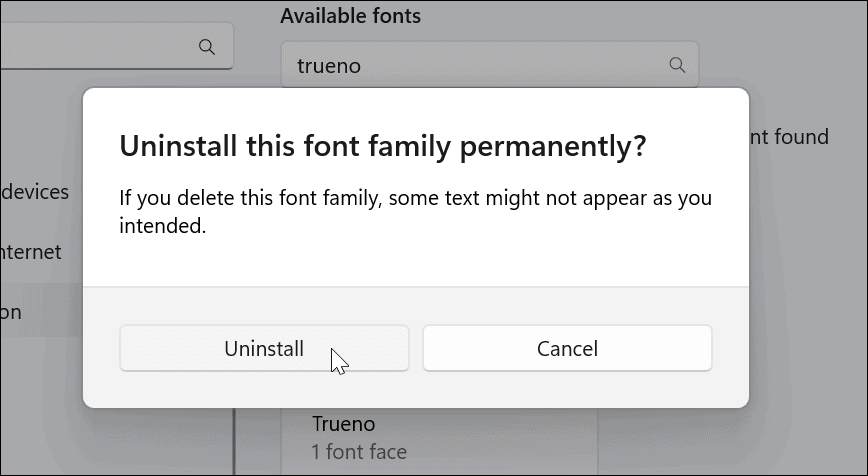
سيتم إلغاء تثبيت الخط الخاص بك ولن يظهر مرة أخرى في ملف ج: \ Windows \ الخطوط الدليل. لن يكون متاحًا في التطبيقات الأخرى التي تستخدمها أيضًا.
كيفية تثبيت الخطوط من Microsoft
إذا كنت لا تشعر بالراحة عند تثبيت الخطوط من الإنترنت ، فيمكنك الحصول عليها من Microsoft Store.
استخدم الخطوات التالية لتثبيت الخطوط من ملف متجر مايكروسوفت:
- قم بتشغيل ملف متجر مايكروسوفت التطبيق من شريط المهام والبحث الخطوط عندما يفتح.
- تصفح من خلال الخطوط المتاحة وانقر على ما تريد.
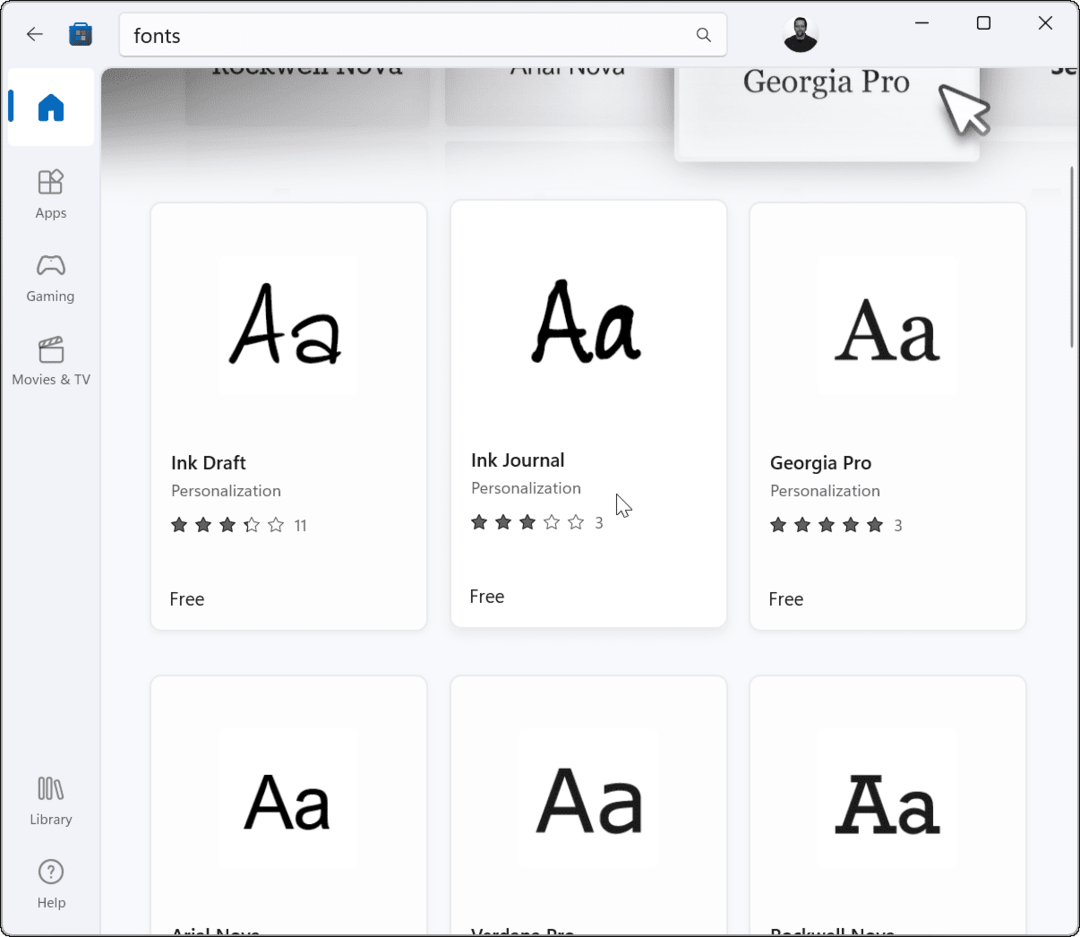
- ستحصل على القليل من الوصف ولقطات الشاشة التي تعرض الخط أثناء العمل. انقر على يحصل زر.
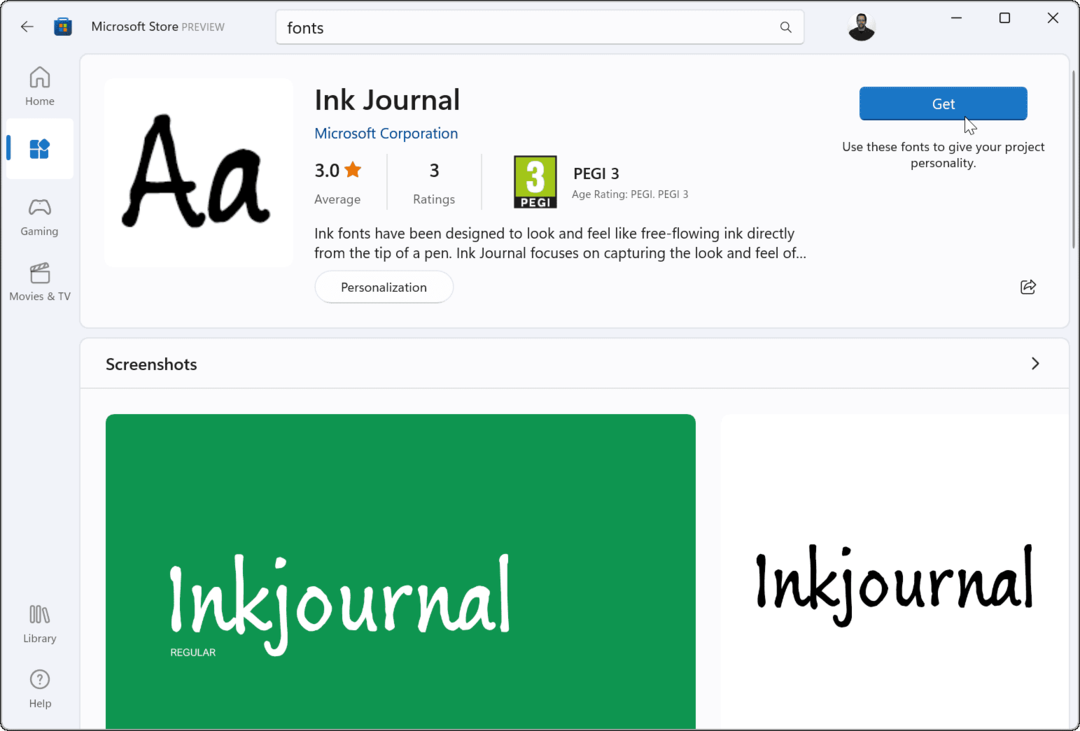
هذا هو. سيتم تثبيت الخط الخاص بك ومتاحًا بتنسيق ج: \ Windows \ الخطوط الدليل.
تخصيص الخطوط في Windows
باستخدام الخطوات المذكورة أعلاه ، يجب أن تكون قادرًا على تثبيت خطوط جديدة على جهاز كمبيوتر يعمل بنظام Windows 11.
العملية سهلة ، ولكن يمكنك قضاء الكثير من الوقت في العمل معهم في مستنداتك. قد يستغرق العثور على الخط المثالي بعض الوقت ، لذا ضع ذلك في الاعتبار. لا تقم بتنزيل خطوط أكثر مما لديك وقت للعمل معها.
ليس على Windows 11 حتى الآن؟ لا مشكلة. يمكنك تثبيت ملفات الخطوط على نظام التشغيل Windows 10 أو قم بتثبيت الخطوط من متجر Microsoft على نظام التشغيل Windows 10.
كيفية البحث عن مفتاح منتج Windows 11 الخاص بك
إذا كنت بحاجة إلى نقل مفتاح منتج Windows 11 الخاص بك أو كنت بحاجة إليه فقط لإجراء تثبيت نظيف لنظام التشغيل ، ...
كيفية مسح Google Chrome Cache وملفات تعريف الارتباط وسجل التصفح
يقوم Chrome بعمل ممتاز في تخزين محفوظات الاستعراض وذاكرة التخزين المؤقت وملفات تعريف الارتباط لتحسين أداء متصفحك عبر الإنترنت. كيف ...
مطابقة الأسعار في المتجر: كيفية الحصول على الأسعار عبر الإنترنت أثناء التسوق في المتجر
لا يعني الشراء من المتجر أن عليك دفع أسعار أعلى. بفضل ضمانات مطابقة الأسعار ، يمكنك الحصول على خصومات عبر الإنترنت أثناء التسوق في ...
كيفية إهداء اشتراك Disney Plus ببطاقة هدايا رقمية
إذا كنت تستمتع بـ Disney Plus وترغب في مشاركتها مع الآخرين ، فإليك كيفية شراء اشتراك Disney + Gift مقابل ...



