11 طريقة لإصلاح عدم مزامنة OneDrive
مايكروسوفت ويندوز 10 نظام التشغيل Windows 11 بطل / / May 03, 2022

آخر تحديث في

يعد OneDrive رائعًا لتخزين الملفات ومشاركتها ومزامنتها ، ولكن ماذا لو توقف عن العمل؟ يمكنك إصلاح عدم مزامنة OneDrive باستخدام هذا الدليل المفيد.
يأتي OneDrive مثبتًا مسبقًا مع Windows وهو أداة ممتازة لمزامنة ملفاتك بين الأجهزة. عادةً ، يمكنك إعداد OneDrive ونسيانه. ومع ذلك ، في بعض الأحيان ، قد لا تعمل بسلاسة كما هو متوقع.
على سبيل المثال ، قد تجد أن الملفات لا تتم مزامنتها بشكل صحيح أو تظهر أخطاء مزامنة ، أو أن ملفات معينة لن تتم مزامنتها بينما يقوم الآخرون بذلك. إذا حدث ذلك ، فستحتاج إلى إصلاح عدم مزامنة OneDrive.
مهما كانت المشكلة ، يكون الأمر مزعجًا عندما لا تتم مزامنة ملفاتك في OneDrive بالطريقة التي ينبغي لها ذلك. فيما يلي نظرة على 12 طريقة لإصلاح عدم مزامنة OneDrive على Windows.
قبل ان تبدأ
إذا كنت تواجه مشكلات في المزامنة مع OneDrive ، فسيكون من الجيد الضغط على الزر وإصلاحه. لسوء الحظ ، هناك أخطاء مختلفة ، ويتطلب كل خطأ إصلاحه الخاص وإصلاحات متعددة.
قبل أن تبدأ ، من المهم ملاحظة أن OneDrive لا يحذف الملفات التي تمت مزامنتها من خلال تطبيق OneDrive. بعد استخدام كل إصلاح ، اختبر OneDrive لمعرفة ما إذا كان قد تم حل المشكلة أم لا.
شيء حيوي آخر يجب ملاحظته هو ذلك ستعمل هذه الإصلاحات على OneDrive لنظام التشغيل Windows 11 أو 10.
1. تحقق من OneDrive بحثًا عن أكواد الخطأ
قد يكون هذا الخيار معقدًا لأن OneDrive لا يوفر دائمًا رموز خطأ. ولكن إذا تلقيت رمز خطأ ، اقرأ إرشادات Microsoft لكل خطأ.
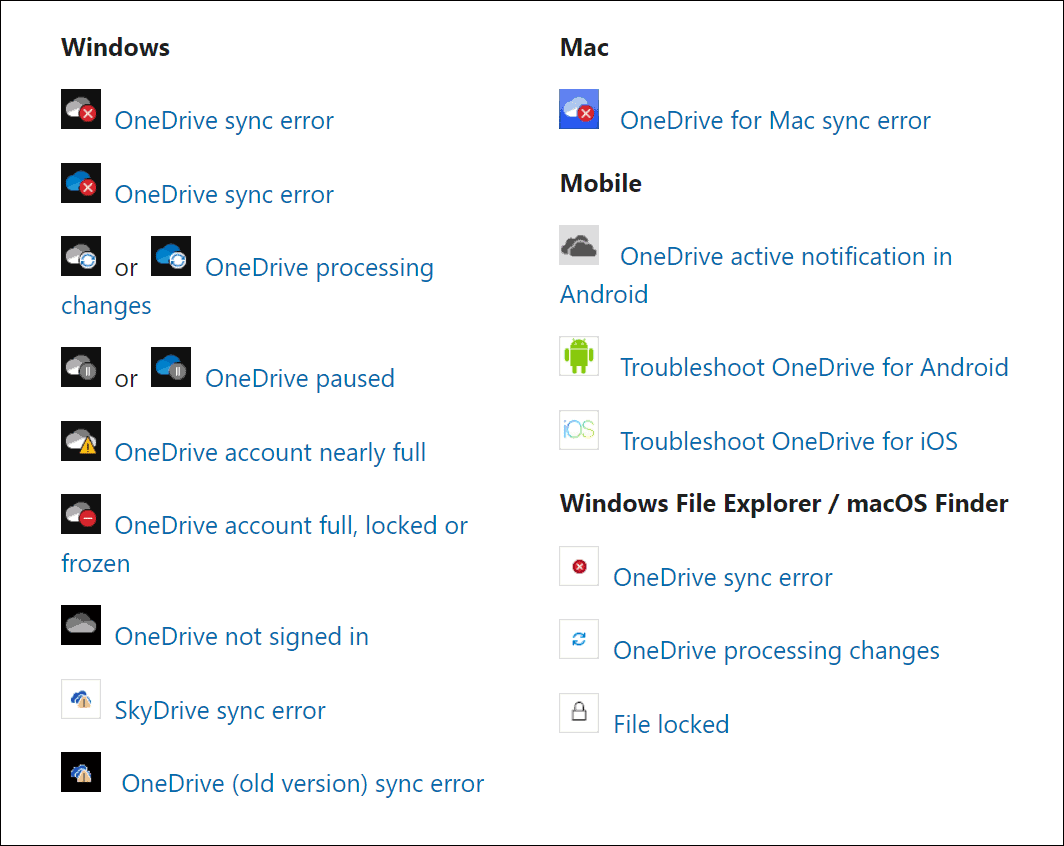
ومن الجدير بالذكر أيضًا أن Microsoft توفرها رموز المزامنة والرسائل. لسوء الحظ ، لا تنطبق جميعها على OneDrive ، ولكن يمكنها أن تمنحك بداية جيدة في استكشاف الأخطاء وإصلاحها في حالة ظهور رسائل الخطأ.
2. أغلق تطبيق OneDrive وأعد فتحه
مثل إعادة تشغيل تطبيق أو جهاز الكمبيوتر الخاص بك لتشغيل الأشياء ، يمكنك إغلاق OneDrive وإعادة فتحه. على سبيل المثال ، يمكن أن يتعطل أحد الملفات أثناء محاولة المزامنة ، أو قد يتجمد الملف أثناء المزامنة.
يمكنك إعادة تشغيل OneDrive باستخدام الخطوات التالية:
- انقر بزر الماوس الأيمن فوق ملف أيقونة OneDrive على شريط المهام.
- حدد ملف علامة الترس في الزاوية العلوية اليمنى وانقر فوق قم بإنهاء OneDrive.
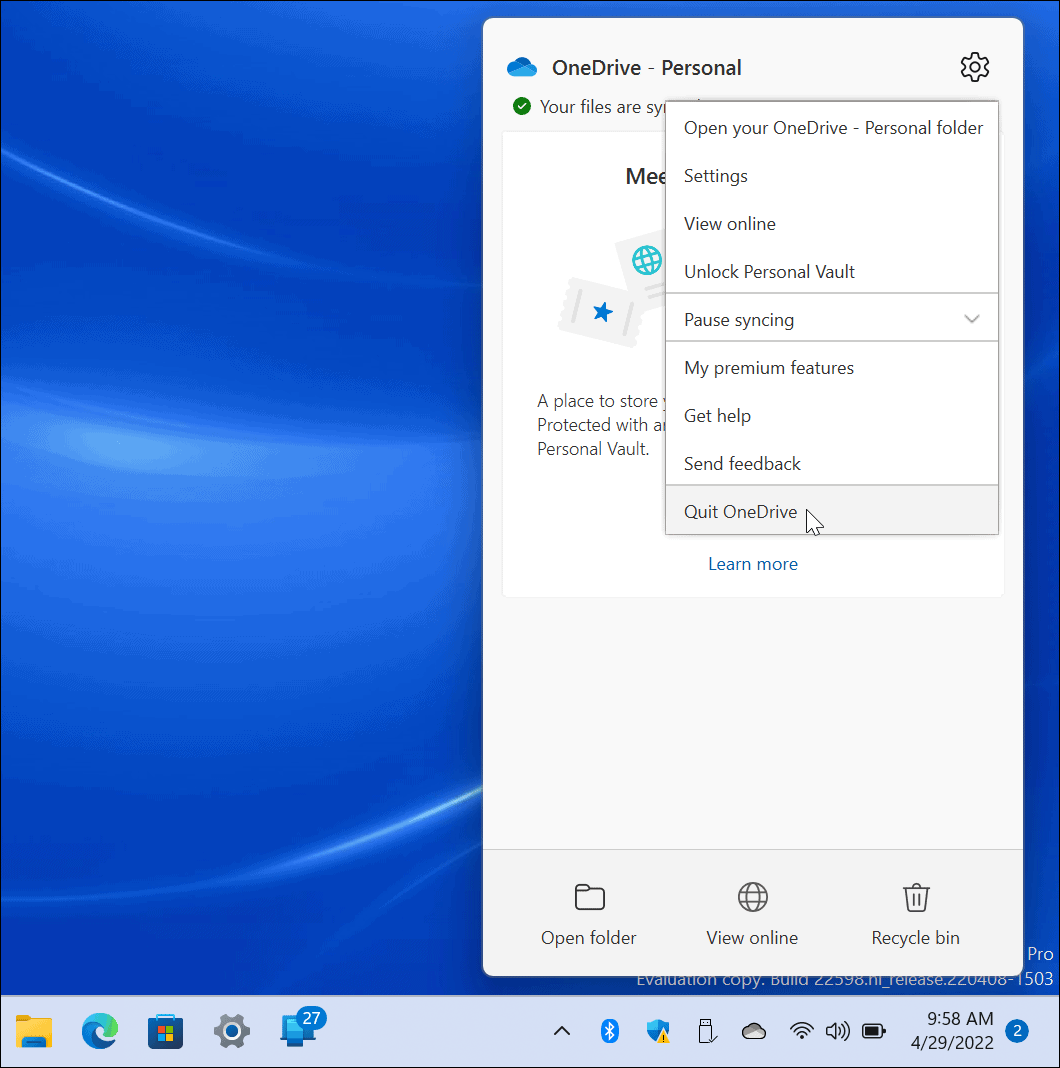
- انقر على أغلق OneDrive زر عندما تظهر رسالة التحقق.
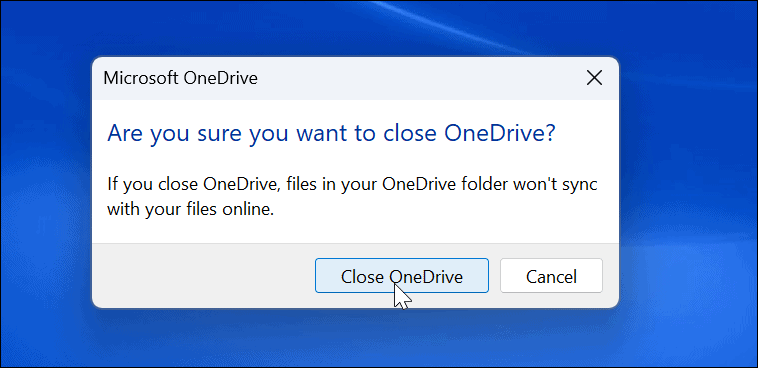
- اعادة البدء OneDrive من يبدأ القائمة ومعرفة ما إذا كانت مزامنة الملفات الآن.
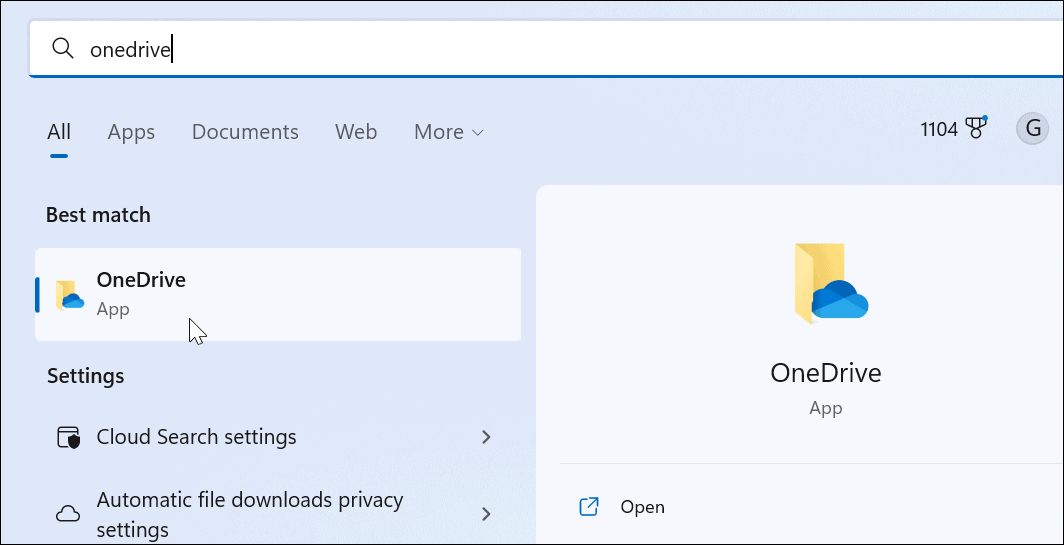
3. تحقق من مقدار التخزين
إذا وصلت إلى حد السعة التخزينية ، فلن تتم مزامنة الملفات مع OneDrive بعد الآن. المستخدمون الأساسيون يتلقون فقط 5 جيجا بايت من التخزين بشكل افتراضي. للحصول على سعة تخزينية تيرابايت كاملة ، يلزمك التسجيل للحصول على مايكروسوفت 365 مجموعة من التطبيقات.
للتحقق من مساحة التخزين الخاصة بك على OneDrive ، استخدم الخطوات التالية:
- انقر بزر الماوس الأيمن فوق ملف أيقونة OneDrive من شريط المهام.
- في القائمة ، اضغط على علامة الترس و اختار إعدادات.
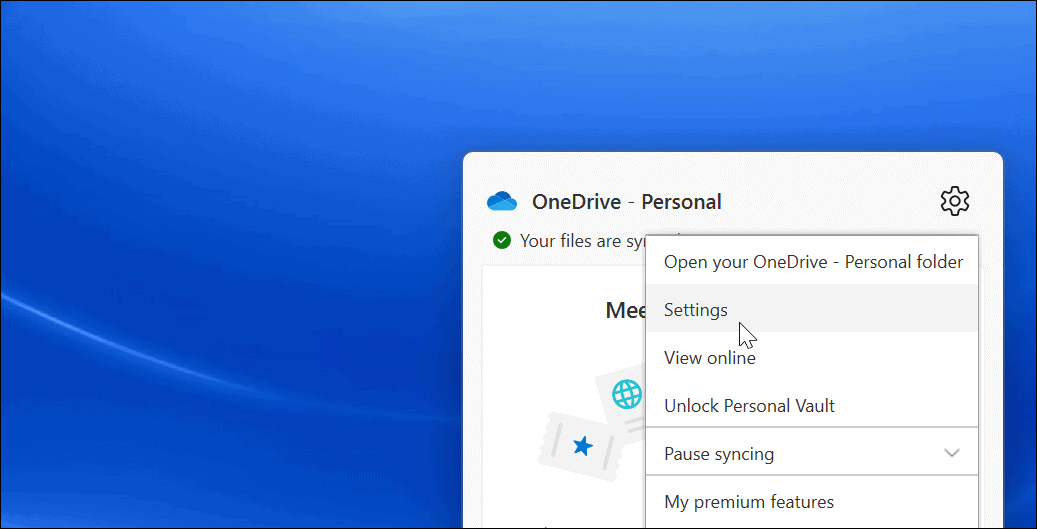
- إذا وصلت إلى تخصيص التخزين ، فقد تحتاج إلى الدخول وحذف الملفات أو نقل الملفات الكبيرة إلى موقع آخر.

- إذا كنت بحاجة إلى مساحة تخزين إضافية ، فانقر فوق احصل على المزيد من السعة التخزينية حلقة الوصل. سينقلك ذلك إلى صفحة ويب OneDrive الخاصة بك. يمكنك شراء المزيد من السعة التخزينية ، بدءًا من 200 جيجا مقابل 1.99 دولار في الشهر.
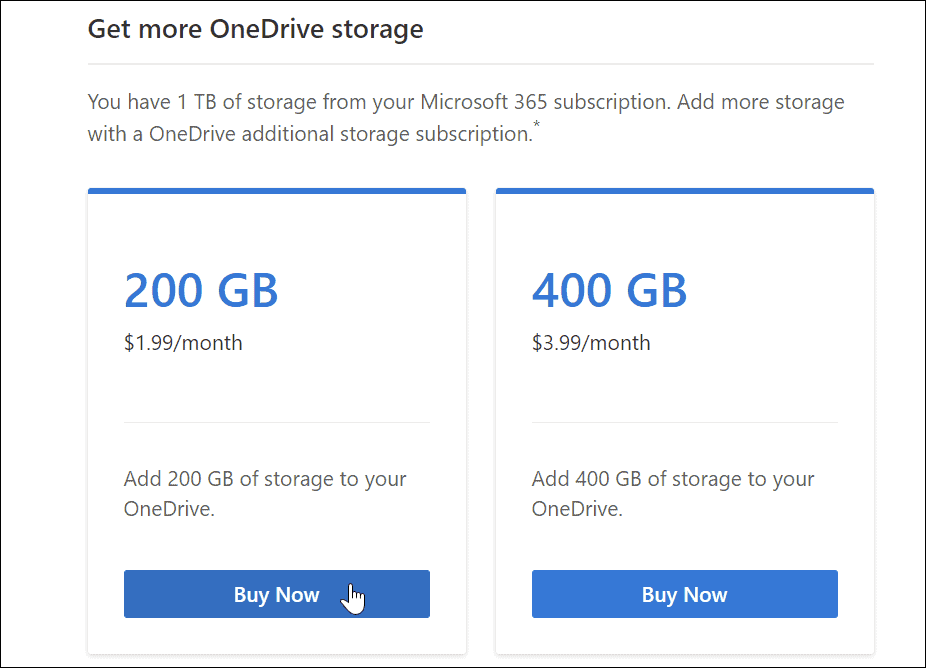
4. تعطيل إيقاف المزامنة مؤقتًا في وضع توفير شحن البطارية
يعمل ببطارية منخفضة؟ ستتوقف مزامنة ملفات OneDrive بشكل افتراضي لتقليل الطلبات على جهاز الكمبيوتر الخاص بك. قد يكون جهاز الكمبيوتر الخاص بك في وضع توفير شحن البطارية عندما يحدث هذا.
لتعطيل إيقاف مزامنة OneDrive مؤقتًا في وضع توفير شحن البطارية:
- يطلق OneDrive من شريط المهام واضغط على علامة الترس.
- انقر إعدادات في القائمة.
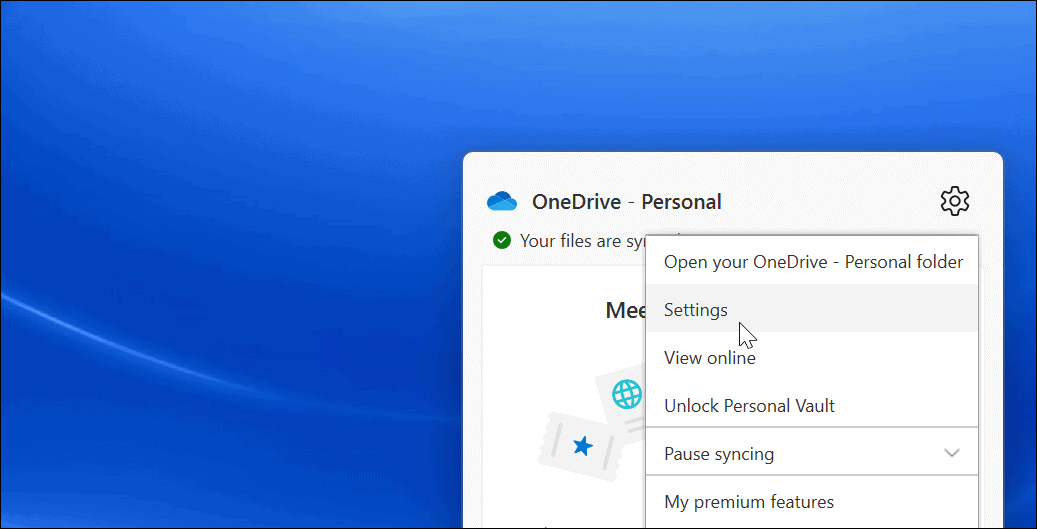
- افتح ال إعدادات علامة التبويب وإلغاء تحديد قم بإيقاف المزامنة تلقائيًا عندما يكون هذا الجهاز في وضع توفير شحن البطارية اختيار.
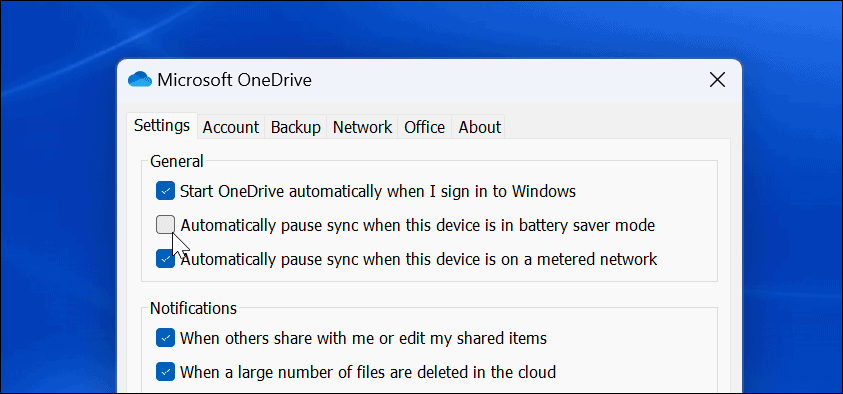
لاحظ أنه على الرغم من أن هذا الخيار سيسمح بمزامنة OneDrive أثناء التواجد في وضع توفير البطارية ، إلا أنه سيقلل من طاقة البطارية. ومع ذلك ، قد يكون ذلك ضروريًا عندما تحتاج إلى مزامنة ملف مهم.
5. قم بإلغاء ارتباط حساب OneDrive الخاص بك وربطه
من الضروري التأكد من أن OneDrive يرتبط بحساب Microsoft المناسب. يمكن أن تؤدي إزالة حسابك وإعادة الارتباط إليه إلى إصلاح مشكلات مزامنة OneDrive.
لإلغاء ارتباط حسابك وإعادة ربطه في OneDrive:
- يطلق OneDrive من شريط المهام ، انقر فوق علامة الترس، وانقر إعدادات من القائمة.
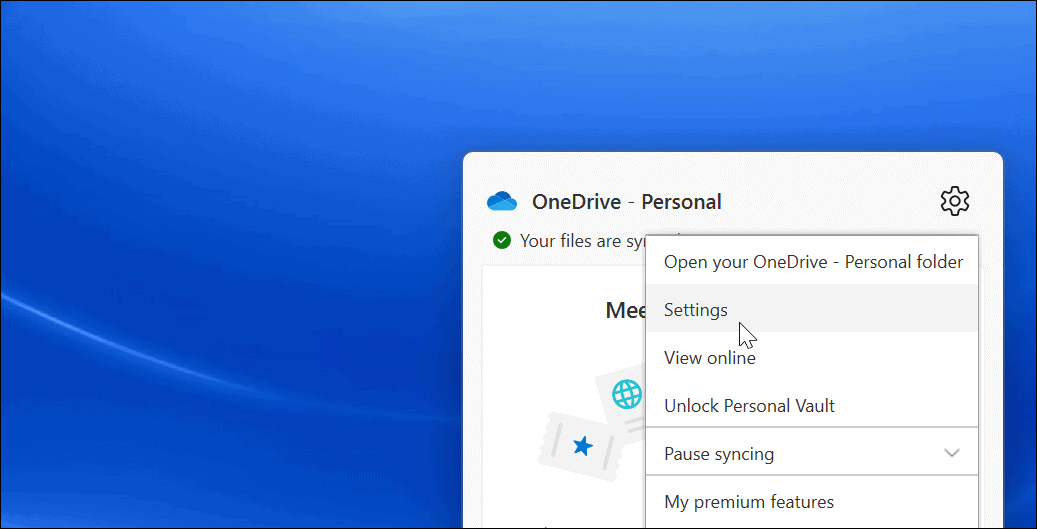
- تحت الحساب علامة التبويب ، انقر فوق قم بفك ارتباط هذا الكمبيوتر الشخصي حلقة الوصل.
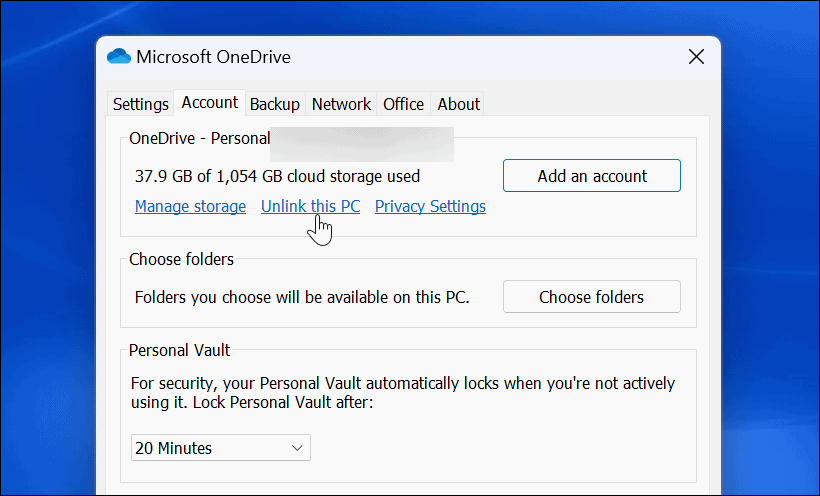
- انقر على إلغاء ربط الحساب زر عند ظهور مربع حوار التحقق.
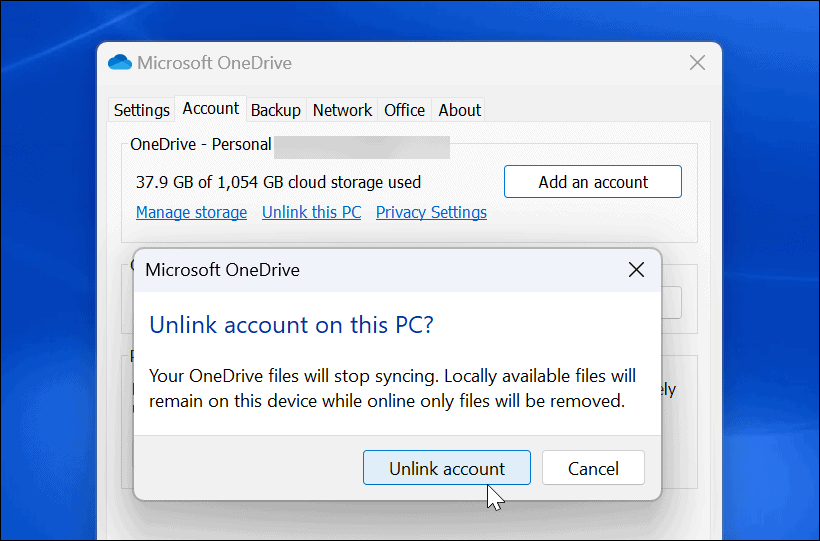
- بعد إلغاء ربط حسابك ، أعد التشغيل OneDrive، انتقل خلال عملية الإعداد مرة أخرى ، وأدخل ملف صيح بيانات اعتماد حساب Microsoft.
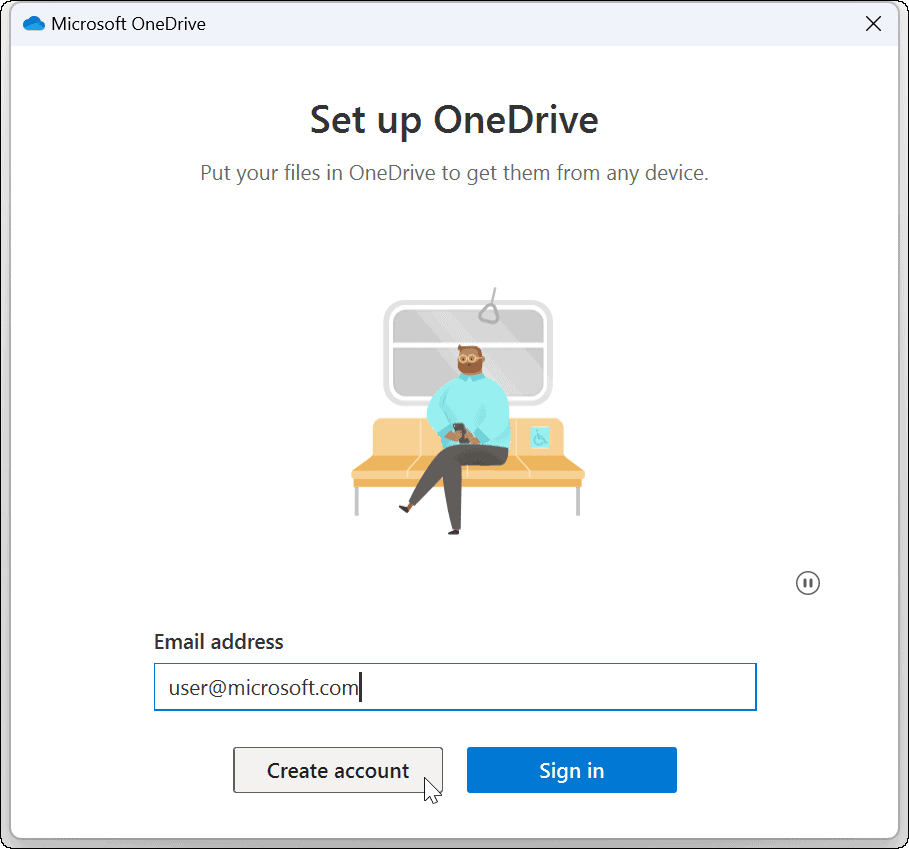
6. تحديث ويندوز
تعد تحديثات Windows ضرورية لأمان واستقرار نظامك. غالبًا ما تتضمن إصلاحات أخطاء لتطبيقات Windows ، بما في ذلك OneDrive ، والتي يمكنها إصلاح خطأ مزامنة OneDrive.
سوف تتطلب منك بعض التحديثات إعادة تشغيل النظام الخاص بك. إذا كنت لا تريد هذا المقاطعة ، فقم بتهيئة ميزة الساعات النشطة أول.
استخدم الخطوات التالية لتحديث نظام Windows الخاص بك:
- لنظام التشغيل Windows 11 ، انقر فوق ابدأ> الإعدادات وانقر تحديث ويندوز على اليسار.
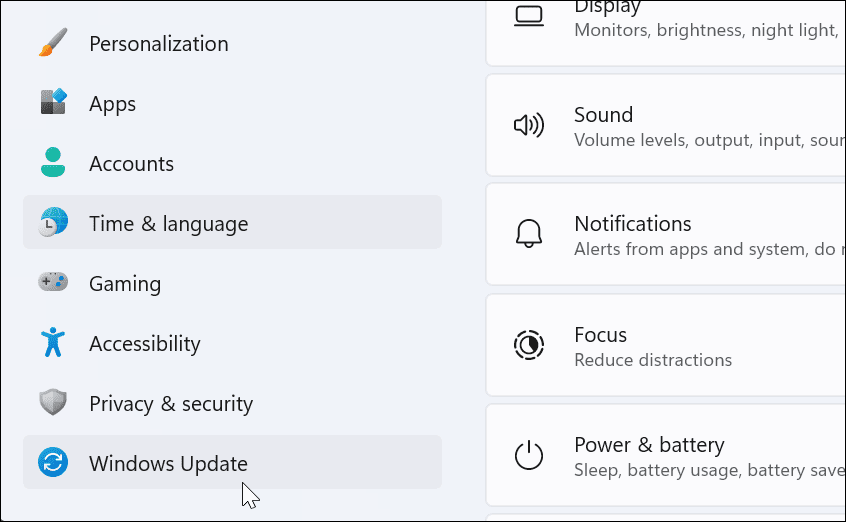
- انقر على تحقق من وجود تحديثات على اليمين وقم بتنزيل أي تحديثات متوفرة.
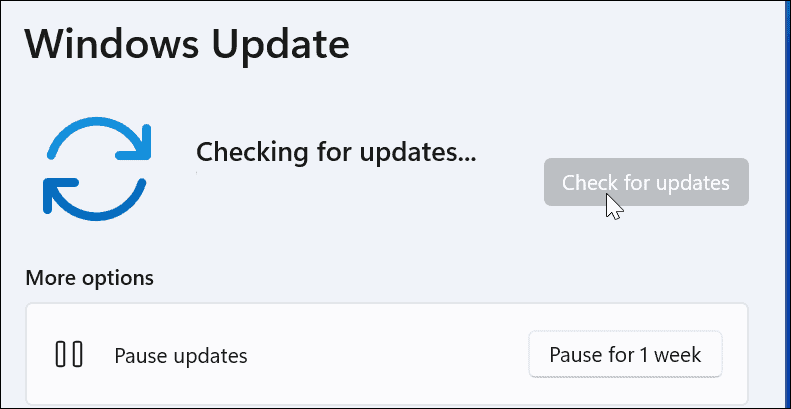
- للتحقق من وجود تحديثات على Windows 10 ، انتقل إلى ابدأ> الإعدادات> التحديث والأمان.
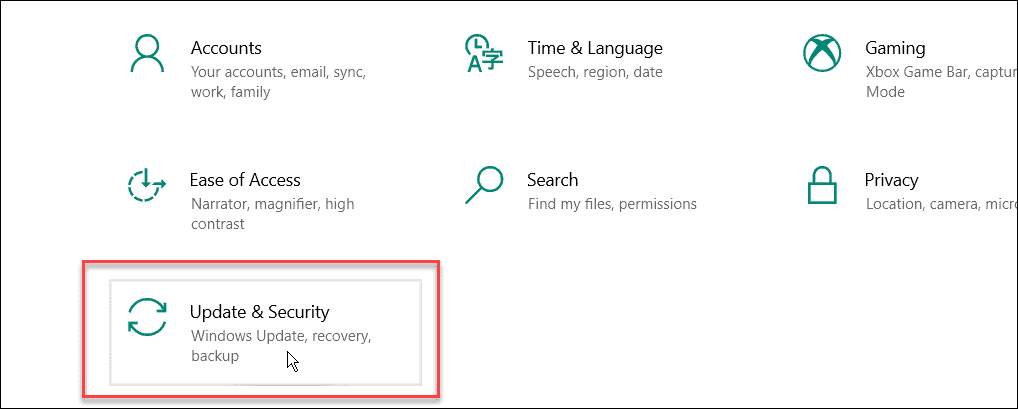
- انقر على تحقق من وجود تحديثات زر وقم بتثبيت أي تحديثات متوفرة.
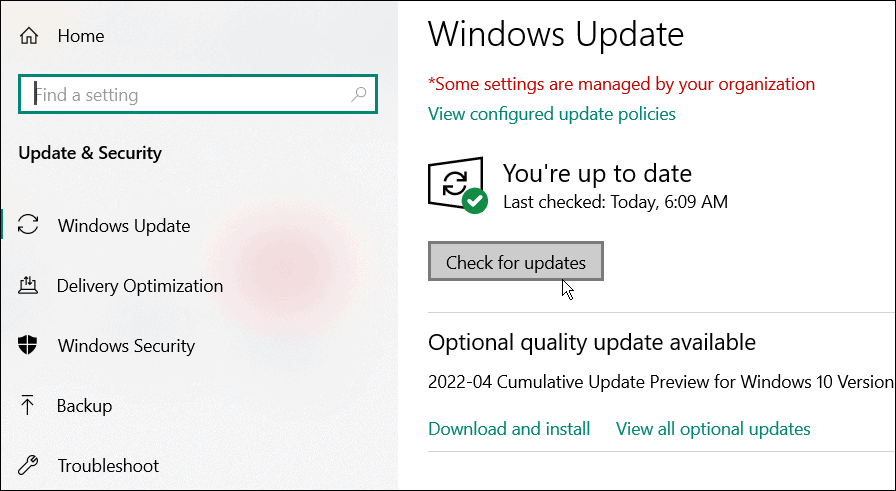
7. أعد تشغيل جهاز الكمبيوتر الذي يعمل بنظام Windows
يمكن أن تؤدي إعادة تشغيل جهاز الكمبيوتر إلى إصلاح العديد من المشكلات ، بما في ذلك عدم مزامنة OneDrive. لنظام التشغيل Windows 11 ، ما عليك سوى اتباع تعليمات إعادة التشغيل هذه.
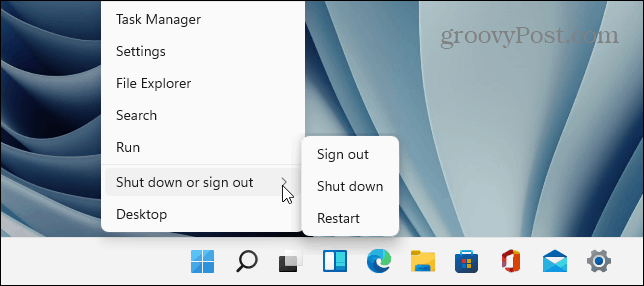
لإعادة تشغيل Windows 10 ، انقر بزر الماوس الأيمن فوق ملف زر البدء واختر قم بإيقاف التشغيل أو تسجيل الخروج> إعادة التشغيل.
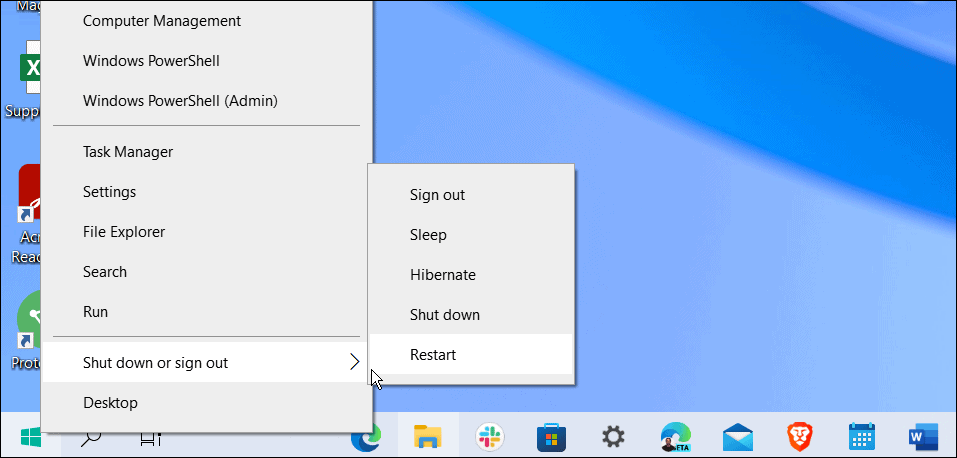
نأمل ، بعد إعادة التشغيل ، أن يقوم OneDrive بمزامنة الملفات بنجاح.
8. إيقاف المزامنة والاستئناف
إذا بدا أن مزامنة OneDrive توقفت ، فربما تكون قد فقدت الاتصال. يمكن أيضًا أن يتجمد OneDrive أحيانًا إذا تمت مقاطعة تحميل ملف ولا يمكن استئنافه. تستطيع إيقاف المزامنة يدويًا واستئنافه لإصلاح المشكلة.
لإيقاف مزامنة OneDrive مؤقتًا واستئنافها:
- يفتح OneDrive من شريط المهام.
- انقر على علامة الترس واختر أوقف المزامنة مؤقتًا-أختر ساعاتين لهذا لأننا سنستأنف المزامنة.
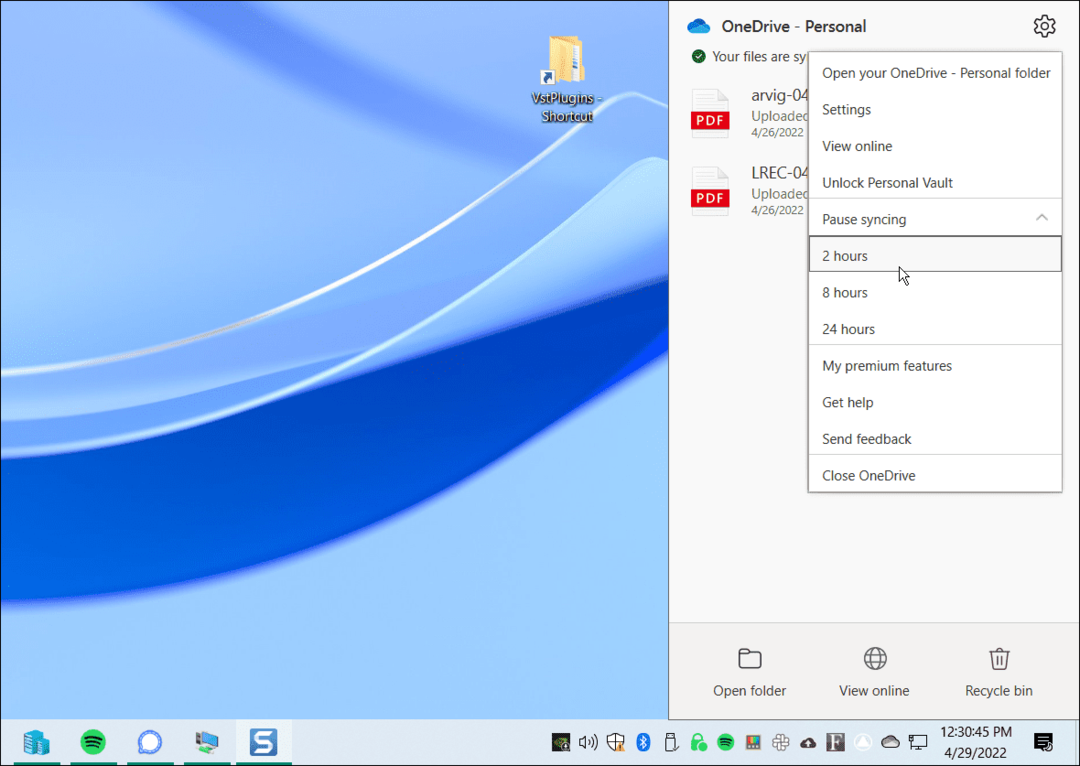
- مفتوح الان OneDrive من شريط المهام وانقر فوق علامة الترس تكرارا.
- من القائمة ، انقر فوق استئناف المزامنة.
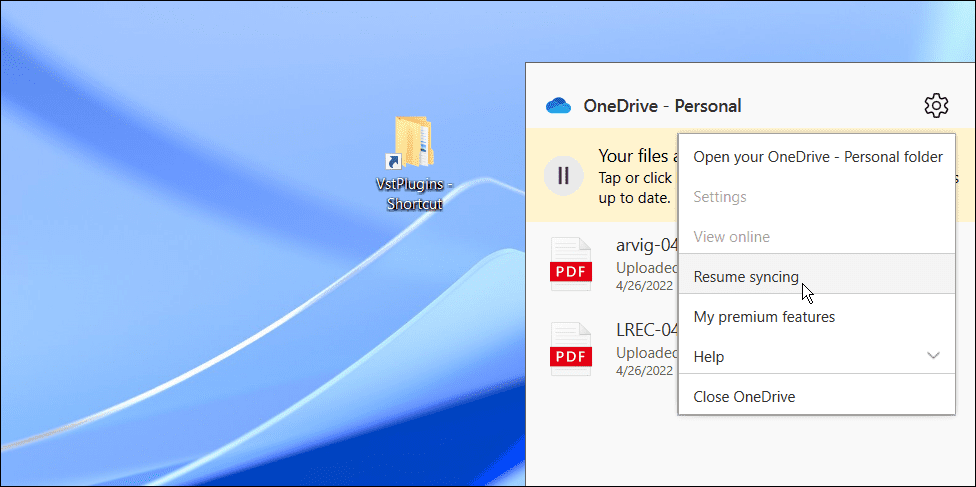
انتظر حتى يقوم OneDrive بإعادة تأسيس اتصاله بالإنترنت. نأمل أن يؤدي هذا إلى حل المشكلة بالنسبة لمعظم المستخدمين.
9. تحقق من Microsoft بحثًا عن أخطاء الخدمة أو الاتصال
إذا كنت لا تزال تواجه مشكلات مع ملفات مزامنة OneDrive ، فمن المفيد التحقق من المصدر — Microsoft. إذا تعطلت أي من خدمات Microsoft ، فقد يشير ذلك إلى مشكلة لا يمكنك حلها شخصيًا.
يمكنك التحقق من ذلك بالذهاب إلى موقع ويب صحة خدمة Microsoft. من هنا ، يمكنك التحقق من OneDrive للتأكد من أنه يعمل. يمكنك أيضًا التحقق من الخدمات الأخرى هنا مثل Skype و Outlook.com والخدمات الأخرى.
في هذه الحالة ، يتم تشغيل كل شيء ، ولكن سيكون على الموقع إذا كانت هناك مشكلة.
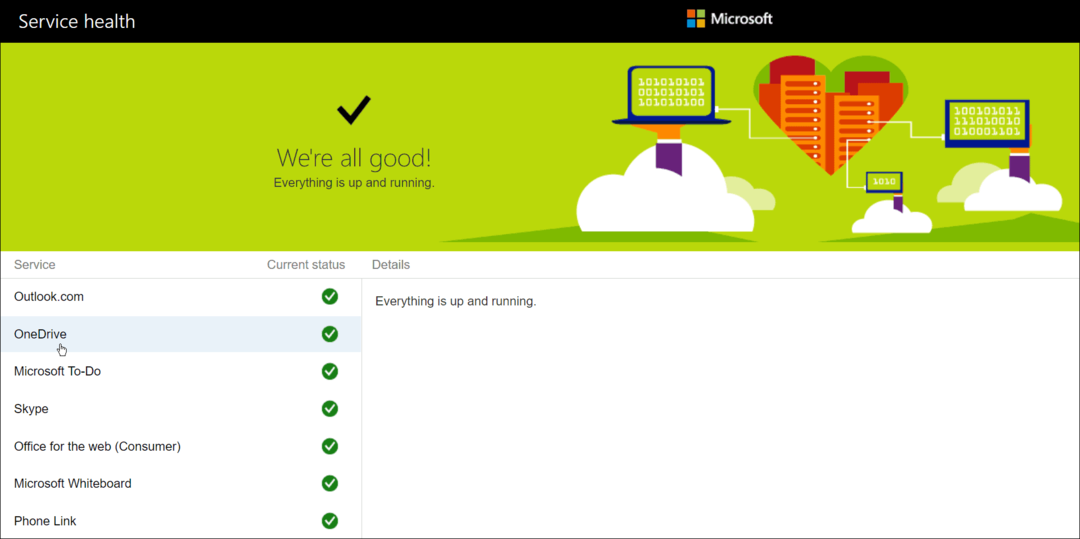
10. تحقق من قيود النطاق الترددي للشبكة
إذا كنت تستخدم اتصال نطاق ترددي محدود ، فربما تكون قد وضعت قيودًا على النطاق الترددي على OneDrive دون أن تدرك ذلك. إذا كنت في حاجة ماسة إلى مزامنة الملفات مع مساحة تخزين OneDrive الخاصة بك ، يمكنك إزالة هذه الحدود حتى تكتمل المزامنة.
لإزالة قيود النطاق الترددي على OneDrive ، استخدم الخطوات التالية:
- يفتح OneDrive من شريط المهام ، انقر فوق علامة الترس، وانقر إعدادات.
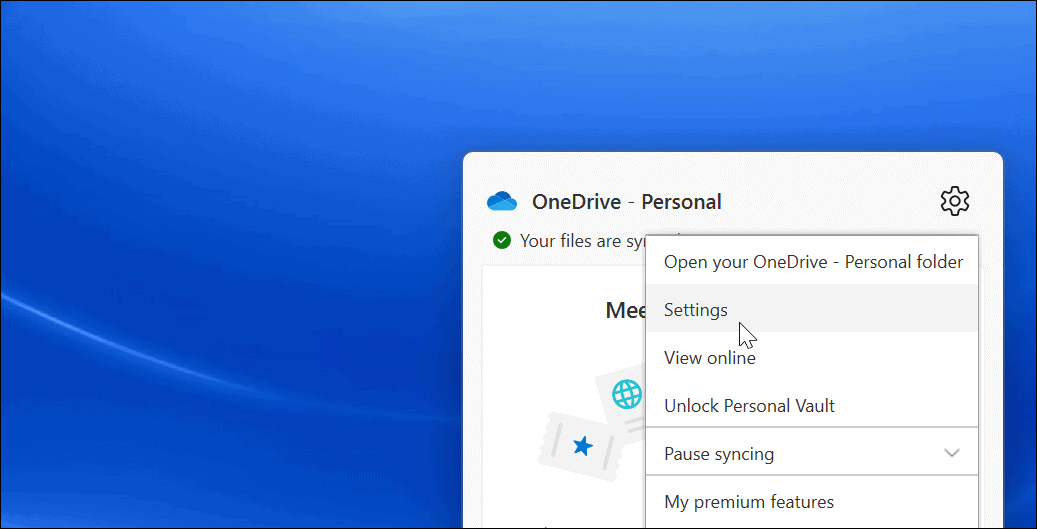
- عندما إعدادات تفتح الشاشة ، انقر فوق شبكة علامة التبويب في الأعلى.
- من علامة التبويب "الشبكة" ، اضبط معدلي التحميل والتنزيل على لا تحد.
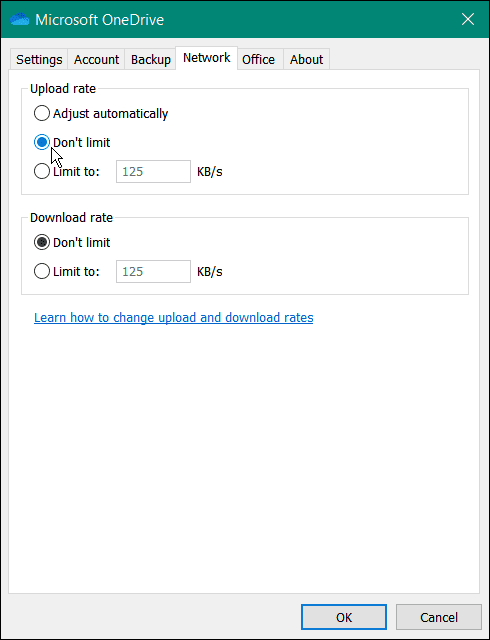
اترك إعدادات الشبكة حتى تتم مزامنة ملفك (ملفاتك). إذا كان لديك العديد من الملفات ، فقد تلاحظ أن OneDrive يعطي الأولوية لنفسه على التطبيقات والخدمات الأخرى عبر الإنترنت. بمجرد مزامنة ملفاتك ، اضبط سرعات التحميل والتنزيل على ما كانت عليه سابقًا.
11. أعد تثبيت OneDrive
إذا كان OneDrive لا يزال غير متزامن ، فقد تحتاج إلى محاولة إعادة تثبيته. من المهم أيضًا ملاحظة أنك لن تفقد أيًا من ملفاتك ، وستتم إعادة مزامنة التطبيق بمجرد إعادة تثبيته.
بخلاف ذلك ، يعد إلغاء تثبيت التطبيق أمرًا سهلاً ويمكنك إعادة تثبيت التطبيق من متجر Microsoft. إذا كنت لا تريد استخدام المتجر ، فاستخدم رابط تنزيل OneDrive المباشر هذا.
يمكنك إلغاء تثبيت OneDrive وإعادة تثبيته بالقيام بما يلي:
- يفتح ابدأ> الإعدادات وانقر التطبيقات> التطبيقات المثبتة.
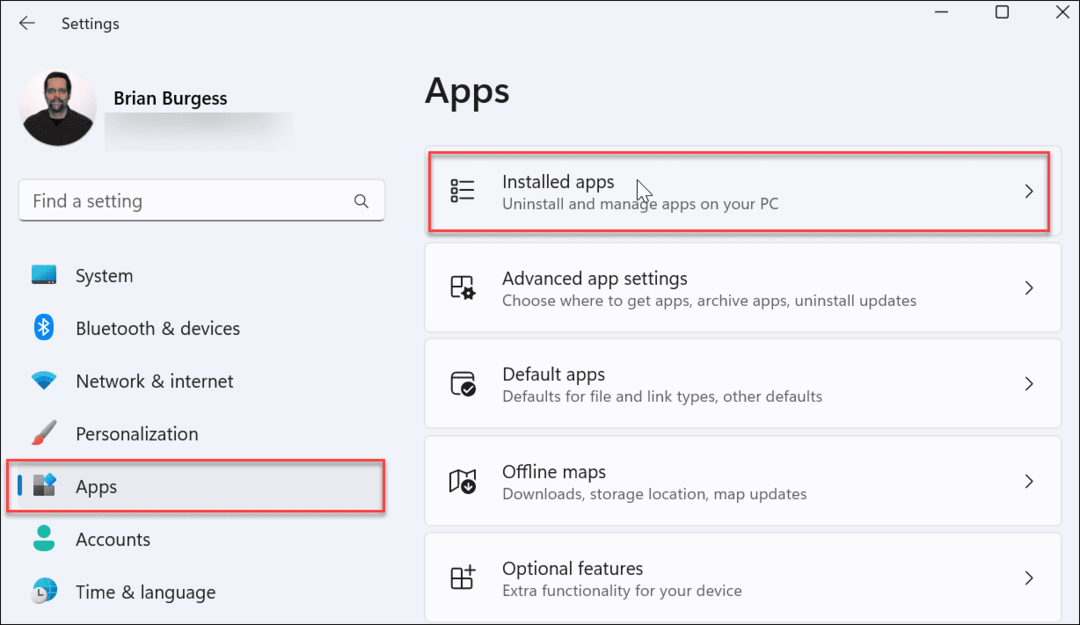
- في ال تطبيقات البحث نوع الحقل onedrive.
- انقر فوق زر OneDrive ثلاثي النقاط وحدد الغاء التثبيت من القائمة.
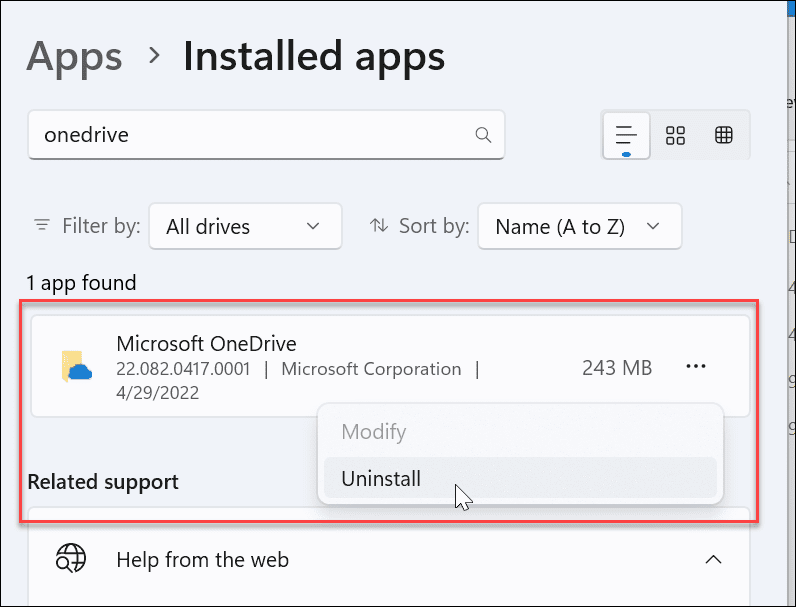
- عندما تظهر رسالة التحقق ، انقر فوق الغاء التثبيت زر.
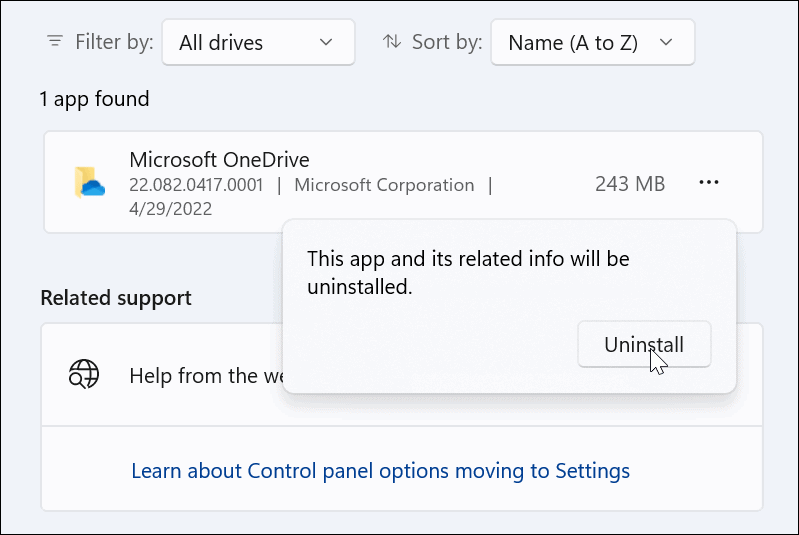
- بعد إلغاء تثبيت تطبيق OneDrive ، قم بتثبيت أحدث إصدار على جهاز الكمبيوتر الخاص بك (وقم بتسجيل الدخول بنفس تفاصيل حساب Microsoft). سيعيد OneDrive أيضًا مزامنة جميع ملفاتك.
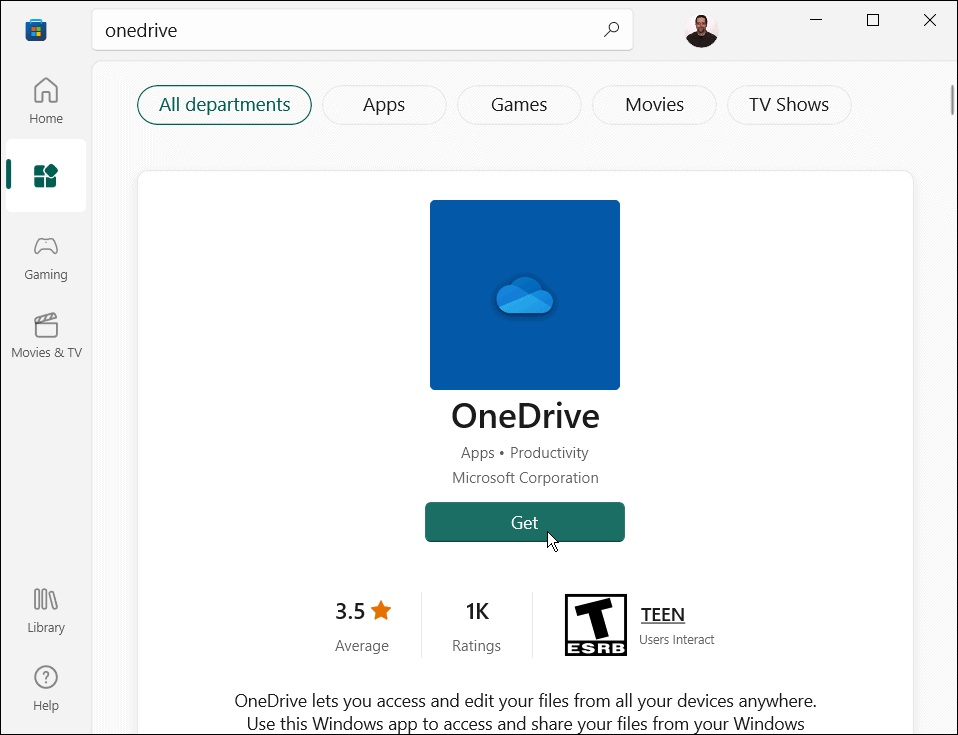
ليس على Windows 11 حتى الآن؟ يمكنك أيضا أعد تثبيت OneDrive على نظام التشغيل Windows 10.
استخدام OneDrive على نظام Windows
يعد OneDrive ميزة ممتازة مضمنة في Windows 10 و Windows 11. يمكنك ضبطه للاحتفاظ بنسخة احتياطية من ملفاتك المحلية عند إعداد جهاز الكمبيوتر الخاص بك في البداية. إذا لم تتم المزامنة بالطريقة التي ينبغي لها ، أن يؤدي استخدام أحد الخيارات أعلاه إلى إصلاح عدم مزامنة OneDrive لمساعدتك على العودة إلى المسار الصحيح.
يمكنك القيام بالكثير باستخدام OneDrive — على سبيل المثال ، يمكنك إنشاء ملفات يتم حفظ ملفات Excel تلقائيًا في OneDrive أو يمكنك تجربة أشياء رائعة مثل إرسال الوسائط من OneDrive إلى Android. أو ماذا عن دفق الموسيقى من OneDrive إلى Chromecast?
