كيفية حظر الإخطارات على Windows 11
مايكروسوفت نظام التشغيل Windows 11 بطل / / May 04, 2022

آخر تحديث في

يمكن أن تكون الإخطارات على Windows 11 مشتتة للانتباه. إذا كنت تريد إيقافهم ، يمكنك حظرهم باتباع الخطوات الواردة في هذا الدليل.
يمكن أن تكون إشعارات النظام والتطبيق فائدة كبيرة أو مصدر إزعاج ، اعتمادًا على كيفية إدراكك لها.
تكون جيدة عندما يكون هناك خطأ في نظامك ، ولكن يمكن أن تكون مصدر إلهاء عند ظهور إشعار لكل بريد إلكتروني. إذا كنت تريد حظر الإشعارات على نظام التشغيل Windows 11 تمامًا ، فإليك ما عليك القيام به.
كيفية حظر الإخطارات على Windows 11
يمكنك بسهولة حظر الإشعارات على Windows 11 باتباع هذه الخطوات.
لحظر إشعاراتك:
- افتح قائمة ابدأ وحدد إعدادات. بالتناوب ، يمكنك الضغط مباشرة على ملف مفتاح Windows + I لفتح إعدادات.

- متى إعدادات يفتح ، انقر فوق نظام من القائمة الموجودة على اليسار وانقر فوق إشعارات على اليمين.
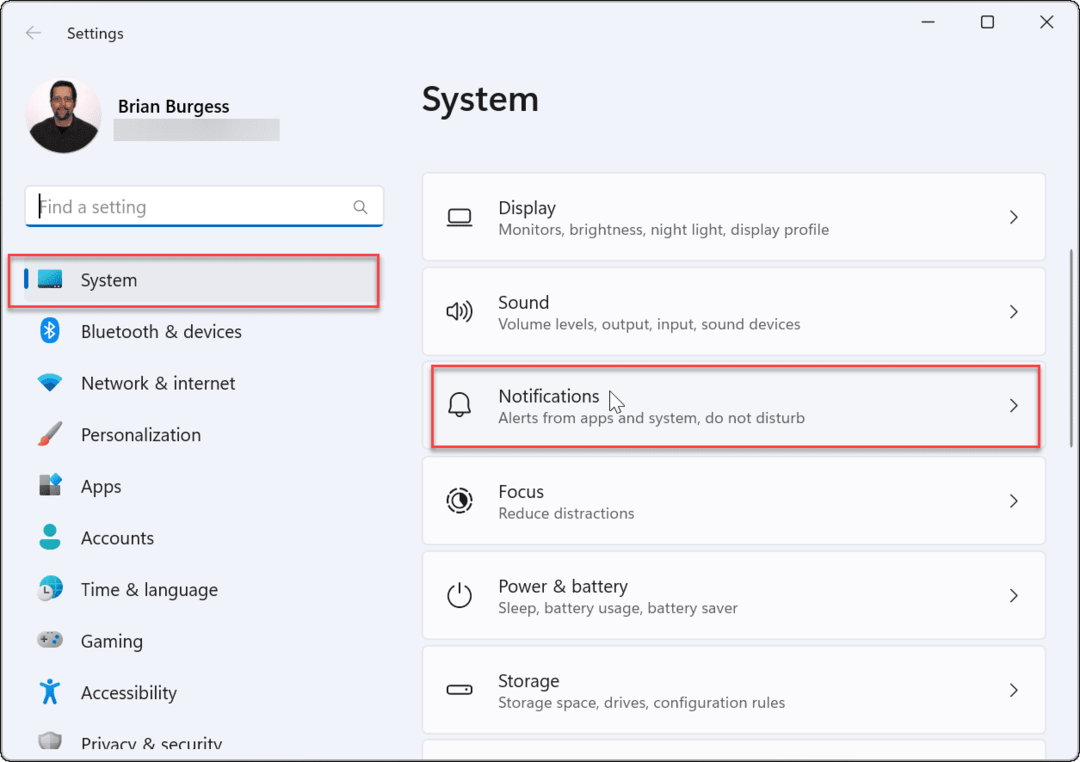
- في الشاشة التالية ، قم بالتبديل إيقاف ال إشعارات اختيار.

- اخرج من إعدادات برنامج.
من الآن فصاعدًا ، سيتوقف عرض إشعارات التطبيق والنظام على سطح المكتب. ومع ذلك ، تجدر الإشارة إلى أن بعض التطبيقات لديها إعدادات الإشعارات المدمجة الخاصة بها.
في هذه الحالة ، ستحتاج إلى تعطيل الإشعارات مباشرة من التطبيق - وهذا نادر الحدوث. من خلال إيقاف تشغيل الإشعارات في "الإعدادات" ، ستقضي على نسبة جيدة من الإشعارات.
كيفية تعطيل إعلامات التطبيق الفردية على نظام التشغيل Windows 11
يمكنك أيضًا تعطيل إشعارات التطبيق الفردية. يعد هذا خيارًا جيدًا عندما تريد تلقي بعض الإشعارات ولكنك لا تزال تريد إسكات الإخطارات المزعجة.
لتعطيل إشعارات التطبيق الفردية:
- يفتح ابدأ> الإعدادات> النظام وانقر فوق إشعارات اختيار.
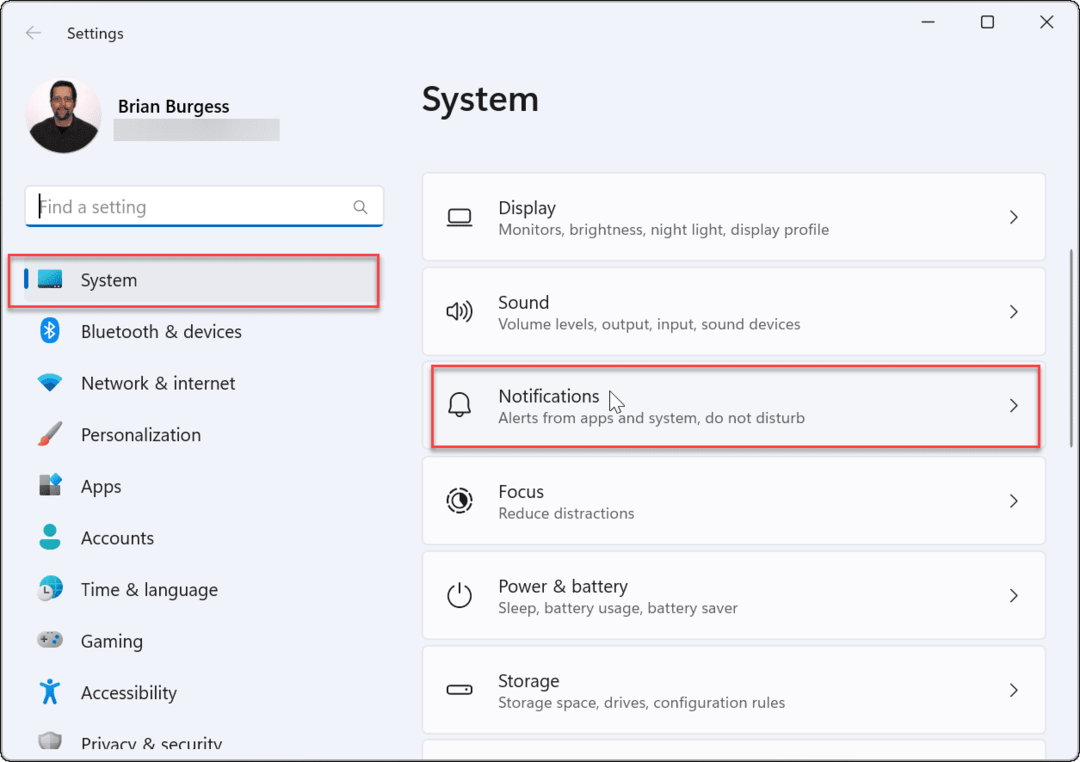
- الآن ، افتح ملف إشعارات قسم والتبديل على احصل على إشعارات من التطبيقات والمرسلين الآخرين اختيار.

- قم بالتمرير خلال قائمة تطبيقاتك وقم بتمكين أو تعطيل التطبيقات التي تريدها أو لا تريد تلقي إشعارات منها.
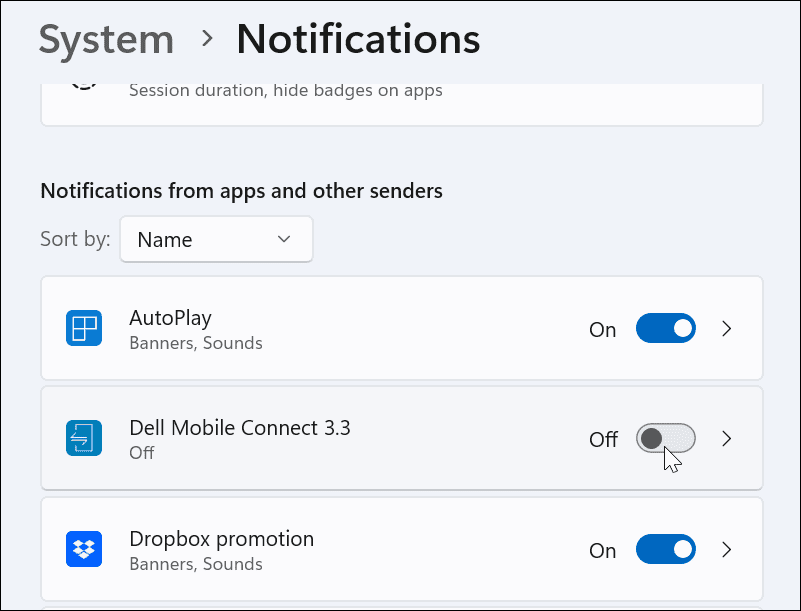
- الآن ، لن تعرض جميع التطبيقات التي أوقفتها الإشعارات ، ولكن تلك التي تتركها ستستمر في عرض الإشعارات.
- إذا فاتتك أحد التطبيقات ، فيمكنك إيقاف تشغيل إشعاراته من إشعارات المركز. قم بتشغيل ملف مركز الإخطارات وانقر فوق رمز قائمة من ثلاث نقاط> الإعدادات.
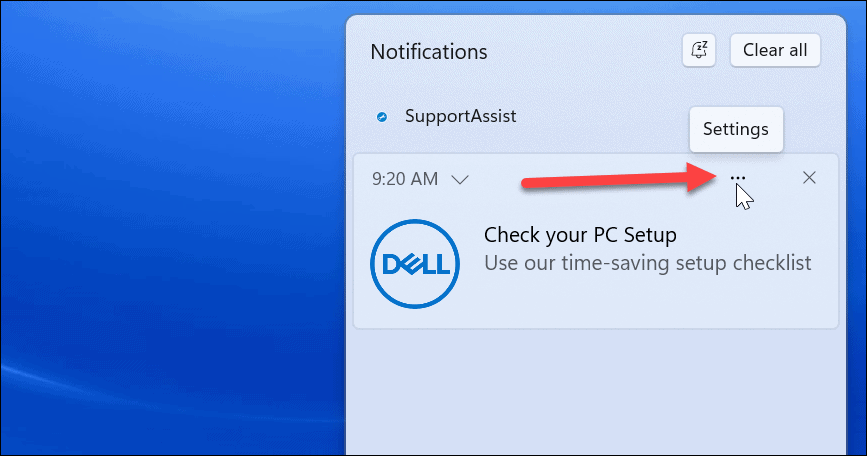
- بعد النقر فوق الزر ، حدد الخيار قم بإيقاف تشغيل جميع الإخطارات من التطبيق.
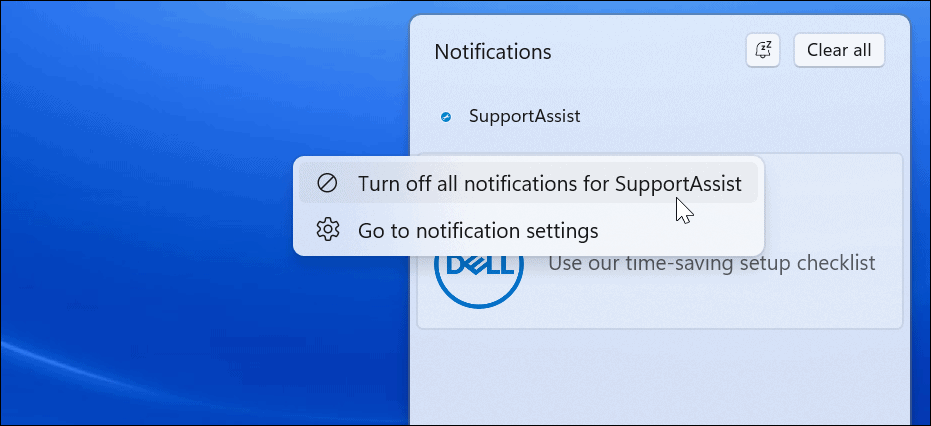
كيفية تعطيل الإخطارات مع التسجيل
يمكنك أيضًا إجراء تغيير دائم على إعدادات الإشعارات عن طريق تحرير السجل لتعطيلها تمامًا.
ملحوظة: يعد السجل جزءًا مهمًا ودقيقًا من نظام التشغيل الخاص بك. يمكن أن يؤدي إدخال قيمة خاطئة إلى جعل نظامك غير مستقر أو غير قابل للتمهيد. قبل المتابعة ، تأكد من ذلك عمل نسخة احتياطية، إنشاء نقطة استعادةو قم بعمل نسخة احتياطية كاملة لنظامك. أو الأفضل من ذلك ، افعل الثلاثة حتى تتمكن من استعادة نظامك إذا حدث خطأ ما.
لتعطيل إعدادات الإشعارات على نظام التشغيل Windows 11 باستخدام السجل:
- استخدم الاختصار مفتاح Windows + R. لفتح يركض.
- في يركض، يكتب رجديت وانقر نعم.
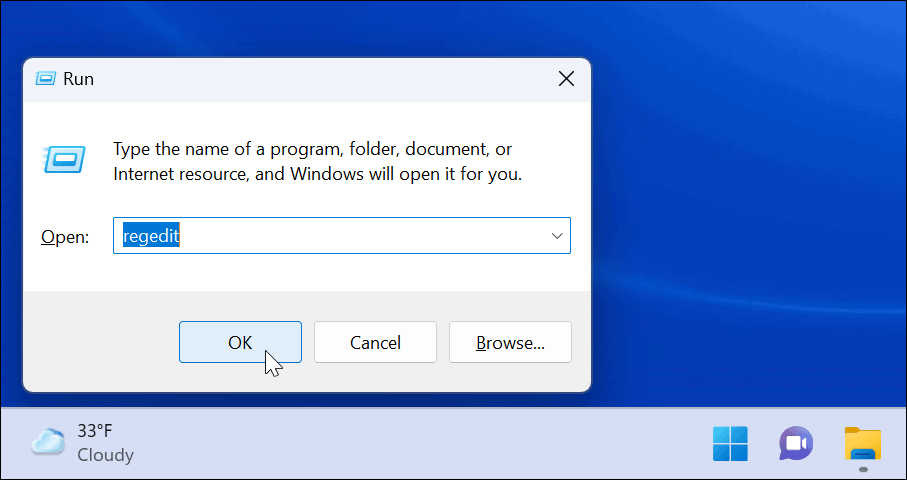
- عندما محرر التسجيل يفتح ، انتقل إلى المسار التالي:
HKEY_CURRENT_USER \ Software \ Microsoft \ Windows \ CurrentVersion \ PushNotifications
- تحت دفع الإخطارات مفتاح ، انقر نقرًا مزدوجًا ToastEnabled DWORD على اليمين.
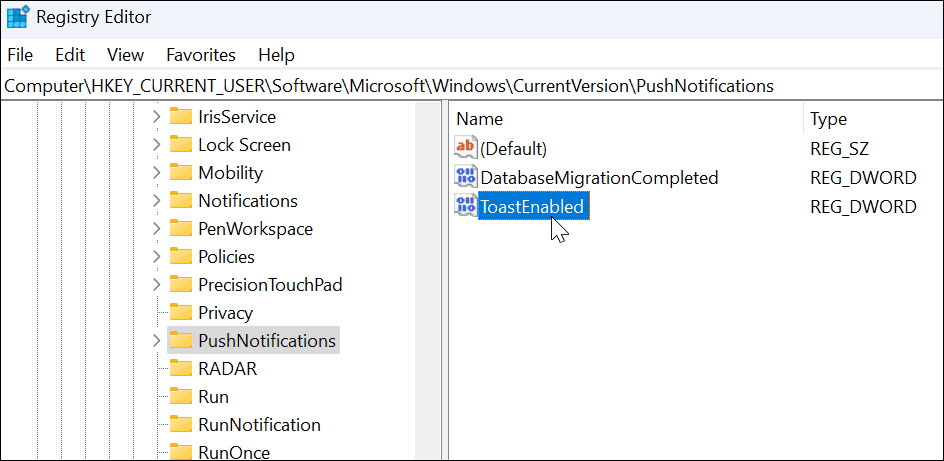
- بعد النقر المزدوج ToastEnabled، غير ال بيانات القيمة من عند 1 ل 0.
- انقر نعم و أعد تشغيل Windows 11 لحفظ التغيير.
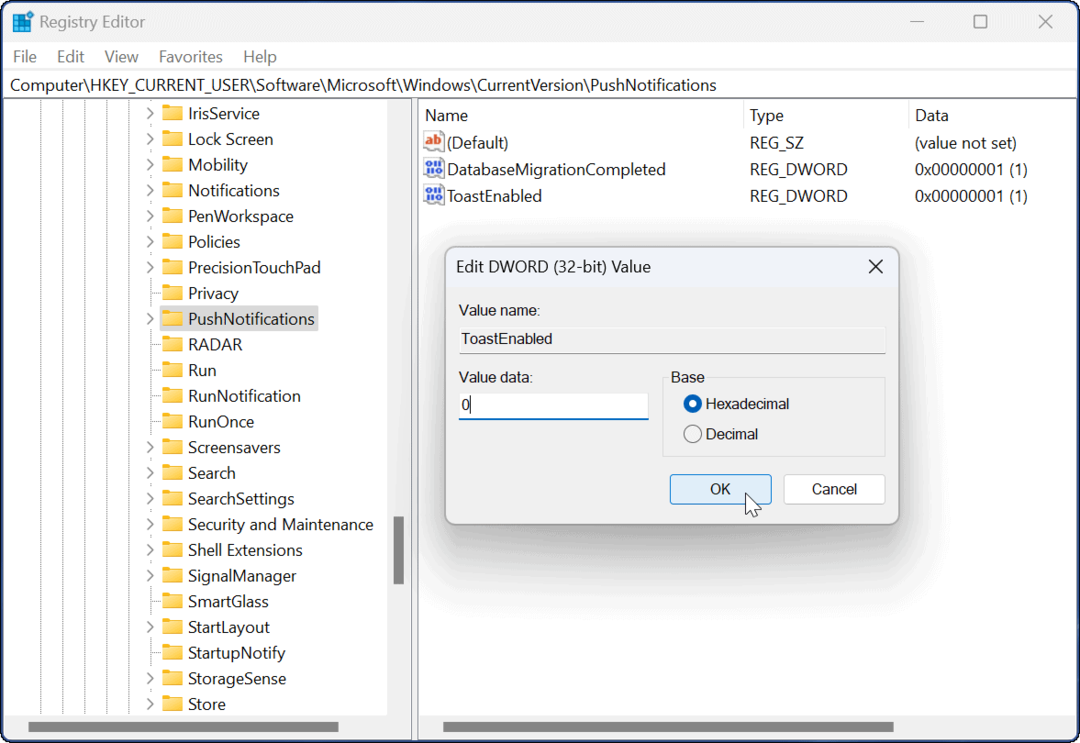
بمجرد العودة من إعادة التشغيل ، سيتم تعطيل جميع إشعارات التطبيقات والنظام على جهاز الكمبيوتر الخاص بك. إذا كنت تريد إعادة تمكين الإشعارات ، فارجع إلى السجل ، وقم بتغيير ملف ToastEnabled بيانات القيمة من 0 ل 1 وأعد تشغيل الكمبيوتر.
مساعدة التركيز مقابل. تعطيل الإخطارات في نظام التشغيل Windows 11
يمكنك تعطيل الإشعارات بسرعة على Windows 11 باستخدام الخطوات المذكورة أعلاه.
سيسمح لك استخدام الخطوات المذكورة أعلاه بتعطيل جميع الإشعارات أو السماح بإشعارات محددة تعتمد عليها. ضع في اعتبارك أنك قد ترغب في الإعداد مساعد التركيز في حين أن. سيحافظ على تنبيهات الإشعارات إلى الحد الأدنى أثناء انشغالك على جهاز الكمبيوتر الخاص بك.
هناك أيضًا ميزات أخرى في Windows 11 يمكنك وضعها في الاعتبار. على سبيل المثال ، ألق نظرة على الإعداد ساعات العمل لتجنب إعادة تشغيل Windows Update أثناء العمل على جهاز الكمبيوتر الخاص بك. تعد أصوات نظام Windows 11 أكثر دقة من الإصدارات السابقة ، ولكن لا يزال بإمكانك ذلك إدارة أصوات النظام حسب ذوقك.
إذا لم تكن تستخدم Windows 11 حتى الآن ، فلا داعي للقلق. يمكنك اقامة Focus Assist على Windows 10 أو اقامة ساعات العمل النشطة على Windows 10. ولا تنسى ، يمكنك ذلك إدارة الإخطارات على Windows 10.
كيفية البحث عن مفتاح منتج Windows 11 الخاص بك
إذا كنت بحاجة إلى نقل مفتاح منتج Windows 11 الخاص بك أو كنت بحاجة إليه فقط لإجراء تثبيت نظيف لنظام التشغيل ، ...
كيفية مسح Google Chrome Cache وملفات تعريف الارتباط وسجل التصفح
يقوم Chrome بعمل ممتاز في تخزين محفوظات الاستعراض وذاكرة التخزين المؤقت وملفات تعريف الارتباط لتحسين أداء متصفحك عبر الإنترنت. كيف ...
مطابقة الأسعار في المتجر: كيفية الحصول على الأسعار عبر الإنترنت أثناء التسوق في المتجر
لا يعني الشراء من المتجر أن عليك دفع أسعار أعلى. بفضل ضمانات مطابقة الأسعار ، يمكنك الحصول على خصومات عبر الإنترنت أثناء التسوق في ...
كيفية إهداء اشتراك Disney Plus ببطاقة هدايا رقمية
إذا كنت تستمتع بـ Disney Plus وترغب في مشاركتها مع الآخرين ، فإليك كيفية شراء اشتراك Disney + Gift مقابل ...



