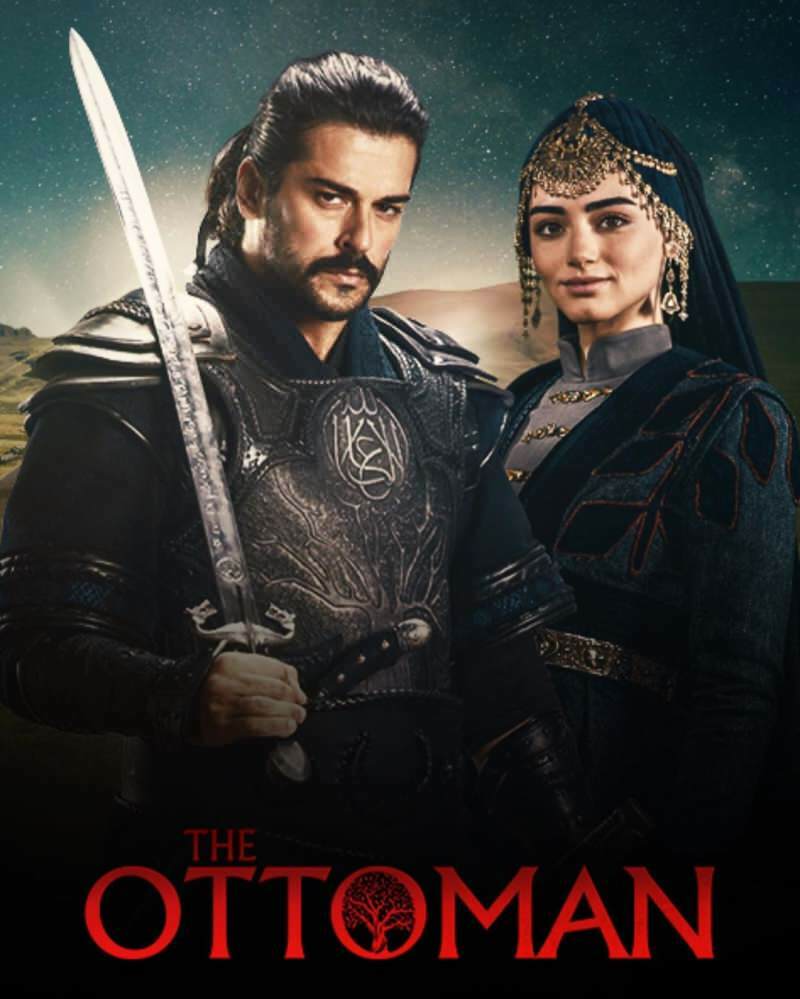كيفية تخصيص إيماءات لوحة اللمس على نظام التشغيل Windows 11
مايكروسوفت نظام التشغيل Windows 11 بطل / / May 05, 2022

آخر تحديث في

إذا كنت من مستخدمي الكمبيوتر المحمول ، فقد ترغب في أن تصبح أفضل في استخدام لوحة اللمس مع إيماءات لوحة اللمس المخصصة. إليك كيفية تخصيصها على Windows 11.
يمكن أن يكون التنقل حول Windows 11 أسهل إذا كنت تستخدم إيماءات لوحة التتبع متعددة اللمس على لوحات اللمس المحمولة المدعومة. لحسن الحظ ، يسمح لك Windows 11 باستخدام إيماءات لوحة التتبع للتنقل بشكل أسرع عبر Windows على أجهزة الكمبيوتر المحمولة الحديثة. ومع ذلك ، فإن أجهزة الكمبيوتر المحمولة التي تدعم برنامج تشغيل Windows Precision Touchpad هي فقط التي تتيح لك تخصيص إيماءات لوحة اللمس على نظام التشغيل Windows 11.
مع لوحة اللمس الدقيقة لـ Windows الدعم ، يدعم الكمبيوتر المحمول الخاص بك في الأصل الإيماءات المخصصة ، مما يتيح لك استخدامها بدون حلول برامج تابعة لجهات خارجية.
إليك ما تحتاج إلى معرفته لإعداد وتخصيص إيماءات لوحة اللمس على نظام التشغيل Windows 11.
تحقق من تخصيص دعم إيماءات لوحة اللمس
إذا كنت تريد استخدام إيماءات لوحة اللمس المخصصة ، فستحتاج إلى التأكد من أن لديك برنامج التشغيل الصحيح لدعمها.
إليك ما عليك القيام به للتحقق من ذلك:
- تحقق من برامج تشغيل لوحة اللمس. لن يسمح لك تطبيق الإعدادات بتخصيص إيماءات لوحة اللمس على نظام التشغيل Windows 11 إذا لم يكن لديك لوحة لمس دقيقة. إذا كان لديك واحد مثل أ Brydge تراكباد، تأكد من تحديث برامج التشغيل الخاصة به.
- قم بتثبيت برنامج الطرف الثالث. إذا كان هناك برنامج تابع لجهة خارجية للوحة التتبع ، فستختلف النتائج اعتمادًا على مدى قوة البرنامج والقدرة على تخصيص التطبيق.
كيفية تخصيص إيماءات لوحة اللمس على نظام التشغيل Windows 11
يتضمن Windows 11 ملفات تعريف مدمجة لأجهزة الكمبيوتر المحمولة المزودة ببرامج تشغيل Windows Precision Touchpad. يسمح لك بتخصيص الإيماءات المكونة من ثلاثة وأربعة أصابع ، بما في ذلك الضربات الشديدة والنقرات.
لإدارة إيماءات لوحة اللمس في نظام التشغيل Windows 11:
- اضغط على مفتاح Windows واختر إعدادات أو استخدم اختصار لوحة المفاتيح مفتاح Windows + I لفتح إعدادات.

- متى إعدادات يفتح ، انقر فوق البلوتوث والأجهزة على اللوحة اليمنى وحدد لوحة اللمس على اليمين.
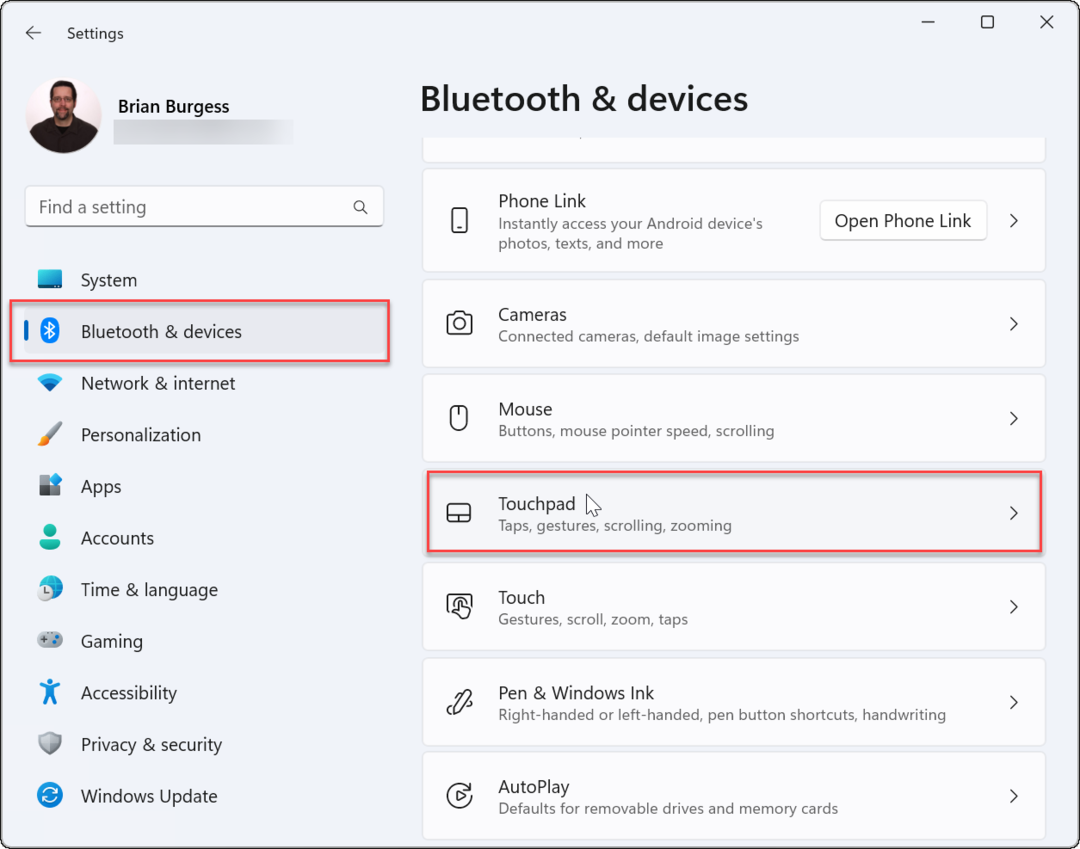
- قم بالتمرير لأسفل إلى ملف الإيماءات والتفاعل قسم والبحث إيماءات ثلاثة وأربعة أصابع.
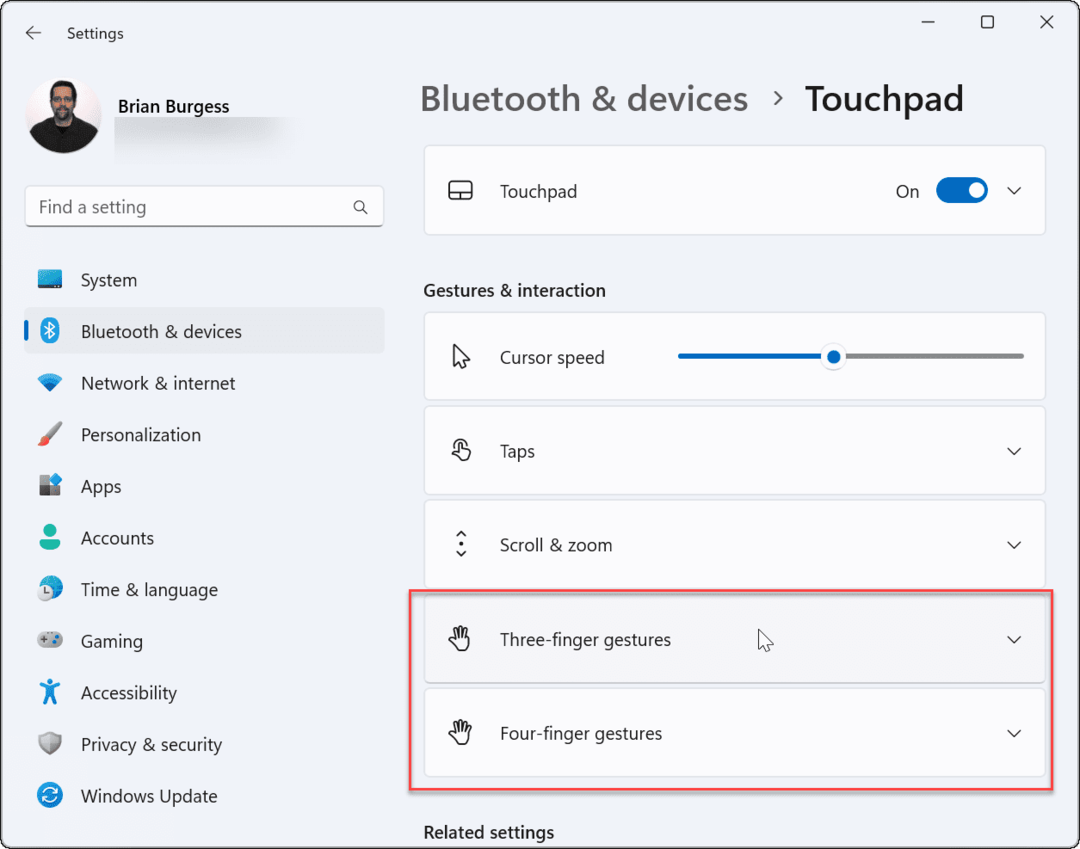
- التوسع في إيماءات بثلاثة أصابع واختر خيارات التبديل المضمنة بين التطبيق وسطح المكتب الافتراضي وعناصر التحكم في الوسائط.
- ستؤدي عناصر التحكم التي تقوم بتعيينها إلى الإجراء الذي تحدده عند التمرير لأعلى على لوحة اللمس. على سبيل المثال ، إذا قمت بتعيينه على تغيير الصوت ومستوى الصوت، تظهر عناصر التحكم في مستوى الصوت عند التمرير لأعلى بثلاثة أصابع على لوحة اللمس.
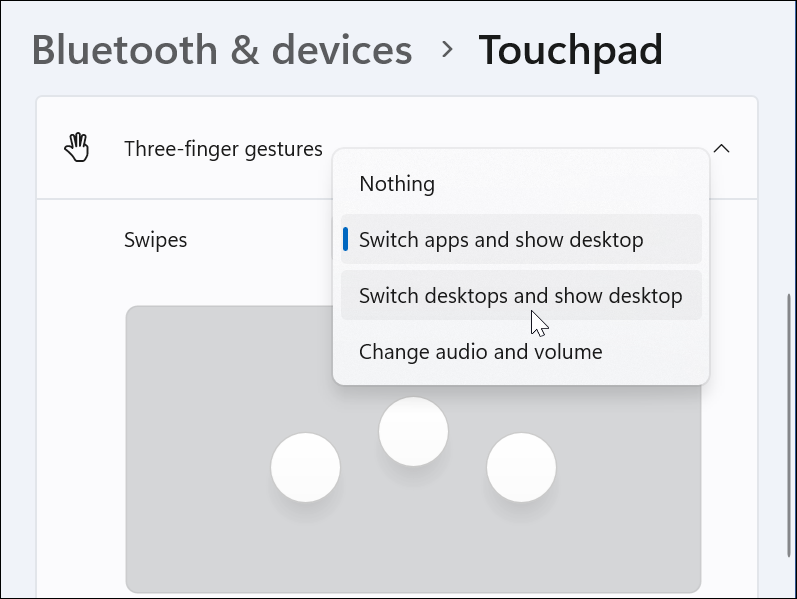
- ستؤدي عناصر التحكم التي تقوم بتعيينها إلى الإجراء الذي تحدده عند التمرير لأعلى على لوحة اللمس. على سبيل المثال ، إذا قمت بتعيينه على تغيير الصوت ومستوى الصوت، تظهر عناصر التحكم في مستوى الصوت عند التمرير لأعلى بثلاثة أصابع على لوحة اللمس.
- يمكنك أيضًا تعيين إجراءات معينة لـ الصنابير. اسحب لأسفل وقم بتغيير القائمة المنسدلة بجوار الصنابير.
- عيّن الإجراء الذي تريده عندما تنقر على لوحة اللمس بثلاثة أصابع. في المثال أدناه ، قمنا بتعيينه على الفتح مركز التحكم.
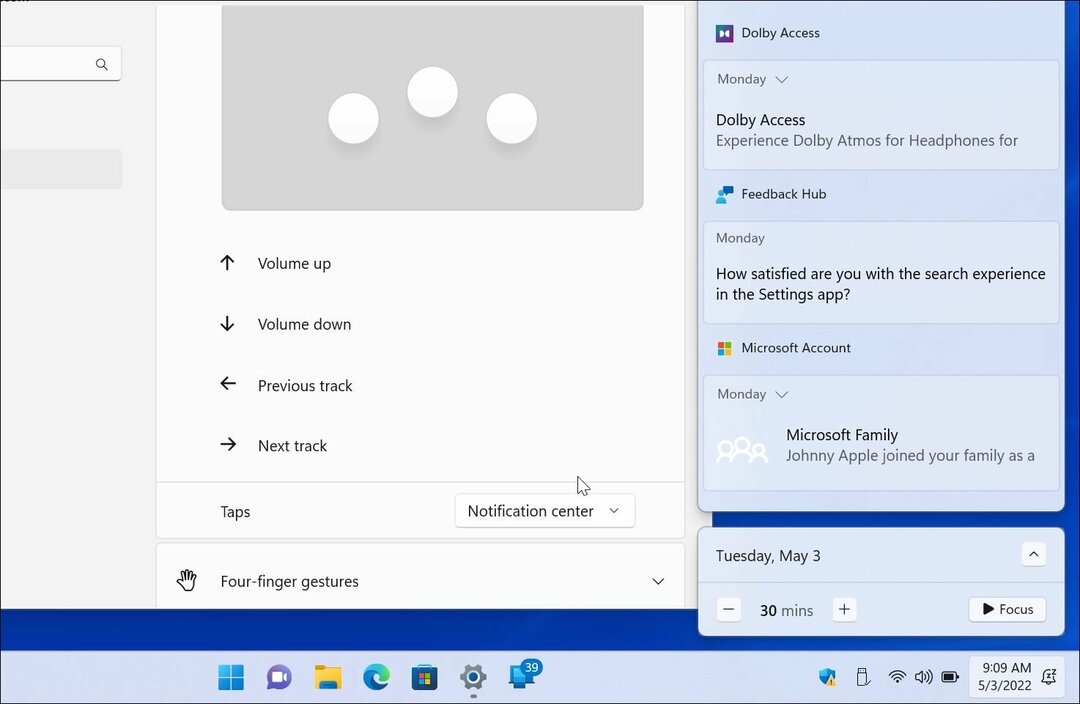
- إذا لم تعد تريد إيماءات الأصابع الثلاثة ، فاضبطها على لا شيئ.
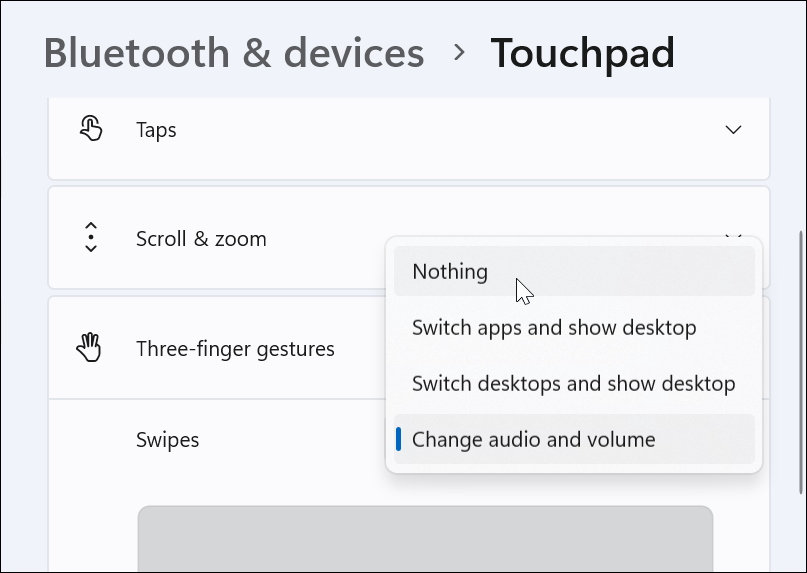
تعيين إيماءات لوحة اللمس بأربعة أصابع
إذا كنت تفضل استخدام أربعة أصابع لتخصيص إيماءات لوحة اللمس على نظام التشغيل Windows 11 ، فيمكنك ذلك. الخيارات متطابقة تقريبًا - لن تستخدم سوى أربعة أصابع بدلاً من ثلاثة.
لإعداد إيماءات لوحة اللمس بأربعة أصابع:
- قم بالتمرير لأسفل وقم بتوسيع ملف إيماءات بأربعة أصابع الجزء.
- حدد ما تريد حدوثه عند التمرير بأربعة أصابع من القائمة المنسدلة.
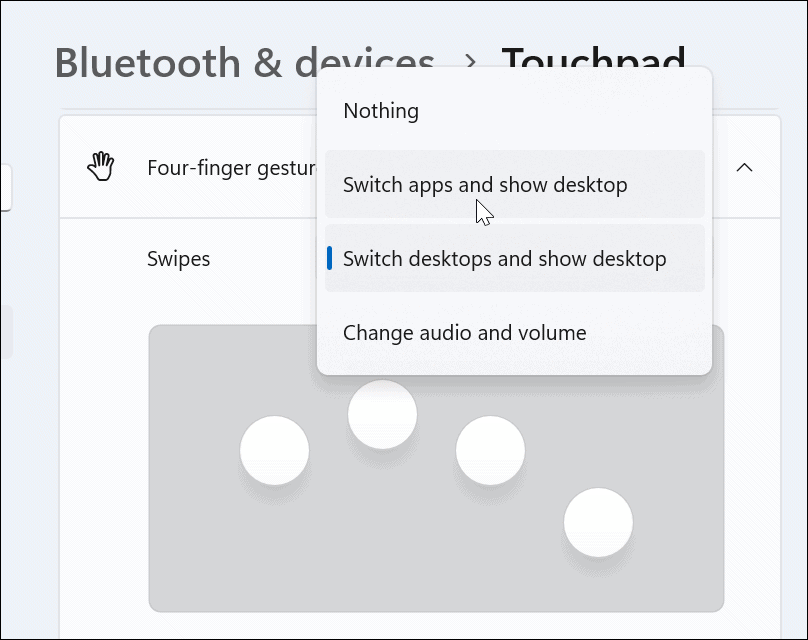
- قم بالتمرير لأسفل وحدد إجراءً من ملف الصنابير الجزء.
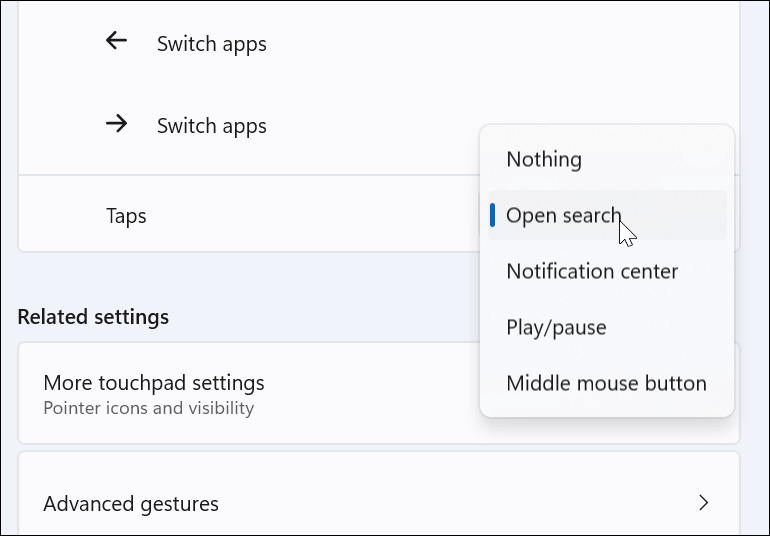
- كما هو الحال مع إيماءات ثلاثة أصابع ، حدد لا شيئ من القائمة إذا كنت لا تريد إيماءات بأربعة أصابع لفعل أي شيء.
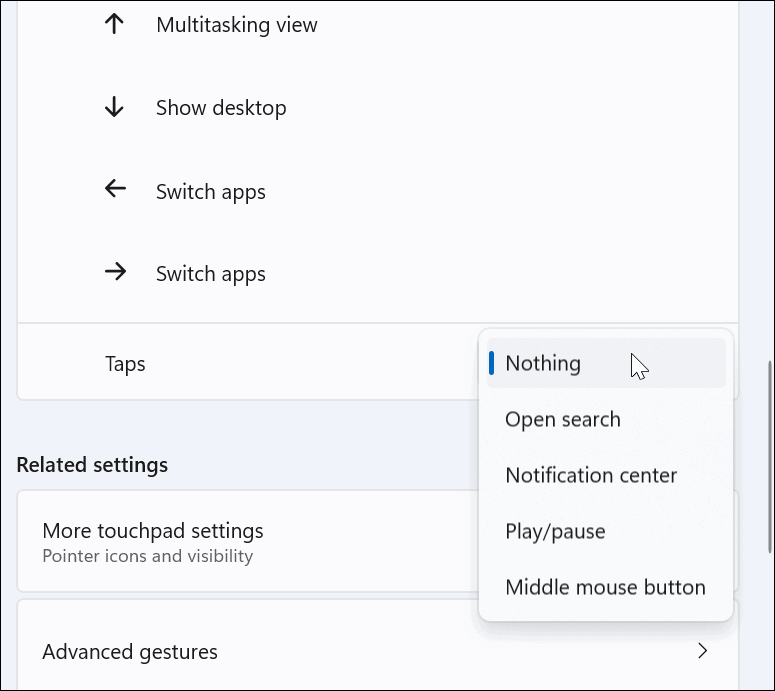
كيفية استخدام إيماءات لوحة اللمس المتقدمة على نظام التشغيل Windows 11
بالإضافة إلى تخصيص إيماءات أصابع لوحة اللمس ، يمكنك إنشاء إيماءات متقدمة.
لتكوين إيماءات لوحة اللمس المتقدمة واستخدامها ، استخدم الخطوات التالية:
- ضرب مفتاح Windows لفتح ملف قائمة البدأ واختر إعدادات.
- متى إعدادات يفتح ، انقر فوق البلوتوث والأجهزة على اليسار و لوحة اللمس على اليمين.
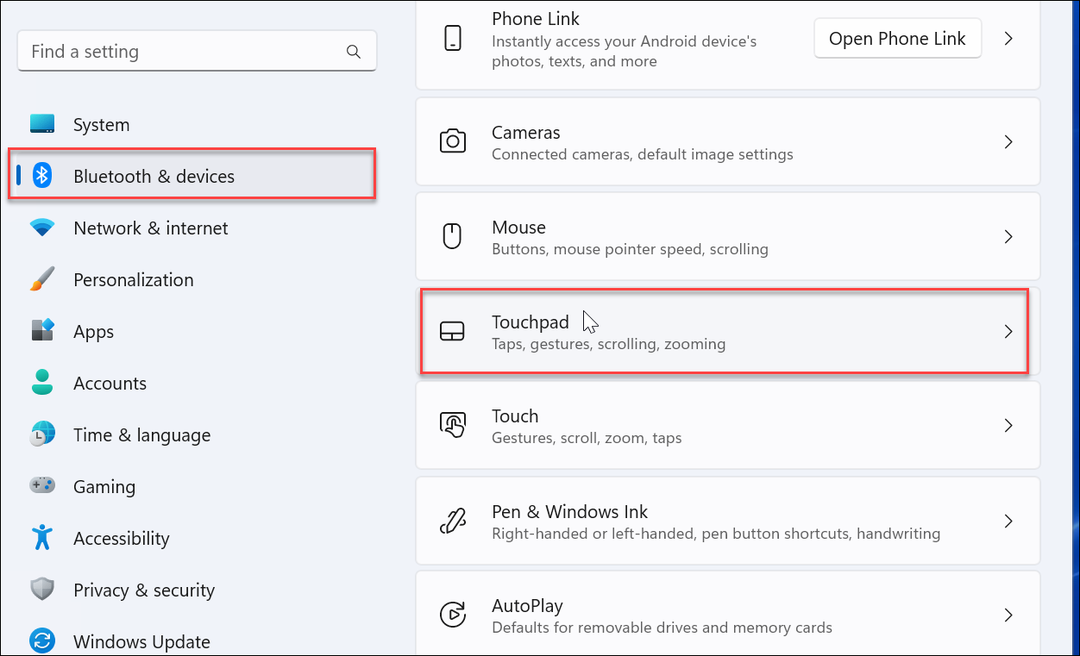
- قم بالتمرير لأسفل وحدد ملف إيماءات متقدمة الخيار تحت الإعدادات ذات الصلة الجزء.
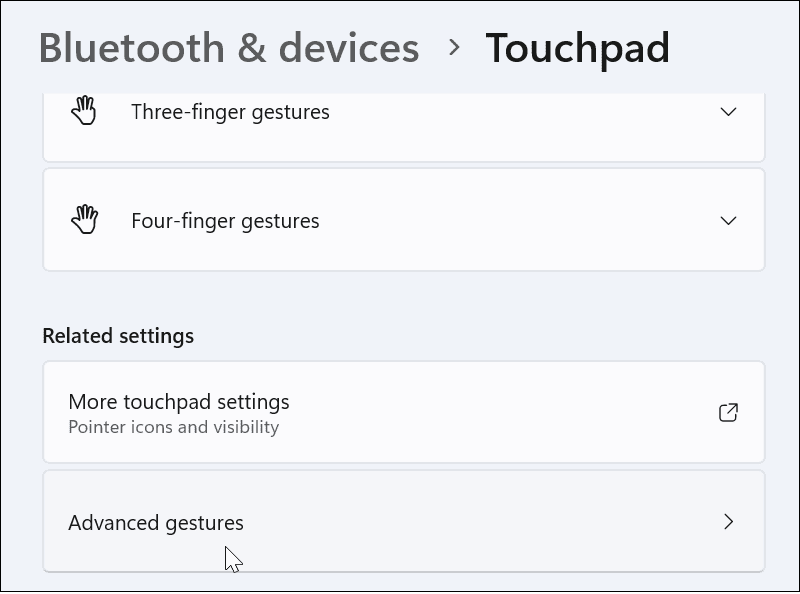
- الآن ، قم بتعيين إجراءات مخصصة لكل إيماءة لوحة اللمس. للقيام بذلك ، انقر فوق زر القائمة بجوار كل إجراء وحدد ما تريده أن يفعله. على سبيل المثال ، يمكنك تعيين انتقاد بثلاثة أصابع لتكبير النافذة ، والتبديل أجهزة كمبيوتر سطح المكتب الافتراضية، و اكثر.
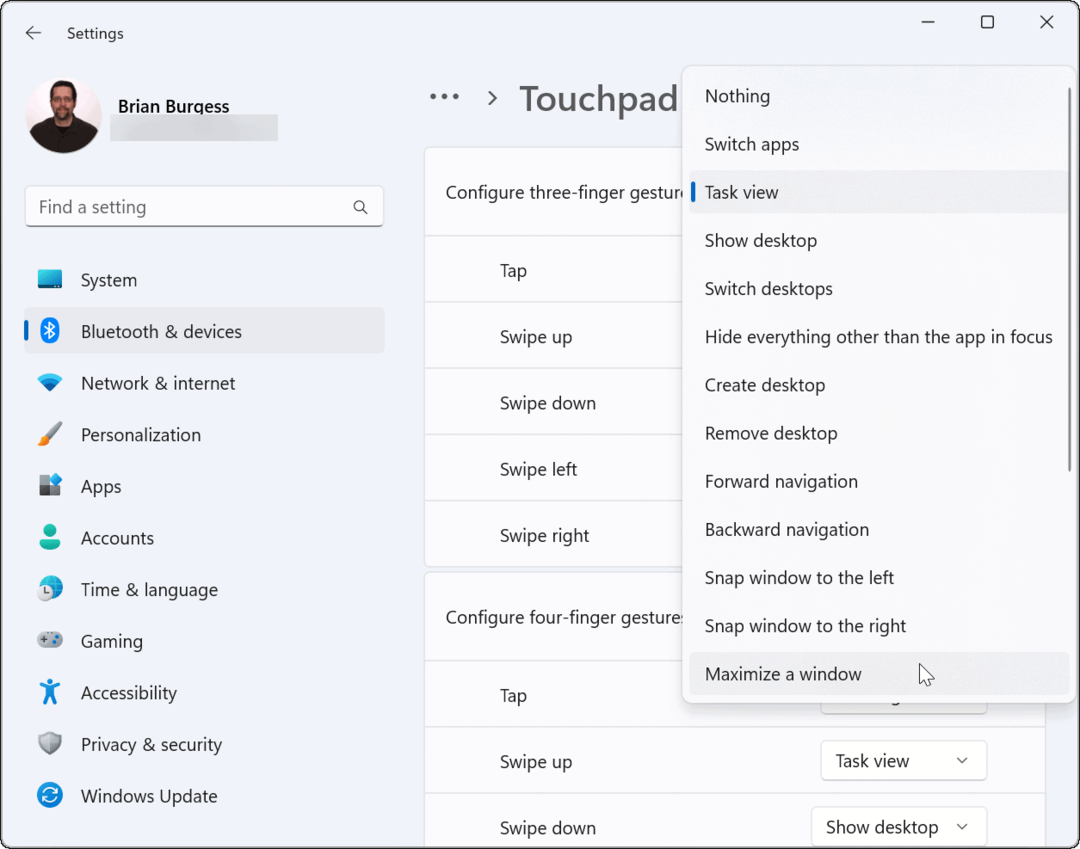
كيفية إعادة تعيين إيماءات لوحة اللمس على نظام التشغيل Windows 11
بعد تغيير إعدادات لوحة اللمس ، قد ترغب في إعادة تعيينها في وقت لاحق. ربما يتداخل مع سير عملك ، أو أنك لم تعد بحاجة إليه.
لإعادة تعيين إيماءات لوحة اللمس على نظام التشغيل Windows 11:
- انقر على شبابيك زر لفتح قائمة البدأ واختر إعدادات.
- عند فتح الإعدادات ، انتقل إلى البلوتوث والجهاز وانقر لوحة اللمس لتوسيعه.
- انقر على إعادة ضبط زر.
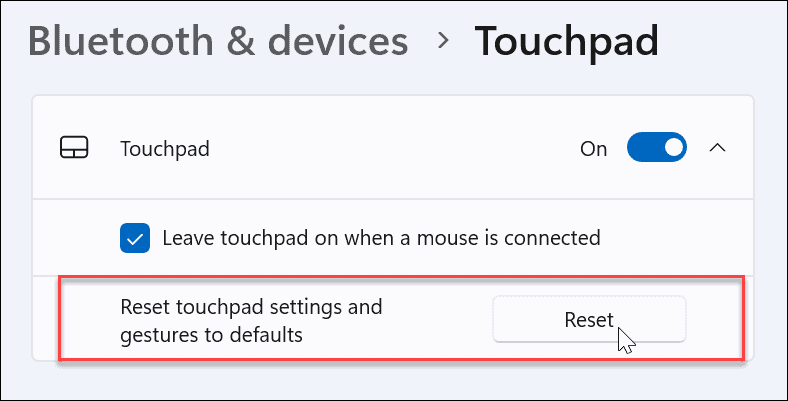
هذا هو. ستعود إيماءات لوحة اللمس إلى الإعدادات الافتراضية. يمكنك تغييرها في المستقبل إذا لزم الأمر.
استخدام إيماءات لوحة اللمس على أجهزة Windows 11
إذا كنت ترغب في تخصيص إجراءات وإيماءات لوحة التتبع على جهاز الكمبيوتر الذي يعمل بنظام Windows 11 ، فستتمكن من ذلك. فقط تأكد من أن جهازك يستخدم لوحة لمس دقيقة ويحتوي على برنامج تشغيل Windows Precision Touchpad المحدث الذي يدعم التخصيص.
ومع ذلك ، تجدر الإشارة إلى أنه ليس كل شخص معجب بلوحة اللمس على أجهزة الكمبيوتر المحمول الخاصة بهم. بعض المستخدمين يفضلون الماوس ويريدون قم بتعطيل لوحة اللمس عند توصيل الماوس.
إذا لم تكن تستخدم Windows 11 حتى الآن ، فلا داعي للقلق. يمكنك استخدام إيماءات لوحة اللمس على نظام التشغيل Windows 10. أو يمكنك ذلك تعطيل لوحة اللمس على Chromebook.
كيفية البحث عن مفتاح منتج Windows 11 الخاص بك
إذا كنت بحاجة إلى نقل مفتاح منتج Windows 11 الخاص بك أو كنت بحاجة إليه فقط لإجراء تثبيت نظيف لنظام التشغيل ، ...
كيفية مسح Google Chrome Cache وملفات تعريف الارتباط وسجل التصفح
يقوم Chrome بعمل ممتاز في تخزين محفوظات الاستعراض وذاكرة التخزين المؤقت وملفات تعريف الارتباط لتحسين أداء متصفحك عبر الإنترنت. كيف ...
مطابقة الأسعار في المتجر: كيفية الحصول على الأسعار عبر الإنترنت أثناء التسوق في المتجر
لا يعني الشراء من المتجر أن عليك دفع أسعار أعلى. بفضل ضمانات مطابقة الأسعار ، يمكنك الحصول على خصومات عبر الإنترنت أثناء التسوق في ...
كيفية إهداء اشتراك Disney Plus ببطاقة هدايا رقمية
إذا كنت تستمتع بـ Disney Plus وترغب في مشاركتها مع الآخرين ، فإليك كيفية شراء اشتراك Disney + Gift مقابل ...