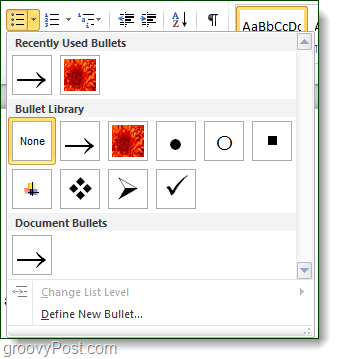كيفية إنشاء رمز نقطي مخصص لقوائم في Word 2010
مايكروسوفت أوفيس مايكروسوفت كلمة 2010 / / March 18, 2020
 لا شك إذا كنت تستخدم Word 2010 ، فمن المحتمل أنك أنشأت قائمة في مرحلة ما. عادةً ما تكون الرموز النقطية على ما يرام إذا كنت تريد التميز ولديك مستند فريد ثم استخدام الرموز النقطية المخصصة لقوائمك قد يضيف فقط المزيد من البيتزا التي تبحث عنها للوقوف خارج. بالإضافة إلى ذلك ، أعتقد دائمًا أن المعرفة قوة لذا مهلاً ، إذا لم يكن هناك شيء آخر ، تابع القراءة ويمكنك تحديد مربع "لقد تعلمت شيئًا اليوم".
لا شك إذا كنت تستخدم Word 2010 ، فمن المحتمل أنك أنشأت قائمة في مرحلة ما. عادةً ما تكون الرموز النقطية على ما يرام إذا كنت تريد التميز ولديك مستند فريد ثم استخدام الرموز النقطية المخصصة لقوائمك قد يضيف فقط المزيد من البيتزا التي تبحث عنها للوقوف خارج. بالإضافة إلى ذلك ، أعتقد دائمًا أن المعرفة قوة لذا مهلاً ، إذا لم يكن هناك شيء آخر ، تابع القراءة ويمكنك تحديد مربع "لقد تعلمت شيئًا اليوم".
الخطوة 1
على الشريط الرئيسي أسفل علامة التبويب فقرة ، ستجد زر التعداد النقطي. انقر القائمة المنسدلة المرفقة بالزر النقطي و تحديددefine رصاصة جديدة…
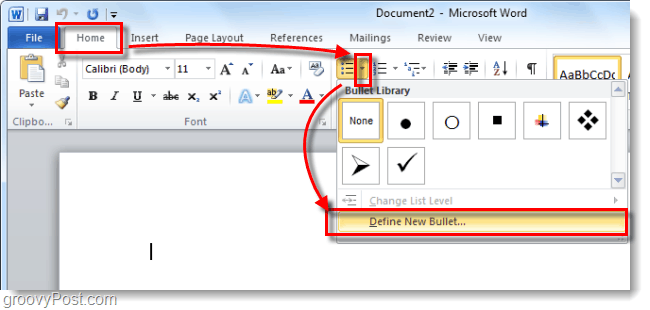
الخطوة 2
في نافذة Define New Bullet ، يوجد خياران قابلين للتطبيق ، رمز أو صورة. تحديد أي واحد تفضل.
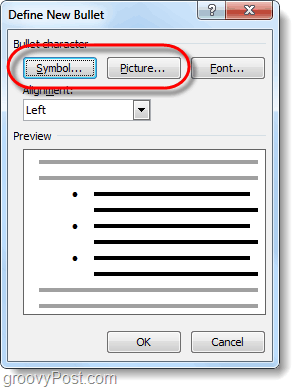
الخطوة 3 - الرموز
إذا اخترت رمزًا ، فستظهر خريطة الأحرف لعام 2010. هنا تستطيع تحديد أي حرف يعجبك وسيتم استخدامه كرمز نقطي. إذا لم تتمكن من العثور على الخط الذي يعجبك في الخط الافتراضي ، يمكنك اختيار خط من أي خط قمت بتثبيته على جهاز الكمبيوتر الخاص بك.
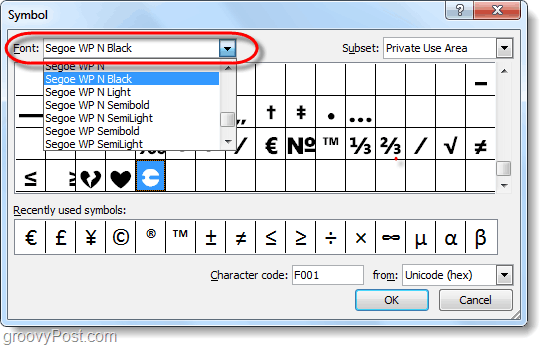
الخط الافتراضي هو رمز ولديها الكثير من الشخصيات التي يجب أن تعمل بشكل مثالي للرصاص. تحديد الطابع الذي يعجبك و انقرحسنا.
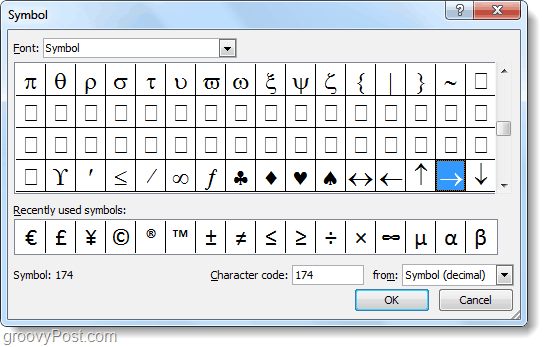
الرمز الجديد لك المحدد ستظهر الآن كرمز نقطي لقوائمك في مستند Microsoft Word.
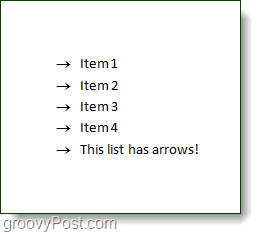
الخطوة 4 - صورة نقطية
إذا اخترت صورة ، فستظهر مكتبة صور التعداد النقطي. قامت Microsoft مسبقًا بتحميل معرض صغير لرموز الصور يمكنك الاختيار من بينها بسرعة ، ولكن قد ترغب في استخدام صورتك الخاصة. لاستخدام صورتك المخصصة كرمز نقطي ، انقر استيراد…
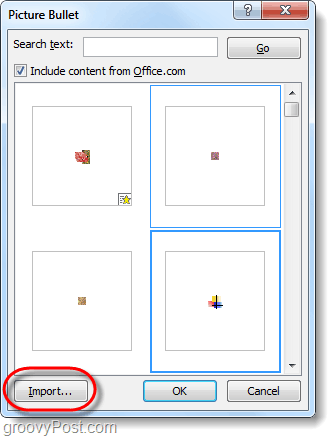
سيقوم Office بتشغيل Windows Explorer ويطالبك باختيار الصورة التي ترغب في استخدامها ، تحديد واحد من جهاز الكمبيوتر الخاص بك و انقرأضف.
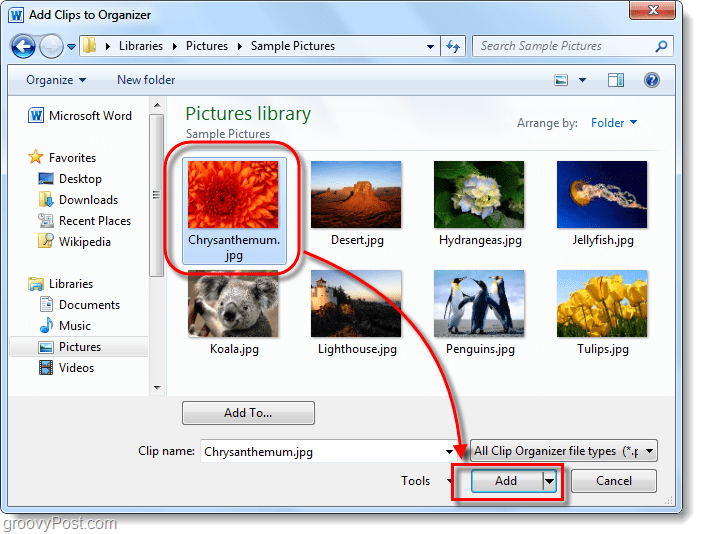
ستظهر الصورة التي اخترتها الآن كرمز نقطي لقوائمك!
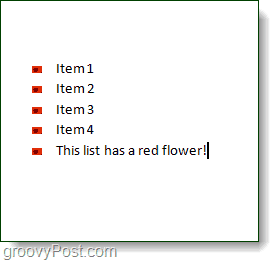
منجز!
كان تخصيص الرموز النقطية للقوائم في Microsoft Word 2010 سريعًا وسهلاً. إذا اخترت الرمز النقطي المناسب للنوع الصحيح من المستند ، فقد يكون لها بعض النتائج الرائعة. في كل مرة تضيف فيها رصاصة جديدة ، سيتم تخزينها في مكتبة التعدادات والتي يمكن الوصول إليها من نفس القائمة في الخطوة 1. إذا كنت تريد العودة إلى الرمز النقطي الأصلي ، فهذا متاح أيضًا هناك.