كيفية السماح لـ Thunderbird 3 بعرض الصور تلقائيًا
موزيلا طائر الرعد مجانية / / March 18, 2020
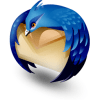
إن الشيء العظيم في Thunderbird 3 هو سرعته ، ولكن يمكنك أن تبطئ بسرعة (oxymoron eh؟) لطيفة عن طريق رسائل البريد الإلكتروني التي تحتوي على صور. في كل مرة تفتح فيها بريدًا إلكترونيًا باستخدام Thunderbird ، سترى رسالة محتوى بعيد توضح أن هناك خطرًا أمنيًا في عرض المحتوى البعيد من مواقع غير معروفة. الخطر الأمني حقيقي. ومع ذلك ، إذا كنت مثلي وتستخدم Gmail أو لديك فلتر جيد للرسائل غير المرغوب فيها ، فمن المحتمل أنك لا تتلقى أي رسائل بريد إلكتروني ضارة إلى بريدك الوارد الرئيسي.
إذا كنت سئمت من رؤية نافذة منبثقة من Thunderbird تقول إنها تحمي خصوصيتك ، فهناك طريقة للتغلب عليها. صحيح يمكنك النقر قم دائمًا بتحميل المحتوى البعيد من sender@email.com. ولكن هذا قد يكون مزعجًا إذا تلقيت بريدًا إلكترونيًا من العديد من الأشخاص المختلفين - حيث يتعين عليك تكرار العملية لكل شخص.

في ما يلي دليل سريع لإزالة النوافذ المنبثقة "الخصوصية" المزعجة للمحتوى البعيد ، فهو سريع ولكنه قد يتطلب إحساسًا صغيرًا بالمغامرة!
كيفية إظهار جميع الصور تلقائيًا في Thunderbird 3
1. من الإصدار 3 من Thunderbird ، انقرأدوات وثم تحديدخيارات
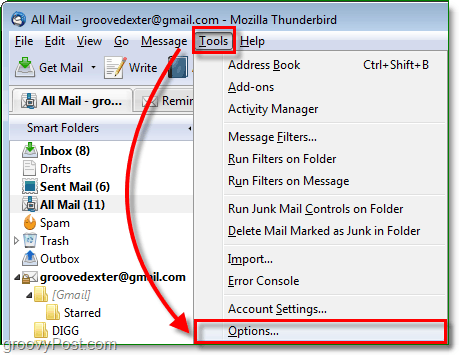
2. انقر ال المتقدمة التبويب ثم انقرمحرر التكوين
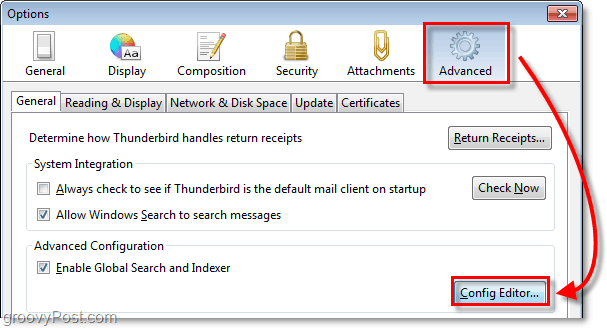
3. يتم تنبيهك بتحذير حول مدى خطورة تعديل التهيئة. انقر ال سأكون حذرا ، أعدك! زر.
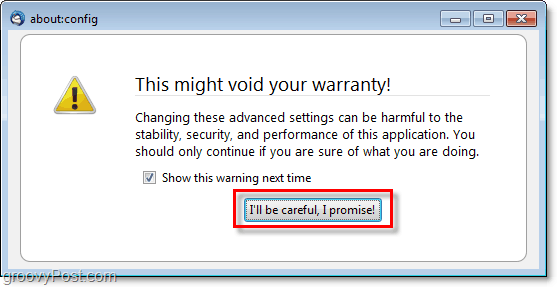
4. من قائمة about: config ، تجد ال mailnews.message_display.disable_remote_image دخول. أسهل طريقة هي كتابته في الفلتر أعلاه. بمجرد العثور عليها ، نقرتين متتاليتين ال دخول حتى تقول الحالة = مجموعة المستخدم ، و القيمة = خطأ. بمجرد الانتهاء ، يمكنك الخروج ، وستحدث التغييرات على الفور.
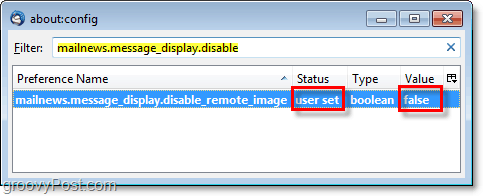
الآن كلما وصلت إلى رسائل البريد الإلكتروني باستخدام Thunderbird ، لم يعد يجب أن تطالبك بتعليق حظر الصورة "حماية خصوصيتك". إذا قررت فيما بعد أنك تريد الأمان الإضافي ، فيمكنك دائمًا الرجوع إليها وتعيين القيمة إلى "true" في قائمة about: config ، وسيعود كل شيء إلى الوضع الافتراضي.



