
آخر تحديث في

هل جهاز Mac الخاص بك مليء بالتطبيقات التي لم تستخدمها مطلقًا؟ يمكن أن يؤدي حذفها إلى تحرير مساحة على القرص الصلب. اقرأ هذا الدليل للتعرف على كيفية حذف التطبيقات على جهاز Mac.
"هناك تطبيق لذلك". كانت هذه هي العبارة التي استخدمتها Apple للترويج لتطبيقات iOS الخاصة بها طوال الطريق في عام 2009 ، لكنها لا تزال صحيحة اليوم كما كانت في ذلك الوقت.
التطبيقات ليست مخصصة لنظام iOS فقط. يأتي جهاز Mac مثبتًا به مجموعة كاملة من التطبيقات ، ومن المحتمل أنك قمت بتثبيت العديد والعديد من التطبيقات الأخرى. ومع ذلك ، لا يتم استخدام بعض التطبيقات مطلقًا ، أو يتم استخدامها مرة واحدة أو مرتين فقط. إذا كانت لديك تطبيقات غير مرغوب فيها على جهاز Mac الخاص بك ، فمن المنطقي إزالتها لتحرير بعض مساحة القرص الصلب الإضافية.
إذا كنت تريد معرفة كيفية حذف التطبيقات من جهاز Mac ، فمن المفترض أن تساعدك الخطوات أدناه على البدء.
كيفية حذف التطبيقات على جهاز Mac باستخدام Launchpad
يعد استخدام Launchpad من أسرع الطرق لحذف التطبيقات من جهاز Mac.
وإليك كيف يعمل:
- افتح Launchpad بالنقر فوق رمز Launchpadعلى الرصيف. يمكنك أيضًا تشغيله من مجلد التطبيقات في Finder أو باستخدام إيماءة القرص على لوحة تعقب Mac (باستخدام إبهامك وثلاثة أصابع أخرى).
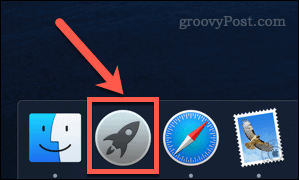
- إذا لم يظهر التطبيق الذي تريد حذفه على الشاشة الأولى ، فمرر عبر الشاشات حتى تعثر عليه أو اكتب اسم التطبيق في شريط البحث أعلى الشاشة.
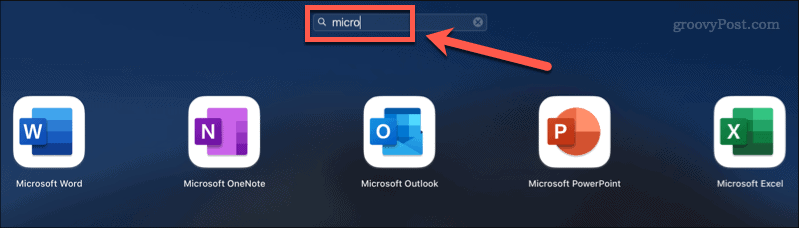
- اضغط باستمرار على خيار مفتاح ، أو اضغط وحدد رمز التطبيق حتى تبدأ الرموز في الاهتزاز.
- اضغط على X (تعبر) بجوار التطبيق الذي تريد حذفه. قد لا تحتوي بعض التطبيقات على هذا - إذا كان الأمر كذلك ، فستحتاج إلى استخدام أحد الخيارات الأخرى أدناه.
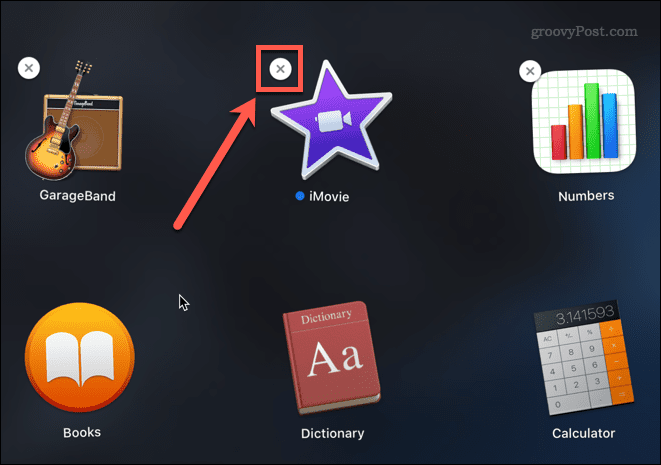
- انقر حذف لتأكيد رغبتك في حذف التطبيق.
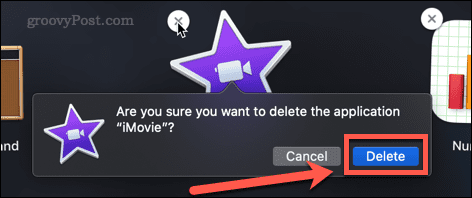
سيتم الآن حذف تطبيقك بالكامل من جهاز Mac - لن تحتاج إلى تفريغ المهملات.
كيفية حذف التطبيقات على جهاز Mac في Finder
لن تعمل بعض التطبيقات بالطريقة المذكورة أعلاه ، مما يعني أنك لن ترى ملف X يمكنك النقر فوقها لحذفها. قد تكون هذه تطبيقات لم يتم تثبيتها من خلال App Store ، أو قد تكون تطبيقات قيد الاستخدام حاليًا ، أو يعتقد Mac الخاص بك أنها مهمة للغاية بحيث لا يمكن حذفها.
إذا كانت هذه هي الحالة ، يمكنك محاولة حذف هذه التطبيقات باستخدام Finder باستخدام الخطوات أدناه:
- يضعط كمد + مسافة لفتح أضواء كاشفة.
- اكتب اسم التطبيق الذي تريد حذفه.
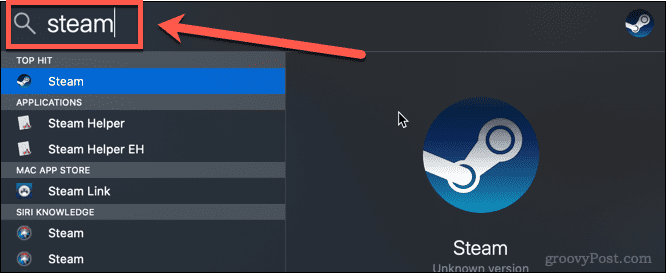
- عندما تظهر النتائج ، اضغط باستمرار على كمد مفتاح وانقر نقرًا مزدوجًا فوق التطبيق الذي تريد حذفه.
- سيؤدي هذا إلى فتح ملف مكتشف نافذة مفتوحة على المجلد الذي يحتوي على التطبيق.
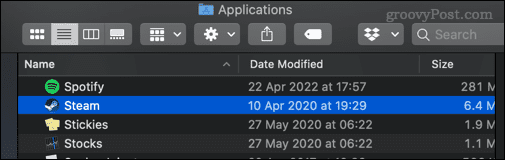
- اسحب التطبيق إلى ملف نفاية، أو انقر بزر الماوس الأيمن فوقه وانقر فوق ارسال الى سلة المحذوفات (أو الانتقال إلى سلة المهملات في المملكة المتحدة).
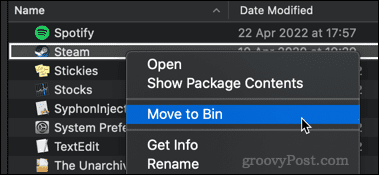
- قد تحتاج إلى إدخال كلمة المرور الخاصة بك لتأكيد الإجراء. انقر بزر الماوس الأيمن فوق سلة المهملات وانقر فوق صفيحة قمامة فارغة أو حاوية فارغة.
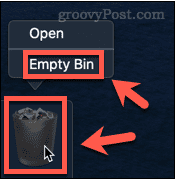
تمت الآن إزالة تطبيقك من جهاز Mac الخاص بك.
كيفية حذف تطبيقات Mac باستخدام برنامج إلغاء التثبيت
تأتي بعض التطبيقات التي يتم تنزيلها من الإنترنت مزودة ببرنامج إلغاء التثبيت المخصص لها. إذا كانت هذه هي الحالة ، فقد يكون استخدامه خيارًا أفضل من تلك المذكورة أعلاه ، نظرًا لأن برنامج إلغاء التثبيت سيزيل أي ملفات غير ضرورية مرتبطة بالتطبيق بالإضافة إلى التطبيق نفسه.
لحذف تطبيقات Mac باستخدام برنامج إلغاء التثبيت:
- يفتح مكتشف من قفص الاتهام.
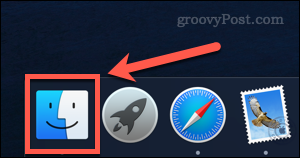
- انقر فوق التطبيقات من الشريط الجانبي.
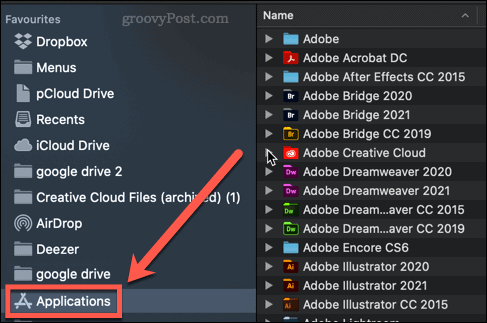
- ابحث عن أي تطبيقات تحتوي على سهم صغير بجوار اسمها — يشير هذا إلى أن هذا التطبيق عبارة عن مجلد. انقر فوق السهم لفتح المجلد.
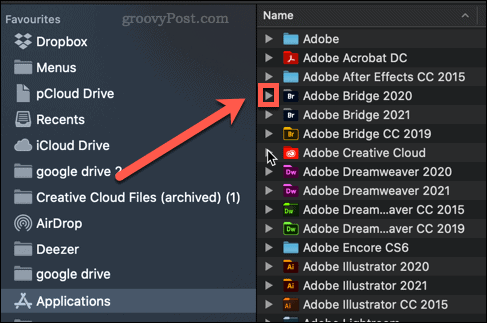
- ابحث عن أي شيء في المجلد يحتوي على الكلمات "إزالة" أو "إلغاء التثبيت".
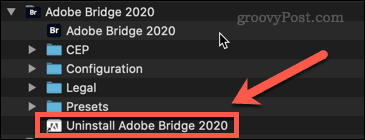
- إذا وجدت برنامج إلغاء التثبيت ، فانقر فوقه نقرًا مزدوجًا لبدء عملية إلغاء التثبيت. قد تحتاج إلى إدخال كلمة المرور الخاصة بك للسماح بإزالة التثبيت.
بمجرد انتهاء العملية ، يجب حذف التطبيق وأي ملفات مرتبطة به من جهاز Mac الخاص بك.
الحفاظ على نظافة جهاز Mac الخاص بك
تعد معرفة كيفية حذف التطبيقات على Mac أمرًا مهمًا لمنع محرك الأقراص الثابتة من الامتلاء بالأشياء التي لا تحتاجها.
هناك العديد من التطبيقات التي يمكن أن تساعدك إذا كنت تتساءل كيفية تنظيف جهاز Mac الخاص بك. يمكن أن تساعد هذه التطبيقات في إزالة الملفات غير المرغوب فيها وحتى إخبارك بالتطبيقات التي لم تستخدمها. بمجرد تنظيف محرك الأقراص الثابتة ، قد ترغب في التعلم كيفية مسح المساحة الخالية على جهاز Mac الخاص بك بأمان.
كيفية البحث عن مفتاح منتج Windows 11 الخاص بك
إذا كنت بحاجة إلى نقل مفتاح منتج Windows 11 الخاص بك أو كنت بحاجة إليه فقط لإجراء تثبيت نظيف لنظام التشغيل ، ...
كيفية مسح Google Chrome Cache وملفات تعريف الارتباط وسجل التصفح
يقوم Chrome بعمل ممتاز في تخزين محفوظات الاستعراض وذاكرة التخزين المؤقت وملفات تعريف الارتباط لتحسين أداء متصفحك عبر الإنترنت. كيف ...
مطابقة الأسعار في المتجر: كيفية الحصول على الأسعار عبر الإنترنت أثناء التسوق في المتجر
لا يعني الشراء من المتجر أن عليك دفع أسعار أعلى. بفضل ضمانات مطابقة الأسعار ، يمكنك الحصول على خصومات عبر الإنترنت أثناء التسوق في ...
كيفية إهداء اشتراك Disney Plus ببطاقة هدايا رقمية
إذا كنت تستمتع بـ Disney Plus وترغب في مشاركتها مع الآخرين ، فإليك كيفية شراء اشتراك Disney + Gift مقابل ...

