كيفية التحقق من معلومات ذاكرة الوصول العشوائي على نظام التشغيل Windows 11
نوافذ نظام التشغيل Windows 11 بطل / / May 08, 2022

آخر تحديث في

سواء كان ذلك لمساعدتك في استكشاف الأخطاء وإصلاحها أو لبدء ترقية جهاز كمبيوتر ، يمكنك بسهولة التحقق من معلومات ذاكرة الوصول العشوائي على نظام التشغيل Windows 11. إليك الطريقة.
إذا كنت تقوم باستكشاف أخطاء جهاز الكمبيوتر الخاص بك وإصلاحها ، فقد تحتاج إلى تحديد المعلومات الأساسية حول ذاكرة النظام (أو ذاكرة الوصول العشوائي). قد تحتاج إلى معرفة معلومات إضافية إذا كنت تبحث عن ترقية ذاكرة الكمبيوتر أيضًا.
لم يسهّل Windows أبدًا العثور على هذه المعلومات ، ولكن القيام بذلك أسهل قليلاً في Windows 11. سواء كنت تقوم بترقية نظامك أو بناء جهاز كمبيوتر مخصص ، فستحتاج إلى ذاكرة وصول عشوائي (RAM) لتشغيل تطبيقات متعددة في وقت واحد - وخاصة الألعاب.
لحسن الحظ ، يمنحك Windows 11 الوصول إلى معلومات مفصلة حول أجهزتك ، مما يمنحك معلومات حول سرعة ذاكرة الوصول العشوائي ونوعها ومقدارها. لقد أوضحنا لك كيفية القيام بذلك ابحث عن مواصفات نظام Windows 11، ولكن هذا الدليل سيركز بشكل خاص على ذاكرة الوصول العشوائي.
كيفية التحقق من معلومات ذاكرة الوصول العشوائي على نظام التشغيل Windows 11
يمكنك بسهولة التحقق من إجمالي حجم ذاكرة الوصول العشوائي المثبتة في جهاز الكمبيوتر الخاص بك باستخدام ملف إعدادات برنامج.
للتحقق من معلومات ذاكرة الوصول العشوائي الخاصة بك على نظام التشغيل Windows 11:
- افتح ال قائمة البدأ واختر إعدادات.

- متى إعدادات يفتح ، انقر فوق نظام على اليسار ، قم بالتمرير لأسفل الجانب الأيمن ، وانقر فوق عن اختيار.

- التوسع في مواصفات الجهاز قسم - سترى مقدار ذاكرة الوصول العشوائي المثبتة على جهاز الكمبيوتر مدرجًا على أنه ذاكرة الوصول العشوائي المثبتة.
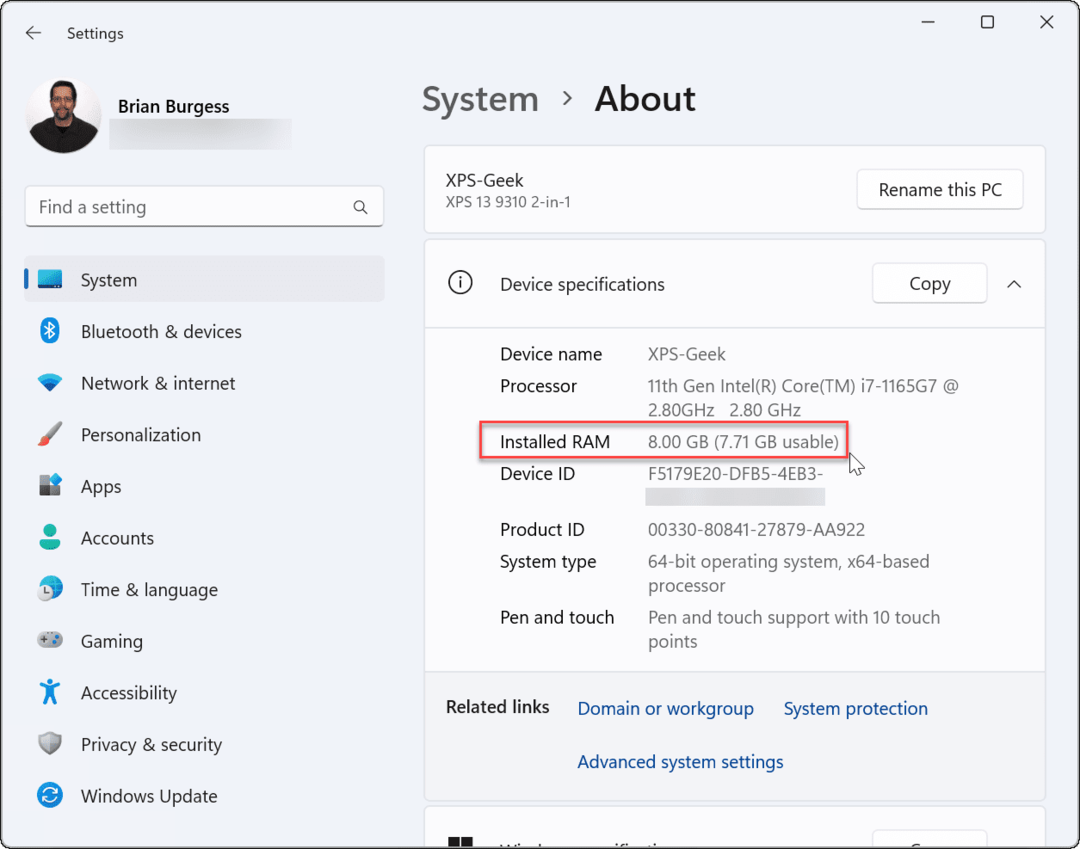
- إذا كنت ترغب في مشاركة مواصفات نظامك ، فانقر فوق ينسخ زر — ستتمكن من لصق التهيئة في مكان آخر.
لاحظ أنه إذا كانت الذاكرة القابلة للاستخدام أقل من الحجم الإجمالي ، فهذا يرجع إلى مشاركة موارد النظام مع بطاقة الرسومات أو وحدة معالجة الرسومات.
كيفية التحقق من سرعة ذاكرة الوصول العشوائي على نظام التشغيل Windows 11
ال إعدادات يوفر لك التطبيق فقط نظرة عامة موجزة جدًا عن مقدار ذاكرة النظام الموجودة على جهاز الكمبيوتر الخاص بك. إذا كنت تريد الاطلاع على تفاصيل إضافية حول ذاكرة الوصول العشوائي ، مثل السرعة وعدد فتحات ذاكرة الوصول العشوائي المتاحة وعامل الشكل ، فستحتاج إلى استخدام مدير المهام.
للتحقق من وجود تفاصيل إضافية عن ذاكرة الوصول العشوائي على نظام التشغيل Windows 11:
- أولاً، افتح مدير المهام عن طريق النقر بزر الماوس الأيمن فوق زر البدء واختيار مدير المهام.
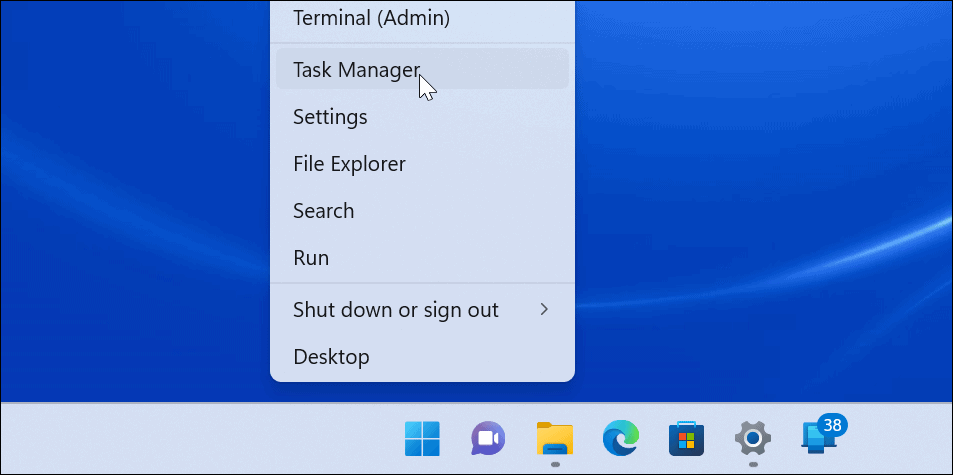
- متى مدير المهام تطلق ، حدد أداء علامة التبويب واختر ملف ذاكرة اختيار.
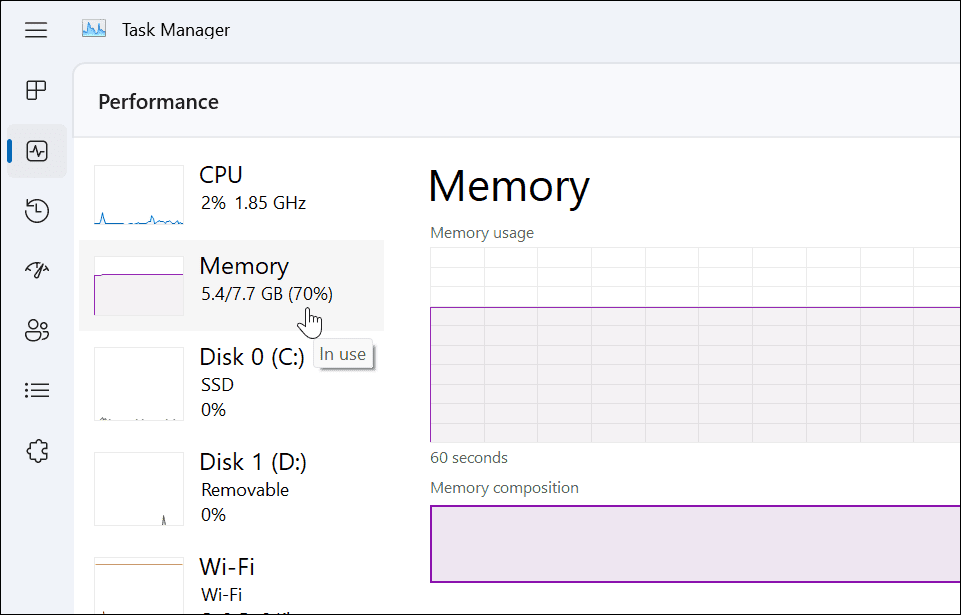
- في الجزء السفلي الأيمن ، سترى سرعة الذاكرة وعدد الفتحات المتاحة والفتحات المستخدمة.
- على سبيل المثال ، في مثال Dell XPS-13 ، هناك فتحتان لذاكرة الوصول العشوائي تحتويان على 8 جيجا من إجمالي ذاكرة الوصول العشوائي.
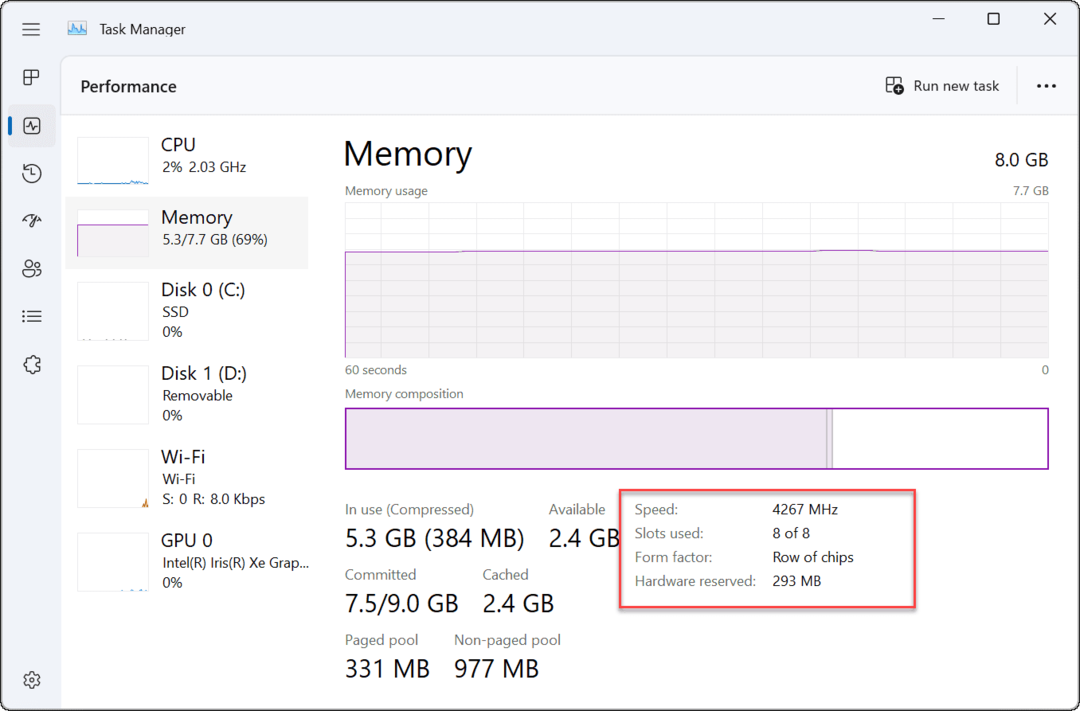
- على سبيل المثال ، في مثال Dell XPS-13 ، هناك فتحتان لذاكرة الوصول العشوائي تحتويان على 8 جيجا من إجمالي ذاكرة الوصول العشوائي.
- إذا كنت تريد نسخ المعلومات الخاصة بذاكرة الوصول العشوائي إلى الحافظة الخاصة بك ، فاضغط على قائمة ثلاثية النقاط زر وحدد ينسخ.
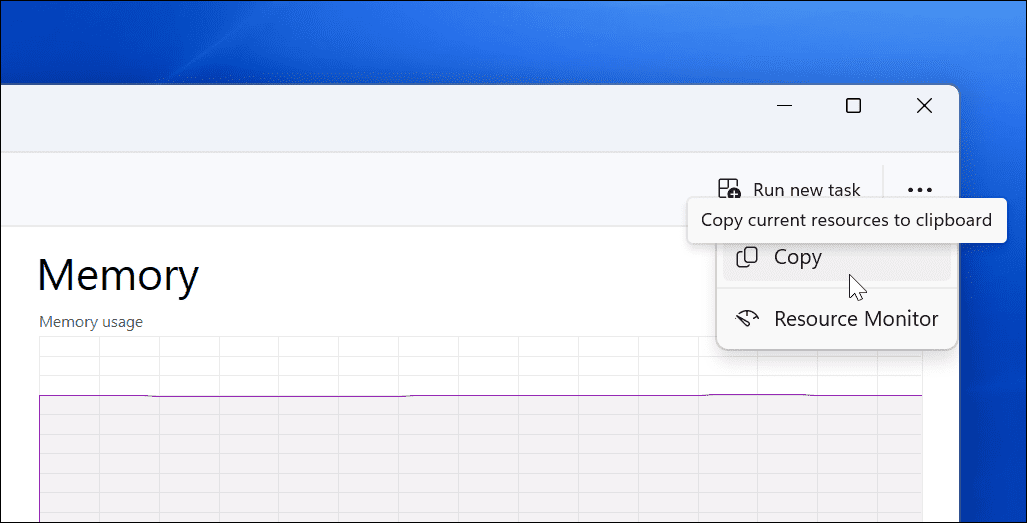
كيفية التحقق من ذاكرة الوصول العشوائي باستخدام Windows PowerShell
هناك طريقة أخرى يمكنك استخدامها للعثور على الحجم الإجمالي لذاكرة النظام (ومعلومات النظام الأخرى) وهي استخدام Windows PowerShell.
للتحقق من مقدار ذاكرة الوصول العشوائي في PowerShell ، استخدم الخطوات التالية:
- انقر بزر الماوس الأيمن فوق ملف زر البدء واختر المحطة الطرفية (المسؤول) من القائمة.
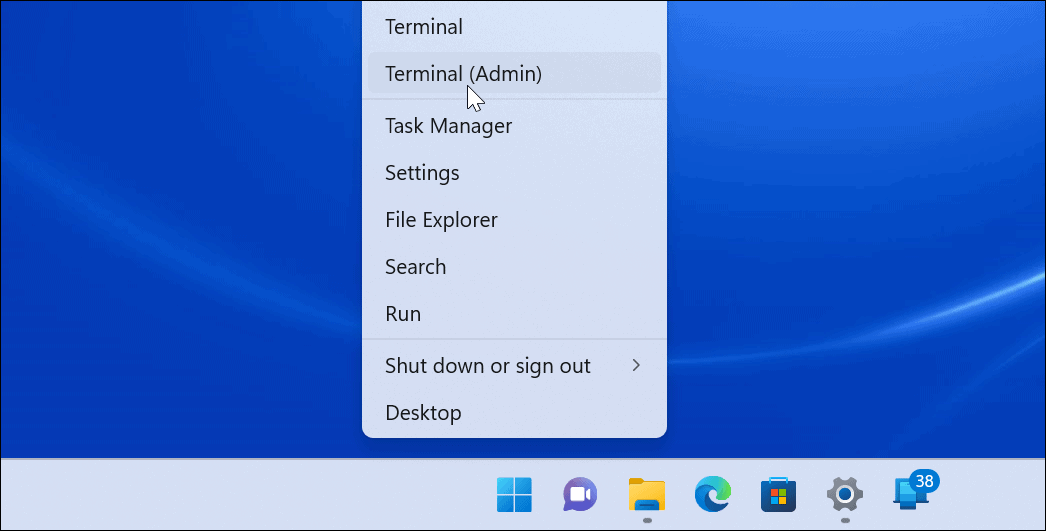
- في ال صالة نافذة ، اكتب معلومات النظام وضرب يدخل.

- سيقوم PowerShell بجمع بيانات النظام - ابحث عنها إجمالي الذاكرة الفعلية.

كيفية استخدام أداة معلومات النظام على Windows 11
يمكنك العثور على إجمالي ذاكرة الوصول العشوائي في جهاز الكمبيوتر الخاص بك باستخدام ملف معلومات النظام برنامج.
لاستخدام معلومات النظام على Windows 11:
- افتح ال قائمة البدأ، يكتب msinfo، وحدد أفضل نتيجة.
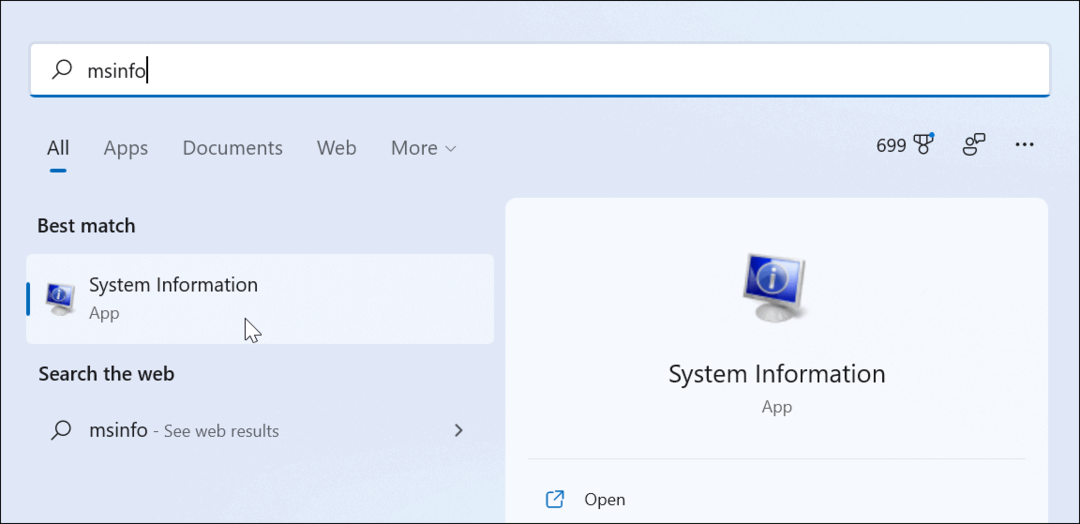
- في معلومات النظام، حدد ملخص النظام الخيار في الجزء الأيمن.
- يجد إجمالي الذاكرة الفعلية (رام) على اليمين.

البحث عن ذاكرة الوصول العشوائي ومعلومات النظام الأخرى على Windows 11
إذا لم تكن متأكدًا من ذاكرة الوصول العشوائي للنظام أو معلومات النظام الأخرى ، فيمكنك استخدام الخطوات المذكورة أعلاه لمساعدتك في اكتشاف المزيد. إذا كنت تعمل على استكشاف أخطاء جهاز كمبيوتر بطيء وإصلاحها ، فقد يكون من المفيد معرفة المزيد من المعلومات حول ذاكرة الوصول العشوائي للنظام.
ومن الجدير بالذكر أيضًا أنه يمكنك استخدام نفس الأدوات للعثور على ملف مواصفات الأجهزة والنظام. يتضمن Windows الكثير من الخيارات لتغريم معلومات ذاكرة الوصول العشوائي ، ولكن إذا كنت تبحث عن أداة مساعدة مجانية تابعة لجهة خارجية ، فاحصل عليها سبيسي من مبدعي كلنر.
كيفية البحث عن مفتاح منتج Windows 11 الخاص بك
إذا كنت بحاجة إلى نقل مفتاح منتج Windows 11 الخاص بك أو كنت بحاجة إليه فقط لإجراء تثبيت نظيف لنظام التشغيل ، ...
كيفية مسح Google Chrome Cache وملفات تعريف الارتباط وسجل التصفح
يقوم Chrome بعمل ممتاز في تخزين محفوظات الاستعراض وذاكرة التخزين المؤقت وملفات تعريف الارتباط لتحسين أداء متصفحك عبر الإنترنت. كيف ...
مطابقة الأسعار في المتجر: كيفية الحصول على الأسعار عبر الإنترنت أثناء التسوق في المتجر
لا يعني الشراء من المتجر أن عليك دفع أسعار أعلى. بفضل ضمانات مطابقة الأسعار ، يمكنك الحصول على خصومات عبر الإنترنت أثناء التسوق في ...
كيفية إهداء اشتراك Disney Plus ببطاقة هدايا رقمية
إذا كنت تستمتع بـ Disney Plus وترغب في مشاركتها مع الآخرين ، فإليك كيفية شراء اشتراك Disney + Gift مقابل ...
