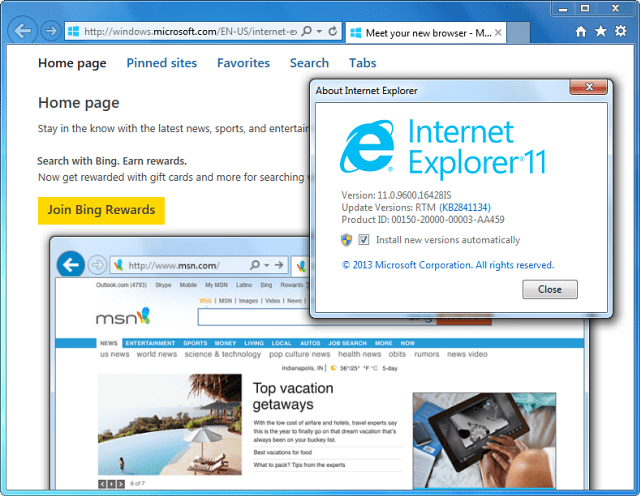آخر تحديث في

هل تحصل على خطأ كامل في قرص خدش Photoshop؟ إنها مشكلة ولكن يمكن حلها بسهولة. سيوضح لك هذا الدليل كيف.
محل تصوير هو محرر رسومات قوي يأتي مليئًا بالميزات. ومع ذلك ، تعمل الميزات التي تتطلب الكثير من ذاكرة النظام.
قد تجد أنك تتلقى رسالة منبثقة تحذر من أن Photoshop لم يتمكن من إكمال طلبك لأن أقراص التسويد ممتلئة. أقراص Scratch هي جزء من القرص الصلب لجهاز الكمبيوتر الخاص بك حيث يخزن Photoshop الملفات المؤقتة أثناء معالجة صورتك.
إذا امتلأت أقراص التسويد ، فلن يكون لدى Photoshop مساحة إضافية لهذه الملفات ، وسيتوقف كل شيء. النبأ السار هو أن هناك بعض الطرق الفعالة لحل هذه المشكلة. إذا كنت تريد معرفة كيفية إصلاح الخطأ الكامل لقرص التخزين المؤقت في Photoshop ، فاتبع الخطوات أدناه.
كيفية تحرير مساحة قرص إضافية على نظام التشغيل Windows 11
يوصي Photoshop بالحصول على ملف 20 جيجا بايت كحد أدنى من المساحة الحرة على القرص الصلب الخاص بك لاستخدامه بشكل فعال. إذا لم يكن لديك هذا القدر الكبير من المساحة المتاحة ، فهناك طرق لذلك مساحة حرة على القرص الصلب على Windows أول.
لتفريغ مساحة إضافية على القرص على نظام التشغيل Windows 11:
- افتح ال قائمة البدأ واختر إعدادات.
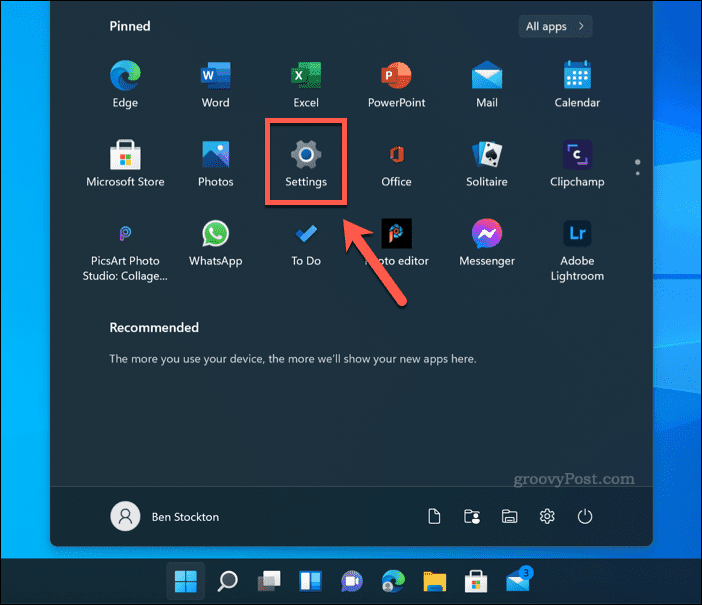
- في إعدادات، صحافة النظام>تخزين.
- سترى تفصيلاً لكيفية استخدام التخزين الخاص بك. حدد أحد الخيارات (على سبيل المثال. ملفات مؤقتة) لعرض مزيد من المعلومات واتخاذ المزيد من الخطوات لإزالة الملفات.
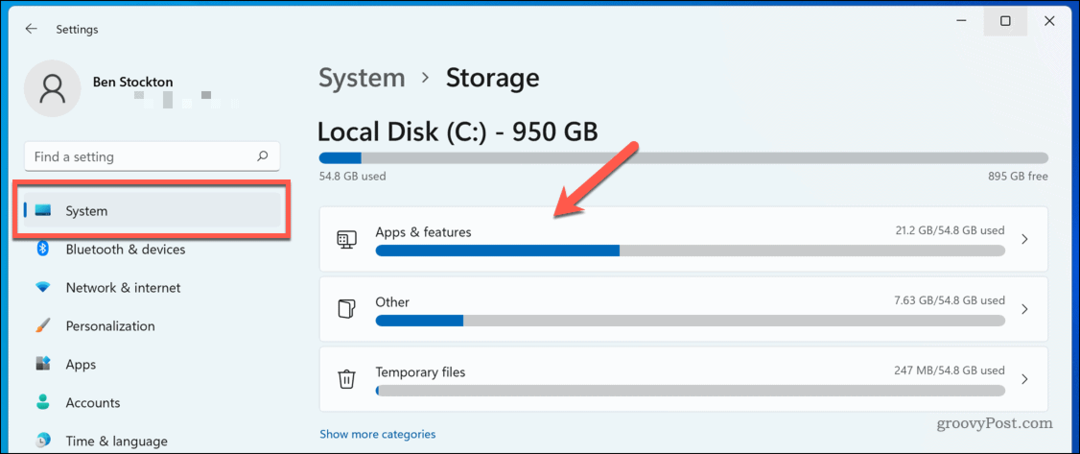
- يمكنك أيضا شغله تحسس التخزين لتفريغ مساحة لك تلقائيًا - انقر على شريط التمرير بجوار تحسس التخزين لفعل هذا.
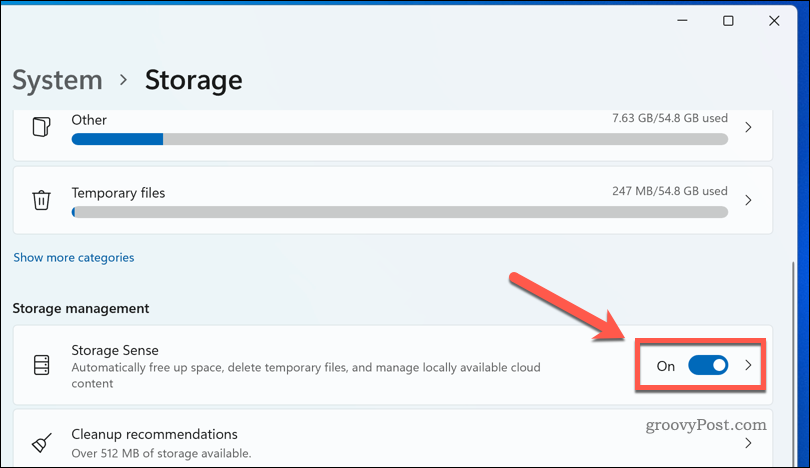
اعمل من خلال الخيارات حتى يكون لديك ما لا يقل عن 20 جيجابايت من المساحة الخالية المتاحة لك. كلما وفرت مساحة أكبر ، قل احتمال ظهور خطأ كامل في قرص Photoshop Scratch.
كيفية تحرير مساحة قرص إضافية على نظام Mac
إذا كنت تستخدم Photoshop على نظام macOS ، فيمكنك محاولة تحرير بعض مساحة القرص الإضافية لمعرفة ما إذا كان هذا سيؤدي إلى إصلاح خطأ امتلاء قرص التخزين المؤقت في Photoshop. الخبر السار هو أن macOS يقدم بعض الأدوات البسيطة لمساعدتك تفريغ مساحة التخزين تلقائيًا على جهاز Mac.
إليك ما يجب فعله:
- من شريط القائمة ، اضغط على رمز قائمة Apple>حول هذا Mac.
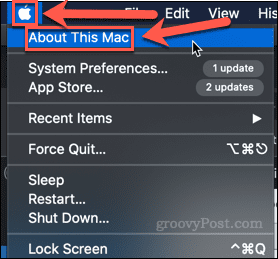
- انقر التخزين>يدير.
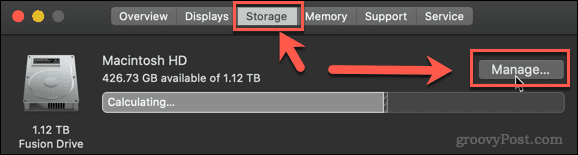
- حدد أحد الخيارات المقترحة لبدء تحرير مساحة الذاكرة.
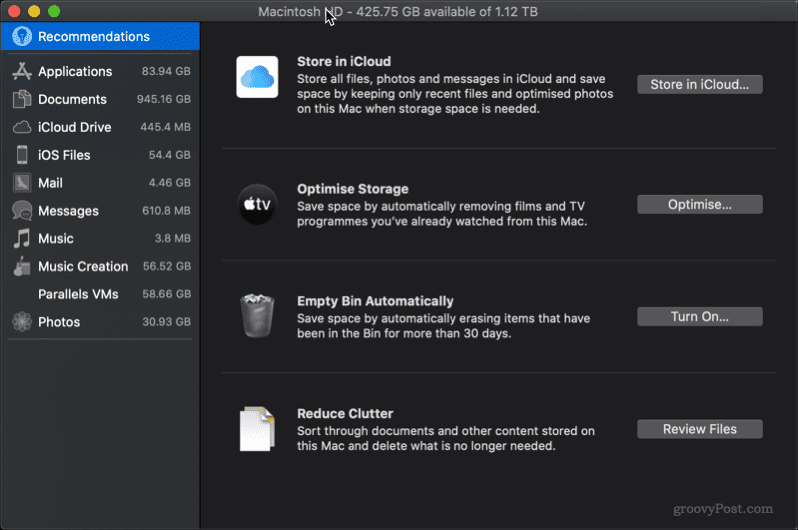
يمكنك العمل من خلال واحد أو كل الاقتراحات. في الجزء العلوي من النافذة ، سترى المقدار الحالي من مساحة التخزين المجانية. كلما زادت مساحة التخزين التي يمكنك تفريغها ، قل احتمال استمرار ظهور خطأ Mac في قرص التخزين المؤقت في Photoshop.
كيفية اختيار محرك أقراص سكراتش مختلف في برنامج فوتوشوب
إذا قمت بتحرير أكبر قدر ممكن من المساحة ، وما زلت تتلقى تحذير Photoshop ممتلئًا بالقرص المؤقت ، فقد تجد أن لديك مساحة أكبر على محركات الأقراص الثابتة الأخرى على جهاز الكمبيوتر الخاص بك. إذا كانت هذه هي الحالة ، فمن الممكن تعيين قرص التسويد على أحد محركات الأقراص الأخرى بدلاً من ذلك.
هناك طريقتان للقيام بذلك. إذا لم يكن برنامج Photoshop مفتوحًا لديك ، فأكمل الخطوات التالية:
- قم بتشغيل Photoshop.
- أثناء تحميل التطبيق ، اضغط باستمرار Ctrl + Alt على Windows أو كمد + خيار على ماك.
- في ال تفضيلات قرص سكراتش النافذة التي تظهر ، حدد محرك أقراص ثابتًا بديلاً.
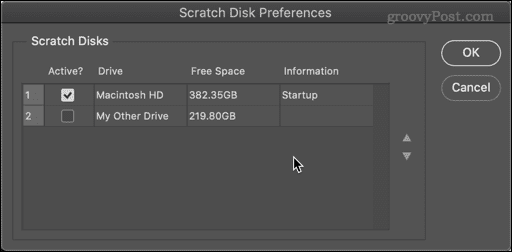
- يمكنك تحديد أكثر من محرك أقراص ثابت إذا كنت ترغب في ذلك واستخدام السهمين لأعلى ولأسفل لتحديد الترتيب الذي يتم استخدامه أولاً.
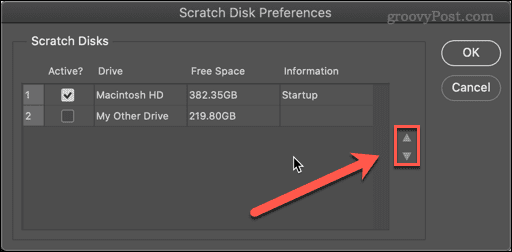
- انقر نعم لتأكيد اختياراتك.
إذا كان Photoshop مفتوحًا بالفعل ، فيمكنك القيام بما يلي:
- يختار Photoshop> التفضيلات> أقراص Scratch على Mac أو تحرير> تفضيلات> أقراص سكراتش على نظام التشغيل Windows.
- في ال التفضيلات نافذة ، حدد القرص الصلب الجديد للقرص المؤقت.
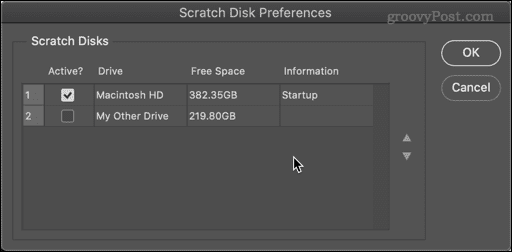
- يمكنك تحديد عدة محركات أقراص ثابتة واستخدام الأسهم لتغيير الترتيب لإخبار Photoshop أيها سيستخدم أولاً.
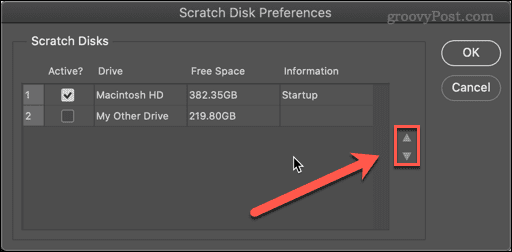
- انقر نعم.
سيستخدم Photoshop الآن محرك (محركات) الأقراص الثابتة الذي اخترته كقرص مؤقت.
كيفية مسح ذاكرة التخزين المؤقت للفوتوشوب
سبب آخر للرسائل الكاملة لقرص التخزين المؤقت في Photoshop هو وجود ملفات مؤقتة غير ضرورية تستهلك مساحة كبيرة. يمكن أن تتضمن هذه أشياء مثل الصور الكبيرة المحفوظة في الحافظة.
لمسح ملفات ذاكرة التخزين المؤقت في Photoshop:
- افتح برنامج فوتوشوب.
- اذهب إلى تحرير> مسح> الكل. يمكنك أيضًا اختيار مسح الحافظة أو التواريخ إذا كنت ترغب في ذلك.
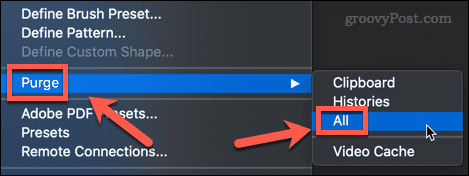
- ستظهر لك نافذة منبثقة تطلب منك تأكيد قرارك. انقر نعم.
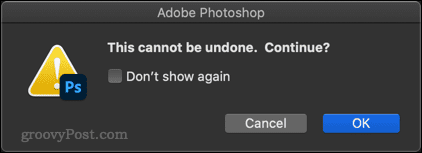
يجب أن تكون ذاكرة التخزين المؤقت الآن نظيفة.
كيفية السماح لبرنامج Photoshop باستخدام المزيد من ذاكرة الوصول العشوائي
كلما زاد عدد ذاكرة الوصول العشوائي المتوفرة لبرنامج Photoshop ، قل عدد مرات الكتابة إلى القرص المؤقت. بشكل افتراضي ، سيستخدم Photoshop ملفات 70٪ من ذاكرة الوصول العشوائي المتوفرة، ولكن يمكنك زيادة هذا إذا كنت ترغب في ذلك.
لزيادة حجم ذاكرة الوصول العشوائي التي يمكن أن يستخدمها Photoshop:
- يختار Photoshop> التفضيلات> الأداء على Mac أو تحرير> التفضيلات> الأداء على نظام التشغيل Windows.
- استخدم شريط التمرير لزيادة مقدار ذاكرة الوصول العشوائي المتاحة لبرنامج Photoshop. من الأفضل البقاء داخل النطاق المثالي الذي يظهر فوق شريط التمرير.
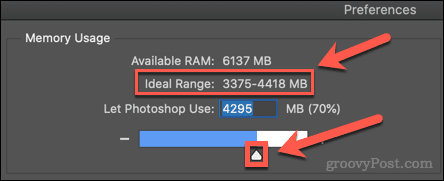
- عندما تحدد اختيارك ، انقر فوق نعم.
إذا وجدت أن جهاز الكمبيوتر الخاص بك يشعر بالركود بعد إجراء هذه التغييرات ، فاستعد ذاكرة الوصول العشوائي إلى القيم الأصلية.
احصل على المزيد من Photoshop
ستؤدي معرفة كيفية إصلاح الخطأ الكامل لقرص التخزين المؤقت في Photoshop إلى منعه من إبطاء جهاز الكمبيوتر أو جهاز Mac أثناء تعديل صورك. ومع ذلك ، فهو ليس حلًا مثاليًا ، وقد تحتاج إلى التفكير في ترقية جهاز الكمبيوتر أو جهاز Mac باستخدام ذاكرة وصول عشوائي أو مساحة تخزين إضافية في حالة عودة الخطأ.
جديد في برنامج فوتوشوب؟ يمكنك أن تتعلم كيفية التنقيط في Photoshop او حتى كيفية استخدام Photoshop Shake Reduction لإزالة ضبابية الحركة من صورك. كلما زادت المساحة الخالية لديك ، زادت قدرتك على الاستغناء عن الأشياء التي تتوقف.
كيفية البحث عن مفتاح منتج Windows 11 الخاص بك
إذا كنت بحاجة إلى نقل مفتاح منتج Windows 11 الخاص بك أو كنت بحاجة إليه فقط لإجراء تثبيت نظيف لنظام التشغيل ، ...
كيفية مسح Google Chrome Cache وملفات تعريف الارتباط وسجل التصفح
يقوم Chrome بعمل ممتاز في تخزين محفوظات الاستعراض وذاكرة التخزين المؤقت وملفات تعريف الارتباط لتحسين أداء متصفحك عبر الإنترنت. كيف ...
مطابقة الأسعار في المتجر: كيفية الحصول على الأسعار عبر الإنترنت أثناء التسوق في المتجر
لا يعني الشراء من المتجر أن عليك دفع أسعار أعلى. بفضل ضمانات مطابقة الأسعار ، يمكنك الحصول على خصومات عبر الإنترنت أثناء التسوق في ...
كيفية إهداء اشتراك Disney Plus ببطاقة هدايا رقمية
إذا كنت تستمتع بـ Disney Plus وترغب في مشاركتها مع الآخرين ، فإليك كيفية شراء اشتراك Disney + Gift مقابل ...


![مايكروسوفت تقتل خط إنتاج الأموال [groovyNews]](/f/abaa3f9eda14796c575d130f66dc5994.png?width=288&height=384)