
آخر تحديث في
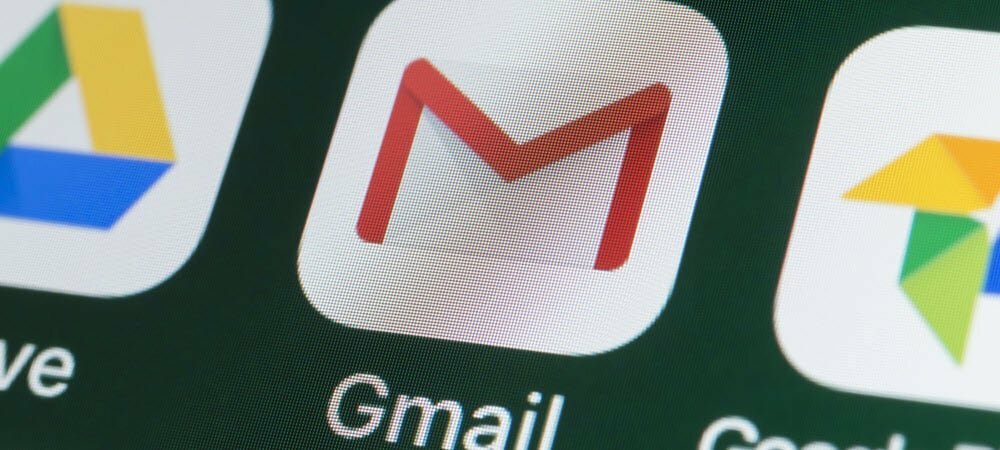
يعد توقيع بريدك الإلكتروني مكانًا جيدًا لوضع تفاصيل الاتصال (أو إضافة القليل من الشخصية). لتغيير التوقيعات في Gmail ، اتبع هذا الدليل.
هل تستخدم Gmail في العمل أو المتعة؟ إذا قمت بذلك ، فقد تحتاج إلى تغيير توقيعك في Gmail من وقت لآخر ، اعتمادًا على كيفية استخدامك لحسابك.
قد يلزم أن يتلاءم توقيع العمل مع العلامة التجارية لنشاطك التجاري ويحتوي على تفاصيل الاتصال بصاحب العمل. على النقيض من ذلك ، يمكن أن يبدو التوقيع الشخصي أكثر متعة ، مما يسمح لك باستخدام خط مختلف أو تضمين الصور. قد تقرر أنك لا تريد استخدام توقيع على الإطلاق وتريد إزالته.
لحسن الحظ ، من السهل جدًا تغيير التوقيع في Gmail. هذا ما عليك القيام به.
كيفية تغيير التوقيع في Gmail على سطح المكتب
استخدم الخطوات التالية لتغيير توقيعك في Gmail على جهاز كمبيوتر سطح المكتب أو جهاز Mac:
- توجه إلى موقع Gmail وتسجيل الدخول.
- بعد ذلك ، انقر فوق زر الإعدادات في الزاوية العلوية اليمنى.
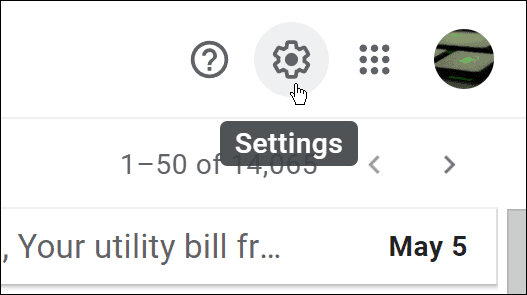
- عندما إعدادات سريعة تظهر الشاشة ، انقر فوق مشاهدة كل الإعدادات زر.
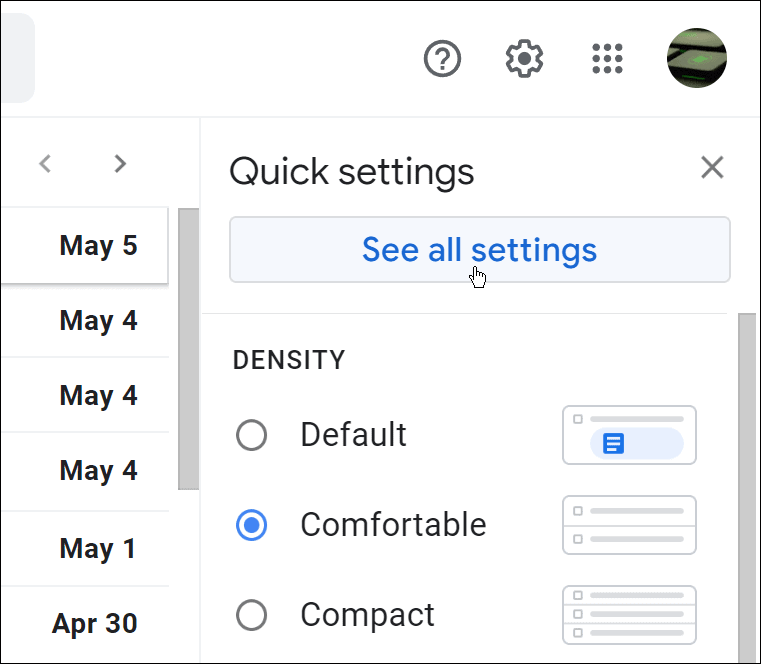
- تحت عام علامة التبويب ، قم بالتمرير لأسفل إلى ملف التوقيع الجزء.
- اختر التوقيع الذي تريد تغييره.
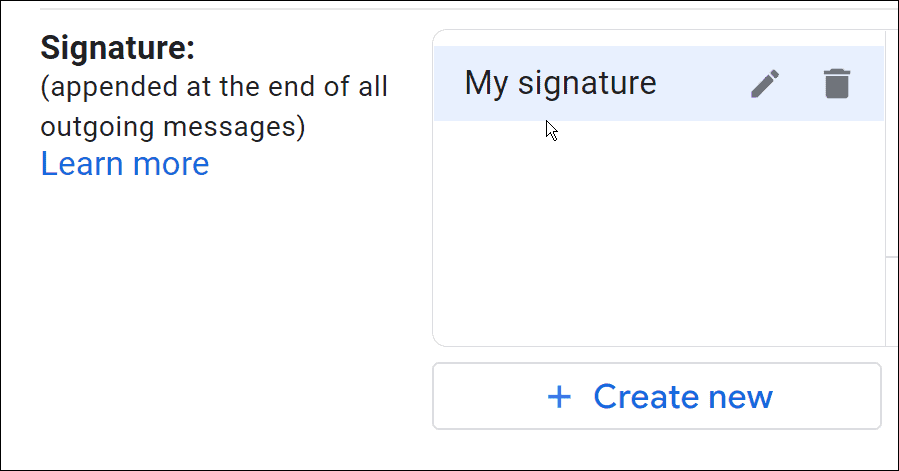
- في اللوحة اليمنى ، سترى توقيعك الحالي — انقر على المربع وعدّل محتويات توقيعك.
- استخدم شريط أدوات التنسيق الموجود أسفله لتغيير خط التوقيع وإضافة الروابط وتغيير محاذاة النص وإدراج الصور والمزيد.
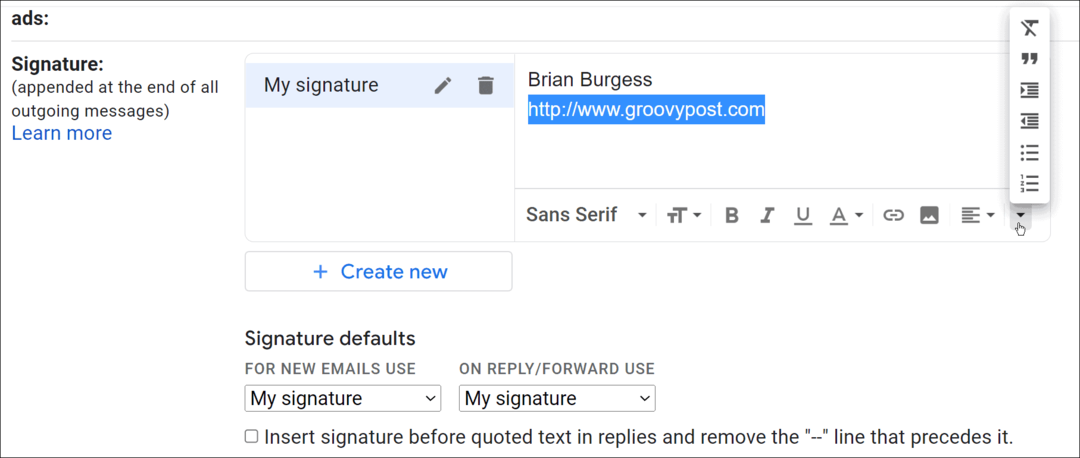
- بمجرد تغيير توقيعك ، مرر لأسفل إلى أسفل الصفحة وانقر على حفظ التغييرات زر.
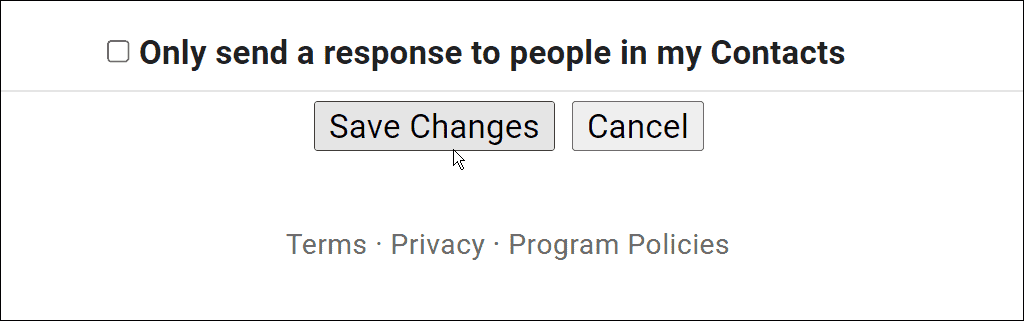
كيفية تغيير توقيع Gmail على جهاز iPhone أو iPad
لتغيير توقيع Gmail الخاص بك على جهاز iPhone أو iPad ، استخدم الخطوات التالية:
- قم بتشغيل ملف تطبيق Gmail على جهاز iPhone أو iPad.
- اضغط على رمز القائمة في الزاوية العلوية اليسرى من البحث في البريد ميدان.
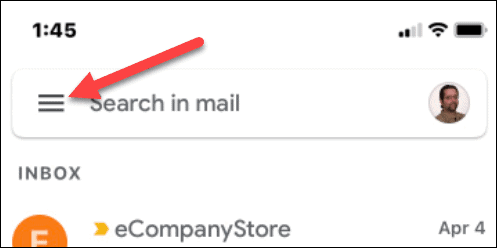
- قم بالتمرير لأسفل وانقر فوق إعدادات.
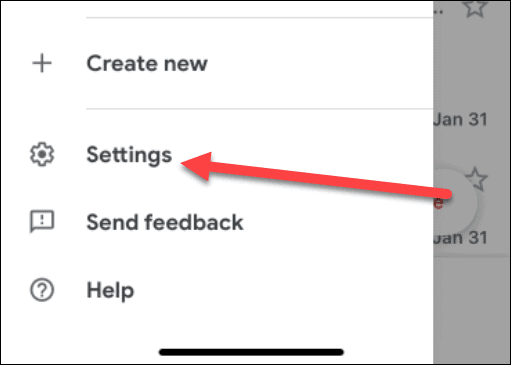
- انقر فوق الحساب الذي يحتوي على توقيع البريد الإلكتروني الذي تريد تغييره في إعدادات شاشة.
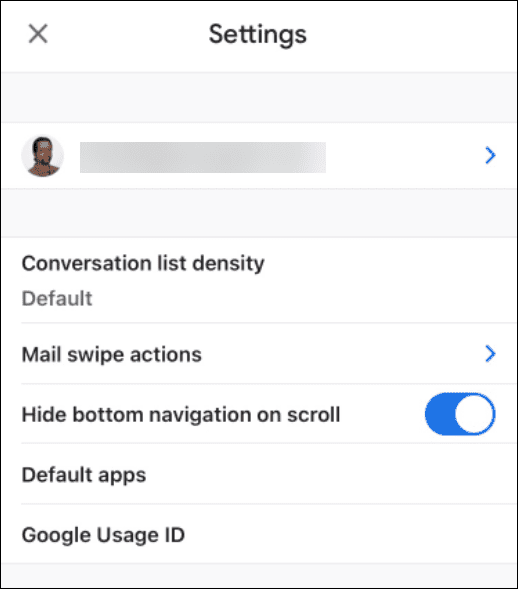
- على ال إعدادات الشاشة ، قم بالتمرير لأسفل وانقر فوق إعدادات التوقيع.
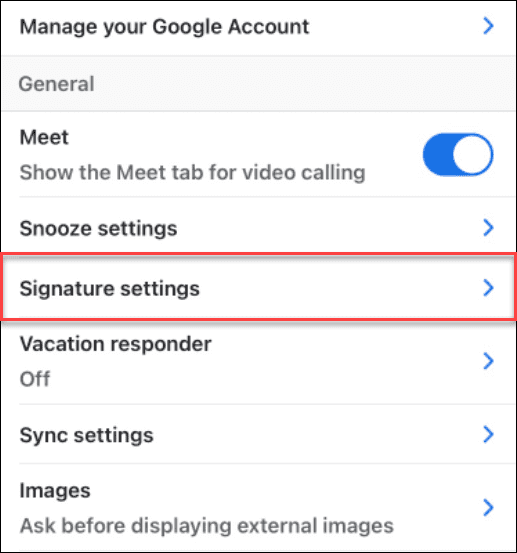
- حدد توقيعك الحالي وامحه. بعد إزالة التوقيع القديم ، اكتب ما تريد أن يكون توقيعك الجديد على جهاز iPhone الخاص بك.
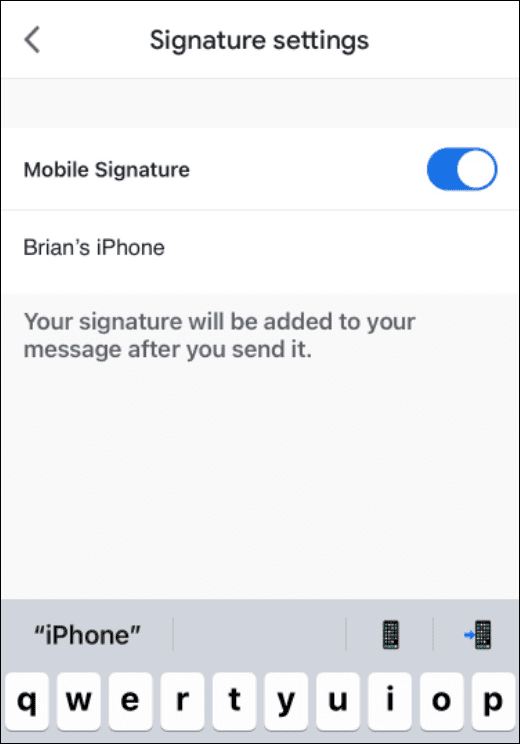
- إذا كنت لا تريد توقيعًا على الإطلاق ، فقم بإيقاف تشغيل توقيع المحمول تحول.
كيفية تغيير توقيع Gmail على Android
يمكنك أيضًا تغيير توقيع Gmail إذا كنت تستخدم هاتف Android عبر تطبيق Gmail.
- قم بتشغيل ملف تطبيق Gmail على جهاز Android الخاص بك.
- اضغط على رمز القائمة في شريط البحث.
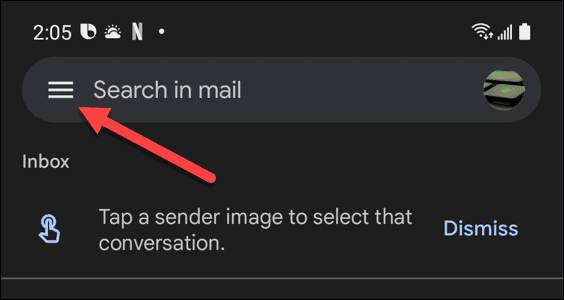
- عند فتح القائمة ، قم بالتمرير لأسفل وانقر فوق إعدادات.
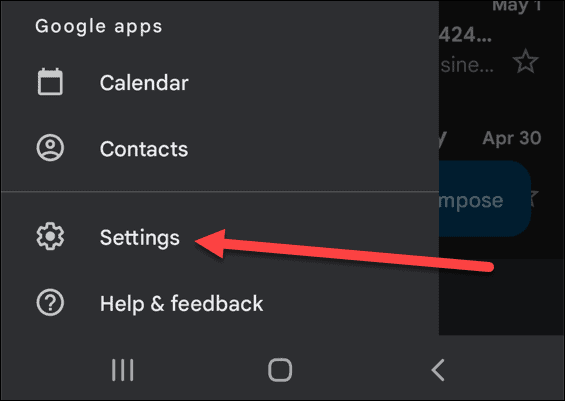
- حدد الحساب الذي يحتوي على التوقيع الذي تريد تغييره في إعدادات شاشة.

- قم بالتمرير لأسفل وانقر فوق توقيع المحمول خيار من القائمة.
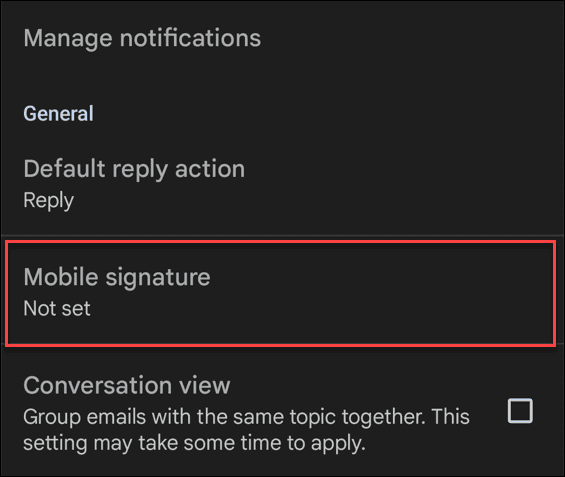
- أ صندوق التوقيع سيظهر. اكتب توقيعك الجديد واضغط على نعم زر.
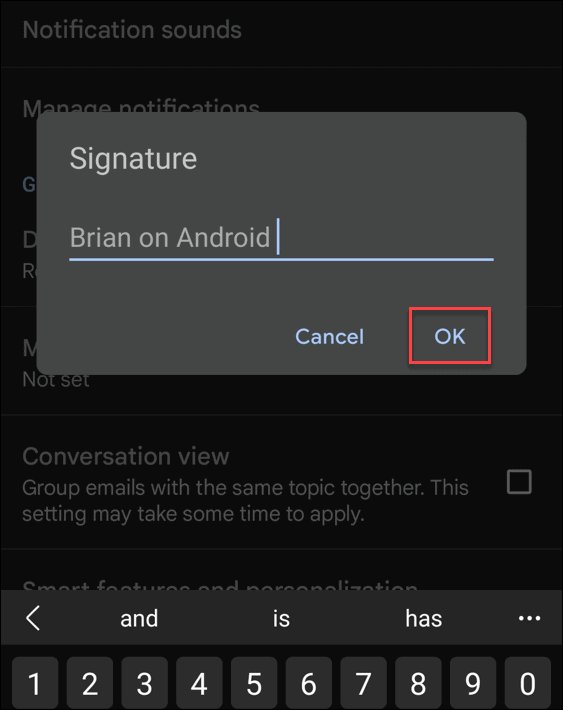
تكوين توقيعات Gmail
ستساعدك الخطوات المذكورة أعلاه على تغيير توقيعك بسرعة في Gmail.
إذا كان لديك عدة أجهزة ، فمن المهم أن تتذكر ذلك ستحتاج إلى تغيير توقيع Gmail لكل جهاز تستخدمه. لن تتم مزامنة توقيعك عبر الموقع ، لذا فإن تغييره عبر موقع الويب لن يرى التوقيع الذي تمت مزامنته مع أجهزتك المحمولة. خيارات التوقيع محدودة بشكل أكبر في تطبيق Gmail للجوال أيضًا.
بمجرد تكوين توقيع Gmail ، يمكنك محاولة تغيير الإعدادات الأخرى. على سبيل المثال ، يمكنك تغيير اسم العرض الخاص بك او حتى استخدام تواقيع متعددة في Gmail أيضًا.
كيفية البحث عن مفتاح منتج Windows 11 الخاص بك
إذا كنت بحاجة إلى نقل مفتاح منتج Windows 11 الخاص بك أو كنت بحاجة إليه فقط لإجراء تثبيت نظيف لنظام التشغيل ، ...
كيفية مسح Google Chrome Cache وملفات تعريف الارتباط وسجل التصفح
يقوم Chrome بعمل ممتاز في تخزين محفوظات الاستعراض وذاكرة التخزين المؤقت وملفات تعريف الارتباط لتحسين أداء متصفحك عبر الإنترنت. كيف ...
مطابقة الأسعار في المتجر: كيفية الحصول على الأسعار عبر الإنترنت أثناء التسوق في المتجر
لا يعني الشراء من المتجر أن عليك دفع أسعار أعلى. بفضل ضمانات مطابقة الأسعار ، يمكنك الحصول على خصومات عبر الإنترنت أثناء التسوق في ...
كيفية إهداء اشتراك Disney Plus ببطاقة هدايا رقمية
إذا كنت تستمتع بـ Disney Plus وترغب في مشاركتها مع الآخرين ، فإليك كيفية شراء اشتراك Disney + Gift مقابل ...



