الشروع في استخدام بريد Windows في Windows 10
ويندوز 10 / / March 18, 2020
تاريخ آخر تحديث

يشتمل Windows 10 على تطبيق بريد إلكتروني جديد لا يشبه Windows Live Mail أو Outlook Express. فيما يلي دليل أساسي لإعداده واستخدامه واستعادته وتشغيله في حالة الانكسار.
في حين أن العديد من محادثاتنا اليومية تنتقل إلى منصات الاتصالات في الوقت الفعلي مثل Facebook و Slack و Twitter و و Snapchat ، يظل البريد الإلكتروني وسيلة أساسية للبقاء على اتصال مع الشركات والمدارس والمنظمات والشخصية جهات الاتصال. بعض جوانب البريد الإلكتروني التي لن تتغير ، لكن Microsoft بذلت جهدًا لجعل تجربة البريد الإلكتروني أكثر كفاءة وبديهية مع تطبيق Windows Mail.
يختلف Windows Mail عن الإصدارات السابقة مثل Windows Live Mail أو Outlook Express. بدلاً من ذلك ، يعمل البريد بشكل أكبر مثل عارض يقوم بتخزين رسائل البريد الإلكتروني المخزنة على خادم البريد بشكل مؤقت ، على غرار طريقة عمل بروتوكول رسائل IMAP. في هذه المقالة ، سأوضح لك كيفية عمل تطبيق البريد وكيف يمكن أن يجعل حياتك أسهل. سواء كنت ترغب في دمج جميع حسابات بريدك الإلكتروني في صندوق بريد واحد ، ابحث في صندوق الوارد الخاص بك عن الرسائل أو إرسال المرفقات أو إرسال رسائل إلى جهات اتصال متعددة ، يتيح لك Mail القيام بذلك باستخدام عدد قليل من الماوس نقرات. لنلقي نظرة.
دليل المبتدئين إلى بريد Windows
يدعم بريد Windows جميع خدمات بريد الويب الرئيسية من خارج الصندوق مثل Outlook أو Gmail أو Yahoo أو iCloud. ولكن لا يزال بإمكانك إعداد خدمات POP و IMAP القياسية أيضًا ؛ مثل تلك التي يقدمها موفر خدمة الإنترنت وخدمات المراسلة المؤسسية مثل Exchange. عند تشغيل البريد للمرة الأولى ، يتم الترحيب بك من خلال واجهة إضافة حساب. انقر إضافة حساب لتبدأ.
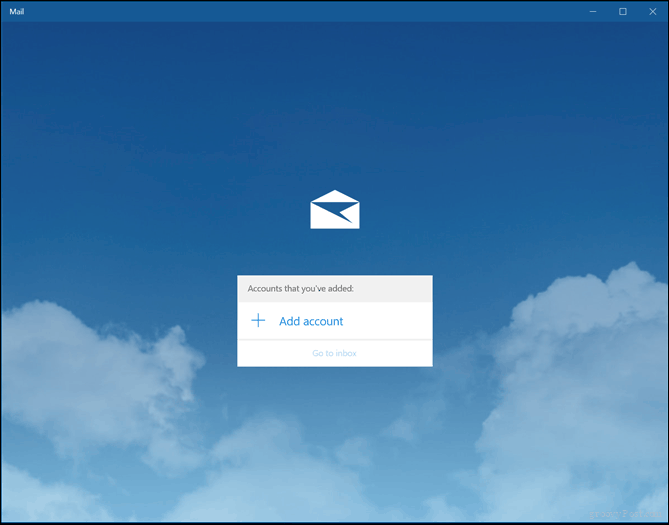
يمكنك الاختيار من بين أي من خدمات بريد الويب الرئيسية التي تستخدمها لتنزيل رسائل البريد الإلكتروني وعرضها. كل ما تحتاج إلى معرفته هو عنوان بريدك الإلكتروني وكلمة المرور. سجّل الدخول وانتظر أثناء تنزيل الدفعة الأخيرة من الرسائل. إذا لم تكن خدمة البريد الإلكتروني أو المزود الخاص بك مدرجة ، Microsoft يحتفظ بقائمة بجميع منافذ وبروتوكولات POP و IMAP لخدمات البريد الإلكتروني المدعومة.
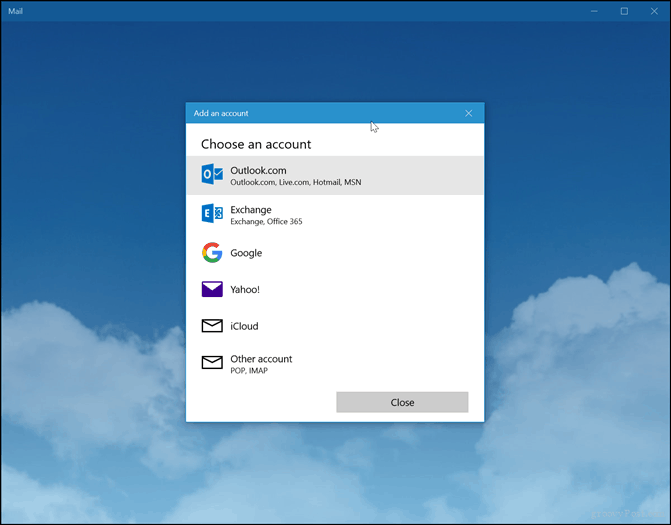
فيما يلي مثال على إعداد Outlook.com في بريد Windows. أدخل عنوان بريدك الإلكتروني وكلمة المرور ثم انقر التالى.
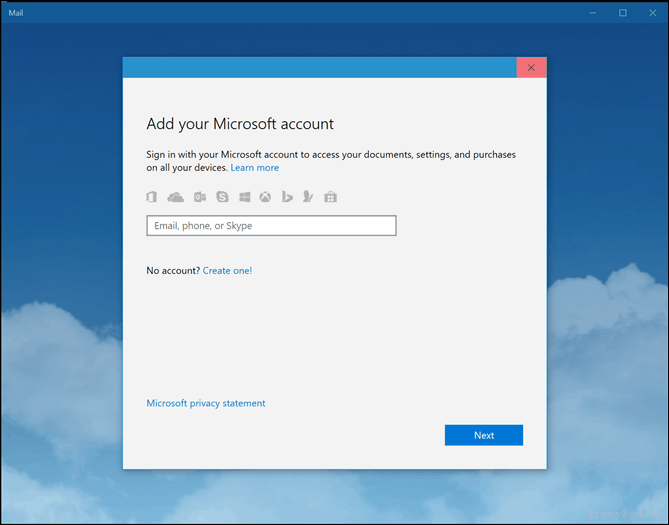
انتظر بينما يتم إعداد الحساب.
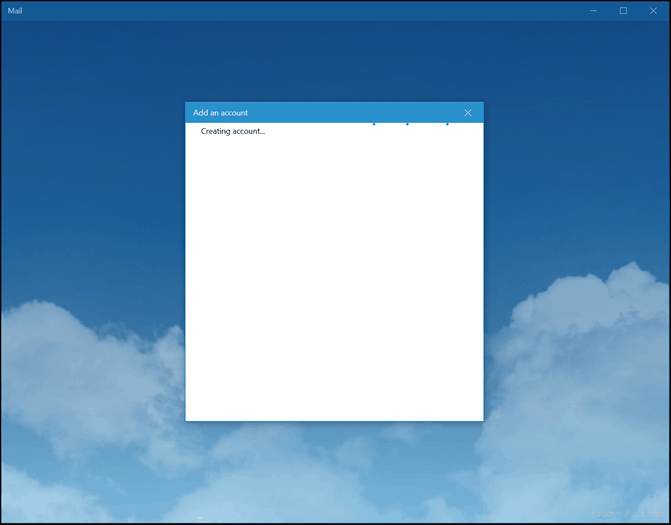
إذا كنت تستخدم المصادقة ذات العاملين (وهو ما يجب عليك فعله) ، فسيطالبك الإعداد بالموافقة على تسجيل الدخول باستخدام تطبيق Microsoft Authenticator. انقر منجز لإكمال الإعداد.
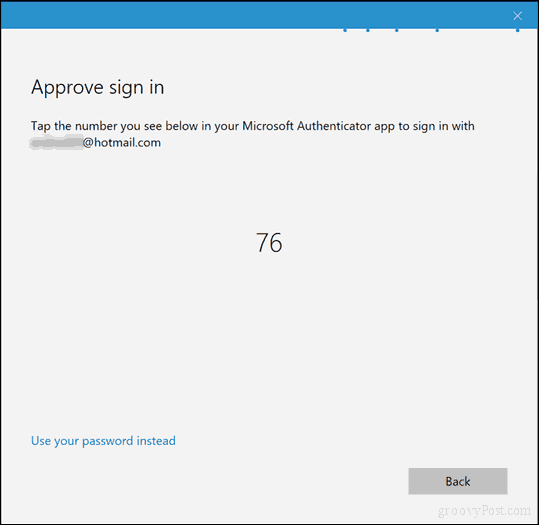
أثناء الإعداد ، قد تتم مطالبتك بتحويل ملف الحساب المحلي إلى حساب Microsoft ؛ هذا اختياري. يحافظ حساب Microsoft على إعداداتك عبر الأجهزة متزامنة. ليس كل المستخدمين يريدون هذا الخيار بالرغم من ذلك. إذا لم تقم بذلك ، تأكد من النقر فوق الارتباط ، فقط قم بتسجيل الدخول إلى هذا التطبيق.
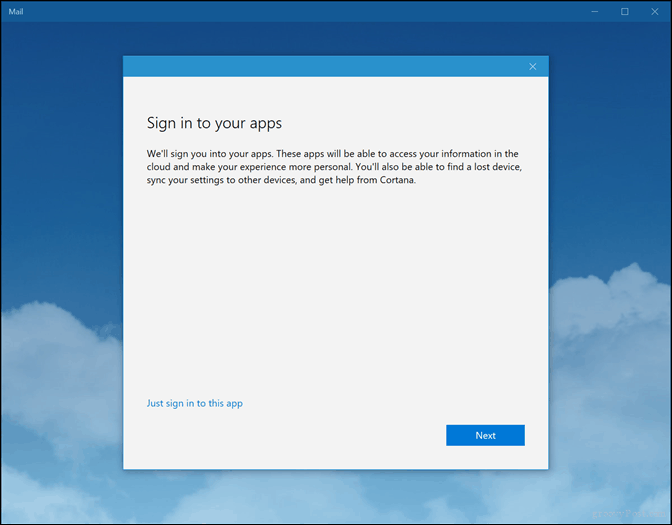
انقر فوق حسابك أو انتقل إلى البريد الوارد.
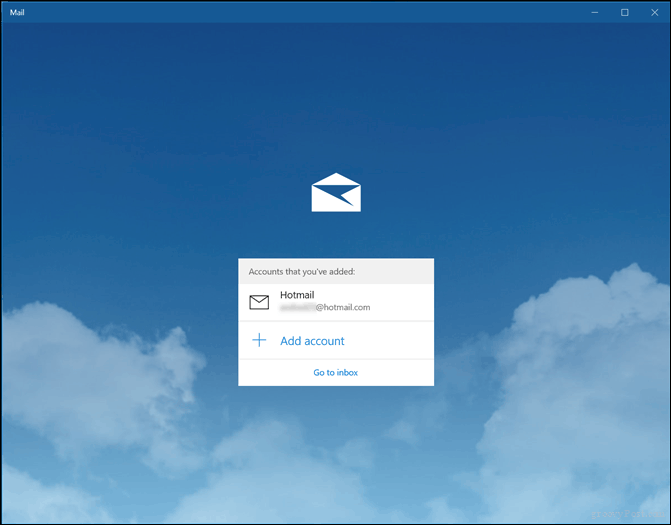
يجب تنزيل رسائل بريدك الإلكتروني تلقائيًا في مجلد البريد الوارد. إذا لم يكن كذلك ، راجع قسم استكشاف الأخطاء وإصلاحها في نهاية هذه المقالة.
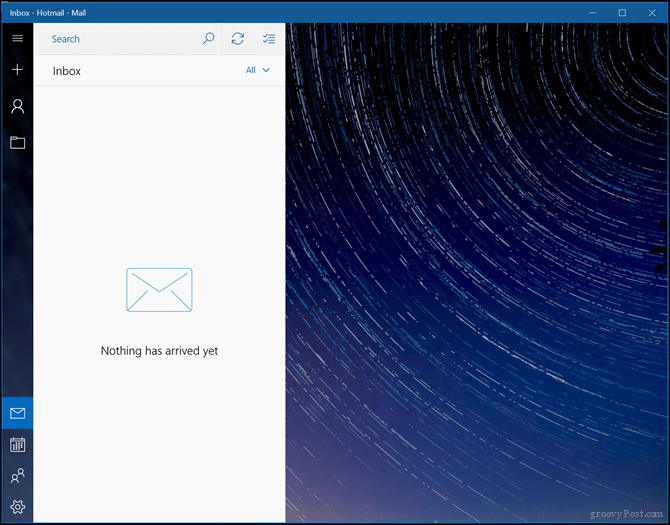
للوصول إلى مجلدات أخرى في حسابك ، انقر فوق المجلدات التبويب. يمكنك أيضًا النقر فوق رمز زائد لإنشاء مجلدات جديدة.
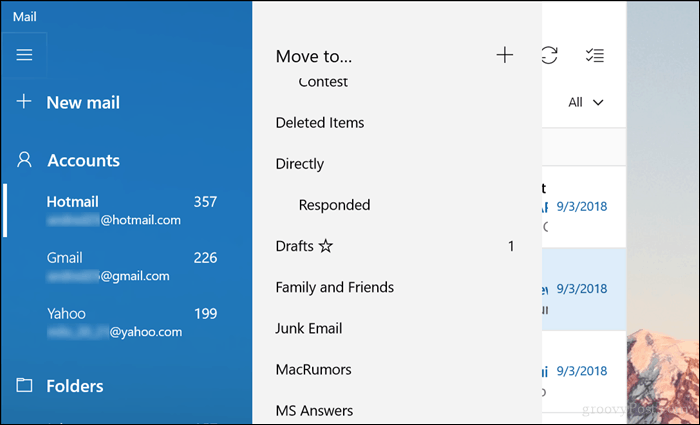
إضافة حساب بريد إلكتروني آخر
أنا متأكد تمامًا مثلي - لديك العديد من حسابات البريد الإلكتروني وترغب في دمجها جميعًا في برنامج بريد إلكتروني واحد. لإضافة عنوان آخر ، انقر فوق الإعدادات علامة التبويب في الزاوية اليسرى السفلية من نافذة بريد Windows ثم انقر فوق إدارة الحسابات.
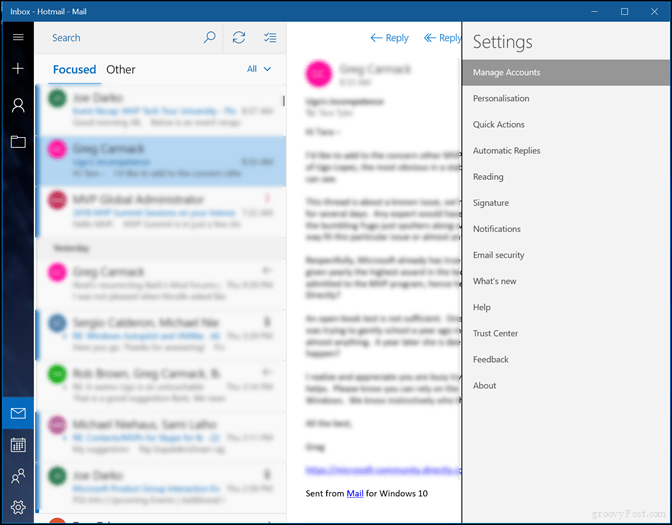
انقر إضافة حساب.
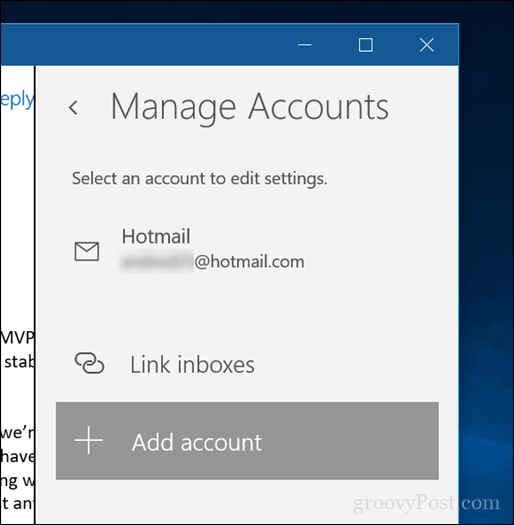
اختر الحساب الآخر الذي ترغب في إضافته.
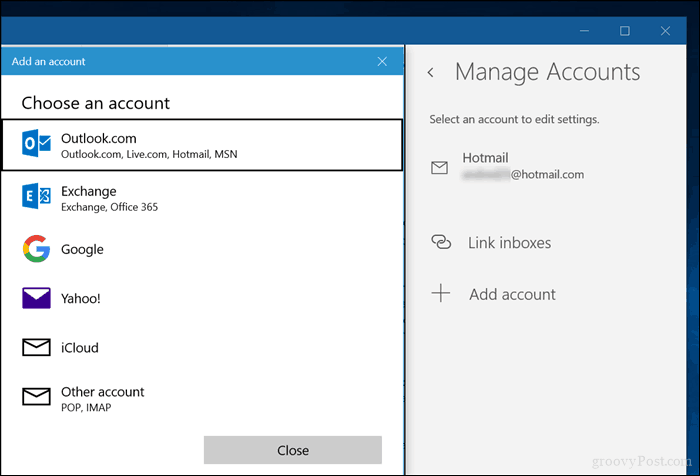
أدخل العنوان وكلمة المرور.
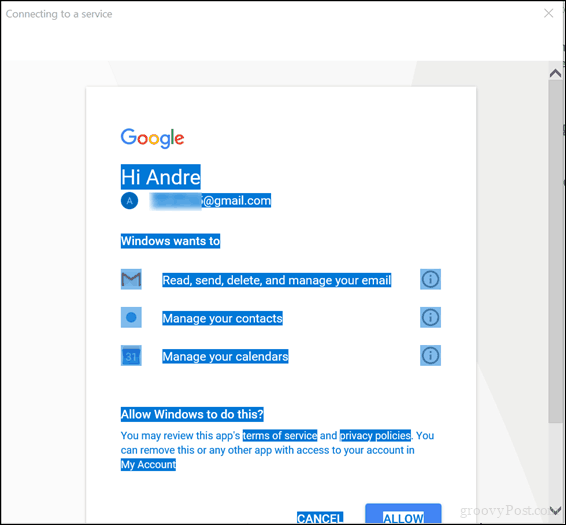
للوصول إلى حسابك الآخر ، انقر على قائمة الهامبرغر ، ثم انقر على صندوق البريد.
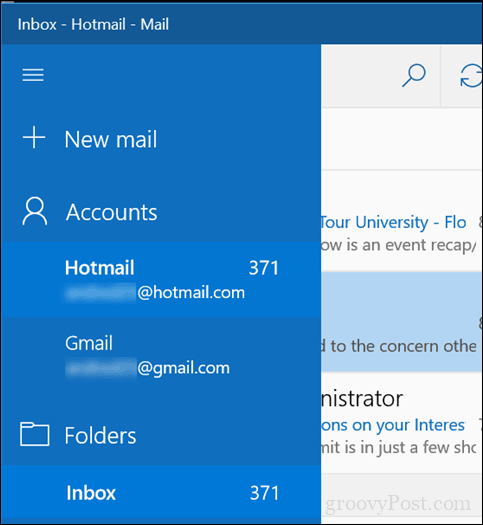
تغيير عدد مرات وصول رسائل البريد الإلكتروني الجديدة
يمكن للمستخدمين التحقق يدويًا من وجود بريد جديد من خلال النقر على رمز المزامنة أعلى البريد الوارد. يمكنك أيضًا ضبط عدد مرات استرداد الرسائل الجديدة.
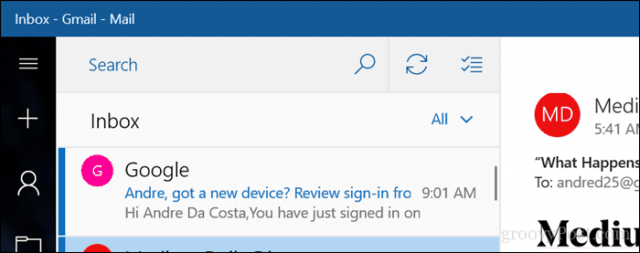
افتح واجهة الإعدادات ، وانقر فوق إدارة الحسابات، انقر فوق حساب البريد الإلكتروني ثم اختر عدد المرات التي تريد مزامنة الرسائل فيها. انقر في مربع القائمة واختر من كل مرة يصل فيها عنصر حتى كل ساعة أو يدويًا.
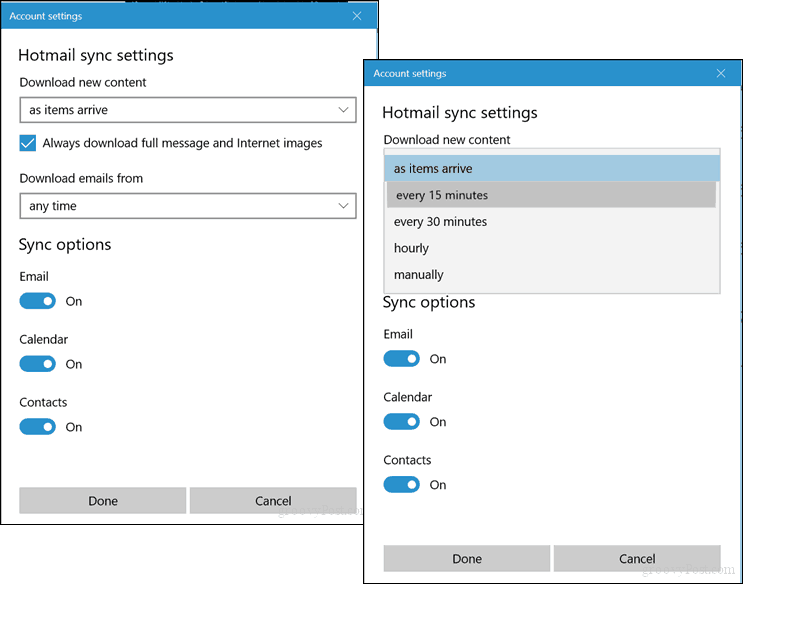
اكتب رسالة جديدة
يقضي بعض المستخدمين معظم وقتهم في البريد لإنشاء رسائل جديدة. لبدء رسالة جديدة ، انقر فوق (+) علامة أو بريد جديد قائمة طعام.
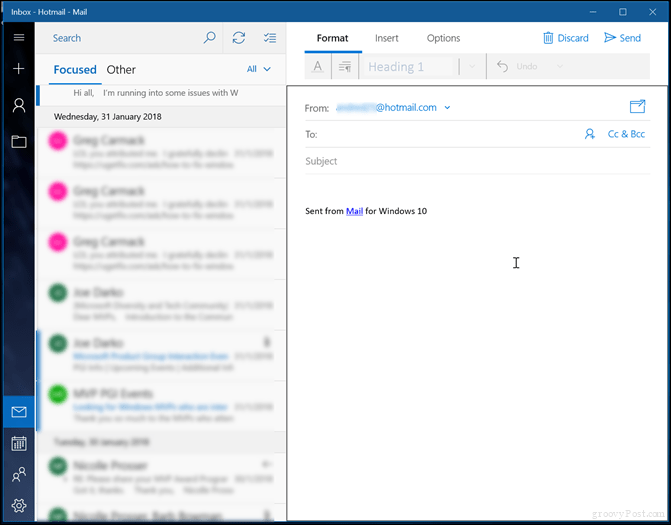
سيفتح بريد Windows نموذج الإنشاء في نافذته الرئيسية ، ولكن يمكنك النقر فوق الزر افتح الرسالة في زر نافذة جديدة إذا كنت بحاجة إلى مساحة أكبر.
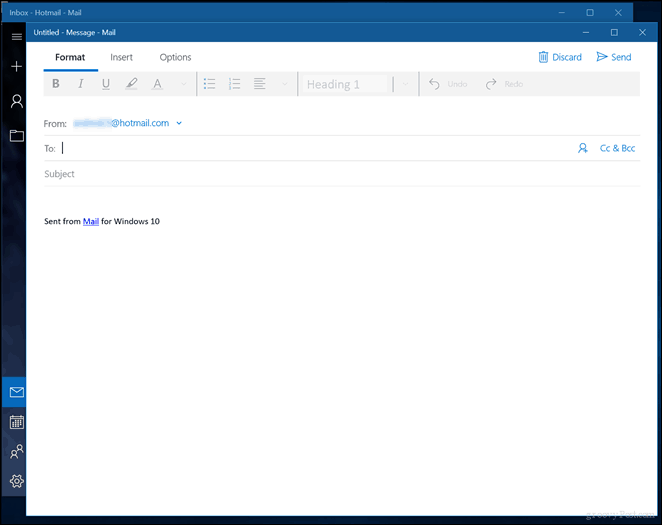
الخطوة الأولى لإرسال بريد إلكتروني هي إضافة مستلم. يمكنك القيام بذلك عن طريق كتابة العنوان في إلى حقل أو النقر فوق القائمة لفتح تطبيق الأشخاصيمكنك من خلالها اختيار جهة اتصال.
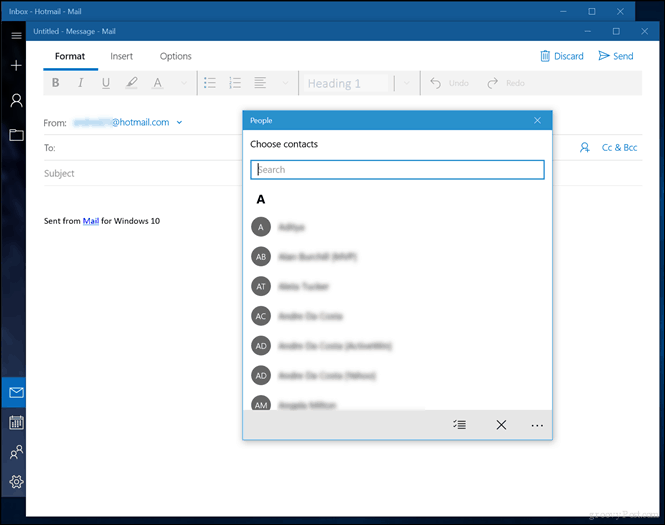
اختر جهات الاتصال التي تريدها أو اكتبها ببساطة. إذا كنت تريد إرسال نسخة من نفس الرسالة إلى شخص آخر ، فانقر على حقل "نسخة" ثم أدخل العنوان. إذا كنت لا تريد أن يعرف الآخرون لمن يتم إرسال الرسالة ، فقم بتنشيط حقل نسخة مخفية الوجهة ثم أدخل عنوانهم. إذا كنت تفضل كتابة عنوانك ، فقم بذلك وسيتم تقديم الاقتراحات.
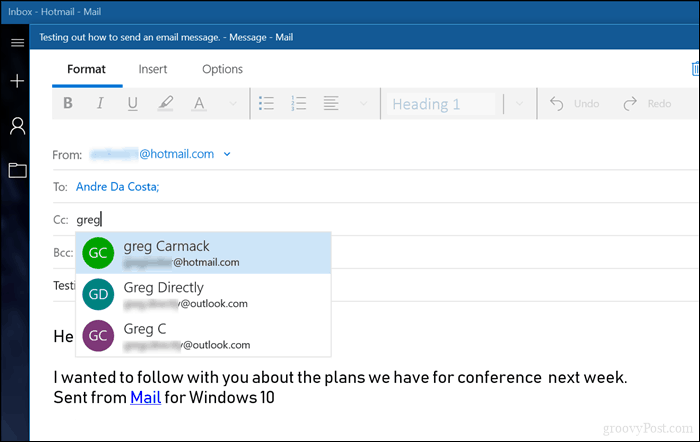
يمكنك بعد ذلك النقر على النص لبدء كتابة رسالتك. بشكل افتراضي ، تتم كتابة رسالتك بتنسيق Rich Text Format. يتيح لك هذا اختيار أنماط خطوط مختلفة ، حجم ، غامق ، مائل ، لون ، تعداد نقطي. لا يوفر البريد حاليًا أي خيارات للنص العادي ؛ أفضل خيار لك هو إنشاء الرسالة ثم تحويلها باستخدام خدمة WebMail إذا كان الخيار متاحًا.
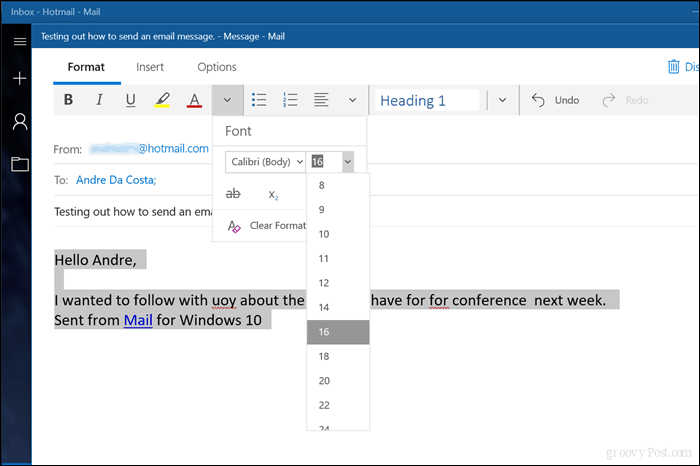
تحقق من التدقيق الإملائي والنحوي
إذا ارتكبت خطأ أو كنت ترغب في التحقق من قواعدك اللغوية ، فيمكنك الوصول إلى أدوات التدقيق بطرق متعددة. لتصحيح كلمة ، انقر بزر الماوس الأيمن عليها ثم اختر الكلمة الصحيحة أو انقر فوق علامة التبويب "خيارات" ثم انقر فوق الإملائية.
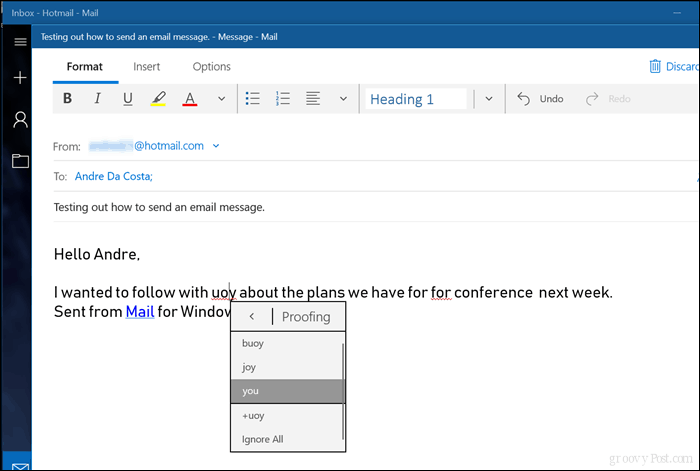
البحث في بريدك الوارد
إذا كنت تبحث عن رسالة من جهة اتصال أو محتوى معين ، فيمكنك القيام بذلك عن طريق النقر في مربع البحث أعلى علبة الوارد الخاصة بك. أدخل الاستعلام أو الاسم أو الموضوع وسيبحث Windows Mail عن الرسائل المتاحة التي تلبي معاييرك.
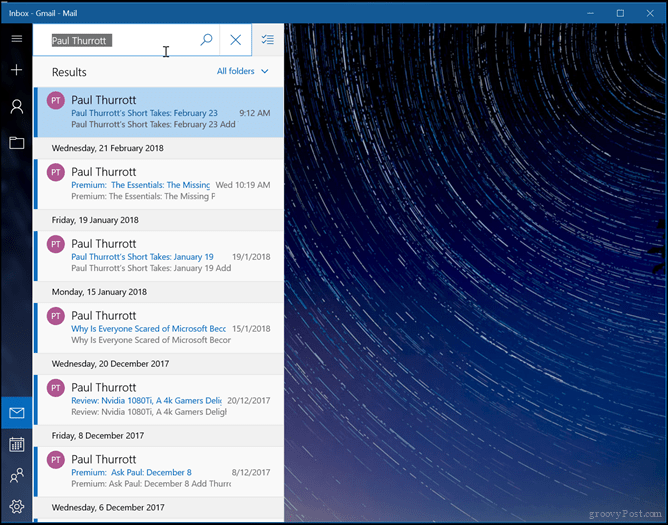
الإبلاغ عن الرسائل وفرزها وحذفها
يمكن أن يصبح إبقاء بريدك الوارد تحت السيطرة عملًا روتينيًا بدوام كامل. لتسهيل الأمر ، يتضمن البريد بعض الوظائف الأساسية التي يمكن أن تساعد في إدارة رسائلك بشكل أفضل. إذا كنت ترغب فقط في عرض الرسائل غير المقروءة ، والرسائل التي تم وضع علامة عليها ، والرسائل المذكورة في ، انقر فوق الكل القائمة ثم اختر أحد الخيارات المتاحة. من نفس القائمة ، يمكنك أيضًا فرز الرسائل حسب التاريخ أو الاسم.
يمكنك أيضًا حذف الرسائل بشكل مجمّع ، من خلال التبديل في قائمة وضع التحديد ، ثم تحديد مربعات الرسائل التي ترغب في حذفها أو نقلها إلى مجلد مختلف.
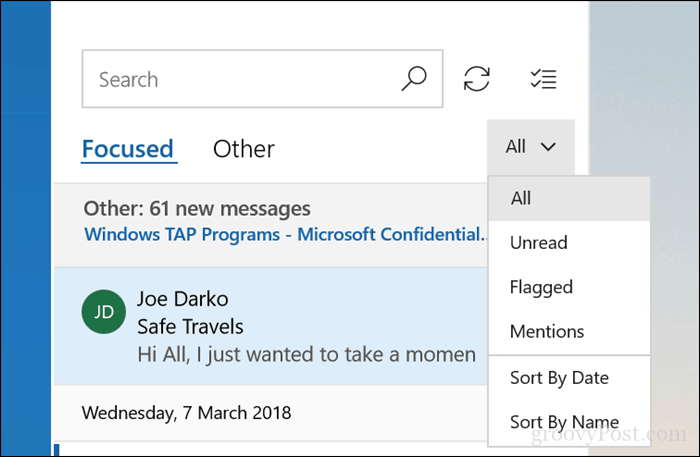
نقل الرسائل سهل أيضًا ، بعد تحديد رسائل البريد الإلكتروني الخاصة بك ، انقر فوق نقل العناصر المحددة إلى مجلد آخر قائمة طعام. ستنبثق القائمة مع تحديد مجموعة من المجلدات أو يمكنك إنشاء مجلد جديد.
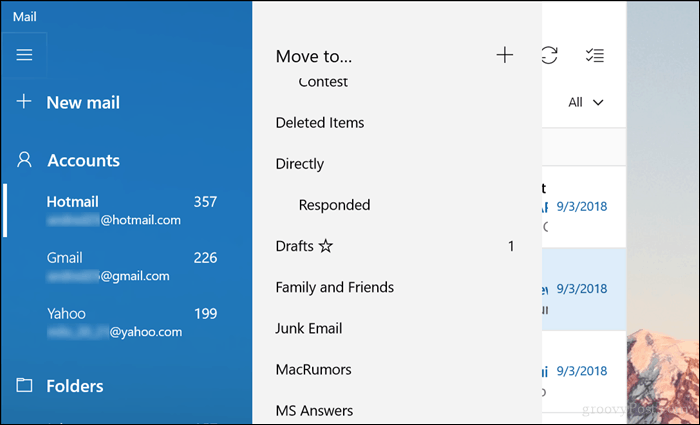
إضافة المرفقات وإدراج الصور
في بعض الأحيان نحتاج إلى إضافة محتوى غير نصي في رسائل البريد الإلكتروني مثل صورة أو ملف مرفق. إذا كنت ترغب في إدراج صورة في رسالتك ، فانقر فوق إدراج انقر فوق علامة التبويب صورة، تصفح جهاز الكمبيوتر الخاص بك ، حدد الصورة ثم انقر فوق إدراج.
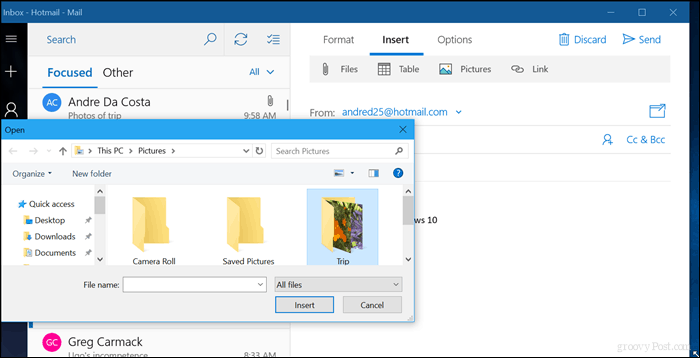
يقدم البريد بعض خيارات التحرير الأساسية للصور أيضًا. حدد الصورة ؛ سيؤدي هذا إلى تنشيط أ صورة علامة تبويب سياقية. يمكنك اختيار خيارات مثل الاقتصاص أو تغيير الحجم أو النص البديل.
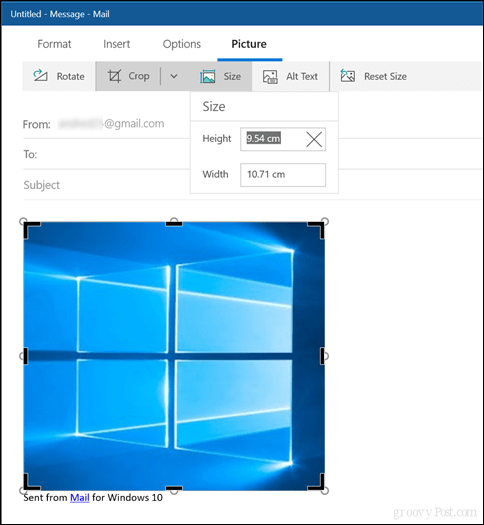
لإدراج مرفق في رسالتك ، انقر فوق علامة التبويب إدراج ثم اختر ما إذا كنت تريد إرفاق ملف أو صورة. لاختيار أكثر من صورة ، اضغط مع الاستمرار مراقبة على لوحة المفاتيح ، ثم حدد أكثر من واحد. انقر إدراج.
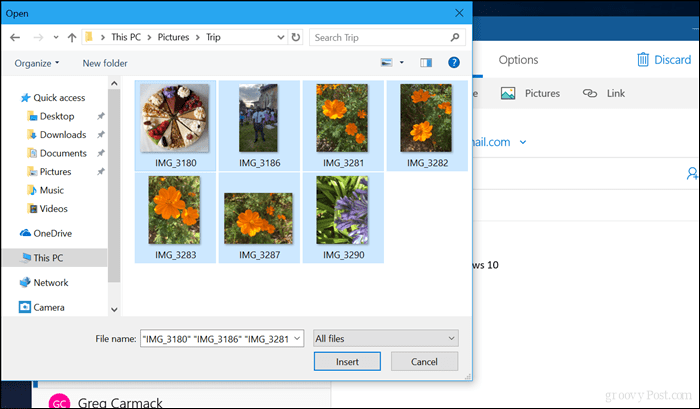
يمكنك أيضًا الاستعراض للوصول إلى المجلد في File Explorer الذي يحتوي على صورك وتحديدها والنقر فوق رمز المشاركة ضمن علامة التبويب مشاركة.
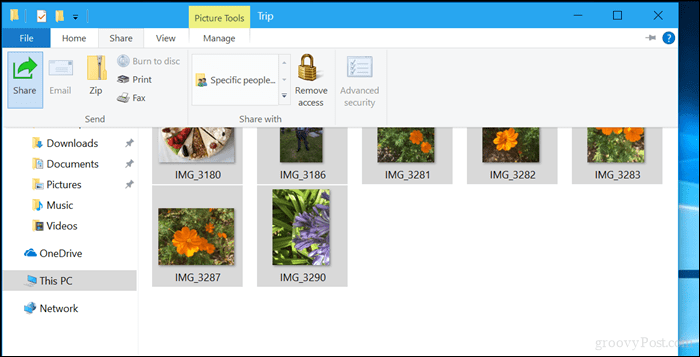
انقر بريد.
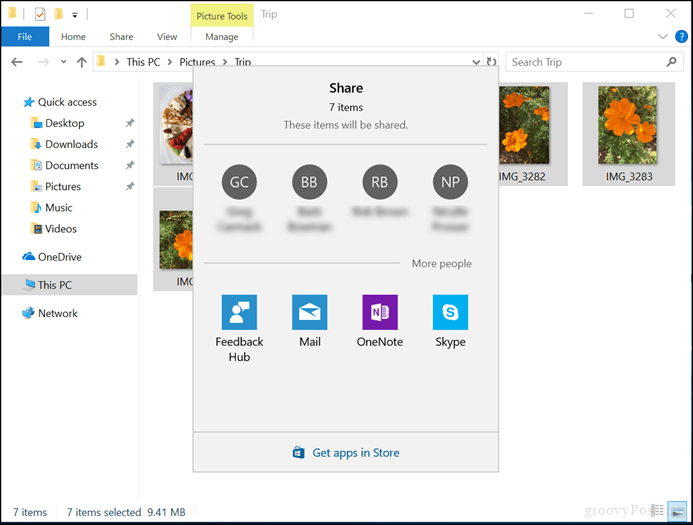
اختر حسابك.
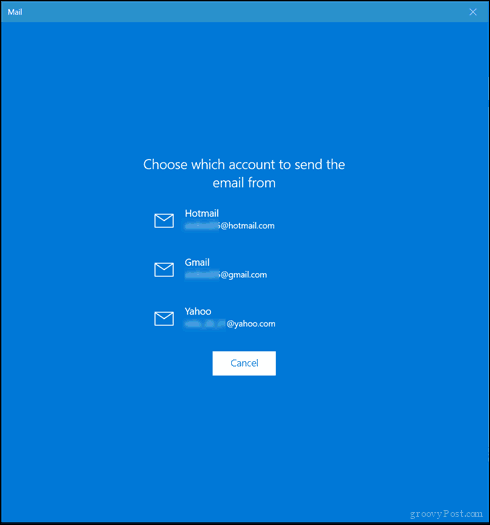
مراجعة الصور أو الملفات ؛ انقر حذف إذا كان هناك عنصر لا تريد إرساله.
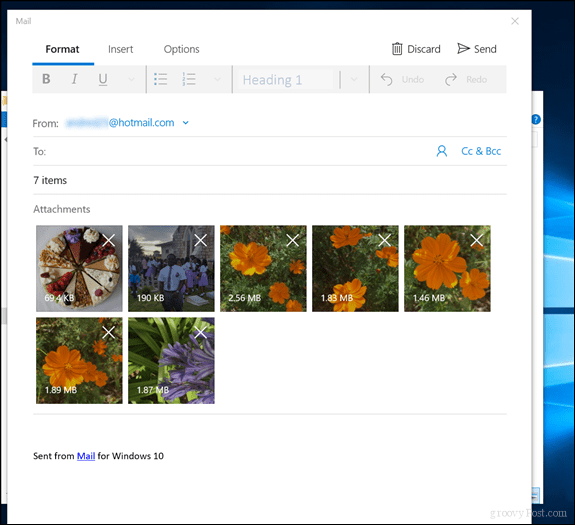
افتح وحفظ المرفقات
بين الحين والآخر سوف نتلقى المرفقات أيضا. إذا كنت تريد فتح مرفق ، فهو سهل للغاية. انقر بزر الماوس الأيمن على العنصر الفردي المرفق ، ثم اختر إما فتح أو حفظ ، واختر المكان الذي تريد حفظه فيه.
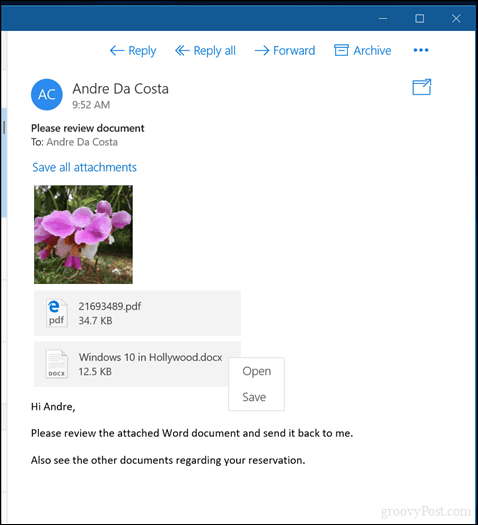
اختر المكان الذي تريد حفظ المرفق فيه ، ثم انقر فوق حفظ. بدلاً من ذلك ، يمكنك النقر احفظ جميع المرفقات.
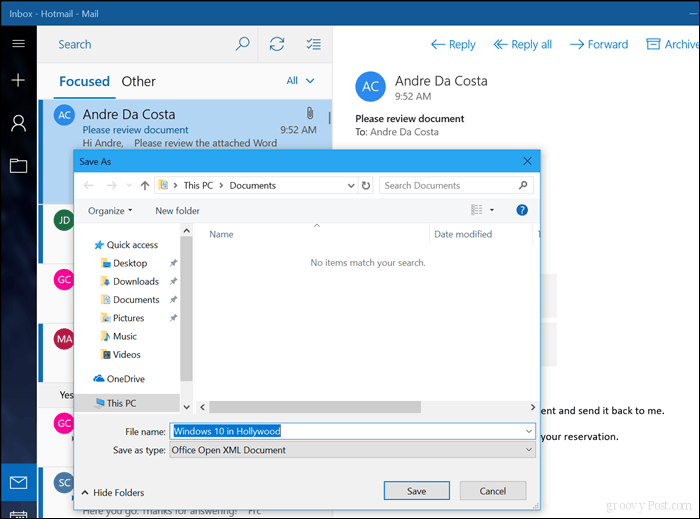
استكشاف أخطاء البريد
لا يزال Windows Mail تطبيقًا ناضجًا ؛ هذا يعني ، أن هناك مناسبات قد ترى فيها خلل أو تواجه مشكلات في الحصول على البريد. إليك بعض الخطوات الأساسية لاستكشاف الأخطاء وإصلاحها التي يمكنك تجربتها عند حدوث ذلك.
عدم تلقي البريد
إذا كنت لا ترى أي رسائل جديدة ، فحاول مزامنة البريد الوارد يدويًا بالنقر فوق الزر مزامنة. يمكنك أيضًا التحقق مما إذا تم التحقق من حسابك. سيختلف هذا تبعًا لخدمة بريد الويب التي تستخدمها. يمكن أن يؤدي تشغيل متصفح الويب ثم تسجيل الدخول إلى خدمة البريد الإلكتروني إلى تصحيحه. يمكنك أيضًا محاولة حذف الحساب ثم إضافته مرة أخرى.
- في البريد ، انقر على قائمة الإعدادات التي يمثلها رمز الترس في الأسفل.
- انقر فوق إدارة الحسابات
- حدد حسابك
- انقر احذف هذا الحساب من هذا الجهاز.
- أعد تشغيل البريد ، ثم قم بإعداد حسابك مرة أخرى.
بريد Windows يرفض بدء التشغيل
إذا لم يتم تحميل بريد Windows ، فيمكنك محاولة إعادة تشغيل جهاز الكمبيوتر الخاص بك ، ثم حاول إعادة التشغيل. إذا لم يفلح ذلك ، فتحقق من متجر Microsoft للحصول على التحديثات ، ثم حاول تشغيل البريد مرة أخرى. إذا استمرت المشكلة ، فحاول إعادة تعيين التطبيق.
- افتح ابدأ> الإعدادات> التطبيقات> التطبيقات والميزات
- مرر لأسفل إلى البريد
- حدده
- انقر فوق خيارات متقدمة
- انقر فوق إعادة تعيين
- اعادة البدء
- تحقق من المتجر للحصول على التحديثات
حسابك قديم
عادةً ما يؤدي حل إصدار بريد الويب الخاص بخدمة البريد الإلكتروني إلى حل هذه المشكلة. في بعض الأحيان ، يجب القيام بذلك بشكل دوري فقط لأغراض المصادقة.
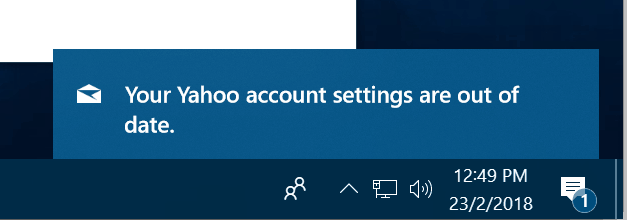
تعرف على المزيد حول البريد
كتب بريان سلسلة رائعة من المقالات حول الوظائف المختلفة في البريد التي قد ترغب في معرفتها. تأكد من التحقق منها.
- إنشاء ردود تلقائية في تطبيق بريد Windows 10 و Outlook.com
- كيفية تغيير التوقيع الافتراضي لتطبيق بريد Windows 10
- قم بتغيير صورة خلفية بريد Windows 10 أو اجعلها فارغة
- اجعل Windows 10 Mail App Sync متكررًا
- إضافة Gmail والبريد الإلكتروني الآخر إلى بريد Windows 10 والتقويم (محدث)
هذه نظرة أساسية على استخدام البريد. في المقالات المستقبلية ، سنلقي نظرة على بعض الخطوات المتقدمة مثل ترحيل الرسائل من Outlook Express أو Mail أو Thunderbird إلى Windows Mail. إذا كان هناك شيء فاتني أو تعتقد أنه يجب أن يكون في هذه المقالة ، فيرجى مشاركة أفكارك في التعليقات.



