كيفية اختبار ميكروفون على نظام التشغيل Windows 11
مايكروسوفت نظام التشغيل Windows 11 بطل / / May 15, 2022

آخر تحديث في

هل تواجه مشكلة في الميكروفون على نظام التشغيل Windows 11؟ يمكنك تكوينه واختباره في تطبيق الإعدادات. سيوضح لك هذا الدليل كيف.
يعتمد مستخدمو الكمبيوتر الشخصي أكثر من أي وقت مضى على الوصول إلى الميكروفون والكاميرا. بعد كل شيء ، تطبيقات مثل تكبير و فرق مايكروسوفت اعطنا بوابة للعمل من المنزل. كما أنها تجعل البقاء على اتصال بالعائلة والأصدقاء البعيدين أسهل من أي وقت مضى.
ومع ذلك ، فإن جودة هذه التطبيقات تضاهي جودة الأجهزة التي تستخدمها. قد تحتاج إلى ضبط إعدادات الميكروفون بما يتناسب مع بيئتك وتجهيزه للتحدث مع الأصدقاء والعائلة والزملاء.
لتسهيل ذلك ، يتضمن Windows 11 أداة مضمنة لمساعدتك في اختبار الميكروفون الخاص بك. إذا لم تكن متأكدًا من كيفية ذلك ، فإليك كيفية اختبار ميكروفون على جهاز كمبيوتر يعمل بنظام Windows 11.
كيفية إعداد ميكروفون على نظام التشغيل Windows 11
قبل أن تبدأ ، ستحتاج إلى التأكد من أن الميكروفون الخاص بك يعمل بشكل صحيح على جهاز الكمبيوتر الخاص بك.
قم بتوصيل الميكروفون وتثبيت برامج التشغيل
تتمثل الخطوة الأولى الواضحة في التأكد من توصيل أجهزتك بشكل صحيح. افحص
إذا كنت تستخدم جهاز بلوتوث ، فتأكد من ذلك قم بتوصيله وإقرانه بجهاز الكمبيوتر الخاص بك. ستحتاج إلى التأكد من تشغيل راديو البلوتوث قبل تجربة ذلك. سواء كنت تستخدم ميكروفون USB أو بلوتوث ، يجب عليك أيضًا التأكد من أنك قمت بذلك تحديث برامج تشغيل جهازك.
ضبط الميكروفون الخاص بك كجهاز الإدخال الخاص بك
إذا كنت متأكدًا من أن الميكروفون متصل وجاهز للاستخدام ، فيمكنك التحقق من اكتشافه في إعدادات الصوت قائمة. للوصول إلى هذا ، انقر بزر الماوس الأيمن فوق ملف أيقونة الصوت في المنطقة اليمنى السفلية من شريط المهام وحدد إعدادات الصوت.
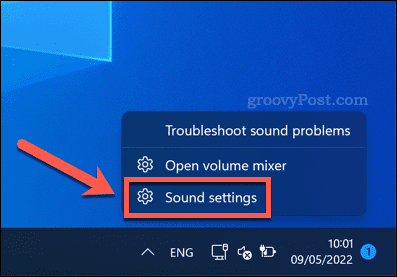
في ال يبدو القائمة ، سترى الميكروفون الخاص بك يظهر كجهاز في مدخل قائمة. إذا لم تكن نشطة بالفعل ، فحددها على أنها نشطة جهاز الإدخال عن طريق الضغط اختر جهازًا للتحدث والتسجيل واختياره من القائمة.
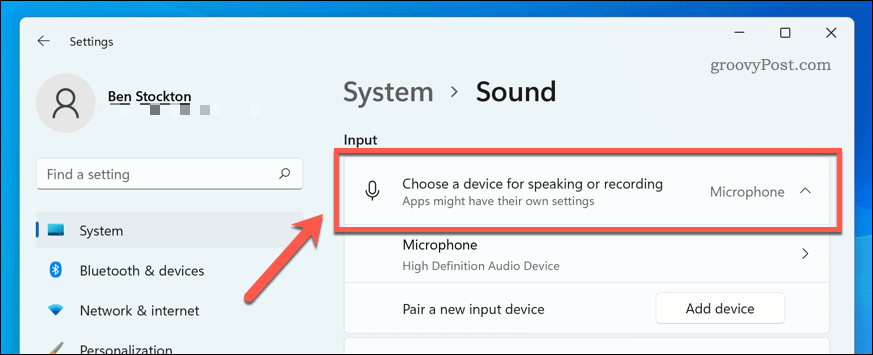
كيفية اختبار ميكروفون على Windows 11
في هذه المرحلة ، يجب أن يكون الميكروفون الخاص بك جاهزًا للاستخدام ، مما يعني أنه متصل ومشغل مع تثبيت برامج التشغيل الصحيحة. يجب أيضًا أن تكون قادرًا على تحديده كجهاز إدخال في إعدادات الصوت.
خطوتك التالية هي اختبار الميكروفون وتكوين إعدادات الإدخال الخاصة بك بحيث يبدو ميكروفونك واضحًا ونقيًا وجاهزًا للدردشة أو التسجيل. أسهل طريقة للقيام بذلك هي استخدام أدوات الاختبار المضمنة في ملف قائمة إعدادات الصوت.
لاختبار ميكروفون على نظام التشغيل Windows 11:
- افتح ال قائمة البدأ واختر إعدادات.
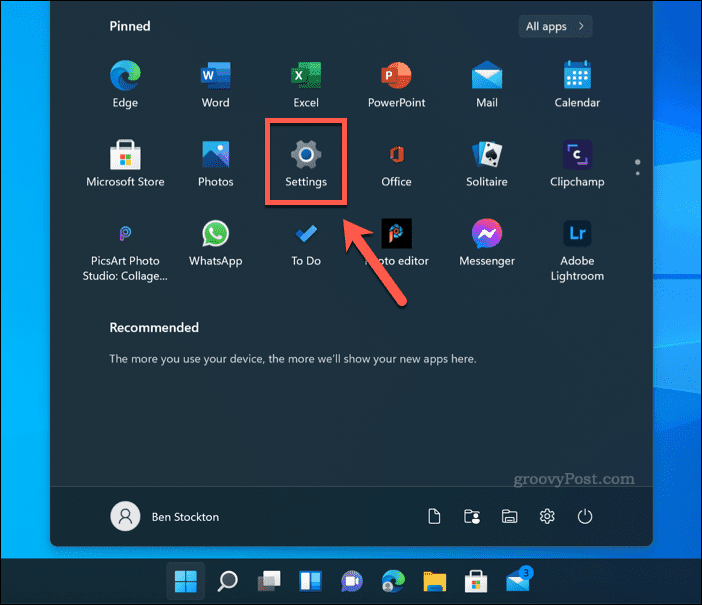
- في إعدادات، صحافة نظام > يبدو.
- حدد الميكروفون الخاص بك في ملف مدخل الجزء.
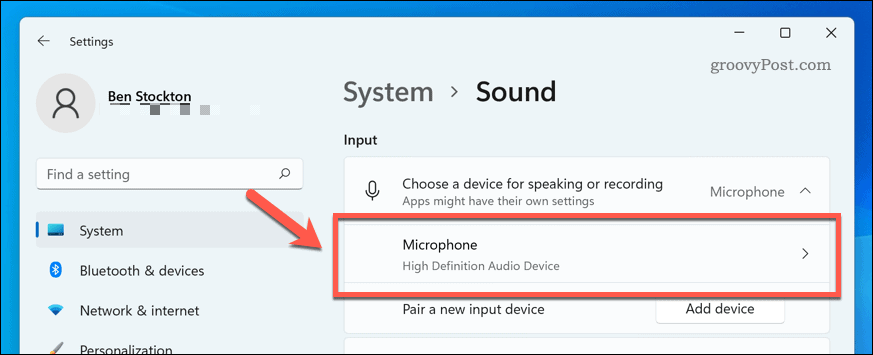
- في ال ملكيات قائمة الميكروفون الخاص بك ، تحقق من حجم الإدخال تكون الإعدادات صحيحة عن طريق تحريك شريط التمرير لأعلى أو لأسفل.
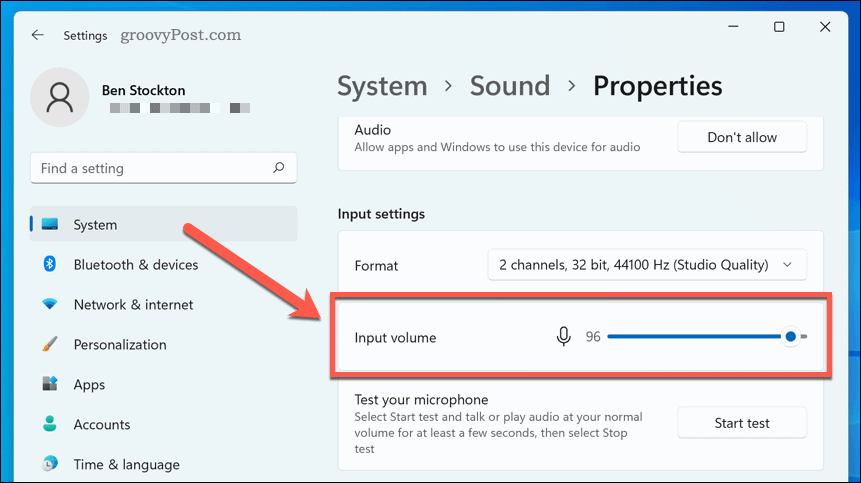
- قم بتأكيد الإعدادات الأخرى ، مثل صيغة صوتية الإعدادات ، على النحو المطلوب.
- لبدء اختبار الميكروفون ، اضغط على ابدأ الاختبار زر.
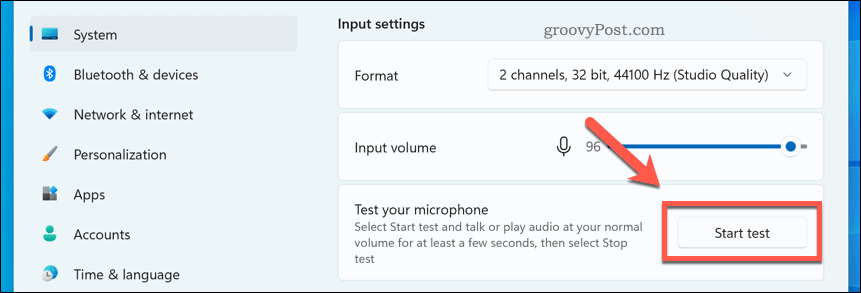
- تحدث في الميكروفون الخاص بك لبضع ثوان ، ثم اضغط وقف الاختبار.
- إذا التقط الميكروفون الصوت بشكل صحيح ، يجب أن ترى نسبة نتيجة بجوار زر بدء الاختبار.
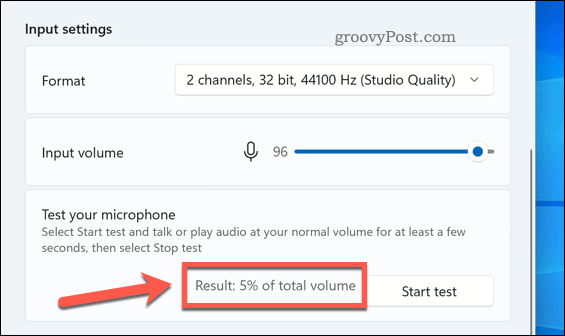
- إذا كانت النسبة المئوية للنتيجة هي أقل من 75٪، سوف تحتاج إلى نقل شريط تمرير حجم الإدخال لأعلى لزيادة مستوى الصوت.
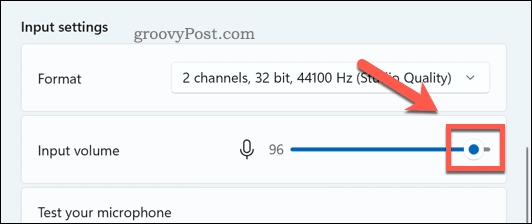
في هذه المرحلة ، يجب أن يكون ميكروفون Windows 11 جاهزًا للاستخدام. يمكنك البدء في استخدامه لتسجيل المكالمات الصوتية أو بثها أو إجراءها تطبيقات مثل Discord أو تكبير.
إذا كنت لا تزال تواجه مشكلة ، فتأكد من تعديل إعدادات حجم الإدخال بشكل أكبر. يمكنك أيضًا التفكير في استخدام تطبيقات من الشركة المصنعة للميكروفون والتي قد تتضمن إعدادات وأدوات تكوين إضافية. توجد أيضًا بدائل الطرف الثالث ، مثل VoiceMeeter، والذي يسمح لك بزيادة مستويات تعزيز الميكروفون.
باستخدام Windows 11
يجب أن تساعدك الخطوات المذكورة أعلاه على اختبار ميكروفون بسرعة على نظام التشغيل Windows 11. إذا كنت تواجه مشكلة ، فتأكد من ذلك تحقق من وجود تحديثات جديدة لنظامك وبرامج تشغيل الجهاز.
هل ما زلت تعمل بنظام Windows 10؟ بينما تختلف الخطوات في نظام التشغيل Windows 11 ، لا يزال بإمكانك ذلك تكوين إعدادات الصوت الخاصة بك في تطبيق الإعدادات على نظام التشغيل Windows 10.
كيفية البحث عن مفتاح منتج Windows 11 الخاص بك
إذا كنت بحاجة إلى نقل مفتاح منتج Windows 11 الخاص بك أو كنت بحاجة إليه فقط لإجراء تثبيت نظيف لنظام التشغيل ، ...
كيفية مسح Google Chrome Cache وملفات تعريف الارتباط وسجل التصفح
يقوم Chrome بعمل ممتاز في تخزين محفوظات الاستعراض وذاكرة التخزين المؤقت وملفات تعريف الارتباط لتحسين أداء متصفحك عبر الإنترنت. كيف ...
مطابقة الأسعار في المتجر: كيفية الحصول على الأسعار عبر الإنترنت أثناء التسوق في المتجر
لا يعني الشراء من المتجر أن عليك دفع أسعار أعلى. بفضل ضمانات مطابقة الأسعار ، يمكنك الحصول على خصومات عبر الإنترنت أثناء التسوق في ...
كيفية إهداء اشتراك Disney Plus ببطاقة هدايا رقمية
إذا كنت تستمتع بـ Disney Plus وترغب في مشاركتها مع الآخرين ، فإليك كيفية شراء اشتراك Disney + Gift مقابل ...
