كيفية تدوير النص في مستندات جوجل
جوجل مستندات جوجل بطل / / May 15, 2022

آخر تحديث في

هل تحتاج إلى تدوير النص في مستند Google Docs الخاص بك؟ الأمر ليس بالبساطة التي قد تتصورها ، ولكن هذا الدليل سيشرح كيفية القيام بذلك.
هل تحتاج إلى كتابة مستند بسرعة - وبالمجان؟ ستحتاج إلى استخدام محرر مستندات Google.
على الرغم من أنه ليس مليئًا بالميزات مثل Microsoft Word ، إلا أنه لا يزال هناك الكثير مما يمكنك القيام به في مستند محرر مستندات Google. إحدى الميزات التي قد لا تعرف كيفية استخدامها هي تدوير النص.
إذا كنت تريد معرفة كيفية تدوير النص في محرر مستندات Google ، فلا يزال من الممكن (إذا كنت تعرف مكان البحث). سيوضح لك هذا الدليل كيف.
كيفية تدوير النص في مستندات جوجل باستخدام أداة الرسم
إذا كنت تريد تدوير النص في محرر مستندات Google (بدلاً من النص الأساسي والعمودي) ، فستحتاج إلى استخدام أداة الرسم.
وإليك كيف يعمل:
- افتح المستند الخاص بك.
- حرك المؤشر إلى المكان الذي تريد أن يظهر فيه النص الذي تم تدويره.
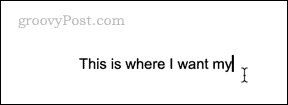
- انقر إدراج> رسم> جديد.
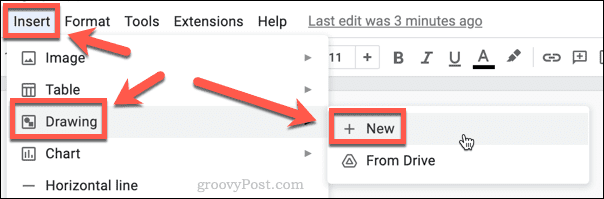
- اضغط على مربع الكتابة أداة.
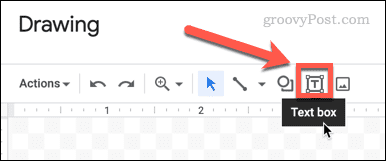
- اسحب مربع نص وأدخل النص الخاص بك.
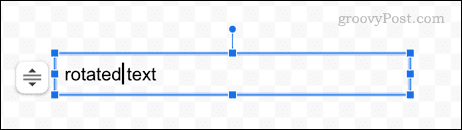
- باستخدام الماوس الخاص بك ، حدد تغيير حجم أيقونات الصندوق حول مربع النص.
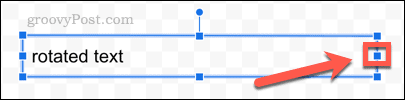
- اسحب الرموز إلى اليسار حتى يصبح مربع النص أعرض من النص.
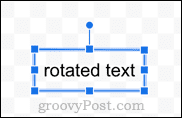
- انقر مع الاستمرار فوق النقطة الموجودة أعلى مربع النص.
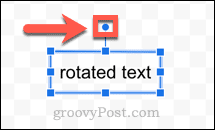
- يمكنك الآن تدوير النص عن طريق تحريك هذه النقطة إلى اليسار أو اليمين.
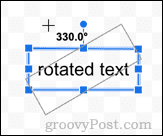
- عندما تكون راضيًا عن كيفية وضع النص ، اترك النقطة. سيكون النص الخاص بك الآن في موضعه المستدير.
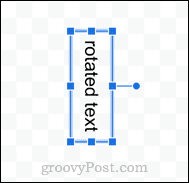
- بمجرد أن تصبح راضيًا عن النص ، انقر فوق احفظ وأغلق.
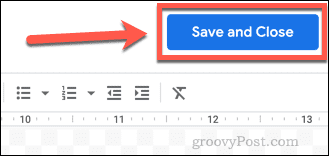
- سيظهر الرسم الآن في المستند الخاص بك.
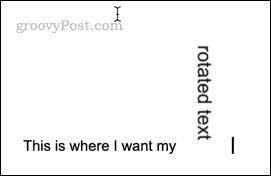
- انقر فوق الرسم للوصول إلى خيارات التغليف. يتيح لك هذا تحديد ما إذا كنت تريد ظهور النص الخاص بك.
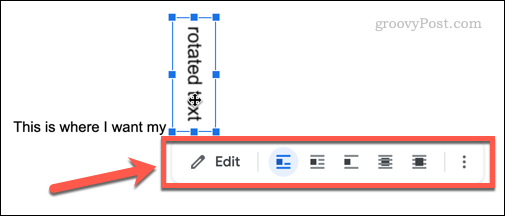
- الإعداد الافتراضي هو السطر ، والذي يعامل الرسم كقطعة نصية أخرى ، مما يعني أنه لا يمكنك سحبه لتغيير موضعه.
- يختار دوران النص إذا كنت تريد أن تكون قادرًا على سحب النص الذي تم تدويره ووضعه بين الكلمات.
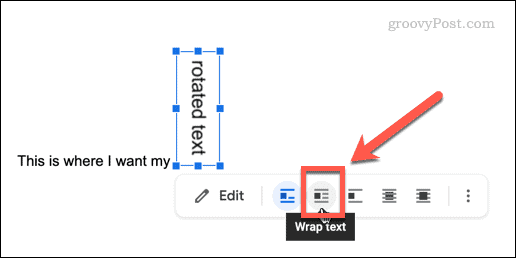
- يمكنك أيضًا الاختيار خلف النص أو أمام النص إذا كنت تريد أن يظهر النص الذي تم تدويره خلف النص الآخر أو أمامه.
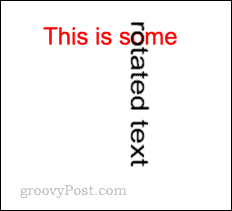
يمكنك الآن تغيير موضع النص حسب الحاجة عن طريق سحبه حول الصفحة. إذا كنت تريد تغيير زاوية النص ، فانقر نقرًا مزدوجًا فوقه لفتح أداة الرسم مرة أخرى.
كيفية إنشاء نص عمودي في مستندات جوجل باستخدام أداة الرسم
إذا كنت ترغب في إنشاء نص عمودي في محرر مستندات Google ، فيمكنك أيضًا استخدام أداة الرسم لتحقيق ذلك.
لإنشاء نص عمودي في مستندات Google باستخدام أداة الرسم:
- حرك المؤشر إلى المكان الذي تريد أن يظهر فيه النص.
- انقر إدراج> رسم> جديد.
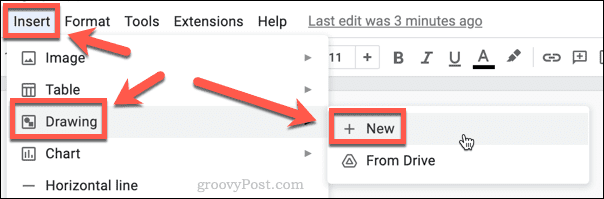
- اضغط على مربع الكتابة أداة.
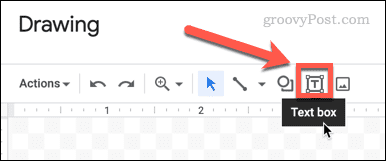
- اسحب مربع نص وأدخل النص الخاص بك.
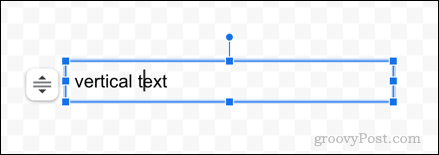
- الآن انقر مع الاستمرار فوق النقطة الموجودة على الجانب الأيمن من مربع النص.
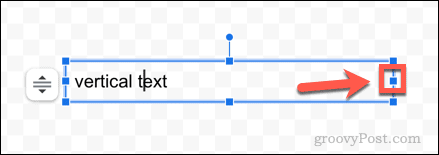
- اسحب هذه النقطة إلى اليسار حتى يصبح عرض مربع النص حرفًا واحدًا فقط.
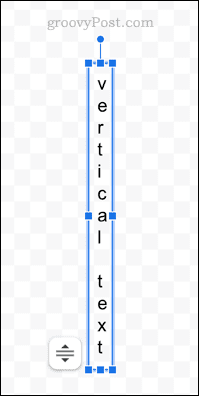
- عندما تكون راضيًا عن رسالتك النصية ، انقر فوق احفظ وأغلق.
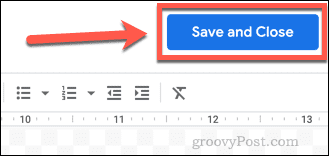
- سيتم الآن إدراج النص الخاص بك في المستند الخاص بك.
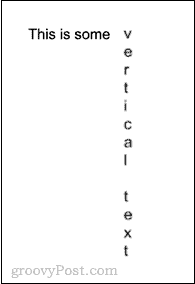
كيفية إنشاء نص عمودي في مستندات جوجل باستخدام جدول
أداة الرسم هي الطريقة الوحيدة لقلب النص على جانبه ، ولكنها ليست الطريقة الوحيدة لإنشاء نص عمودي. يمكنك أيضًا تحقيق نفس النتيجة باستخدام الجدول.
إليك الطريقة:
- عد عدد الأحرف التي تريد أن يحتوي عليها النص ، بما في ذلك المسافات.
- انقر فوق إدراج> جدول.
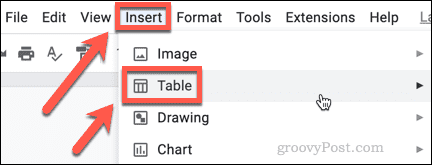
- اسحب شبكة بعرض عمود واحد وبها نفس عدد الصفوف مثل الأحرف التي عدتها في الخطوة الأولى.
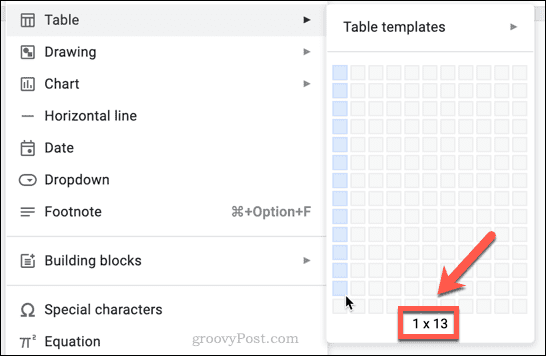
- اكتب حرفًا واحدًا (أو مسافة) في كل صف من صفوف الجدول.
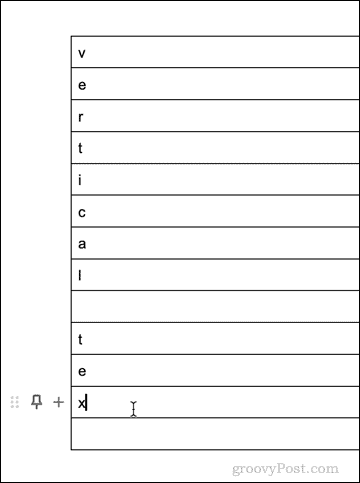
- انقر مع الاستمرار على الحافة اليمنى للجدول.
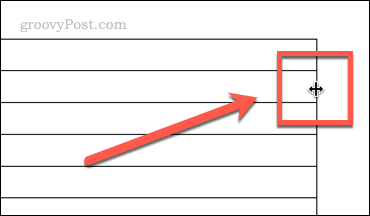
- اسحب الحافة إلى اليسار حتى يصبح عرض الجدول حرفًا واحدًا.
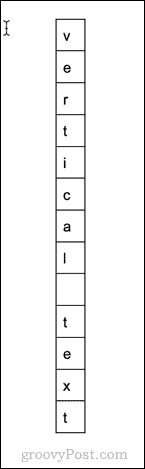
- انقر في أي مكان في الجدول ثم انقر فوق تنسيق> جدول> خصائص الجدول.
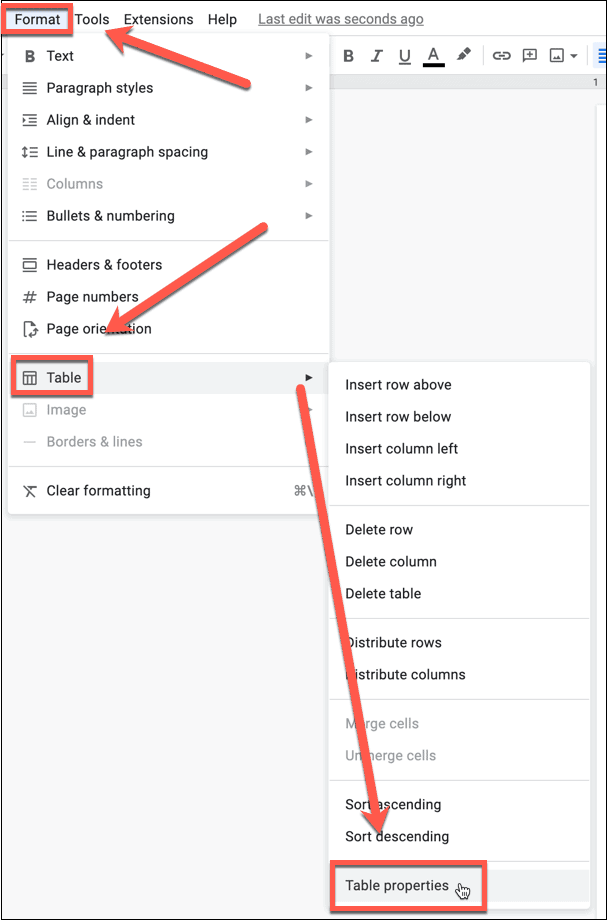
- انقر فوق اللون وضبط حدود الطاولة إلى الصفر.
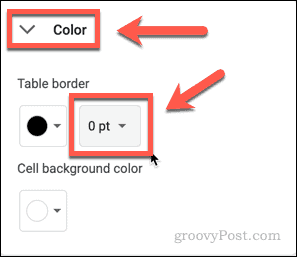
- سيؤدي هذا إلى إزالة الحدود من الجدول الخاص بك.
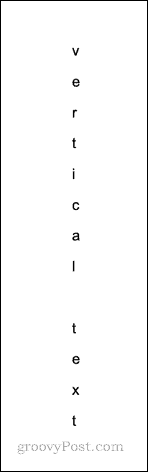
القيام بالمزيد في مستندات جوجل
محرر مستندات Google ليس التطبيق البسيط الذي قد يظهر للوهلة الأولى. كلما تعمقت أكثر ، كلما اكتشفت المزيد من الميزات. إذا كنت ترغب في تدوير النص في مُحرر مستندات Google ، على سبيل المثال ، فاتبع الخطوات المذكورة أعلاه لإنجاز المهمة.
على سبيل المثال ، يمكنك مقارنة المستندات في محرر مستندات Google باستخدام أداة مدمجة يدوية. تستطيع إدراج وتحرير المخططات في محرر مستندات Google، وإذا كنت تعمل عن بُعد ، يمكنك ذلك أيضًا استخدام محرر مستندات Google في وضع عدم الاتصال.
كيفية البحث عن مفتاح منتج Windows 11 الخاص بك
إذا كنت بحاجة إلى نقل مفتاح منتج Windows 11 الخاص بك أو كنت بحاجة إليه فقط لإجراء تثبيت نظيف لنظام التشغيل ، ...
كيفية مسح Google Chrome Cache وملفات تعريف الارتباط وسجل التصفح
يقوم Chrome بعمل ممتاز في تخزين محفوظات الاستعراض وذاكرة التخزين المؤقت وملفات تعريف الارتباط لتحسين أداء متصفحك عبر الإنترنت. كيف ...
مطابقة الأسعار في المتجر: كيفية الحصول على الأسعار عبر الإنترنت أثناء التسوق في المتجر
لا يعني الشراء من المتجر أن عليك دفع أسعار أعلى. بفضل ضمانات مطابقة الأسعار ، يمكنك الحصول على خصومات عبر الإنترنت أثناء التسوق في ...
كيفية إهداء اشتراك Disney Plus ببطاقة هدايا رقمية
إذا كنت تستمتع بـ Disney Plus وترغب في مشاركتها مع الآخرين ، فإليك كيفية شراء اشتراك Disney + Gift مقابل ...

