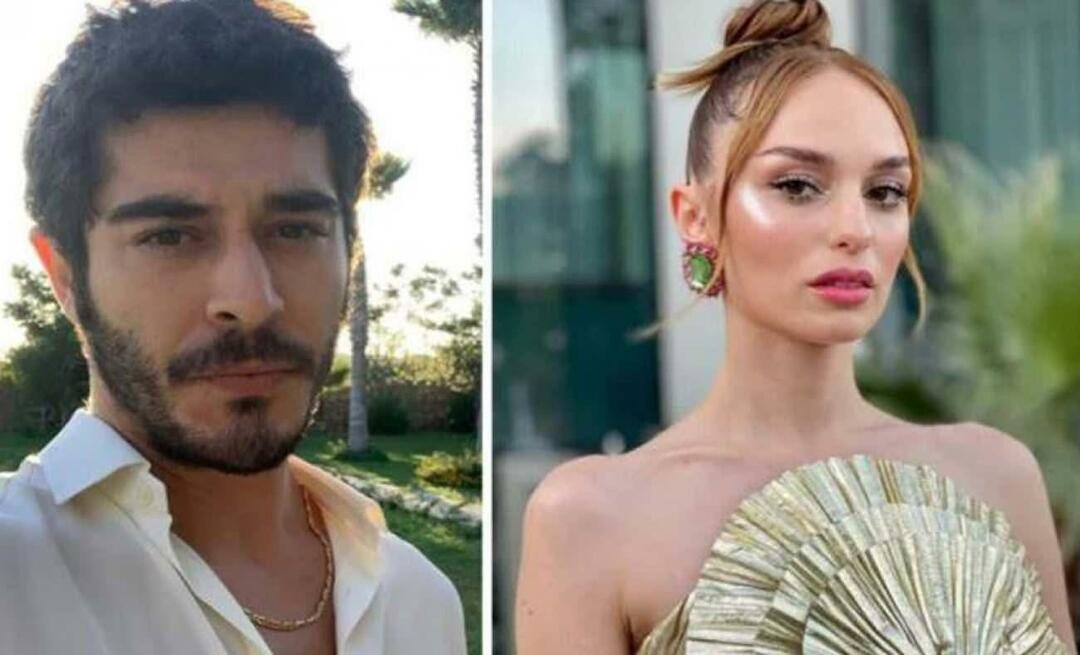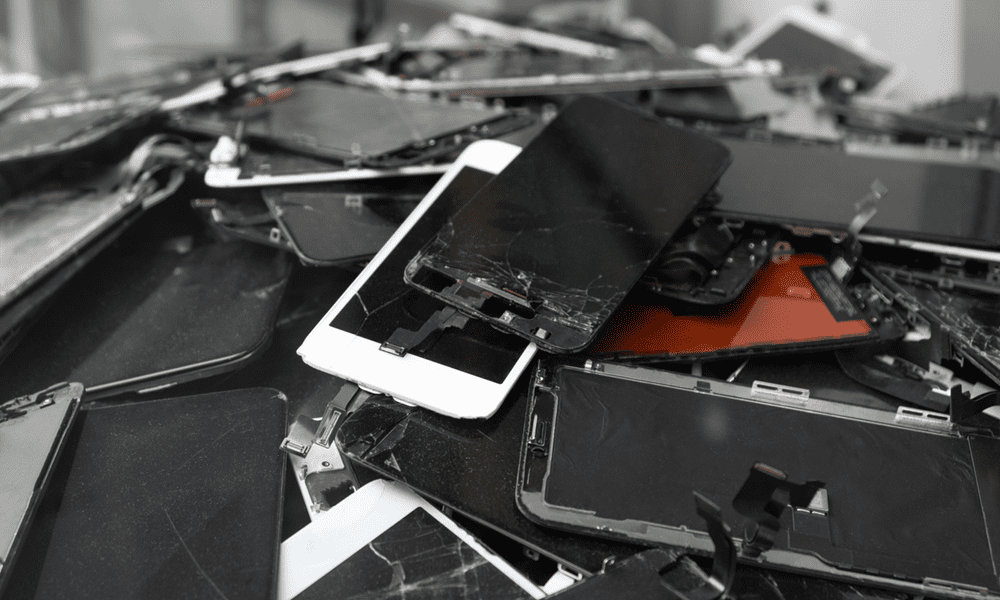كيفية تخصيص قائمة ابدأ على Windows 11
مايكروسوفت نظام التشغيل Windows 11 بطل / / May 20, 2022

آخر تحديث في

تم تحديث قائمة "ابدأ" على Windows 11. إذا كنت ترغب في تغيير شكلها وشعورها ، يمكنك تخصيصها في تطبيق الإعدادات. إليك الطريقة.
من الآمن أن نقول إن التغييرات التي تم إجراؤها على الواجهة في Windows 11 لم تكن شائعة عالميًا.
تحتوي قائمة "ابدأ" ، على وجه الخصوص ، على منزل جديد (في وسط شريط المهام) ومظهر جديد. إذا لم تكن من المعجبين ، فقد تتساءل عن كيفية تكوين قائمة "ابدأ" لتبدو بالشكل الذي تريده.
لحسن الحظ ، يمكنك بسهولة تخصيص قائمة ابدأ على Windows 11. يمكنك التحكم في العناصر المعروضة في القائمة ، وإعادتها إلى اليسار ، والمزيد.
إليك نظرة على كيفية إدارة إعدادات قائمة ابدأ على Windows 11.
إدارة التطبيقات المثبتة مؤخرًا
سواء كنت تريد معرفة ما تم تثبيته مؤخرًا أو تفضل قائمة ابدأ أقل ازدحامًا ، يمكنك إظهار التطبيقات المضافة مؤخرًا أو إخفاؤها.
للتحكم في التطبيقات المثبتة مؤخرًا التي يتم عرضها في قائمة ابدأ في نظام التشغيل Windows 11:
- افتح ال قائمة البدأ واختر إعدادات.

- انقر إضفاء الطابع الشخصي من اللوحة الموجودة على اليسار ، ثم قم بالتمرير لأسفل وانقر فوق يبدأ.
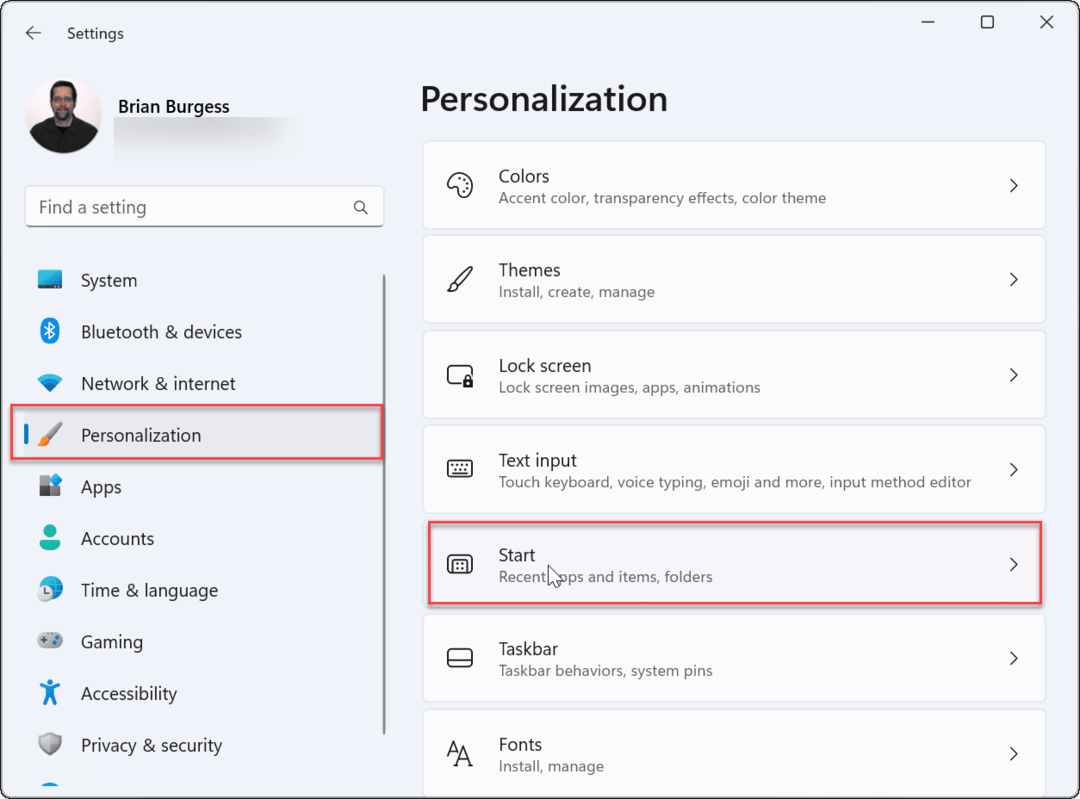
- تبديل ال إظهار التطبيقات المضافة مؤخرًا تشغيل أو إيقاف تشغيل بناءً على تفضيلاتك.
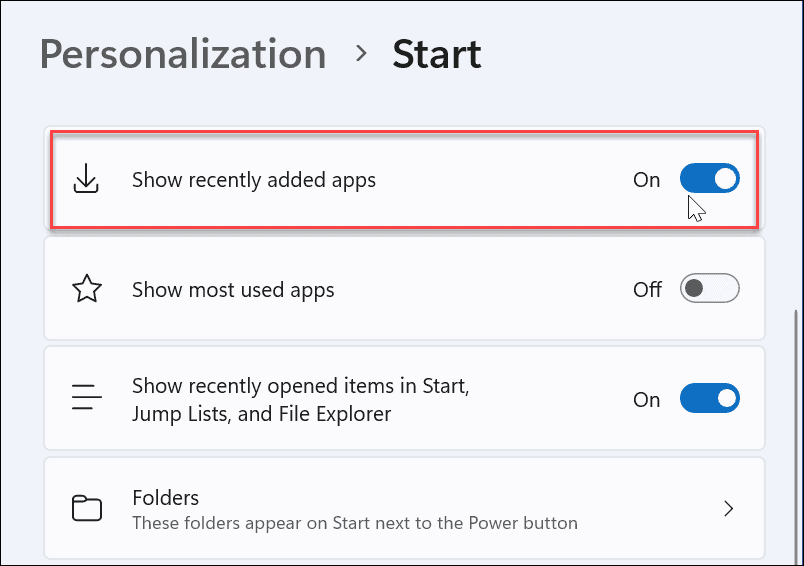
عرض أو إخفاء العناصر التي تم فتحها مؤخرًا
سيتتبع Windows الملفات التي تم فتحها مؤخرًا عبر قائمة "ابدأ" ، مما يتيح لك العودة إليها بسرعة لاحقًا. إذا كنت ترغب في الحفاظ على خصوصيتك قليلاً ، فقد ترغب في إيقاف تشغيل هذه الميزة.
لإظهار أو إخفاء العناصر التي تم فتحها مؤخرًا في قائمة ابدأ في نظام التشغيل Windows 11:
- افتح ال يبدأ القائمة وحدد إعدادات.
- في إعدادات، صحافة إضفاء الطابع الشخصي > يبدأ.
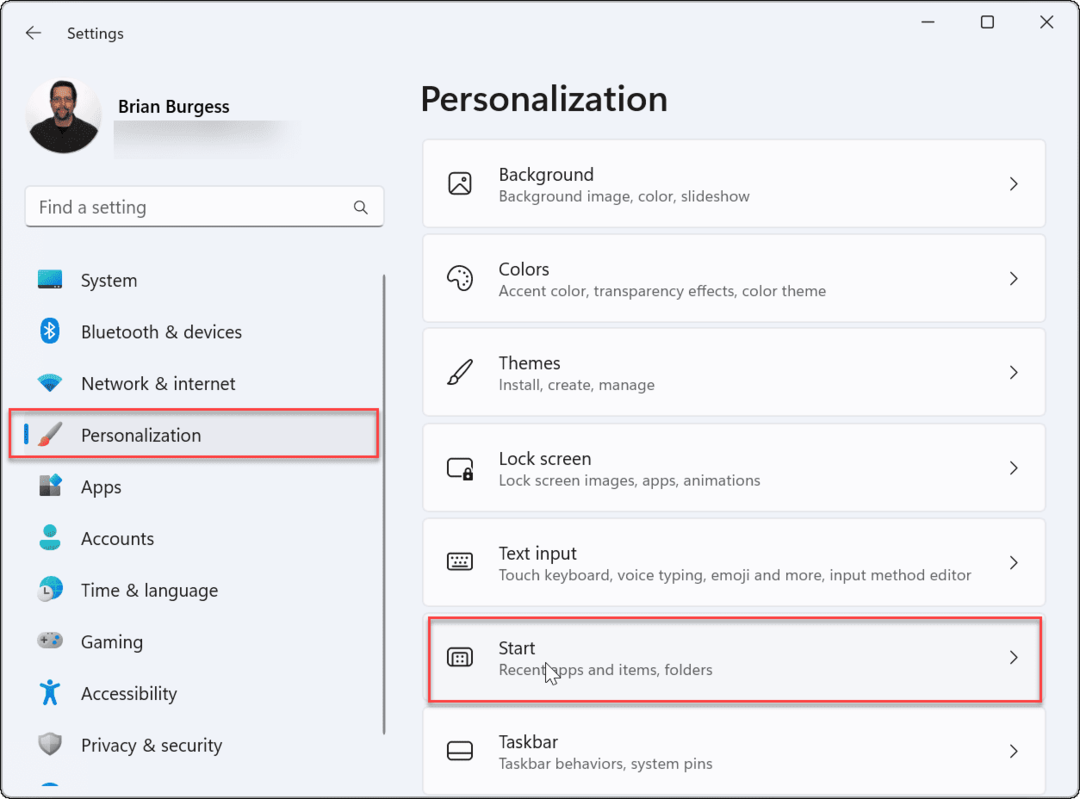
- تبديل ال إظهار العناصر التي تم فتحها مؤخرًا في قوائم البدء وقوائم الانتقال السريع ومستكشف الملفات وضع أو إيقاف تشغيله.
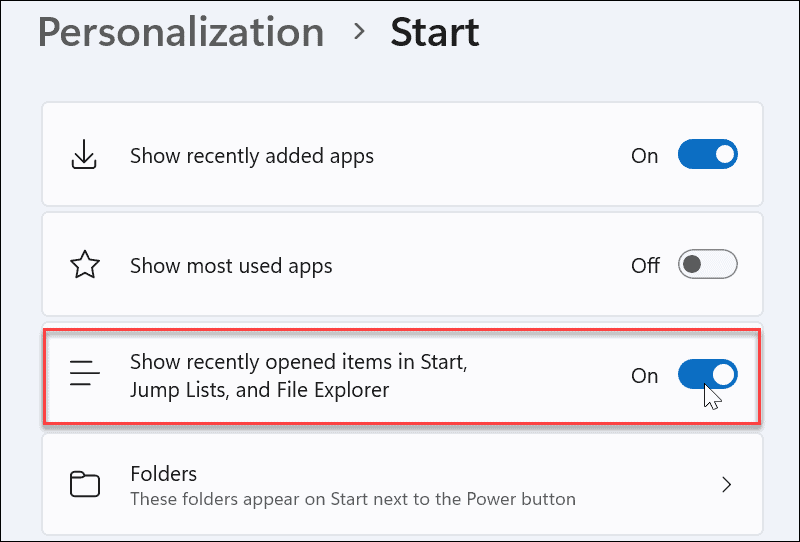
يؤدي هذا إلى إزالة العناصر التي تم فتحها مؤخرًا من قائمة ابدأ. يقوم أيضًا بإزالتها من قسم الوصول السريع في مستكشف الملفات. إذا كنت تعتمد على ذلك ، فقد ترغب في استمرار تشغيل الميزة.
عرض أو إخفاء التطبيقات الأكثر استخدامًا
إذا كان لديك عدد قليل من التطبيقات التي تستخدمها بشكل أساسي ، فمن الملائم الوصول إليها من قائمة ابدأ. ومع ذلك ، قد يفضل بعض المستخدمين إخفاء التطبيقات.
قم بما يلي لإظهار أو إخفاء التطبيقات الأكثر استخدامًا لديك:
- انقر ابدأ> الإعدادات.
- في الإعدادات ، اضغط على إضفاء الطابع الشخصي > يبدأ.
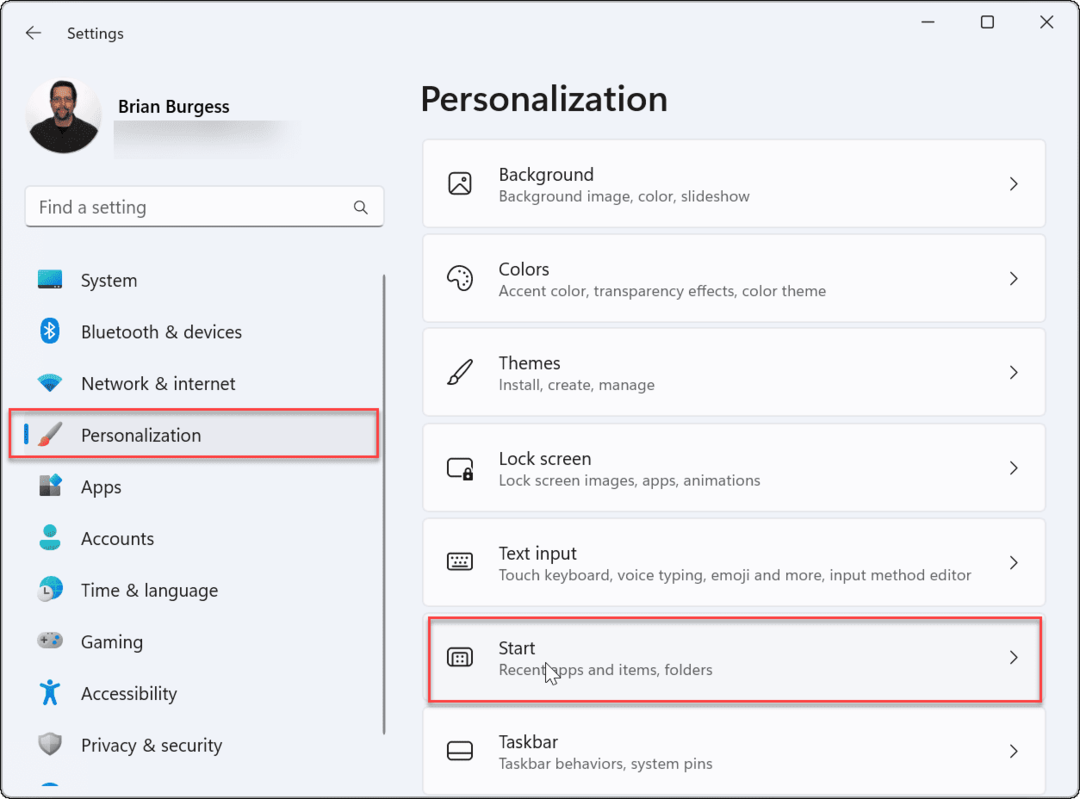
- تبديل ال إظهار التطبيقات الأكثر استخدامًا تشغيل أو إيقاف تشغيل بناءً على تفضيلاتك.
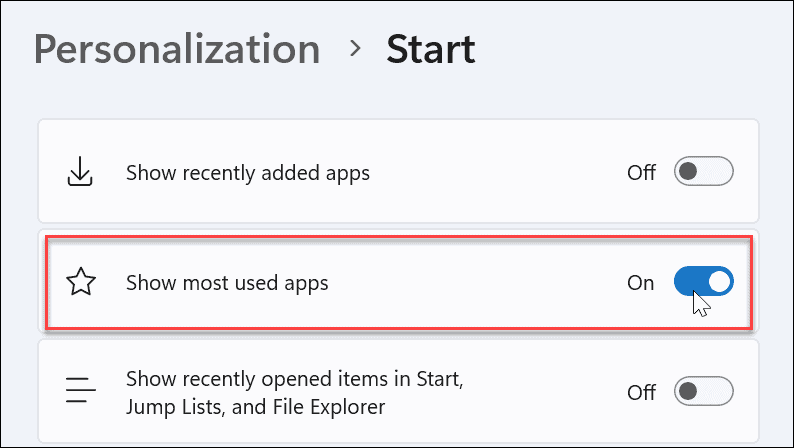
ملحوظة: إذا عطلت جميع إعدادات قائمة "ابدأ" المذكورة أعلاه ، فسيكون لديك ملف يبدأ القائمة مع عدم وجود عناصر تحت مُستَحسَن الجزء.
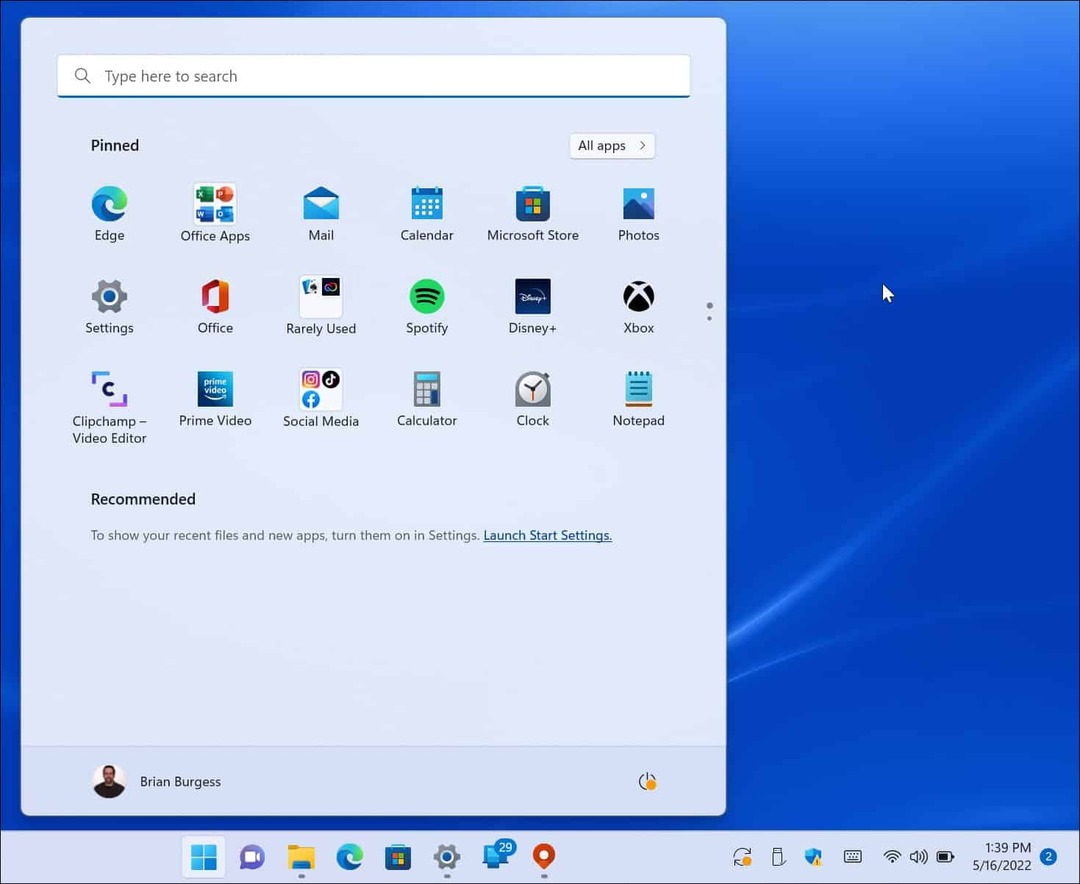
إدارة مجلدات قائمة ابدأ
على غرار المجلدات الموجودة على Windows 10 ، يتيح لك Windows 11 أيضًا إدارة مجلدات النظام المتاحة.
لإضافة مجلدات أو إزالتها من قائمة "ابدأ" ، قم بما يلي:
- انقر ابدأ> الإعدادات، افتح إضفاء الطابع الشخصي، وانقر يبدأ على اليمين.
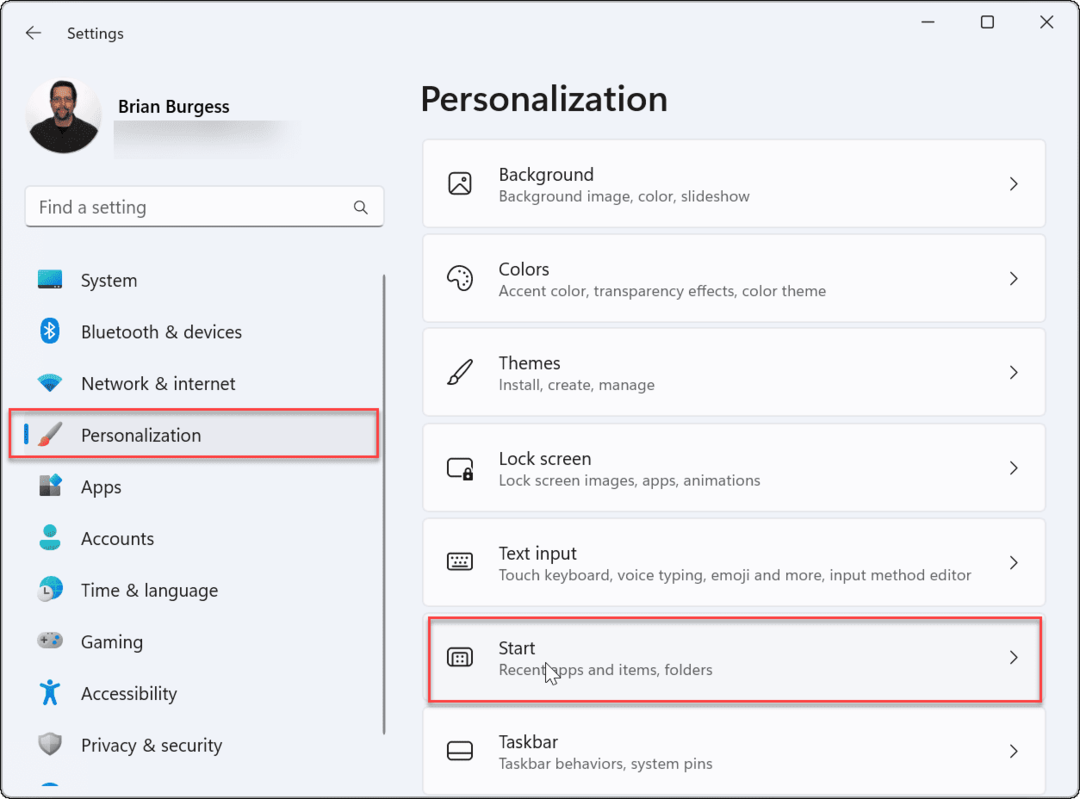
- اضغط على المجلدات اختيار.
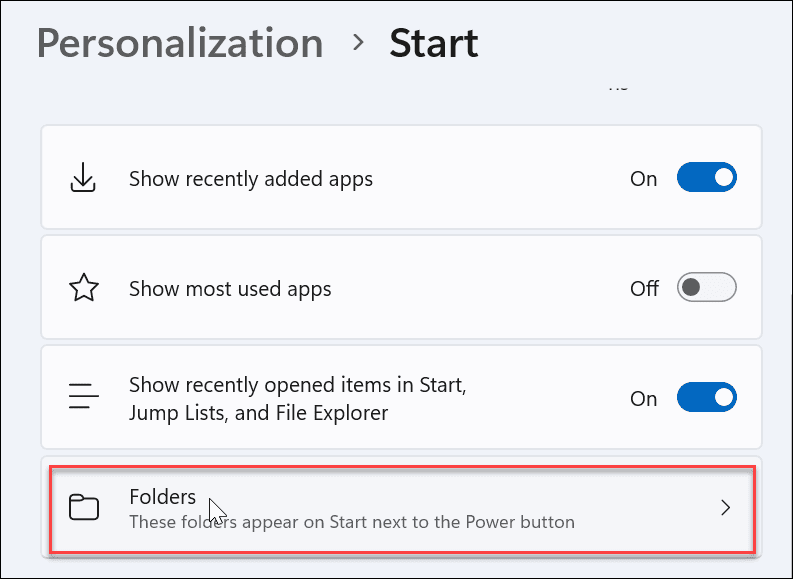
- قم بالتمرير والتبديل بين المجلدات التي يتم عرضها في قائمة ابدأ.
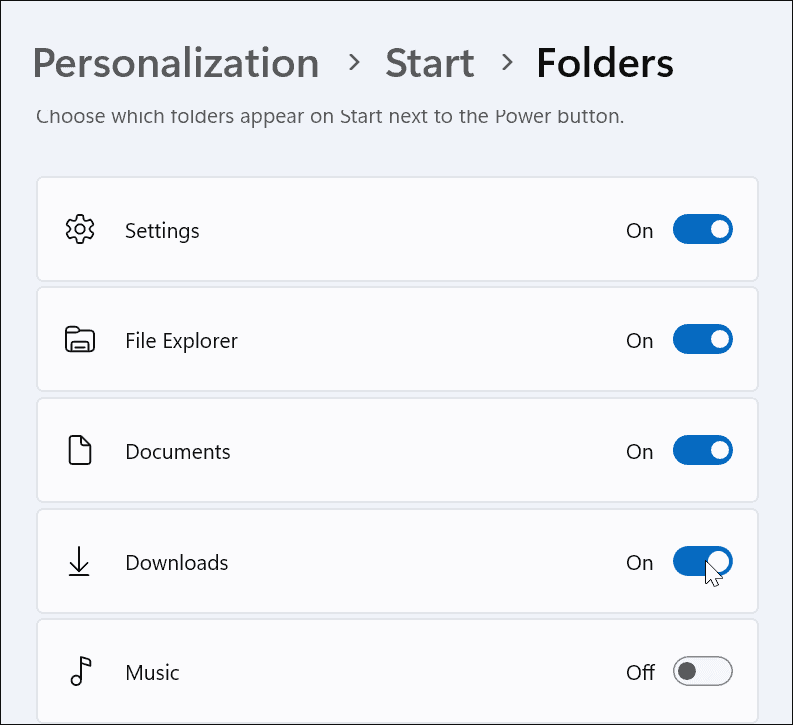
- بعد إجراء التحديد ، ستظهر رموز المجلد بجوار ملف زر الطاقة على الزاوية اليمنى من قائمة البدأ.
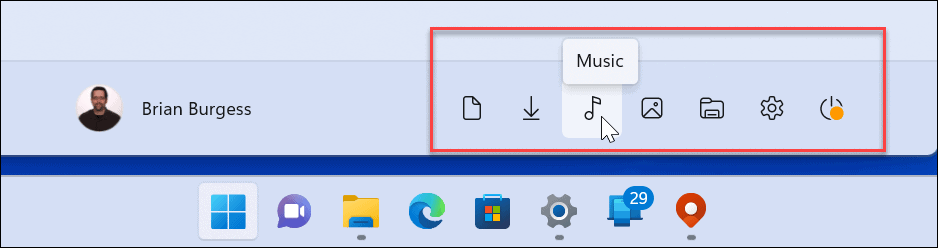
تحريك موضع قائمة ابدأ
العديد من المستخدمين الجدد لنظام التشغيل Windows 11 ليسوا معجبين بقائمة ابدأ المركزية. لحسن الحظ ، يمكنك ذلك حرك زر البدء بالعودة إلى اليسار ، مما يشعر براحة أكبر لمستخدمي Windows لفترة طويلة.
لتحريك قائمة ابدأ إلى اليسار:
- يفتح ابدأ> الإعدادات.
- يختار إضفاء الطابع الشخصي و اختار شريط المهام.
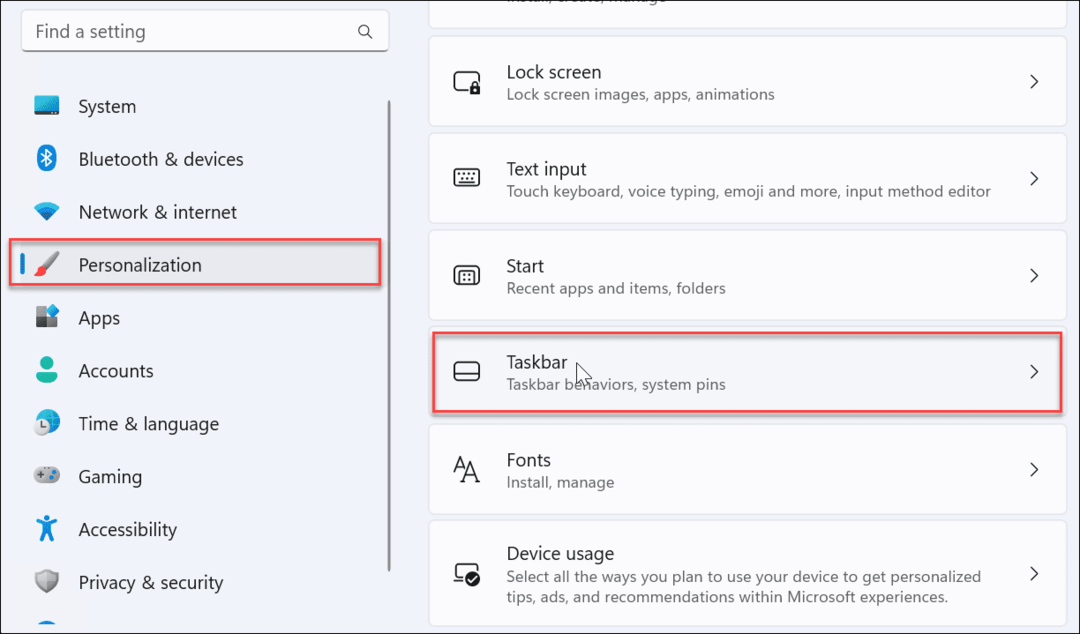
- قم بالتمرير لأسفل ، قم بتوسيع ملف سلوكيات شريط المهام القسم والمجموعة محاذاة شريط المهام ل اليسار.
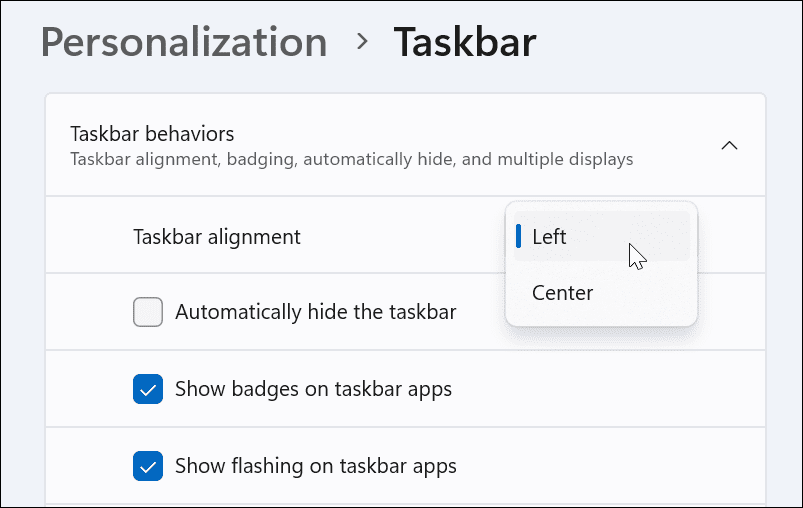
- سيتم نقل قائمة ابدأ وشريط المهام إلى الزاوية اليسرى من الشاشة.
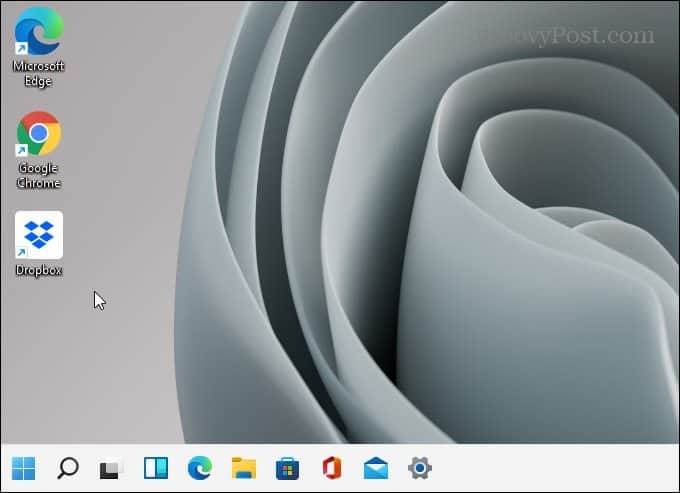
تخصيص قائمة ابدأ في Windows 11
تأخذ قائمة ابدأ في Windows 11 بعض الوقت لتعتاد عليها ، لكن الإرشادات المذكورة أعلاه تسمح لك بتخصيصها. مثل Windows 10 ، سيحصل Windows 11 على تحديثات بانتظام ، ويمكنك توقع إعدادات قائمة ابدأ الجديدة بمرور الوقت.
من المهم أيضًا ملاحظة أنه يمكنك تخصيص ملف ابدأ نظرة القائمة عن طريق تغيير ألوانها. إذا لم يكن ذلك كافيًا ، فقد ترغب في المحاولة Start11 من Stardock. إنها 5.99 دولارات أمريكية لترخيص واحد يتيح لك التعمق أكثر في التخصيصات. حتى أنه يتيح لك إعادة قائمة Windows 7 Start على Windows 11.
إذا لم تكن تستخدم Windows 11 حتى الآن ، فتحقق من ذلك إزالة التطبيقات المضافة مؤخرًا من Windows 10 Start.
كيفية البحث عن مفتاح منتج Windows 11 الخاص بك
إذا كنت بحاجة إلى نقل مفتاح منتج Windows 11 الخاص بك أو كنت بحاجة إليه فقط لإجراء تثبيت نظيف لنظام التشغيل ، ...
كيفية مسح Google Chrome Cache وملفات تعريف الارتباط وسجل التصفح
يقوم Chrome بعمل ممتاز في تخزين محفوظات الاستعراض وذاكرة التخزين المؤقت وملفات تعريف الارتباط لتحسين أداء متصفحك عبر الإنترنت. كيف ...
مطابقة الأسعار في المتجر: كيفية الحصول على الأسعار عبر الإنترنت أثناء التسوق في المتجر
لا يعني الشراء من المتجر أن عليك دفع أسعار أعلى. بفضل ضمانات مطابقة الأسعار ، يمكنك الحصول على خصومات عبر الإنترنت أثناء التسوق في ...
كيفية إهداء اشتراك Disney Plus ببطاقة هدايا رقمية
إذا كنت تستمتع بـ Disney Plus وترغب في مشاركتها مع الآخرين ، فإليك كيفية شراء اشتراك Disney + Gift مقابل ...