
آخر تحديث في

إذا كان جدول بيانات Excel يحتوي على الكثير من البيانات ، ففكر في استخدام أوراق مختلفة لتنظيمها. لسحب البيانات من ورقة أخرى في Excel ، اتبع هذا الدليل.
لا يسمح لك Excel فقط بالعمل في جدول بيانات واحد — يمكنك إنشاء أوراق متعددة داخل نفس الملف. هذا مفيد إذا كنت تريد الاحتفاظ ببياناتك منفصلة. إذا كنت تدير شركة ، فيمكنك أن تقرر الحصول على معلومات المبيعات لكل شهر على أوراق منفصلة ، على سبيل المثال.
ماذا لو كنت تريد استخدام بعض البيانات من ورقة واحدة في أخرى ، مع ذلك؟ يمكنك نسخها ولصقها عبر ، ولكن هذا قد يستغرق وقتًا طويلاً. إذا أجريت تغييرات على أي من البيانات الأصلية ، فلن يتم تحديث البيانات التي نسختها عبرها.
الخبر السار هو أنه ليس من الصعب جدًا استخدام البيانات من ورقة واحدة في أخرى. إليك كيفية سحب البيانات من ورقة أخرى في Excel.
كيفية سحب البيانات من ورقة أخرى في Excel باستخدام مراجع الخلية
يمكنك سحب البيانات من ورقة Excel إلى أخرى باستخدام مراجع الخلايا ذات الصلة. هذه طريقة بسيطة للحصول على البيانات من ورقة إلى أخرى.
لسحب البيانات من ورقة أخرى باستخدام مراجع الخلايا في Excel:
- انقر في الخلية حيث تريد أن تظهر البيانات التي تم سحبها.
- يكتب = (علامة يساوي) متبوعًا باسم الورقة التي تريد سحب البيانات منها. إذا كان اسم الورقة يتكون من أكثر من كلمة واحدة ، فقم بإحاطة اسم الورقة بعلامات اقتباس فردية.
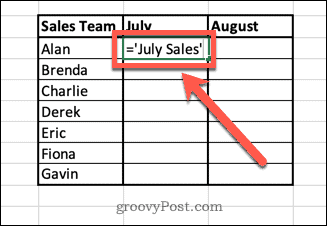
- يكتب ! متبوعًا بمرجع الخلية للخلية التي تريد سحبها.
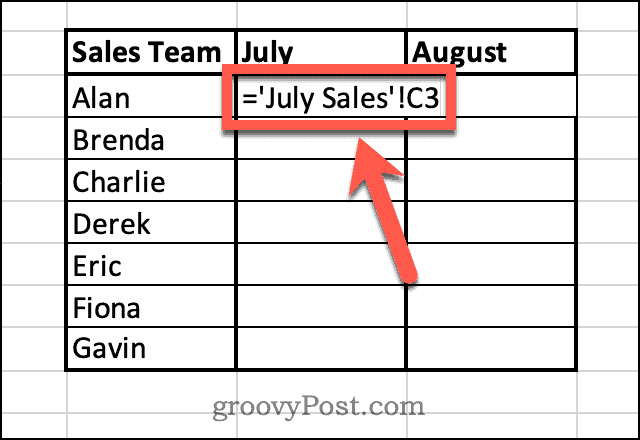
- يضعط يدخل.
- ستظهر القيمة من الورقة الأخرى الآن في الخلية.
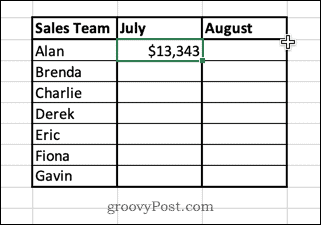
- إذا كنت تريد سحب المزيد من القيم ، فحدد الخلية واضغط باستمرار على مربع صغير في الركن الأيمن السفلي من الخلية.
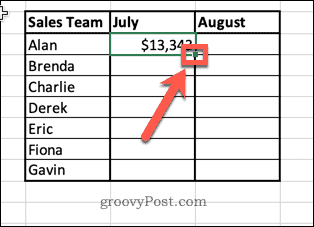
- اسحب لأسفل لتعبئة الخلايا المتبقية.
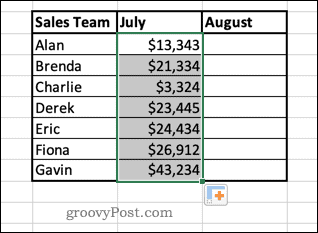
هناك طريقة بديلة توفر عليك الاضطرار إلى كتابة مراجع الخلية يدويًا.
لسحب البيانات من خلية أخرى دون كتابة مرجع الخلية يدويًا:
- انقر في الخلية حيث تريد أن تظهر البيانات التي تم سحبها.
- يكتب = (علامة يساوي) ثم افتح الورقة التي تريد سحب البيانات منها.
- انقر فوق الخلية التي تحتوي على البيانات التي تريد سحبها. ستلاحظ تغيير الصيغة لتضمين المرجع لهذه الخلية.
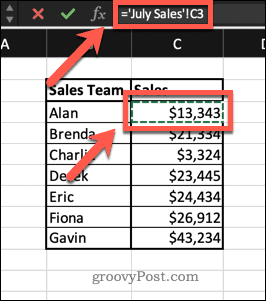
- يضعط يدخل وسيتم سحب البيانات إلى خليتك.
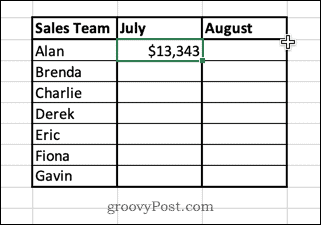
كيفية سحب البيانات من ورقة أخرى في Excel باستخدام VLOOKUP
تعمل الطريقة المذكورة أعلاه بشكل جيد إذا كنت لا تخطط للقيام بالكثير ببياناتك وتريد فقط وضعها في ورقة جديدة. ومع ذلك ، هناك بعض المشكلات إذا بدأت في معالجة البيانات.
على سبيل المثال ، إذا كنت فرز البيانات في صحيفة مبيعات يوليو ، سيتم أيضًا إعادة ترتيب أسماء فريق المبيعات.

ومع ذلك ، في ورقة ملخص المبيعات ، البيانات المسحوبة فقط هي التي ستغير الترتيب. ستظل الأعمدة الأخرى كما هي ، مما يعني أن المبيعات لم تعد متوافقة مع مندوب المبيعات الصحيح.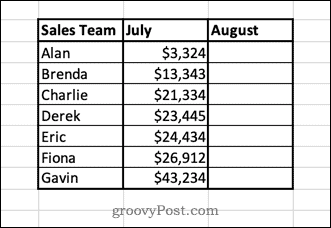
يمكنك التغلب على هذه المشكلات باستخدام ملف وظيفة VLOOKUP في Excel. بدلاً من سحب قيمة مباشرة من خلية ، تسحب هذه الوظيفة قيمة من جدول موجود في نفس الصف كمعرف فريد ، مثل الأسماء الموجودة في بيانات المثال. هذا يعني أنه حتى إذا تغير ترتيب البيانات الأصلية ، فإن البيانات التي يتم سحبها ستظل كما هي دائمًا.
لاستخدام VLOOKUP لسحب البيانات من ورقة أخرى في Excel:
- انقر في الخلية حيث تريد أن تظهر البيانات التي تم سحبها.
- يكتب = VLOOKUP ( ثم انقر فوق الخلية الموجودة على اليسار. سيكون هذا هو المرجع الذي ستبحث عنه وظيفة VLOOKUP.
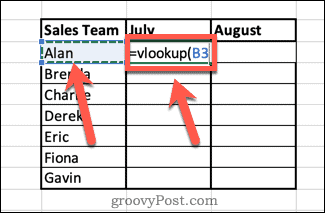
- اكتب فاصلة ، ثم انقر فوق الورقة التي تريد سحب البيانات منها. انقر واسحب فوق العمودين اللذين يحتويان على بياناتك.
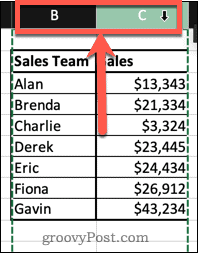
- اكتب فاصلة أخرى ، ثم اكتب رقم العمود الذي يحتوي على البيانات التي تريد سحبها. في هذه الحالة ، هذا هو العمود الثاني ، لذا سنكتب 2.
- اكتب فاصلة أخرى ، ثم خاطئة، ثم قوس مغلق نهائي لإكمال الصيغة. هذا يضمن أن الوظيفة تبحث عن تطابق تام للمرجع الخاص بك.
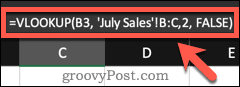
- يضعط يدخل. ستظهر بياناتك الآن في خليتك.
- إذا كنت تريد سحب المزيد من القيم ، فحدد الخلية وانقر مع الاستمرار على المربع الصغير في الركن الأيمن السفلي من الخلية.
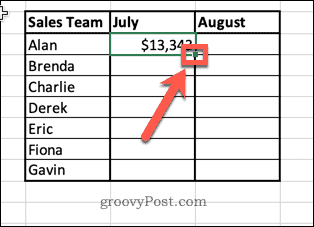
- اسحب لأسفل لتعبئة الخلايا المتبقية.
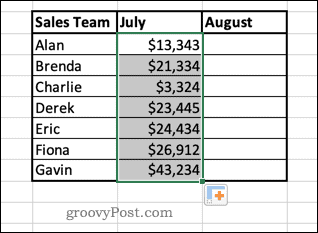
- الآن إذا قمت بفرز البيانات الأصلية ، فلن تتغير بياناتك المسحوبة ، لأنها تبحث دائمًا عن البيانات المرتبطة بكل اسم فردي.
لاحظ أنه لكي تعمل هذه الطريقة ، يجب أن تكون المعرفات الفريدة (الأسماء في هذه الحالة) في العمود الأول من النطاق الذي تحدده.
اجعل برنامج Excel يعمل من أجلك
هناك المئات من وظائف Excel التي يمكن أن تستهلك الكثير من العمل وتساعدك على القيام بالأشياء بسرعة وسهولة. إن معرفة كيفية سحب البيانات من ورقة أخرى في Excel يعني أنه يمكنك أن تقول وداعًا للنسخ واللصق اللانهائي.
ومع ذلك ، فإن الوظائف لها حدودها. كما ذكرنا ، لن تعمل هذه الطريقة إلا إذا كانت بيانات التعريف الخاصة بك موجودة في العمود الأول. إذا كانت بياناتك أكثر تعقيدًا ، فستحتاج إلى النظر في استخدام وظائف أخرى مثل INDEX و MATCH.
ومع ذلك ، يعد VLOOKUP مكانًا جيدًا للبدء. إذا كنت تواجه مشكلة مع VLOOKUP ، فيجب أن تكون قادرًا على ذلك استكشاف أخطاء VLOOKUP وإصلاحها في Excel.
كيفية البحث عن مفتاح منتج Windows 11 الخاص بك
إذا كنت بحاجة إلى نقل مفتاح منتج Windows 11 الخاص بك أو كنت بحاجة إليه فقط لإجراء تثبيت نظيف لنظام التشغيل ، ...
كيفية مسح Google Chrome Cache وملفات تعريف الارتباط وسجل التصفح
يقوم Chrome بعمل ممتاز في تخزين محفوظات الاستعراض وذاكرة التخزين المؤقت وملفات تعريف الارتباط لتحسين أداء متصفحك عبر الإنترنت. كيف ...
مطابقة الأسعار في المتجر: كيفية الحصول على الأسعار عبر الإنترنت أثناء التسوق في المتجر
لا يعني الشراء من المتجر أن عليك دفع أسعار أعلى. بفضل ضمانات مطابقة الأسعار ، يمكنك الحصول على خصومات عبر الإنترنت أثناء التسوق في ...
كيفية إهداء اشتراك Disney Plus ببطاقة هدايا رقمية
إذا كنت تستمتع بـ Disney Plus وترغب في مشاركتها مع الآخرين ، فإليك كيفية شراء اشتراك Disney + Gift مقابل ...


