كيفية استخدام محفوظات الملفات على Windows 11
مايكروسوفت نظام التشغيل Windows 11 بطل / / May 20, 2022

آخر تحديث في
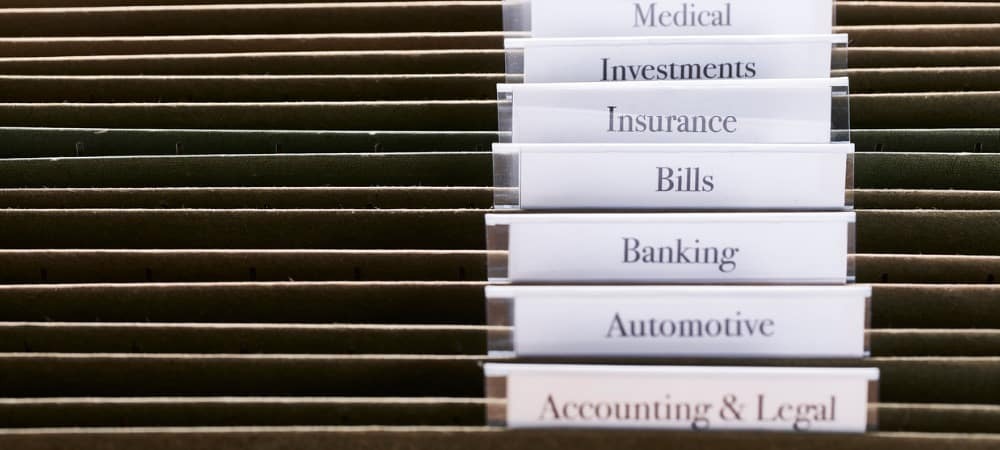
تحتفظ ميزة محفوظات الملفات في Windows بنسخ من مستنداتك والملفات الأخرى احتياطيًا. إذا كنت تريد استخدام File History ، فاتبع هذا الدليل.
هل تريد استرداد نسخة قديمة أو مفقودة من ملف على Windows؟ ربما ستحتاج إلى استخدام ملف التاريخ للقيام بذلك.
يوفر لك File History لقطة زمنية للملفات الموجودة في الملفات المهمة ، بما في ذلك تلك الموجودة في مجلد المستندات وعلى سطح المكتب. إذا كنت قد حذفت ملفًا ، أو كنت ترغب في استعادة ملف قديم قمت بحفظه ، فيمكنك استخدام "سجل الملفات" للقيام بذلك.
أصبح محفوظات الملفات متاحًا منذ ذلك الحين منذ Windows 8 ، لكن الميزة تستمر في العمل على Windows 11. إذا لم تكن متأكدًا من كيفية استخدام سجل الملفات على Windows 11 ، فاتبع الخطوات أدناه.
كيفية إعداد محفوظات الملفات على Windows 11
قبل أن تتمكن من استخدام "سجل الملفات" ، ستحتاج إلى تكوين جهاز الكمبيوتر الخاص بك للتأكد من أنه ممكّن ويعمل بشكل صحيح. سوف تحتاج محرك خارجي مخصص للاحتفاظ بلقطات الملف لـ File History في مكان آمن. إذا لم يكن لديك واحد متصل ، فلن تتمكن من تمكينه.
لتمكين محفوظات الملفات على Windows 11:
- افتح ال قائمة البدأ، يكتب لوحة التحكم، واختر أفضل نتيجة أسفل افضل مباراة.
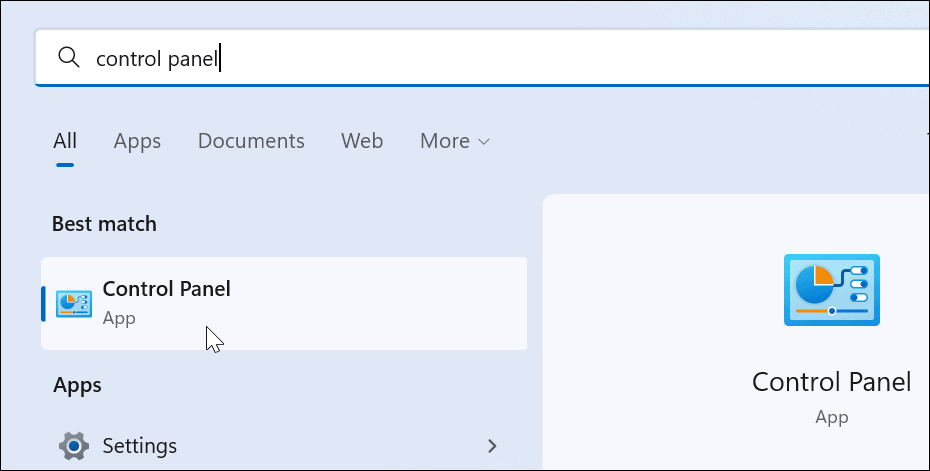
- قم بتغيير العرض في الأعلى إلى أيقونات كبيرة وانقر على ملف التاريخ خيار من لوحة التحكم.
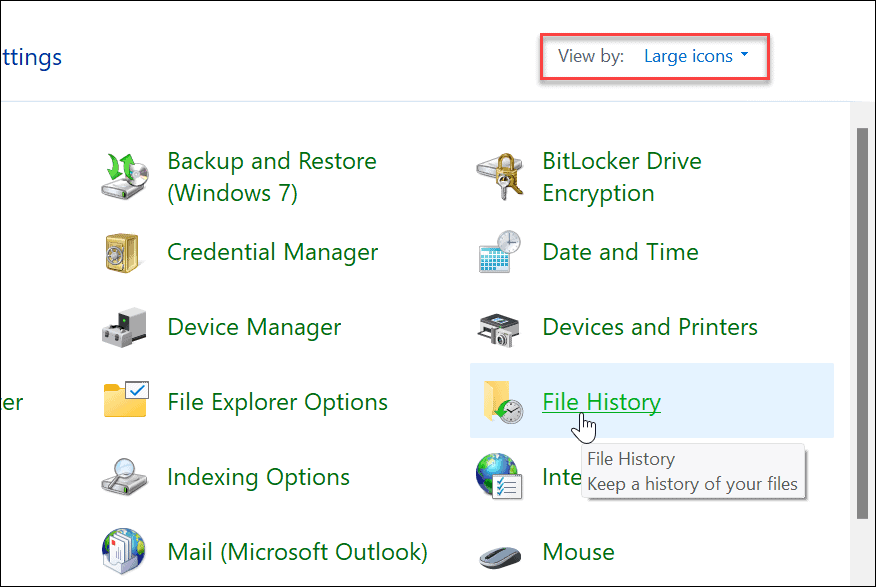
- إذا لم تقم بتوصيل محرك الأقراص الخارجي حتى الآن ، فسترى رسالة تفيد بأنه لم يتم العثور على محرك أقراص قابل للاستخدام. قم بتوصيل محرك الأقراص الخارجي وتحديث الصفحة بالنقر فوق تحديث زر أو ضرب F5.
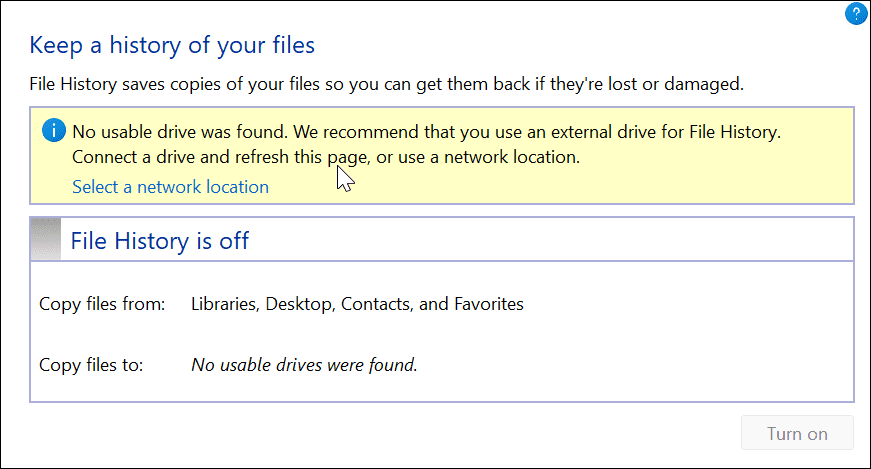
- الآن ، انقر فوق شغله زر للتمكين ملف التاريخ.
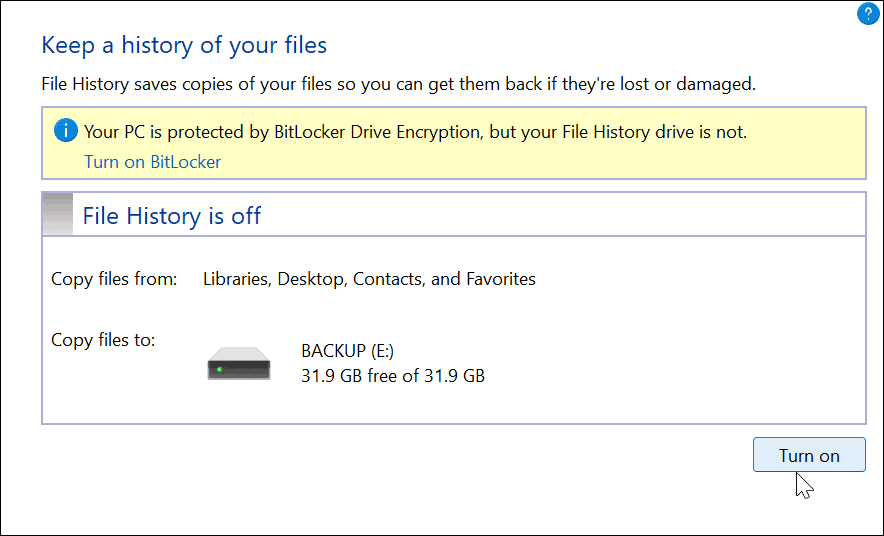
- بمجرد أن يكون لديك محرك أقراص متصل ويتم تمكين كل شيء ، سيبدأ File History تلقائيًا في نسخ الملفات احتياطيًا.
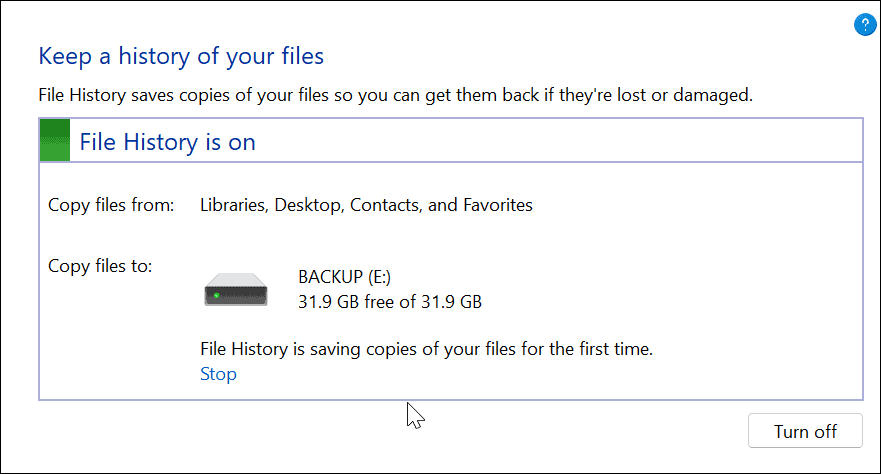
كيفية استخدام محفوظات الملفات على Windows 11
الآن بعد أن تم تمكين محفوظات الملفات ، يبدأ النسخ الاحتياطي للملفات تلقائيًا. ومع ذلك ، هناك بعض الإعدادات الأخرى التي قد ترغب في تكوينها.
إضافة مجلدات إلى محفوظات الملفات
كما ذكرنا سابقًا ، يقوم File History بعمل نسخة احتياطية من المجلدات المهمة مثل المستندات والصور ومقاطع الفيديو وسطح المكتب افتراضيًا. ومع ذلك ، يمكنك إضافة أي مجلد لعمل نسخة احتياطية باستخدام محفوظات الملفات. تحتاج فقط إلى إضافته إلى إحدى تلك المكتبات الأساسية.
لإضافة مجلدات إلى "محفوظات الملفات":
- انقر بزر الماوس الأيمن فوق المجلد الذي تريد إضافته إلى File History للنسخ الاحتياطي وحدده عرض المزيد من الخيارات لإحضار قائمة السياق الكلاسيكية.
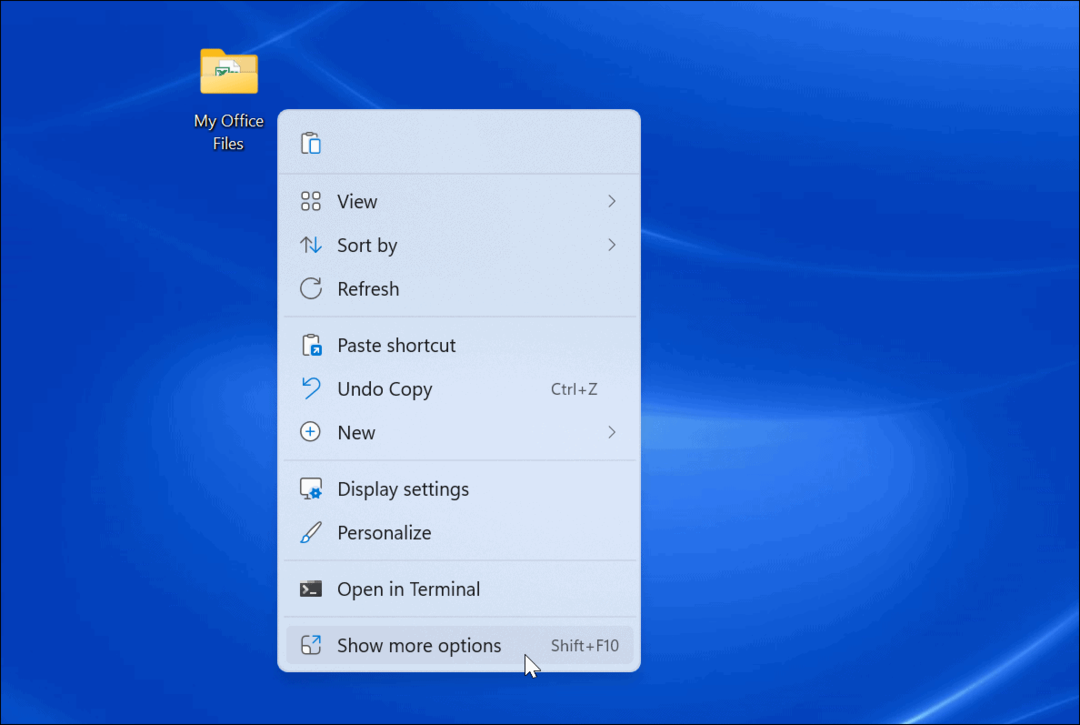
- يختار تضمين في المكتبة من القائمة وحدد الدليل الذي تريد وضع المجلدات أو الملفات.
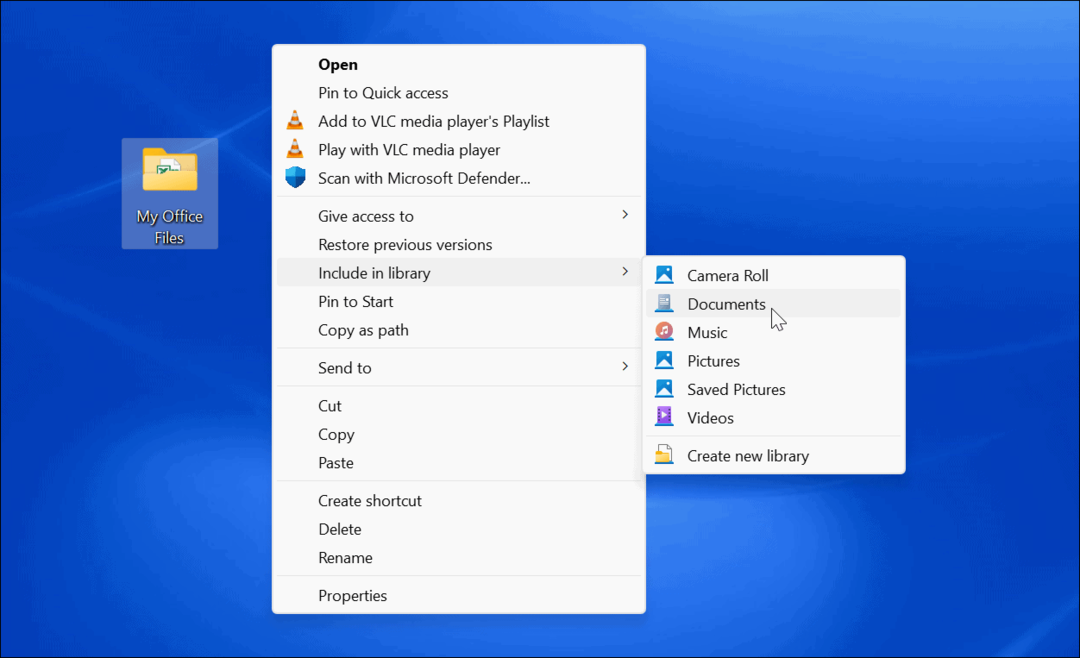
سيبدأ النسخ الاحتياطي لأي عناصر تضيفها إلى المكتبة عند إضافتها.
استبعاد المجلدات من محفوظات الملفات
قد تكون هناك أوقات لا تريد فيها "سجل الملفات" إجراء نسخ احتياطي لمجلد معين. لحسن الحظ ، يمكنك استبعاد المجلدات من "محفوظات الملفات".
لاستبعاد المجلدات من "محفوظات الملفات":
- افتح قائمة ابدأ وابحث عن ملف التاريخ.
- انقر على ملف التاريخ الخيار تحت افضل مباراة في القمة.
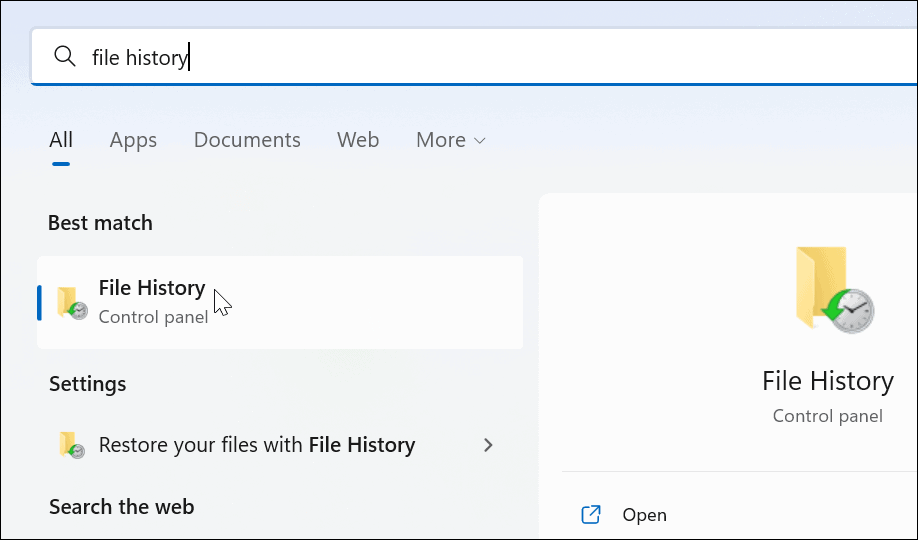
- عندما ملف التاريخ تفتح النافذة ، انقر فوق المجلدات المستبعدة الارتباط من القائمة الموجودة على اليسار.
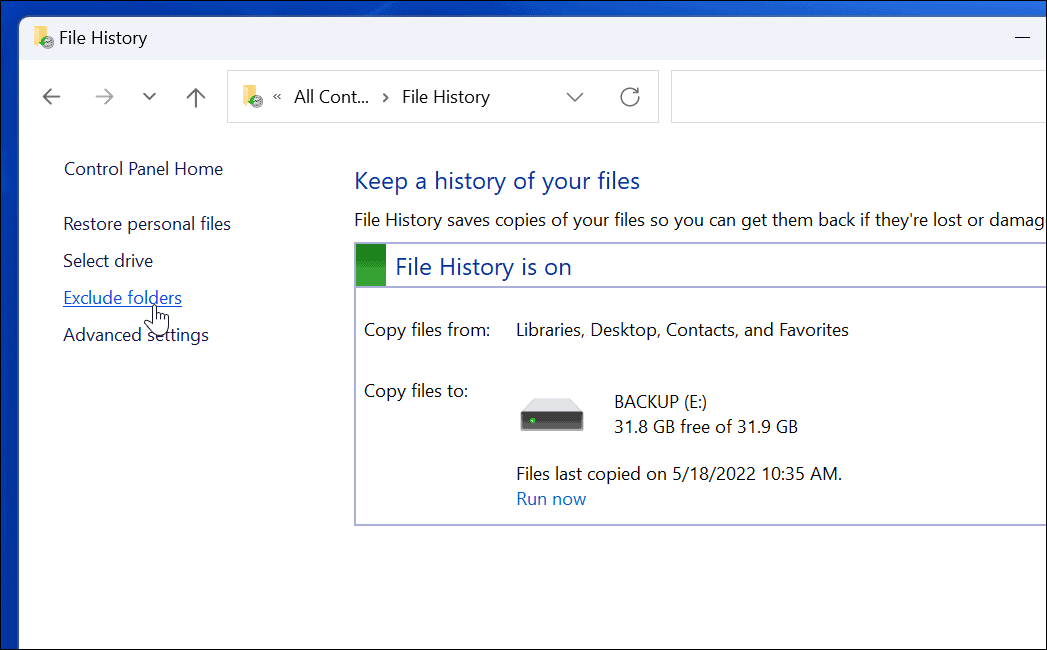
- انقر على يضيف زر وحدد المجلدات أو المجلدات الفرعية التي تريد استبعادها من ملف محفوظات النسخ الاحتياطي.
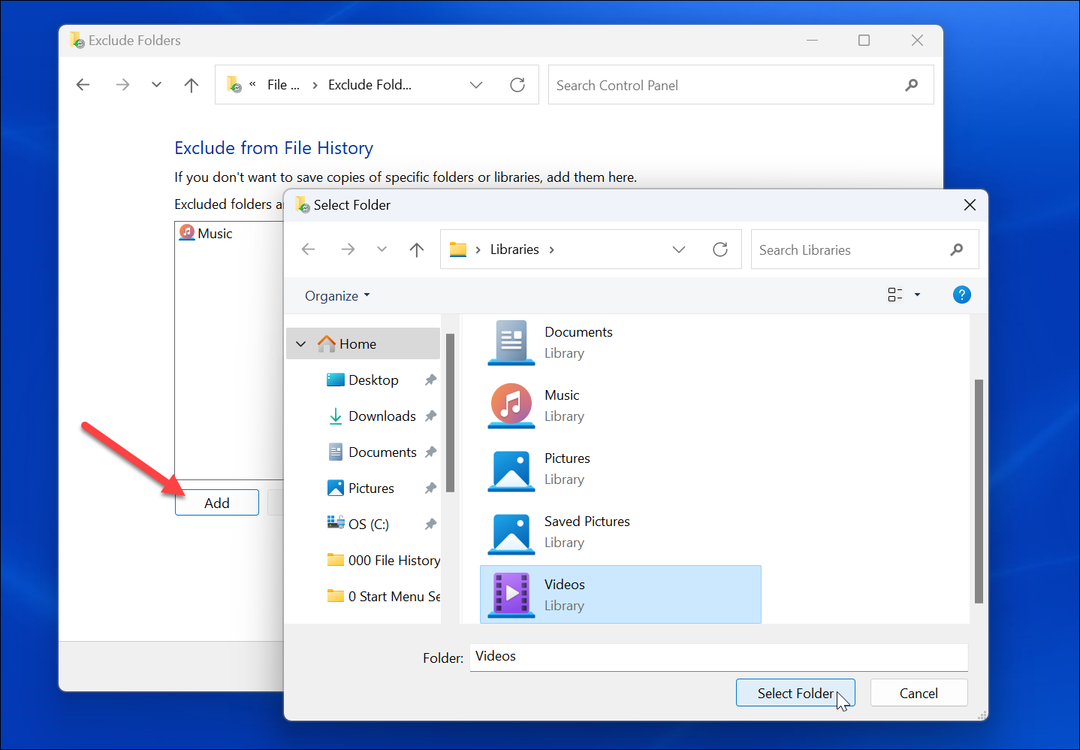
- بعد استبعاد المجلدات ، تأكد من النقر فوق ملف يحفظ زر في الجزء السفلي من الشاشة.
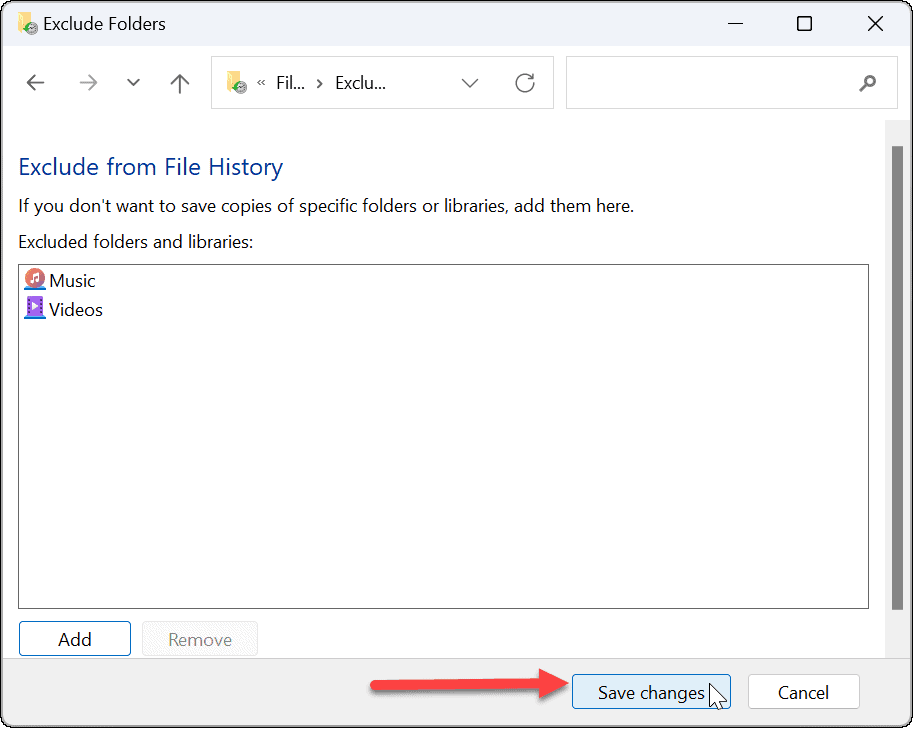
تغيير فترات وقت النسخ الاحتياطي
إعداد آخر يستحق التهيئة هو التردد الذي يقوم فيه سجل الملفات بنسخ الملفات احتياطيًا تلقائيًا. يمكنك ضبطه كل بضع دقائق على مرة واحدة يوميًا.
لتكوين تكرار النسخ الاحتياطي لسجل الملفات:
- افتح قائمة ابدأ وابحث عن ملف التاريخ.
- انقر على ملف التاريخ الخيار تحت افضل مباراة.
- في ملف التاريخ، انقر إعدادات متقدمة من القائمة على اليمين.
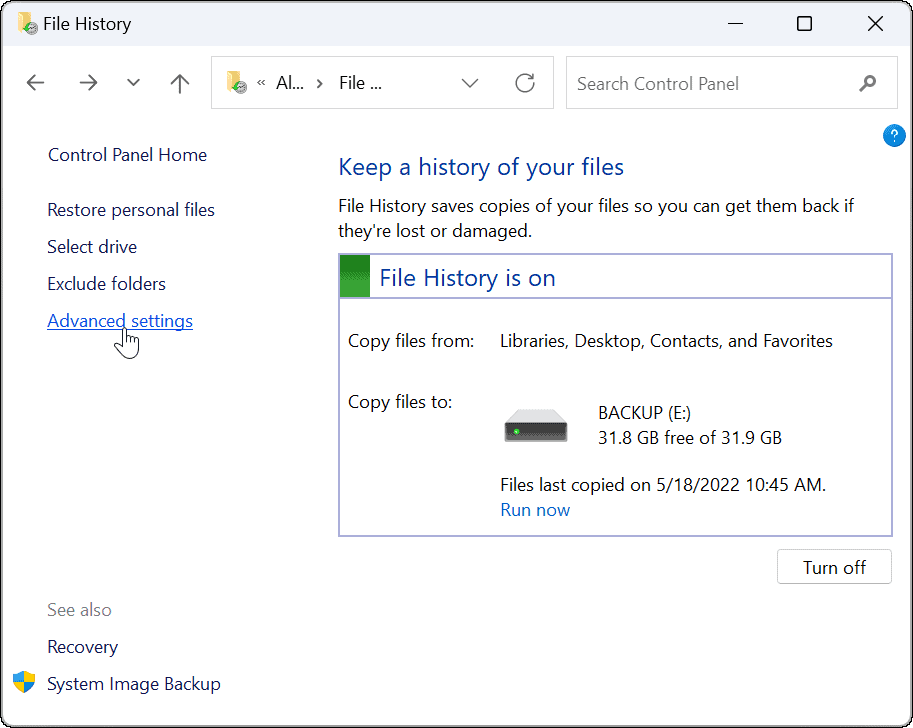
- يمكنك ضبط تردد النسخ الاحتياطي على هذه الشاشة واختيار المدة التي ستحتفظ فيها بالنسخ المحفوظة من ملفاتك. هذه الشاشة أيضًا حيث يمكنك ذلك حذف نسخ محفوظات الملفات القديمة لاستعادة مساحة محرك الأقراص.
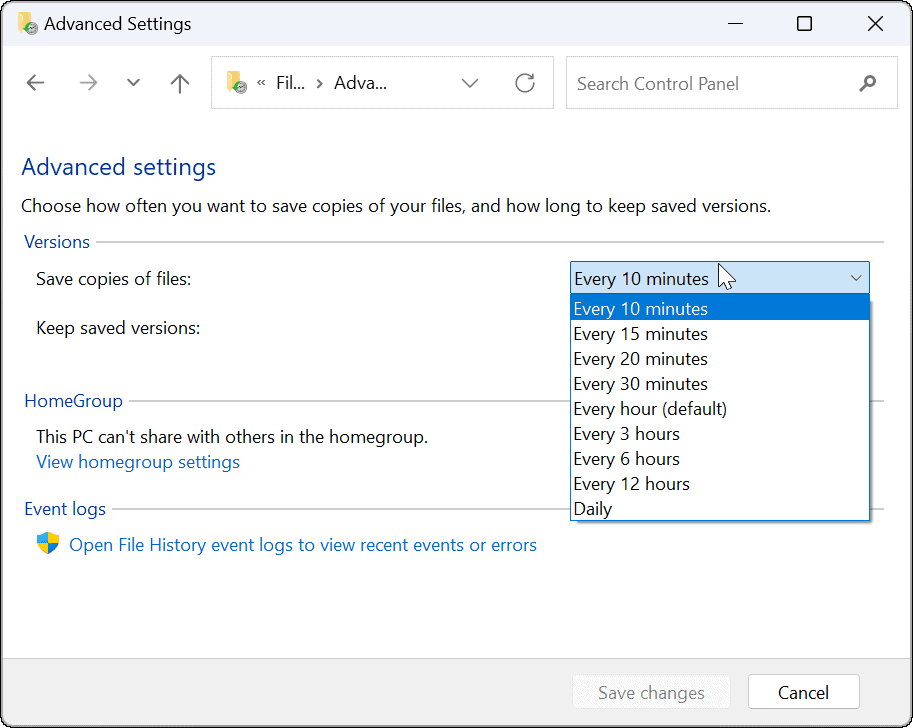
كيفية استعادة الملفات باستخدام محفوظات الملفات على نظام التشغيل Windows 11
أهم جزء في ميزات محفوظات الملفات هو أنه يسمح لك باستعادة الملفات إذا حذفتها عن طريق الخطأ. نظرًا لأنه يقوم بإنشاء نسخة من الملفات ، عند استعادتها من "محفوظات الملفات" ، فقد لا تكون بعض التعديلات الأخيرة على المستند موجودة. ومع ذلك ، فإنه لا يزال يسمح لك بالحصول على الملفات المهمة وهو أهم شيء.
لاستعادة ملف باستخدام محفوظات الملفات:
- افتح قائمة ابدأ ، ابحث عن ملف التاريخ، وحدد أفضل نتيجة.
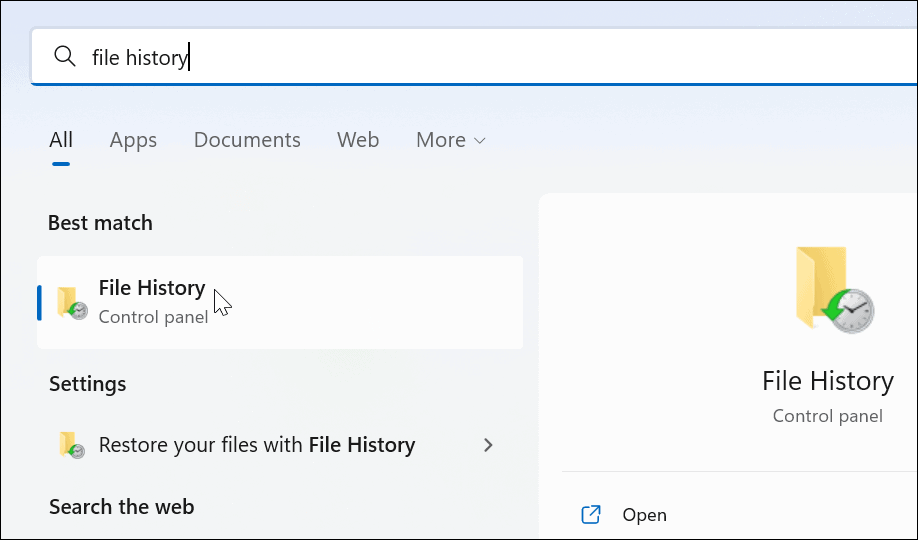
- متى ملف التاريخ يفتح ، انقر فوق استعادة الملفات الشخصية الارتباط من القائمة الموجودة على اليسار.
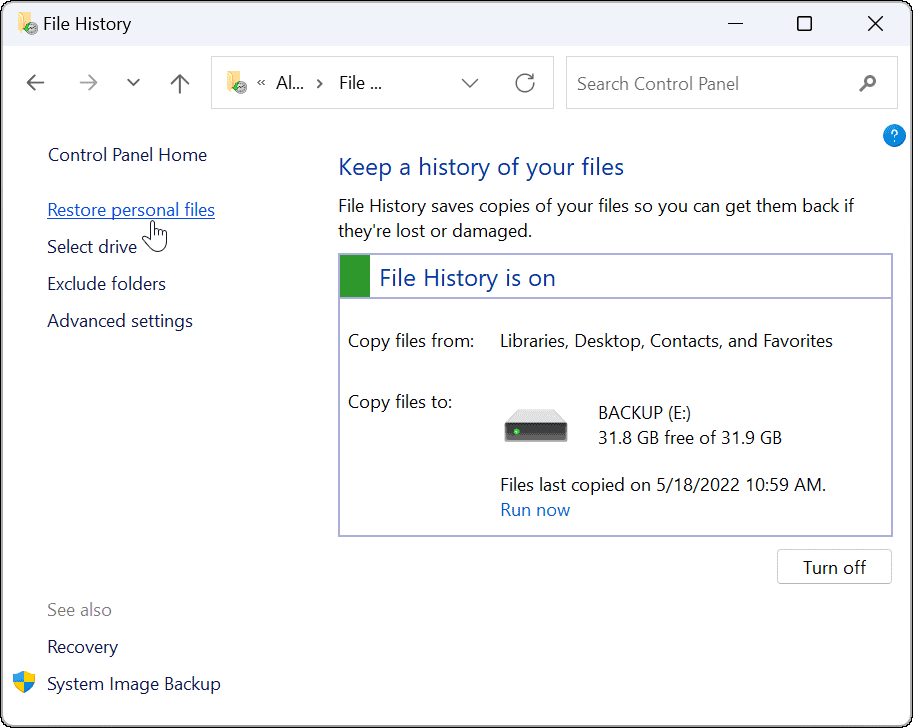
- أ ملف التاريخ نافذة مع جميع ملفات النسخ الاحتياطي الخاصة بك ستكون متاحة. تتيح لك عناصر التحكم الموجودة في الجزء السفلي التمرير عبر ملفاتك ومجلداتك.
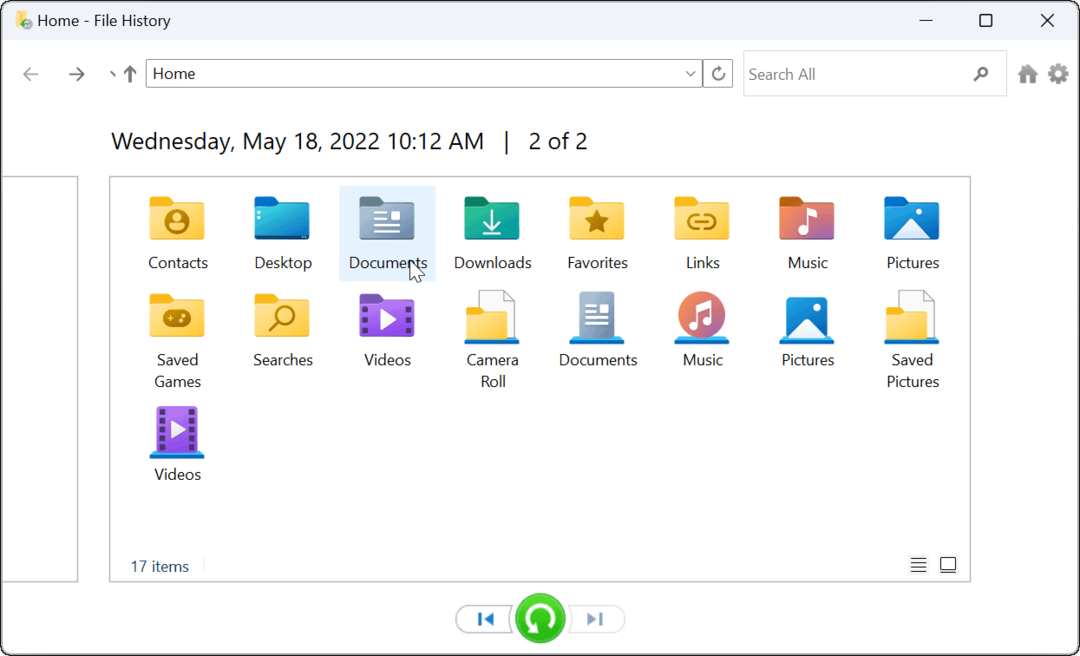
- لاستعادة ملف (ملفات) أو مجلد (مجلدات) ، حدد ما تحتاج إليه وانقر فوق يعيد زر في الأسفل.
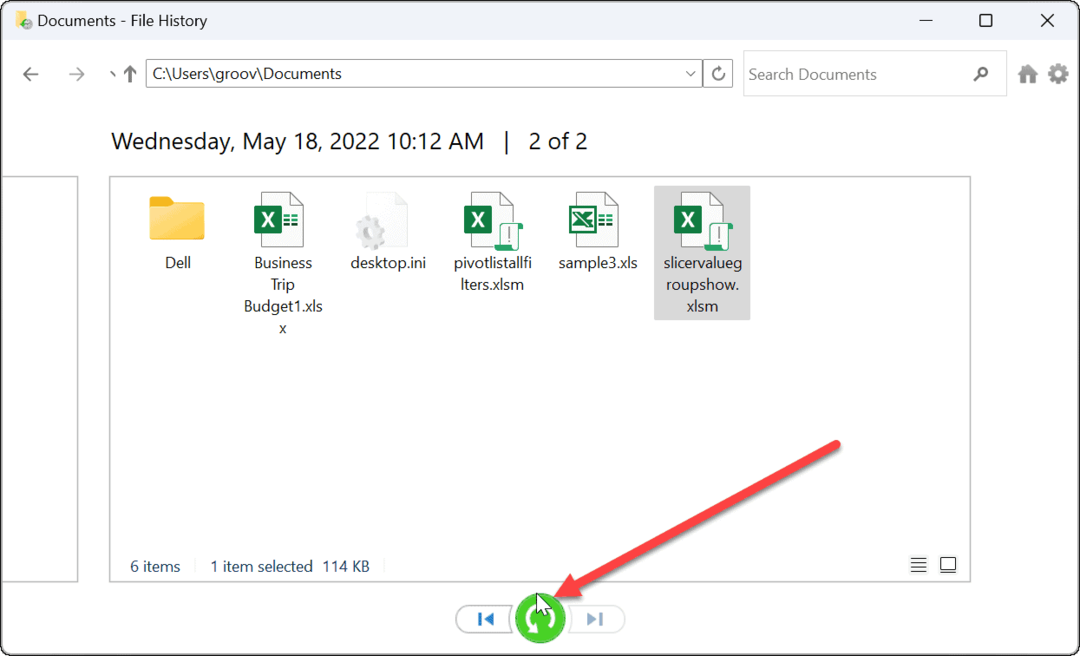
هذا كل ما في الامر. بمجرد استعادة ملف أو مجلد ، يتم نقله إلى الموقع الأصلي على جهاز الكمبيوتر الخاص بك ، ويمكنك الوصول إليه كالمعتاد.
استعادة الملفات على نظام التشغيل Windows 11
بينما تستطيع مزامنة الملفات مع OneDrive، يعد استخدام File History طريقة نسخ احتياطي إضافية لملفاتك. يمنحك راحة البال مع معرفة أن هناك عدة طرق لاستعادة العناصر الأساسية في حالة حذفها عن طريق الخطأ.
بالطبع ، هناك طرق أخرى لعمل نسخة احتياطية من بياناتك على Windows 11. على سبيل المثال ، يمكنك قم بإنشاء نسخة احتياطية كاملة لصورة جهاز الكمبيوتر الخاص بك أو إنشاء نقطة استعادة ل إعادة جهاز الكمبيوتر الخاص بك إلى حالة العمل.
بالإضافة إلى الخيارات المذكورة أعلاه ، من أفضل الممارسات التأكد من أن لديك حلًا للنسخ الاحتياطي عبر الإنترنت تابعًا لجهة خارجية مع خدمة مثل Backblaze. إذا لم تكن تستخدم Windows 11 ، فلا داعي للقلق. يمكنك أيضًا تكوين ملفات محفوظات الملفات على نظام التشغيل Windows 10.
كيفية البحث عن مفتاح منتج Windows 11 الخاص بك
إذا كنت بحاجة إلى نقل مفتاح منتج Windows 11 الخاص بك أو كنت بحاجة إليه فقط لإجراء تثبيت نظيف لنظام التشغيل ، ...
كيفية مسح Google Chrome Cache وملفات تعريف الارتباط وسجل التصفح
يقوم Chrome بعمل ممتاز في تخزين محفوظات الاستعراض وذاكرة التخزين المؤقت وملفات تعريف الارتباط لتحسين أداء متصفحك عبر الإنترنت. كيف ...
مطابقة الأسعار في المتجر: كيفية الحصول على الأسعار عبر الإنترنت أثناء التسوق في المتجر
لا يعني الشراء من المتجر أن عليك دفع أسعار أعلى. بفضل ضمانات مطابقة الأسعار ، يمكنك الحصول على خصومات عبر الإنترنت أثناء التسوق في ...
كيفية إهداء اشتراك Disney Plus ببطاقة هدايا رقمية
إذا كنت تستمتع بـ Disney Plus وترغب في مشاركتها مع الآخرين ، فإليك كيفية شراء اشتراك Disney + Gift مقابل ...



