كيفية الجدولة عند إعادة تشغيل Windows 10 بعد التحديثات
مايكروسوفت ويندوز 10 / / March 18, 2020
تاريخ آخر تحديث

إذا كنت في منتصف تنفيذ المهام ، فإن إعادة تشغيل Windows 10 وتحديثه في أوقات غريبة لن يساعد. قم بإعادة تشغيله عندما تريد ذلك.
سيقوم Windows 10 بتنزيل التحديثات تلقائيًا. وإذا تطلب الأمر إعادة تشغيل لإكمال التثبيت ، فيمكن إعادة تشغيله في الأوقات الفردية. عندما يقرر Windows إعادة تشغيله ، فقد لا يكون الوقت مناسبًا لك.
إليك نظرة على كيفية إعادة تشغيل Windows 10 وفقًا لجدولك الزمني.
قم بإيقاف تثبيتات Windows Update التلقائية في Windows 10
إذا كنت تفضل التحكم في ما يقوم به جهاز الكمبيوتر الخاص بك ، فستحتاج إلى إيقاف Windows من تثبيت التحديثات تلقائيًا. للقيام بذلك ، انتقل إلى الإعدادات> التحديث والأمان> Windows Update> خيارات متقدمة.
ضمن قسم "اختيار كيفية تثبيت التحديثات" ، قم بتغيير الخيار من تلقائي (مستحسن) إلى الإخطار لجدولة إعادة التشغيل.
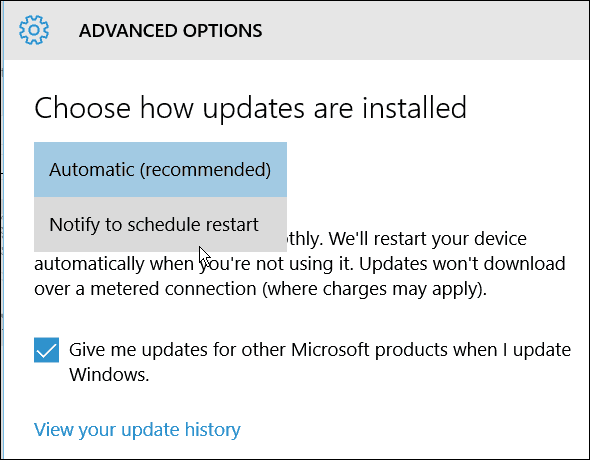
جدولة إعادة تشغيل Windows 10 Update
بعد تنزيل التحديثات ، سترى خيارات لإعادة تشغيل الكمبيوتر لتثبيت التحديثات. سيقترح Windows وقتًا لا تستخدم فيه الكمبيوتر عادةً. ولكن يمكنك تغييره إلى ما يناسبك. تحقق فقط حدد وقت إعادة التشغيل.
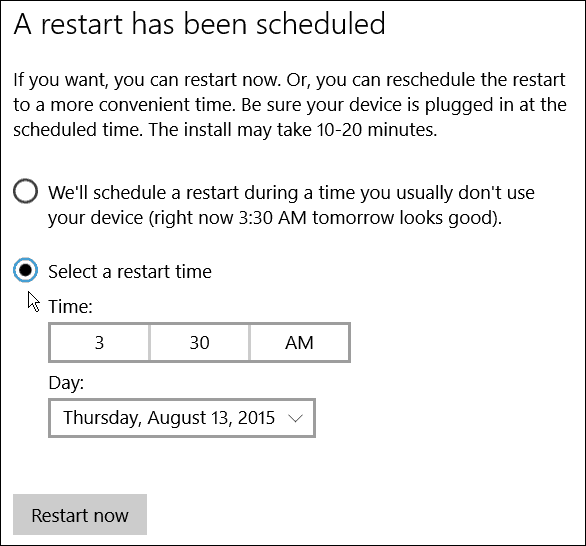
ثم يمكنك تغييره إلى الوقت الذي تريده والذي يناسب جدولك الزمني.
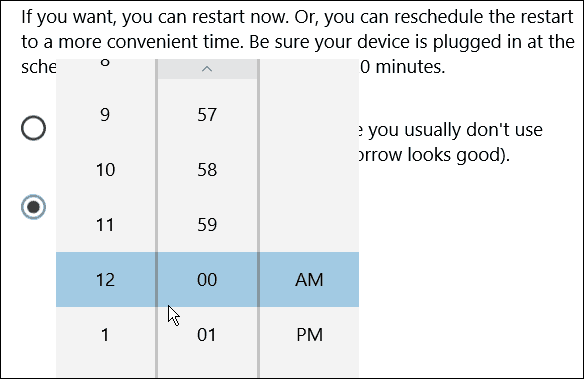
يمكنك أيضًا تحديد اليوم الذي تريد إعادة تشغيله فيه. يسمح فقط بإعادة تشغيل ما يصل إلى سبعة أيام ، ولكن يجب أن يكون ذلك متسعًا من الوقت لمعظم المستخدمين المنزليين.
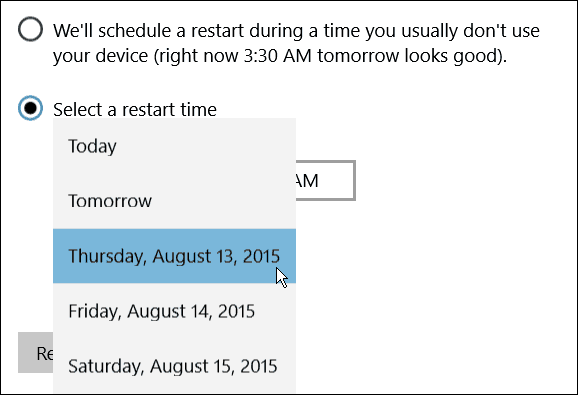
ضع في اعتبارك أيضًا أنك تريد التأكد من جدولة إعادة التشغيل لتتم عند تشغيل الكمبيوتر. واعتمادًا على التحديث ، قد يستغرق اكتماله وقتًا جيدًا ، لذا تأكد من جهاز كمبيوتر أو جهاز Windows 10 آخر تم توصيله.
بالطبع ، إذا كنت ترغب فقط في تحديث نظامك على الفور ، احفظ أي شيء تعمل عليه ، وحدد اعد البدء الان زر - خاصة بالنسبة للتحديثات الهامة ، أو تحديثات خارج الدورة هذا التصحيح يستغل يوم الصفر.
إعادة تشغيل Windows أثناء العمل أمر مزعج. لذا فهذه ميزة جميلة يمكنك الحصول عليها حيث يمكنك جدولة الوقت واليوم بالضبط لإعادة التشغيل.


