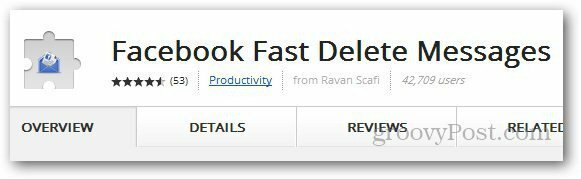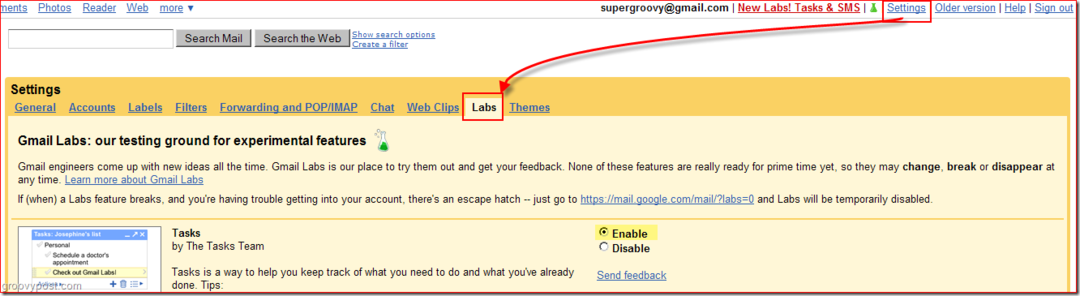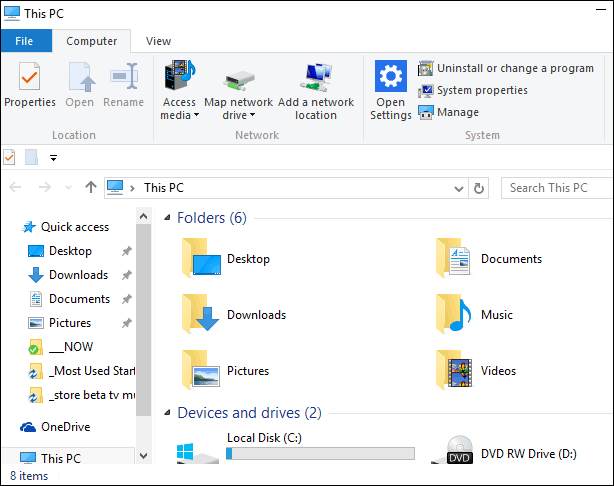كيفية تعطيل لوحة اللمس وشاشة اللمس على Google Chromebook
جوجل جهاز Chromebook / / March 17, 2020
تاريخ آخر تحديث

إذا كنت تمتلك Google Chromebook وترغب في إيقاف تشغيل لوحة اللمس أثناء الكتابة وتبديلها مرة أخرى لاحقًا إذا كنت بحاجة إليها ، فإليك كيفية القيام بذلك.
 لقد منحت والداي جهاز Chromebook لأن كل ما يحتاجان إليه هو البريد الإلكتروني والتصفح والتسوق عبر الإنترنت. لقد اعتدت على إعدادها باستخدام جهاز Windows قبل عدة سنوات ، ولكن انتهى بي الأمر إلى اضطرار إلى تقديم دعم تقني أكثر مما كنت أهتم بتقديمه. لذلك ، عندما ظهر جهاز Chromebook الأول ، كان قرارًا سهلاً بالتبديل. بالإضافة إلى ذلك ، كان جاك يتحدث عن حبه لأجهزة Chromebook لفترة طويلة - وهو مرجع عظيم بالنسبة لي!
لقد منحت والداي جهاز Chromebook لأن كل ما يحتاجان إليه هو البريد الإلكتروني والتصفح والتسوق عبر الإنترنت. لقد اعتدت على إعدادها باستخدام جهاز Windows قبل عدة سنوات ، ولكن انتهى بي الأمر إلى اضطرار إلى تقديم دعم تقني أكثر مما كنت أهتم بتقديمه. لذلك ، عندما ظهر جهاز Chromebook الأول ، كان قرارًا سهلاً بالتبديل. بالإضافة إلى ذلك ، كان جاك يتحدث عن حبه لأجهزة Chromebook لفترة طويلة - وهو مرجع عظيم بالنسبة لي!
ومع ذلك ، فإن إحدى المشكلات التي حدثت هي أن مؤشر الماوس سينتهي في منتصف الطريق عبر الشاشة أو سيختفي المؤشر أثناء كتابة رسائل البريد الإلكتروني.
شاهدت بينما كانوا يكتبون ولاحظت أنهم يضعون أيديهم على لوحة اللمس مما تسبب في تحريك المؤشر في كل مكان. نظرًا لأنهم يستخدمون ماوسًا متصلًا ، أجريت بعض البحث ووجدت كيفية تعطيل لوحة التتبع.
إذا كنت تملك جوجل كروم بوك ولديك حالة مشابهة ، إليك كيفية إيقاف تشغيل لوحة اللمس وتبديلها مرة أخرى لاحقًا إذا كنت بحاجة إليها.
ملحوظة: ستحتاج إلى تشغيل نظام التشغيل Chrome OS 48 أو أعلى على جهازك حتى يعمل هذا. أيضًا ، إذا كان لديك جهاز Chromebook أكثر حداثة مع شاشة تعمل باللمس ، فيمكنك تعطيل ذلك أيضًا باستخدام الخطوات التالية.
تعطيل لوحة اللمس في Chromebook
- افتح المتصفح واكتب المسار التالي في شريط العناوين:
chrome: // flags / # ash-debug-shortcuts
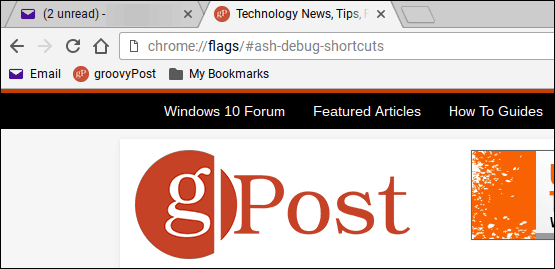
- ابحث عن اختصارات لوحة المفاتيح لتصحيح الأخطاء (يجب تمييزها بشكل افتراضي) وانقر لتفعيلها. ثم قم بتسجيل الخروج أو إعادة تشغيل Chromebook.
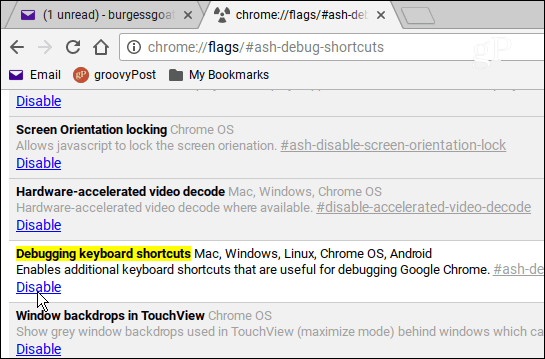
- عند تسجيل الدخول مرة أخرى ، اضغط على لوحة المفاتيح ، بحث + Shift + P لتبديل لوحة اللمس. أو ، إذا كنت تريد تعطيل شاشة اللمس ، فاستخدم مجموعة لوحة المفاتيح بحث + Shift + T..
هذا كل ما في الامر. إذا كنت ترغب في القيام بنفس الشيء على كمبيوتر محمول يعمل بنظام Windows ، فراجع مقالتنا حول كيفية القيام بذلك تعطيل لوحة اللمس على أجهزة الكمبيوتر المحمولة. أو ، قد ترغب في التحقق من أداة خارجية مثل TouchFreeze.