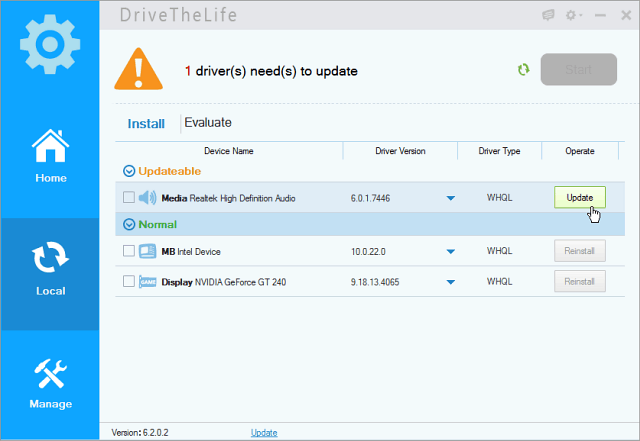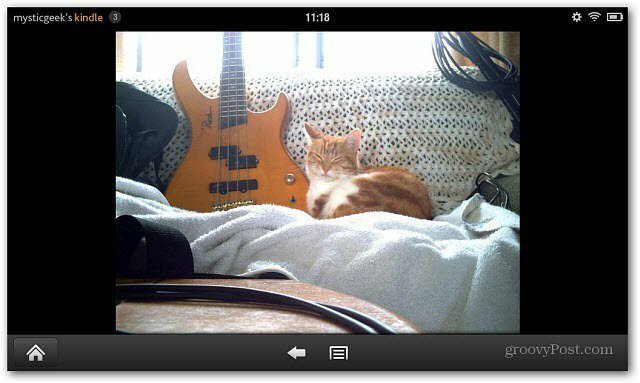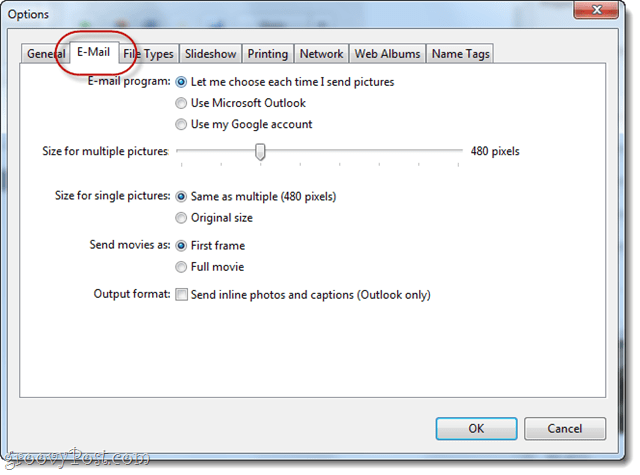كيفية إصلاح شاشة Chromebook السوداء
جوجل بطل جهاز Chromebook / / May 26, 2022

آخر تحديث في

قد يكون شعورًا مزعجًا عندما تتحول شاشة Chromebook إلى اللون الأسود. لحسن الحظ ، سنوضح لك كيفية إصلاح شاشة Chromebook السوداء.
تخيل هذا السيناريو. أنت جاهز للعمل على جهاز Chromebook ولكن هناك مشكلة - شاشتك سوداء.
إذا كنت تقرأ هذه المقالة ، فمن المحتمل أن يكون هذا موقفًا مألوفًا لك. قد يكون جهاز Chromebook مزودًا بالطاقة ، لكن هذا لا يعني أنك ستستخدم جهاز Chromebook.
ستحتاج إلى بدء تحرّي الخلل وإصلاحه لإصلاح شاشة Chromebook السوداء. لا تقفز إلى أي استنتاجات ، فمعظم المستخدمين ، إنها مشكلة سهلة الإصلاح.
إذا كنت تريد معرفة كيفية إصلاح شاشة Chromebook السوداء ، فاتبع الخطوات أدناه.
تحقق من سلك الطاقة والشاحن لجهاز Chromebook
أحد الأشياء الأساسية التي يمكنك القيام بها هو التأكد من توصيل شاحن Chromebook وتجميعه بشكل صحيح.
على سبيل المثال ، ربما تكون البطارية قد نفدت إذا لم يتم شحن جهاز Chromebook بسبب عدم توصيل القابس. لا قابس ولا كهرباء.

تأكد من توصيل الشاحن بشكل مناسب بملف منفذ طاقة العمل المعروف وأنه متصل بجهاز Chromebook. للحصول على أفضل النتائج ، أعد تركيب الشاحن وكابلاته وأعد تشغيله مرة أخرى.
في حالة نفاد البطارية ، اتركها موصولة بالكهرباء لفترة من الوقت حتى يتم شحنها.
تحقق من سطوع الشاشة
شيء آخر سهل التحقق منه هو سطوع الشاشة على جهاز Chromebook. من السهل جدًا النقر على مفتاح سطوع شاشة Chromebook وتقليله إلى الصفر.
للتأكد من أن مستوى سطوع Chromebook مرتفع بدرجة كافية ، اضغط على سطوع الشاشة مفتاح (فوق الرقمين 8 و 9) حتى تظهر العناصر على الشاشة.
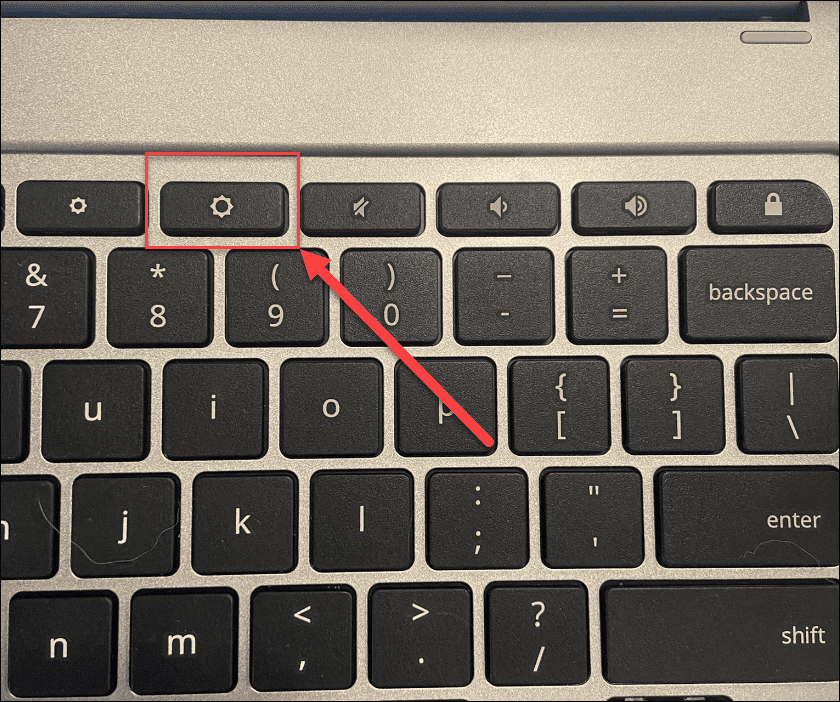
من الصعب إعادة تشغيل جهاز Chromebook الخاص بك
إذا لم يؤد ذلك إلى إصلاح شاشة Chromebook السوداء ، فيمكنك محاولة إعادة التشغيل بجد.
لإعادة تشغيل جهاز Chromebook بشدة ، قم بتوصيل جهاز Chromebook بمصدر طاقة ، ثم اضغط مع الاستمرار على زر الطاقة لمدة 10 ثوانٍ حتى تنطفئ جميع الأضواء.
سيختلف موقع زر الطاقة بين الطرز ، ولكنه عادةً ما يكون فوق لوحة المفاتيح أو على جانب جهاز Chromebook.
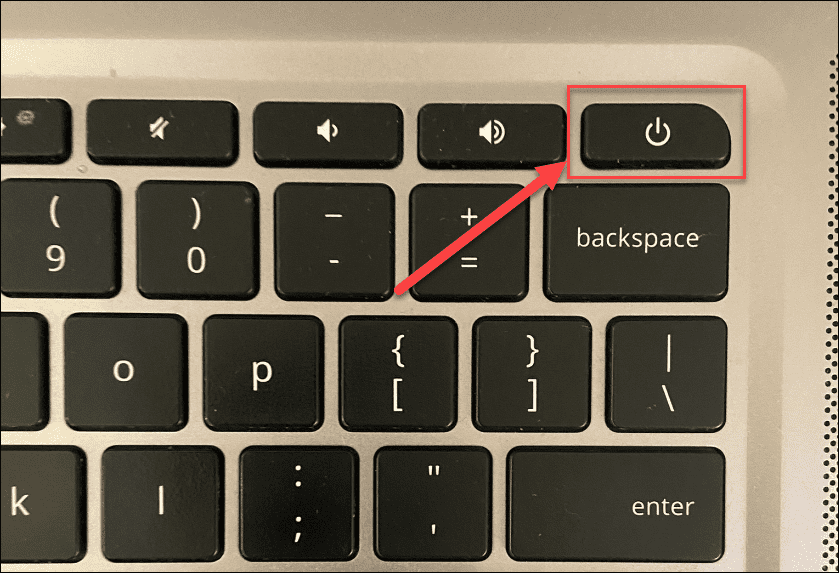
بعد القيام بذلك ، انتظر بضع دقائق ، ثم اضغط على صزر أوور مرة أخرى لإعادة تشغيل Chromebook.
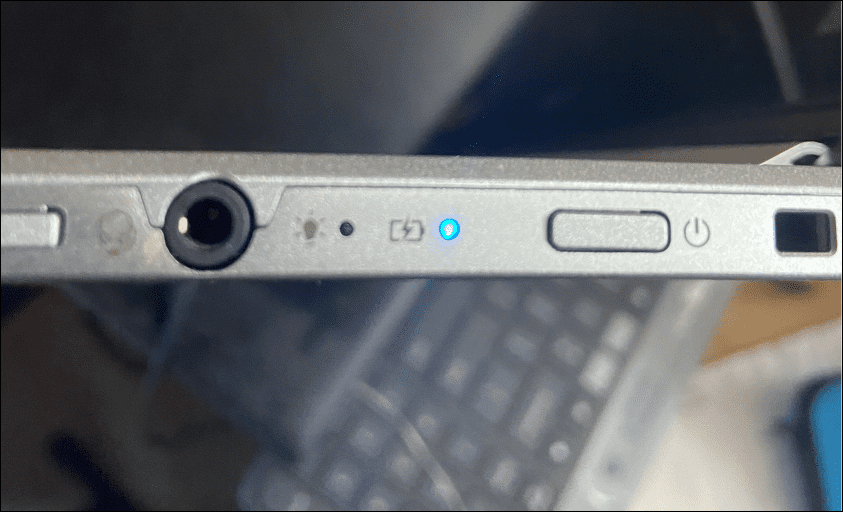
افصل أجهزة USB
لا يعد تعارض جهاز USB هو السبب الأكثر شيوعًا لشاشة Chromebook السوداء ، ولكن تعارض الجهاز يمكن أن يتسبب في حدوث مشكلات. إذا كان الأمر كذلك ، فمن المفيد دائمًا محاولة فصل أي أجهزة USB متصلة لمحاولة حل المشكلة.
من السهل القيام بذلك — ما عليك سوى إزالة أي أجهزة USB متصلة من جهاز Chromebook ومحاولة إعادة تشغيله. إذا نجح الأمر ، فقم بتوصيل أجهزة USB واحدًا تلو الآخر حتى تجد الجاني.

دع جهاز Chromebook يبرد
في حالة ارتفاع درجة حرارة جهاز Chromebook ، فسيؤدي ذلك إلى ظهور العديد من المشكلات - بما في ذلك شاشة سوداء. إذا حدث ذلك ، فافصل جهاز Chromebook عن الكهرباء وضعه على سطح بارد واتركه ليبرد لمدة 30-40 دقيقة.
حاول تشغيله مرة أخرى ومعرفة ما إذا كان ارتفاع درجة الحرارة هو المشكلة. إذا تم حل المشكلة ، فاستخدم Chromebook في مكان جيد التهوية. لا تضعه في حقيبة ظهرك بينما لا يزال قيد التشغيل.
افحص البطارية
إذا ظهرت لك شاشة سوداء على جهاز Chromebook ، فقد تكون هناك مشكلة في البطارية. إذا كان لديك طراز Chromebook مزود ببطارية قابلة للإزالة ، فاخرجه وأعد توصيله ، وتأكد من أن الاتصال بين البطارية وجهات الاتصال الداخلية آمن.
ألا تستطيع إزالة البطارية بدون تفكيك جهاز Chromebook؟ افصل سلك الطاقة واترك البطارية تستنزف تمامًا. بعد نفاد الطاقة ، أعد توصيل سلك الطاقة واتركه لمدة 30 دقيقة على الأقل للشحن لمعرفة ما إذا كان جهاز Chromebook سيضيء مرة أخرى.
جرب شاحن Chromebook مختلفًا
إذا لم يكن جهاز Chromebook قيد الشحن ولا يزال يظهر شاشة سوداء ، فيمكنك تجربة شاحن آخر. قد تكون هذه مشكلة لأن معظم الأشخاص ليس لديهم شاحن Chromebook إضافي.
ومع ذلك ، تأكد من أنه يحتوي على الشاحن الصحيح وتقييم الجهد إذا كنت تفعل ذلك. غالبًا ما تستخدم أجهزة Chromebook الأحدث كبلات شحن USB من النوع C والتي يمكن أن تساعد. على سبيل المثال ، إذا كان لديك شاحن USB من النوع C لهاتفك ، فيمكنك تجربة استخدامه. يمكنك استخدام شاحن سيارة USB من النوع C إذا كان لديك منفذ شحن USB من النوع C ، ولكنك ستحتاج إلى تشغيل سيارتك حتى لا تنفد بطاريتها.
اتصل بالشركة المصنعة لـ Chromebook واطلب شاحن طاقة جديدًا لطرازك إذا فشل كل شيء آخر.
أعد ضبط جهاز Chromebook
تتمثل خطوة "الخيار الأخير" التي يمكنك اتخاذها في إعادة تعيين جهاز Chromebook عبر ملف من الصعب إعادة. يمكن لهذا الخيار إصلاح مشكلات الشاشة ، ولكنه قد يحذف أيضًا الملفات المخزنة على جهاز Chromebook (مثل مجلد التنزيلات).
لا تتم إعادة ضبط جميع أجهزة Chromebook بنفس الطريقة تمامًا. على سبيل المثال ، تحتوي بعض الأجهزة على زر مخصص لإعادة ضبط المصنع ، بينما يطلب منك البعض الآخر إدخال مشبك ورق في فتحة إعادة الضبط أثناء الضغط على زر الطاقة. تأكد من استشارة موقع دعم الشركة المصنعة للحصول على إرشادات محددة.
لإجراء إعادة تعيين إلى إعدادات المصنع على Chromebook:
- افصل شاحن الطاقة وأوقف تشغيل جهاز Chromebook حتى يتم إيقاف تشغيله تمامًا.
- اضغط لفترة طويلة على ملف مفتاح التحديث (فوق مفاتيح 3 و 4) واضغط على زر الطاقة.
- استمر في الضغط على مفتاح التحديث حتى يتم إطلاق نظام التشغيل Chrome OS.
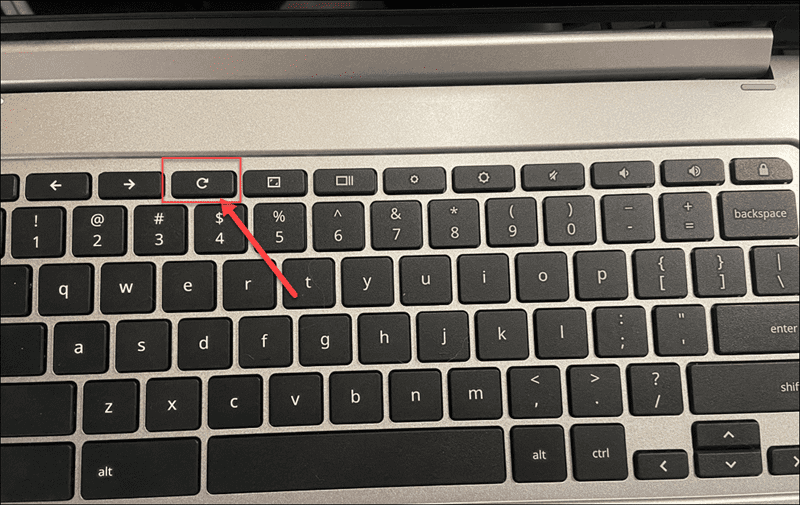
إيقاف شاشة الموت السوداء لجهاز Chromebook
قد يكون الأمر محبطًا عندما تحصل على شاشة سوداء على جهاز Chromebook. ومع ذلك ، إذا استخدمت الخطوات المذكورة أعلاه ، فلديك فرصة جيدة لإصلاح المشكلة.
ومع ذلك ، فهي ليست معجزة. إذا سقط جهاز Chromebook من ارتفاع ، أو غُمر في الماء ، أو به شاشة متصدعة ، أو تعرض لأنواع أخرى من التلف ، فربما تحتاج إلى استبداله. إذا كانت مشكلة في البرنامج ، إعادة ضبط جهاز Chromebook على إعدادات المصنع يمكن أن يصلح المشكلة.
الخبر السار هو أن معظم بياناتك ستكون قابلة للاسترداد من Google Drive أو خدمة مزامنة سحابية أخرى مثل OneDrive. إذا كنت بحاجة إلى إصلاح مشكلات أخرى مع جهاز Chromebook ، فقد ترغب في ذلك استخدم أداة المسح التشخيصي للمساعدة في استكشاف الأخطاء وإصلاحها.
إصلاح مشاكل الشاشة؟ لا تنسى تنظيف شاشة Chromebook بانتظام كجزء من روتين الصيانة الدورية الخاص بك.
كيفية مسح Google Chrome Cache وملفات تعريف الارتباط وسجل التصفح
يقوم Chrome بعمل ممتاز في تخزين محفوظات الاستعراض وذاكرة التخزين المؤقت وملفات تعريف الارتباط لتحسين أداء متصفحك عبر الإنترنت. كيف ...