كيفية استخدام الملاحظات اللاصقة لنظام التشغيل Windows 7 بفعالية
مايكروسوفت Vindovs 7 اختصارات لوحة المفاتيح / / March 18, 2020
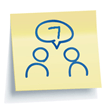 Sticky Notes هو تطبيق صغير رائع جديد مدرج مع ويندوز 7. عندما جربت لأول مرة Sticky Notes ، لم أكن معجبًا بذلك ، بعد تشغيل Windows 7 لعدة أشهر ، أجد نفسي الآن باستخدام هذا التطبيق الجديد اليومي. أعتقد أنك يمكن أن تقول أنا "عالق" على Sticky Notes (عذرًا ، لم أستطع مساعدة نفسي.)
Sticky Notes هو تطبيق صغير رائع جديد مدرج مع ويندوز 7. عندما جربت لأول مرة Sticky Notes ، لم أكن معجبًا بذلك ، بعد تشغيل Windows 7 لعدة أشهر ، أجد نفسي الآن باستخدام هذا التطبيق الجديد اليومي. أعتقد أنك يمكن أن تقول أنا "عالق" على Sticky Notes (عذرًا ، لم أستطع مساعدة نفسي.)
ما هي الملاحظات الملصقة؟ في الأساس ، يشبه تمامًا استخدام الملاحظات اللاصقة الحقيقية مطروحًا منه كل ما يقتل الشجرة. الميزة الأكثر جاذبية في Sticky Notes هي عامل الراحة. يمكنك إنشاء ملاحظة لاصقة جديدة ، وإغلاق التطبيق ثم إعادة فتحه لاحقًا تمامًا كما تركته. لا حاجة للحفظ وليس هناك أي متاعب للوصول إلى أسماء الملفات. إنه مثل الحافظة يلتقي بالمفكرة. مباراة في السماء.. يخطئ سبعة ، ويندوز 7 وهذا هو.
بعض الميزات لإلقاء نظرة على:
- قم بتغيير اللون من ملاحظاتك لمساعدتك تنظم معهم (انقر على اليمين أي ملاحظة لإحضار خيارات الألوان قائمة طعام.)
- كومة ملاحظات للحفاظ على الفضاء.
- تغيير الحجم الملاحظات عن طريق سحب الزوايا أو الحواف.
- شريط التمرير على الجانب الأيمن للحصول على ملاحظات طويلة أو نسخ / لصق المهام. (تذكر هذه "ملاحظات" وليست كتب.) :)
- مجانا!! تأتي Sticky Notes مع جميع إصدارات Windows 7. رائع جدا!
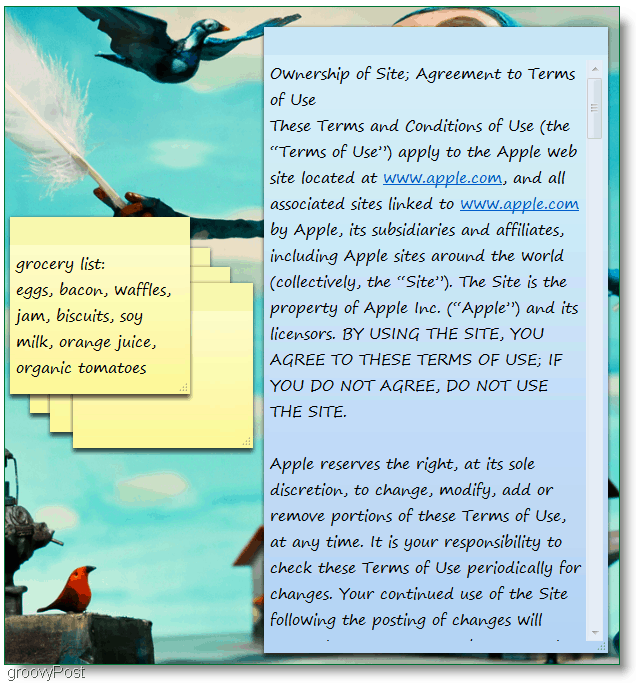
دعونا نلقي نظرة على بعض الميزات غير الواضحة.
كيفية تغيير الخط Sticky Note
للأسف ، ليس لدينا الكثير من الخيارات هنا ؛ هذه هي القرابين.
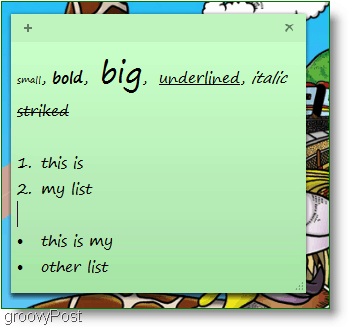
حجم ، غامق ، مائل ، تحته خط ، يتوسطه خط ، وقوائم. لا توجد قائمة لضبط هذه الخصائص ، لذلك سيكون عليك استخدامها مفاتيح الاختصار.
ملحوظة: أولتحديد ال نص في ملاحظتك اللاصقة ، ثم استخدم مفاتيح الاختصار المدرجة أدناه:
- Ctrl + b ميدعم النص بقديم
- Ctrl + i ميدعم النص أناتاليك
- Ctrl + u ميدعم النص شتم تحديده
- Ctrl + t يصنع سرمجرى نص
- Ctrl + Shift +> Mيدعم النص أكبر
- Ctrl + Shift +
يدعم النص الأصغر - Ctrl + Shift + L لإنشاء قوائم أو رموز نقطية ، اضغط على مجموعة المفاتيح هذه بشكل متكرر للتبديل بين أنواع القوائم.
ميزة رائعة أخرى هي - لنفترض أنك شخص مشغول ولديك الكثير من الملاحظات اللاصقة مثل هذا:
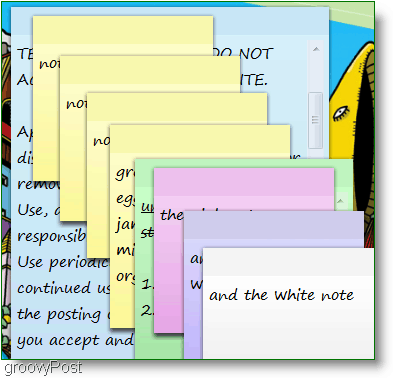
يمكن أن يسبب هذا الفوضى فوضى كبيرة لأنه لا يمكنك تقليل الملاحظات الفردية. إذا كنت لا تريد ملء سطح المكتب بالكامل ، فسيتعين عليك تكديسها. يسبب هذا الموقف مشكلة لأن إدارة كومة كبيرة من الملاحظات اللاصقة لا تزال فوضى سواء كانت على شاشة الكمبيوتر أو على مكتبك. اذا هنا الحل.
كيفية إدراج ملاحظاتك اللاصقة والوصول إليها بسهولة أو عرضها كلها كقائمة
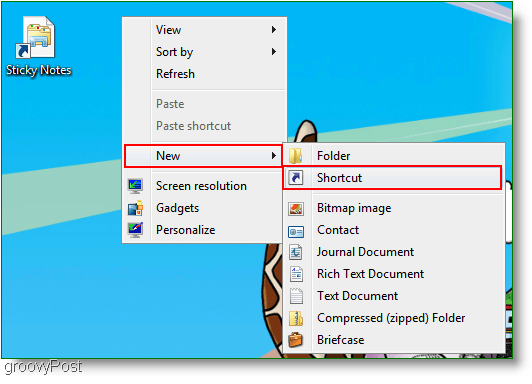
1. انقر على اليمين أي منطقة مفتوحة على جهازك سطح المكتبو تحديدجديد ثم الاختصار. أ انشاء اختصار ستظهر النافذة في المربع الأبيض الفارغ اكتب أو الصق العنوان التالي:
search-ms: displayname = Search٪ 20Results٪ 20in٪ 20Sticky٪ 20Notes٪ 20 (Windows٪ 20Sticky٪ 20Notes) & crumb = & crumb = location: C٪ 3A٪ 5CUsers٪ 5Cاسم المستخدم الخاص بك٪ 5Cseses٪ 5CSticky٪ 20Notes٪ 20 (Windows٪ 20Sticky٪ 20Notes) .searchconnector-ms
2. انقر التالى وفي النافذة التالية أدخل اسمًا للاختصار الخاص بك. أحب فقط أن أبقيه بسيطا و اكتب في ورق ملاحظات.
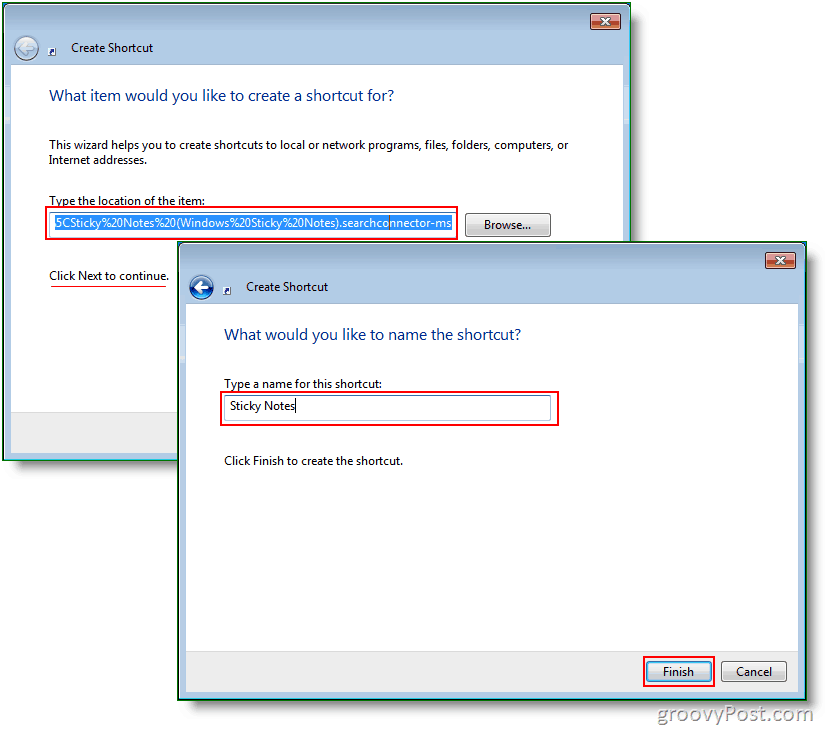
3. الآن انقر على اليمين ال الاختصار قمت بإنشائه و تحديدالخصائص. تحت مفتاح الاختصار، يمكنك وضع أي اختصار تريده. لقد اخترت القيام Ctrl + Shift + S.
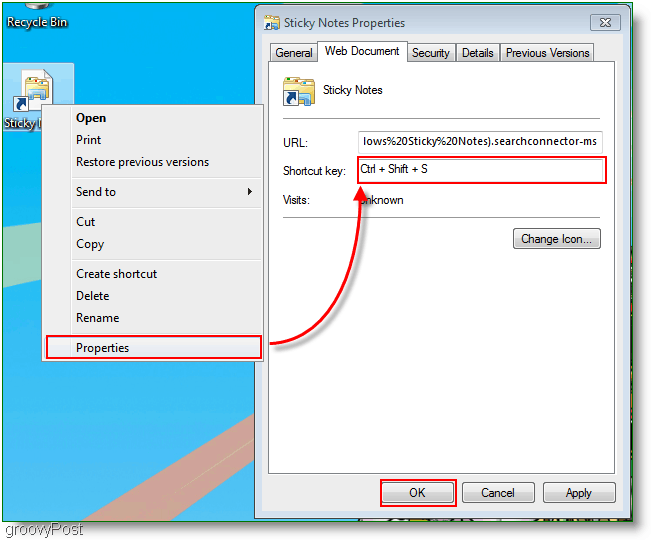
الآن هنا هي النافذة الناتجة التي ستظهر عندما تنقر على الاختصار أو عندما تضغط على مفتاح الاختصار الخاص بك (Ctrl + Shift + S.) بشكل اختياري ، يمكنك التغيير إلى طريقة عرض تفصيلية لمعرفة تاريخ ووقت كل ملاحظة. إذا كنت مثلي ، فأنت لا تحب وجود فوضى على سطح المكتب ، لذلك يمكنك دائمًا نقل اختصار Sticky Notes إلى مجلد في أي مكان على جهاز الكمبيوتر الخاص بك.
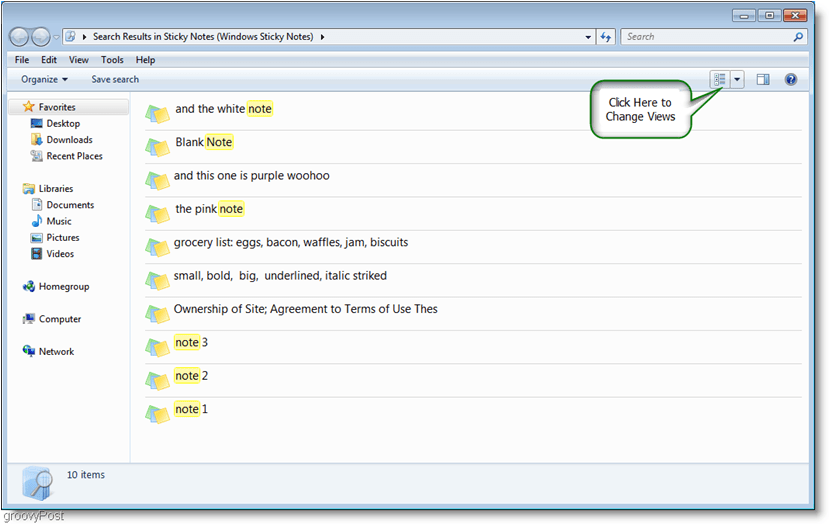
إذا كنت تريد عمل نسخة احتياطية من ملاحظاتك اللاصقة وإرسالها إلى صديق ، فيمكنك القيام بذلك عن طريق التصفح إلى:
ج: \ المستخدمون \اسم المستخدم الخاص بك \ملاحظات AppData \ Roaming \ Microsoft \ Sticky
ثم اعمل نسخة من StickyNote.snt
هذا كل ما لدي أيها الناس؛ هذا متعمق بقدر ما يمكننا الذهاب مع هذا البرنامج البسيط. آمل أن تكون قد استمتعت بمقالة هذا المقال الإرشادي بخصوص Windows 7 Sticky Notes.
