
آخر تحديث في
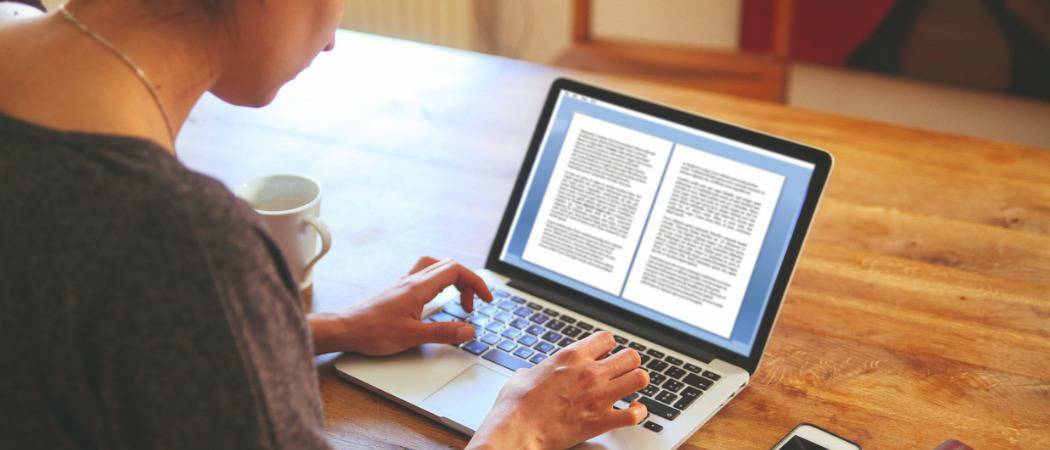
تعد الجداول طريقة فعالة لإضافة معلومات إلى مستندات Word الخاصة بك. تعرف على كيفية التفاف النص حول جدول في Word باستخدام هذا الدليل.
عند كتابة مستند Word ، قد ترغب في تضمين جدول أو اثنين لتوضيح نقاطك.
إنشاء وتخصيص الجداول في Word من السهل القيام به. إذا كنت تريد أن يظهر الجدول الخاص بك كجزء من النص بدلاً من خارجه ، فستحتاج إلى معرفة كيفية التفاف النص حول جدول في Word.
إذا كنت تريد التفاف النص حول جدول في Word ، فاتبع هذه الخطوات.
كيفية التفاف النص حول جدول في Word
بشكل افتراضي ، يتم وضع الجداول في Word في السطر الخاص بها.
لالتفاف نص حول جدول في Word:
- انقر في أي مكان في الجدول الذي تريد التفاف النص حوله.
- انقر بزر الماوس الأيمن ثم انقر فوق خصائص الجدول.
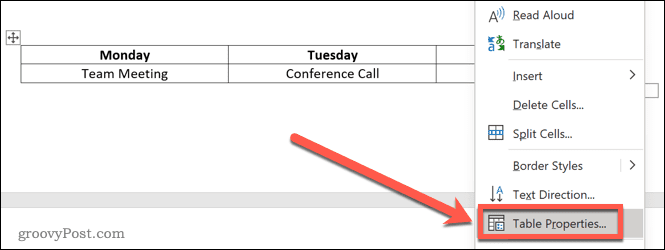
- تحت نصيلف، انقر فوق حول.
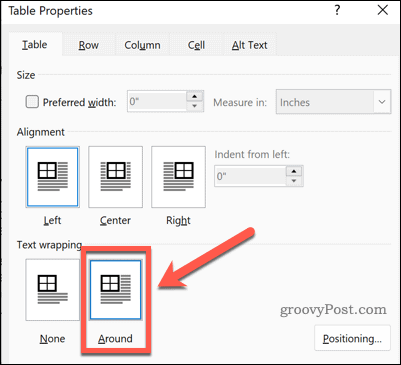
- انقر فوق نعم. سيتم الآن التفاف النص الخاص بك حول طاولتك.
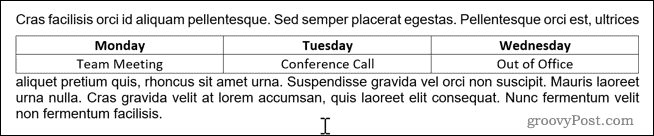
كيفية تغيير حجم الجدول الخاص بك في Word
الآن وبعد أن أصبح النص ملفوفًا حول الجدول ، يمكنك تغيير موضع الجدول في المكان الذي تريده. قبل أن تتمكن من القيام بذلك ، ستحتاج إلى التأكد من أنه الحجم الصحيح.
لتغيير حجم جدول في Word:
- انقر في مكان ما داخل الجدول.
- انقر بزر الماوس الأيمن واختر خصائص الجدول من القائمة.
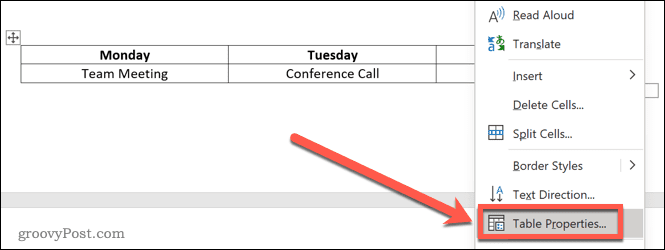
- اضغط على العرض المفضل خانة الاختيار.
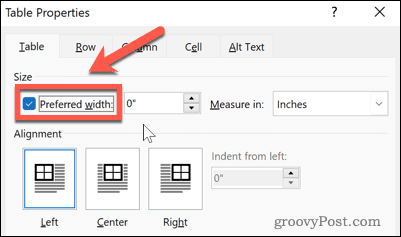
- اضبط العرض الذي تريده. يمكن أن يكون هذا بالبوصة أو كنسبة مئوية من عرض صفحتك من الهامش إلى الهامش.
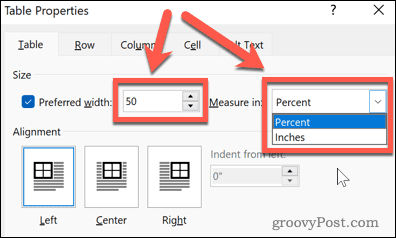
- انقر نعم وسيتم تغيير حجم الجدول الخاص بك.

كيفية تغيير موضع جدول في Word
الآن بعد أن أصبح الجدول الخاص بك بالحجم الذي تريده ، كل ما تبقى هو نقله إلى الموضع المطلوب. هناك طريقتان للقيام بذلك. الأول هو سحب الجدول إلى موضعه.
لوضع جدولك في Word عن طريق سحبه:
- انقر في أي مكان في الجدول الخاص بك.
- انقر مع الاستمرار على أداة تحديد المواقع بجانب الطاولة.
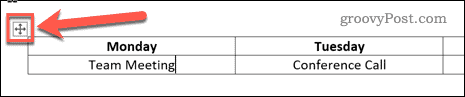
- اسحب الجدول إلى موقعه المطلوب واتركه.
- ستبقى طاولتك في وضعها الجديد.
وضع الجدول الخاص بك في Word باستخدام خيارات تحديد موضع الجدول
الطريقة المذكورة أعلاه لن تترك الطاولة دائمًا في المكان الذي تريده بالضبط. قد تتأثر بفواصل الأسطر ، أو تمت محاذاتها بشكل غير صحيح. يمكنك تحريك الجدول الخاص بك بشكل أكثر دقة باستخدام خيارات Table Positioning.
إليك الطريقة:
- انقر فوق أي جزء من طاولتك.
- انقر بزر الماوس الأيمن واختر خصائص الجدول.
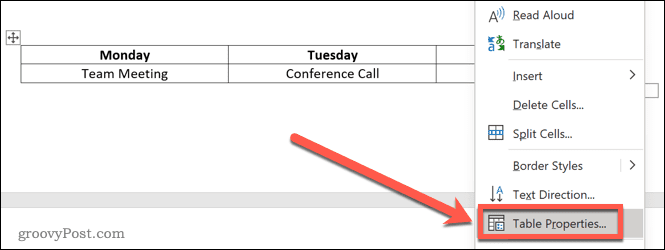
- لمحاذاة الجدول الخاص بك ، انقر فوق أحد خيارات المحاذاة.
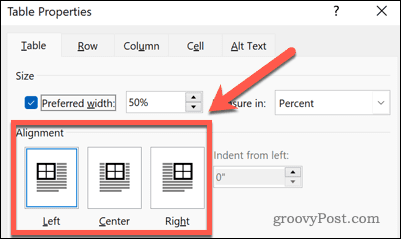
- انقر فوق التمركز. لاحظ أن هذا الزر يظهر فقط عند تعيين التفاف النص على حول.
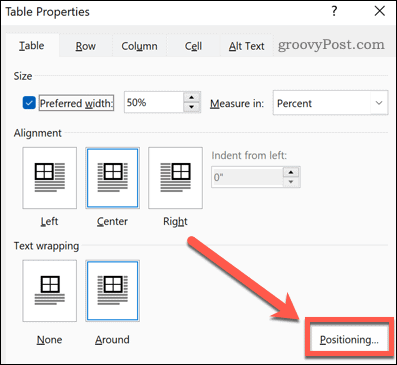
- يمكنك ضبط الموضع الأفقي باختيار المحاذاة بالنسبة للهامش أو العمود أو الصفحة.
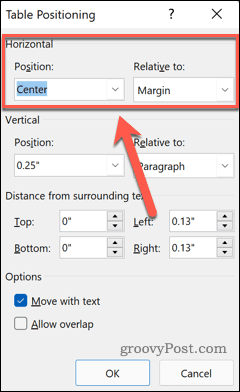
- من الممكن تعيين الوضع الرأسي كمسافة بالنسبة للهامش أو الفقرة أو الصفحة.
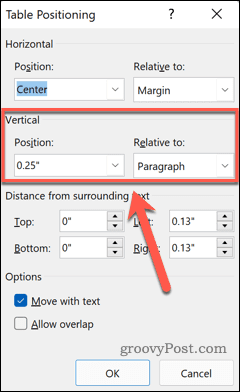
- يمكنك زيادة المساحة حول طاولتك عن طريق تغيير المسافة من النص المحيط القيم.

- أخيرًا ، يمكنك تحديد ما إذا كان الجدول الخاص بك سيتحرك عند تحريك النص المحيط ، وما إذا كان سيتم السماح للجداول بالتداخل مع بعضها البعض.
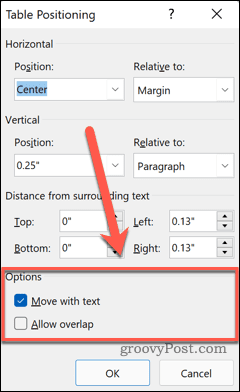
- بمجرد أن تصبح سعيدًا بالإعدادات الخاصة بك ، انقر فوق نعم وستنتقل طاولتك إلى موقعها الجديد.
استخدام الجداول في Word
يمكن أن تساعدك معرفة كيفية التفاف النص حول جدول في Word على إنشاء مستند يبدو تمامًا كما تخيلته. الجداول ليست لجداول البيانات فقط ، يمكن أن تكون طريقة مفيدة لنقل المعلومات في مستند Word أيضًا.
يعد العمل باستخدام الجداول في Word أمرًا سهلاً إلى حد ما بمجرد أن تعرف ما تفعله. بمجرد إنشاء الجداول ، ستحتاج إلى معرفة ذلك كيفية إضافة صفوف وأعمدة إلى جدولك.
إذا كنت تريد الجمع بين الجداول ، فمن المفيد أيضًا معرفة ذلك كيفية تقسيم ودمج الجداول في Word. يمكنك حتى تقسيم خلايا الجدول ودمجها في Word لإنشاء جداول بخلايا مختلفة الحجم.
كيفية البحث عن مفتاح منتج Windows 11 الخاص بك
إذا كنت بحاجة إلى نقل مفتاح منتج Windows 11 الخاص بك أو كنت بحاجة إليه فقط لإجراء تثبيت نظيف لنظام التشغيل ، ...
كيفية مسح Google Chrome Cache وملفات تعريف الارتباط وسجل التصفح
يقوم Chrome بعمل ممتاز في تخزين محفوظات الاستعراض وذاكرة التخزين المؤقت وملفات تعريف الارتباط لتحسين أداء متصفحك عبر الإنترنت. كيف ...
مطابقة الأسعار في المتجر: كيفية الحصول على الأسعار عبر الإنترنت أثناء التسوق في المتجر
لا يعني الشراء من المتجر أن عليك دفع أسعار أعلى. بفضل ضمانات مطابقة الأسعار ، يمكنك الحصول على خصومات عبر الإنترنت أثناء التسوق في ...
كيفية إهداء اشتراك Disney Plus ببطاقة هدايا رقمية
إذا كنت تستمتع بـ Disney Plus وترغب في مشاركتها مع الآخرين ، فإليك كيفية شراء اشتراك Disney + Gift مقابل ...



