كيفية إخفاء النص حتى يتم النقر عليه في PowerPoint
عرض تقديمي مكتب بطل / / June 03, 2022

آخر تحديث في

يتيح لك إخفاء النص في PowerPoint الكشف عن الوقت الذي سيكون له التأثير الأكبر. تعرف على كيفية إخفاء النص حتى يتم النقر فوقه في PowerPoint.
يمكن لمستند PowerPoint المُعد جيدًا إنشاء عرض تقديمي أو كسره.
قد يكون لديك بعض المعلومات التي لا تريد الكشف عنها على الفور حتى يكون لها تأثير أكبر عندما يتم عرضها أخيرًا. من السهل القيام بذلك عن طريق إخفاء النص حتى تنقر على الشريحة أو شكل معين.
إليك كيفية إخفاء النص حتى يتم النقر عليه في PowerPoint.
كيفية إخفاء النص حتى أي نقرة في PowerPoint
إذا كنت تريد أن يظهر النص عند النقر في أي مكان على شريحة PowerPoint ، فمن ثم يكون الإعداد سريعًا وسهلاً.
لإخفاء النص حتى أي نقرة في PowerPoint:
- افتح مستند PowerPoint الخاص بك وانقر فوق إدراج قائمة.
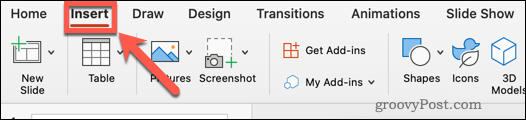
- انقر فوق شريحة جديدة.
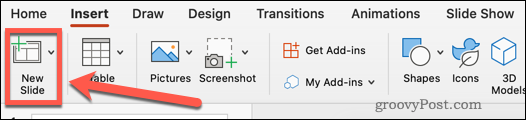
- يختار فارغ أو أحد الإعدادات المسبقة الأخرى.
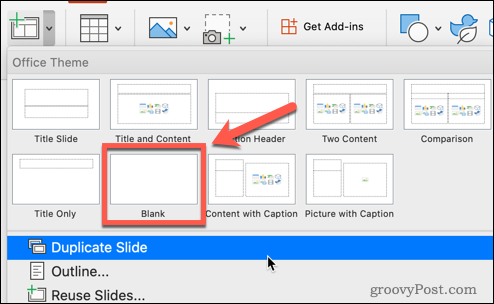
- لا يزال في إدراج القائمة ، انقر فوق مربع الكتابة.

- اسحب مربع نص على الشريحة الخاصة بك.
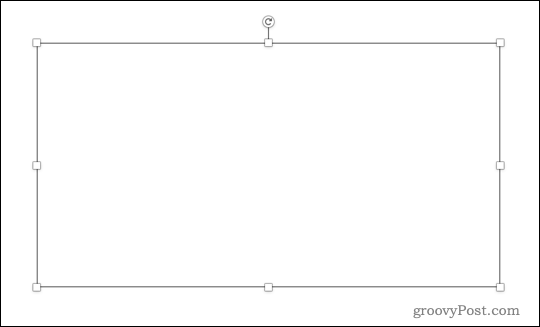
- انقر في مربع النص وأدخل النص الخاص بك. يمكن العثور على أدوات النص تحت مسكن قائمة.
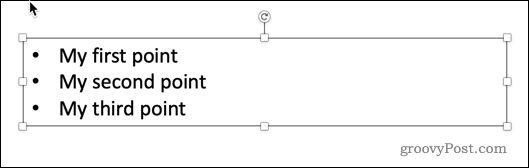
- قم بتمييز القسم الأول من النص الذي تريد إخفاءه أو كل النص إذا كنت تريد أن يظهر كل شيء مرة واحدة.
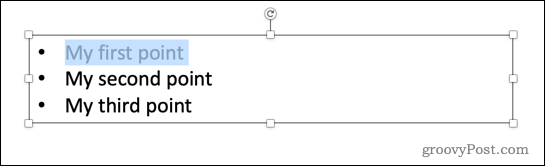
- اضغط على الرسوم المتحركة قائمة.
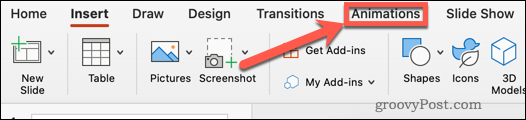
- انقر فوق يظهر أو اختر أحد أنواع الرسوم المتحركة الأخرى.
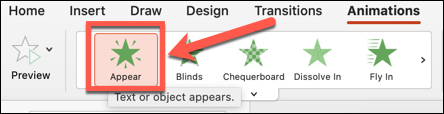
- سترى رقمًا يظهر على شريحتك ، يشير إلى ترتيب الرسوم المتحركة.
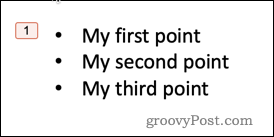
- كرر العملية مع أي نص آخر تريد إخفاءه.
- قم بتشغيل عرض الشرائح الخاص بك عن طريق النقر فوق عرض الشرائح القائمة والنقر العب من البداية. بدلاً من ذلك ، يمكنك استخدام اختصار لوحة المفاتيح F5 على Windows أو Cmd + Shift + Enter على ماك.

- ستظهر شريحتك فارغة أولاً. في كل مرة تضغط عليها ، سيظهر القسم التالي من النص المخفي.
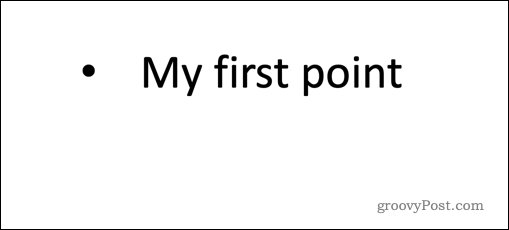
كيفية إخفاء النص حتى يتم النقر فوق الشكل في PowerPoint
باستخدام الطريقة الموضحة أعلاه ، سيظهر النص المخفي دائمًا بنفس الترتيب بغض النظر عن مكان النقر فوق الشريحة. إذا كنت تريد التحكم في الترتيب الذي يظهر به النص أثناء العرض التقديمي ، فيمكنك الاستفادة من مشغلات PowerPoint. يتيح لك هذا إمكانية إظهار نص مختلف بناءً على المكان الذي تنقر فيه.
لاستخدام المشغلات لإظهار النص المخفي في PowerPoint:
- افتح مستند PowerPoint وانقر فوق إدراج.
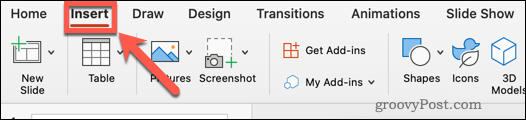
- انقر فوق شريحة جديدة.
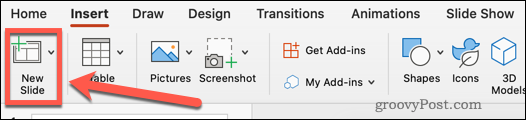
- انقر فوق فارغ أو حدد أحد تخطيطات الشرائح الأخرى المعدة مسبقًا.
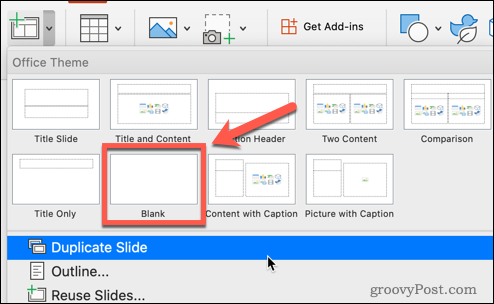
- في ال إدراج القائمة ، انقر فوق مربع الكتابة.

- اسحب خارج مربع النص.
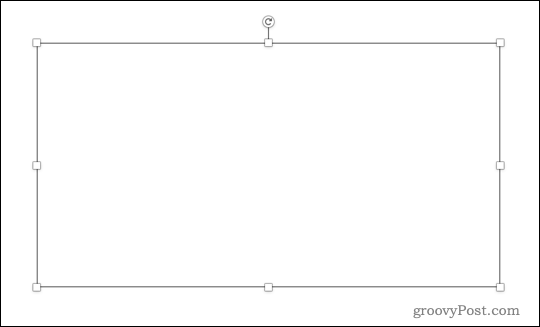
- انقر في مربع النص وأدخل النص الخاص بك.
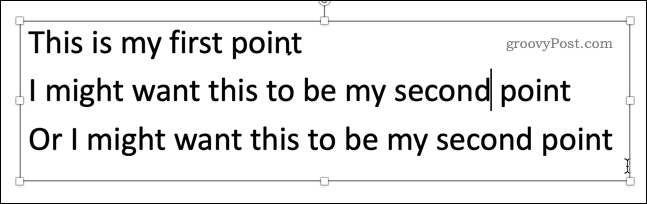
- في ال إدراج القائمة ، انقر فوق الأشكال.
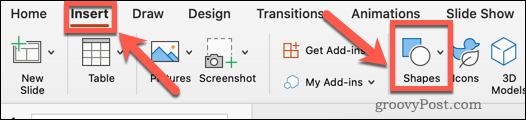
- حدد الشكل الخاص بك.
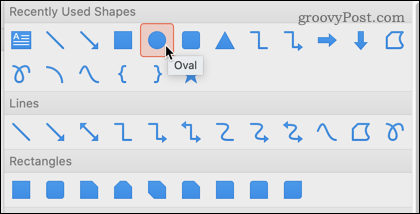
- اسحب الشكل وضعه في شريحتك.
- يمكنك استخدام Ctrl + C و السيطرة + V. على Windows أو كمد + ج و كمد + ف على Mac لنسخ الشكل ولصقه عدة مرات كما يحلو لك.
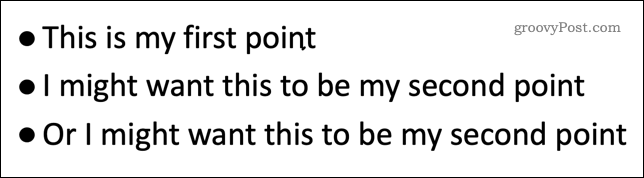
- قم بتمييز أحد أقسام النص التي تريد إخفاءها.
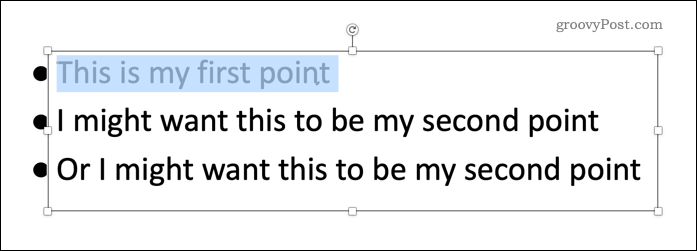
- انقر فوق الرسوم المتحركة.
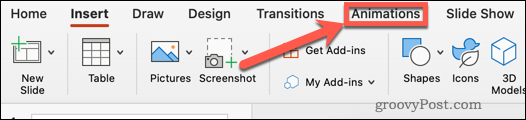
- انقر فوق يظهر أو حدد رسمًا متحركًا مختلفًا.
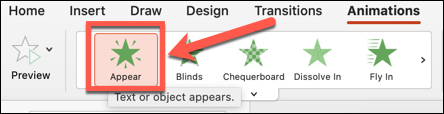
- في ال الرسوم المتحركة القائمة ، انقر فوق اثار.
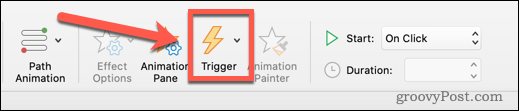
- تحوم فوق عند النقر فوق وحدد اسم الشكل الذي تريد النقر فوقه لإظهار النص.
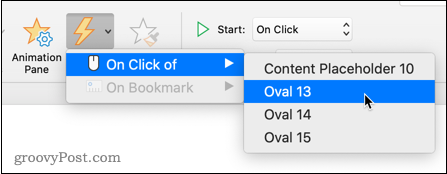
- سيظهر رمز برق بجوار هذا الشكل يشير إلى أنه مشغل للرسوم المتحركة.
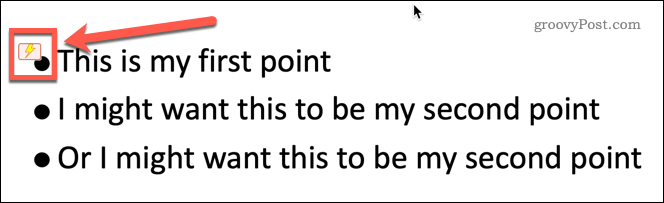
- كرر الخطوات من 11 إلى 16 مع أي أقسام أخرى من النص تريد إخفاءها.
- ابدأ عرض الشرائح الخاص بك عن طريق النقر فوق عرض الشرائح القائمة والنقر العب من البداية.
- عندما تظهر الشريحة لأول مرة ، ستكون الأشكال فقط مرئية.
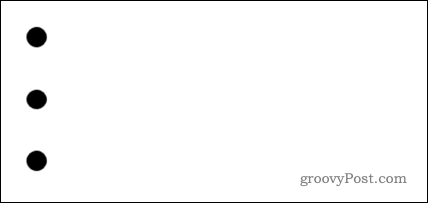
- انقر فوق أحد الأشكال لإظهار النص المرتبط بها. الترتيب الذي تنقر فيه على الأشكال هو الترتيب الذي سيظهر به النص.
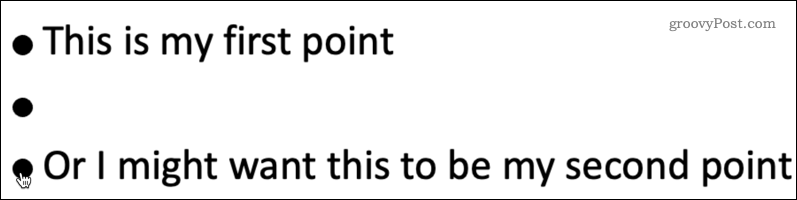
- احرص على عدم النقر فوق أي مكان آخر في الشريحة ، حيث سيؤدي ذلك إلى انتقال عرض الشرائح إلى الشريحة التالية.
استغل قوة PowerPoint
إن معرفة كيفية إخفاء النص حتى يتم النقر عليه في PowerPoint هي مجرد واحدة من العديد من الأشياء التي يمكن القيام بها لجعل عروض PowerPoint التقديمية أكثر إثارة للإعجاب.
التعلم كيفية استخدام انتقالات الشرائح في PowerPoint يمكن أن تجعل العروض التقديمية الخاصة بك أكثر جاذبية ، بشرط ألا تبالغ في ذلك! يمكنك أيضا إضافة الفيديو إلى PowerPoint لمنحها تأثير بصري أكبر.
بمجرد إنشائه ، يمكنك ذلك بث برنامج PowerPoint الخاص بك على الإنترنت، وهو مثالي للعروض التقديمية عن بُعد.
كيفية البحث عن مفتاح منتج Windows 11 الخاص بك
إذا كنت بحاجة إلى نقل مفتاح منتج Windows 11 الخاص بك أو كنت بحاجة إليه فقط لإجراء تثبيت نظيف لنظام التشغيل ، ...
كيفية مسح Google Chrome Cache وملفات تعريف الارتباط وسجل التصفح
يقوم Chrome بعمل ممتاز في تخزين محفوظات الاستعراض وذاكرة التخزين المؤقت وملفات تعريف الارتباط لتحسين أداء متصفحك عبر الإنترنت. كيف ...
مطابقة الأسعار في المتجر: كيفية الحصول على الأسعار عبر الإنترنت أثناء التسوق في المتجر
لا يعني الشراء من المتجر أن عليك دفع أسعار أعلى. بفضل ضمانات مطابقة الأسعار ، يمكنك الحصول على خصومات عبر الإنترنت أثناء التسوق في ...
كيفية إهداء اشتراك Disney Plus ببطاقة هدايا رقمية
إذا كنت تستمتع بـ Disney Plus وترغب في مشاركتها مع الآخرين ، فإليك كيفية شراء اشتراك Disney + Gift مقابل ...

